- 22 May 2024
- 5 Minuty do przeczytania
-
Wydrukować
-
CiemnyŚwiatło
-
Pdf
Narzędzia etapu skanowania
- Zaktualizowano 22 May 2024
- 5 Minuty do przeczytania
-
Wydrukować
-
CiemnyŚwiatło
-
Pdf
Na dole każdego etapu skanowania znajdują się następujące narzędzia.

Podstawowe narzędzia skanowania
 | Rozpocznij | Rozpocznij skanowanie. Użytkownik może również rozpocząć skanowanie, naciskając przycisk Skanuj na skanerze. |
 | Zatrzymaj | Zatrzymaj skanowanie. Użytkownik może również zatrzymać skanowanie, naciskając przycisk Skanuj na skanerze. |
 | Optymalizuj | Dopasuj obrazy 3D, aby uzyskać dokładniejsze skanowanie. Wszystkie zakłócenia zostaną usunięte po optymalizacji. |
 | Skan w wysokiej rozdzielczości | Pozyskaj dane skanowania w wysokiej rozdzielczości dla całych lub częściowych danych skanowania. Dane skanowania w wysokiej i standardowej rozdzielczości są płynnie łączone w procesie dalszego przetwarzania. * Niedostępne z i600 |
 | Importuj dane skanu | Importuje dane 3D z Medit Link. |
 | Usuń | Usuń dane skanowania dla bieżącego etapu. Wszystkie dane związane z bieżącym etapem mogą zostać usunięte. |
 | Cofnij | Anuluj poprzednie skanowanie. |
 | Ponów | Przywróć anulowane skanowanie. |
Skan w wysokiej rozdzielczości
*niedostępne w modelu i600
Prosimy zapoznać się z poniższym porównaniem danych ze skanowania w wysokiej rozdzielczości i standardowej rozdzielczości.
| Tekstura włączona | Tekstura wyłączona |
|---|---|
 |  |
Możesz ustawić opcje przetwarzania danych w wysokiej rozdzielczości w Ustawienia > Dalsze przetwarzanie > Przetwarzanie danych wysokiej rozdzielczości.
- Możesz wybrać, czy przetwarzanie danych w wysokiej rozdzielczości ma być stosowane tylko do danych skanowania HD, czy zarówno do danych skanowania SD, jak i HD.
- Możesz ustawić zastosowanie przetwarzania danych o wysokiej rozdzielczości do przygotowanych danych zębów.
Importuj dane skanu
Ta funkcja umożliwia użytkownikom importowanie danych skanowania pozyskanych przez skanery innych firm. Możesz edytować dane lub wykonać dodatkowe skanowanie z zaimportowanymi danymi.
- Możesz zaimportować wcześniej zeskanowany plik z przypadku w Medit Link
- W przypadku importowania pliku skanowania innej firmy należy upewnić się, że został on dołączony do przypadku w Medit Link przed kontynuacją.
- Możesz zaimportować plik przed rozpoczęciem procesu skanowania lub przejściem do następnego etapu.
- Kliknij ikonę "Importuj dane skanowania".

- Wybierz plik z przypadku Medit Link.

- Przytnij część wymagającą ponownego skanowania.

- Wykonaj dodatkowe skanowanie.

Narzędzia do filtrowania
 | Inteligentne filtrowanie skanowania | Filtrowanie niepotrzebnych danych tkanek miękkich podczas skanowania. Dla funkcji Inteligentne filtrowanie skanowania dostępne są trzy filtry.
|
 | Inteligentne filtrowanie kolorów | Filtruj określone kolory przed skanowaniem. Możesz dodać kolor do filtrowania i zarządzać nim. |
 | Inteligentne przeszycia | Swobodne pozyskuj i dopasowuj dane skanowania, niezależnie od strategii skanowania. Dane są automatycznie dopasowywane podczas skanowania i mogą być dopasowywane manualnie po zakończeniu skanowania. |
Inteligentne filtrowanie skanowania
Funkcja ta usuwa niepotrzebne dane tkanek miękkich podczas skanowania, w zależności od wybranego filtra. Dla wygody użytkownika dostępne są trzy filtry.
 | Brak filtrowania | Tkanka miękka pozostaje nienaruszona. Ta opcja jest przydatna w przypadku łuków bezzębnych lub modeli gipsowych. |
 | Zęby + dziąsła | Usuń tkanki miękkie, które przeszkadzają w skanowaniu, pozostawiając tylko niezbędne zęby i dziąsła. Opcji tej możesz użyć dla większości przypadków skanowania ogólnego. |
 | Wrażliwe Zęby + Dziąsła | Usuń tkanki miękkie, które przeszkadzają w skanowaniu, pozostawiając tylko niezbędne zęby i dziąsła. Opcja ta pobiera dane dotyczące dziąseł tylko w określonej odległości od zęba i wyklucza inne tkanki miękkie znajdujące się z dala od zębów. |
 | Zęby | Usuń wszystkie tkanki miękkie i dziąsła, pozostawiając tylko zęby. Ta opcja jest skuteczna w przypadku skanowania tylko zębów jako skanowanie dodatkowe po użyciu filtra "Zęby + dziąsła" do skanowania początkowego. |
Inteligentne filtrowanie kolorów
Opcja "Inteligentne filtrowanie kolorów" zapobiega skanowaniu obcych materiałów (np. rękawiczek itp.) w środowisku wewnątrzustnym poprzez rejestrację ich kolorów. Po zarejestrowaniu kolorów i włączeniu opcji, kolory te będą automatycznie odfiltrowywane podczas procesu skanowania.
- Włącz filtrowanie, klikając opcję "Inteligentne filtrowanie kolorów" na dole.

- Aby zarejestrować nowy kolor, kliknij ikonę "Dodaj kolor".

- Pojawi się okno dialogowe Inteligentne filtrowanie kolorów.

- Przygotuj materiał, który ma zostać odfiltrowany. Następnie naciśnij przycisk Skanuj na skanerze, aby rozpocząć proces rozpoznawania koloru.

- Kliknij "Potwierdź, aby zarejestrować kolor i zakończyć rejestrację koloru.
- Możesz włączyć lub wyłączyć każdy filtr kolorów, poprzez kliknięcie ikony koloru.

- Zarejestrowane kolory będą widoczne na ikonie i zapisane dla wszystkich etapów skanowania, chyba że je zmienisz.

Inteligentne przeszycia
- Funkcja Inteligentne przeszycia jest obsługiwana tylko dla etapów Przed-op dla szczęki, Przed-op dla żuchwy, Szczęki i Żuchwy.
- Funkcja Inteligentne przeszycia jest niedostępna dla narzędzi Dopasowanie biblioteki zaczepów, Skanowanie wycisku i Skan protezy dopasowanej.
- Nie możesz użyć funkcji Inteligentne przeszycia po użyciu funkcji Dopasowanie biblioteki zaczepów i Dopasowanie biblioteki zeskanowanego modelu lub po dopasowaniu okluzji.
W przypadku skanowania 3D z wykorzystaniem metody zapisu wideo ważne jest ciągłe skanowanie, aby kamera nie straciła ostrości podczas procesu pozyskiwania danych ze skanowania.
Proces ten w dużym stopniu zależy od umiejętności użytkownika i stanu jamy ustnej pacjenta, ale metoda skanowania wspierana przez funkcję Inteligentne przeszycia może wyeliminować tę niedogodność.
- Włącz ikonę "Inteligentne przeszycia" znajdującą się na dole.

- Rozpocznij skanowanie w etapie obsługującym Inteligentne przeszycia, Przed-op.

- Po umieszczeniu skanera w obszarze nieobejmującym danych ze skanowania pozyskującego, zostaną pozyskane nowe dane ze skanowania. W tym czasie wcześniej zeskanowane dane są wyświetlane jako miniaturka w lewym dolnym rogu.

- W lewym rogu ekranu można mieć do pięciu miniatur poprzednich danych ze skanowania.

- Można kliknąć każdą miniaturę, aby wyświetlić dane na środku obszaru wyświetlania danych, a poprzednio wyświetlane dane są dodawane do miniatur.
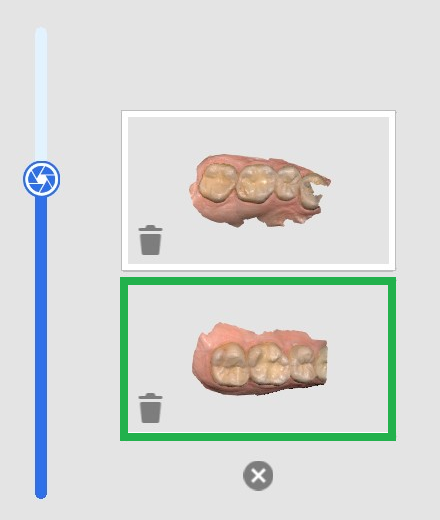
- Możesz kliknąć ikonę kosza na każdej z miniatur, aby usunąć każdą z nich lub przycisk "x" na dole listy miniatur, aby usunąć wszystkie miniatury.
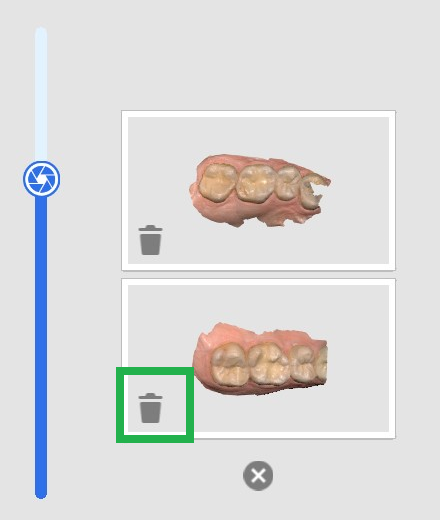
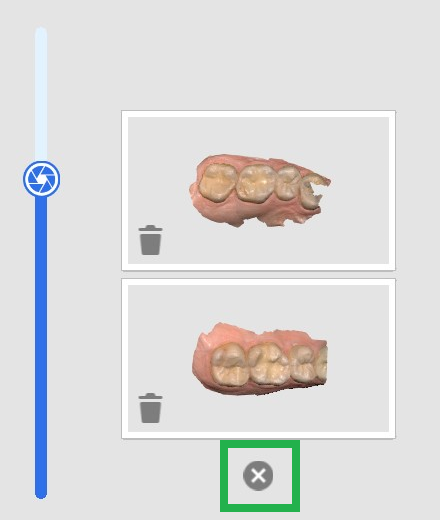
- Można kliknąć każdą miniaturę, aby wyświetlić dane na środku obszaru wyświetlania danych, a poprzednio wyświetlane dane są dodawane do miniatur.
- Podczas skanowania, jeśli skaner otrzyma nowe dane w niedopasowanym obszarze danych skanowania, automatycznie podejmie próbę dopasowania, a wszelkie miniatury dopasowanych danych znikną.

- Następujący komunikat może pojawić się przy próbie wyjścia z etapów, gdy istnieją niedopasowane dane ze skanowania.
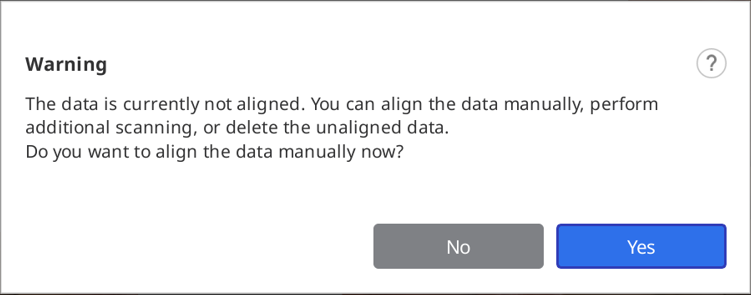
- Aby dopasować wszystkie dane ze skanowania, wykonaj jedną z następujących czynności:
- Zeskanuj dodatkowe dane, aby uzyskać więcej danych do automatycznego dopasowania.
- Użyj narzędzia Manualne dopasowanie, aby dopasować dane.
- Usuń wszystkie lub część danych ze skanowania, które nie są dopasowane.
- Pozyskiwanie danych zostaje zakończone, gdy wszystkie niedopasowane dane ze skanowania zostaną dopasowane, jak pokazano poniżej.

Narzędzia zaawansowane
 | Skanowanie wycisku | Zapewnij bezproblemowe skanowanie, aby połączyć dane skanu wewnątrzustnego i wyciskowego. Łatwe połączenie danych skanu wewnątrzustnego i wyciskowego za pomocą zintegrowanego skanowania. * Odnieś się do Przykłady przypadków i przepływu pracy > Skanowanie wycisku, aby uzyskać szczegółowy opis korzystania z narzędzia. |
 | Dopasowanie biblioteki zaczepów | Zarządzaj niestandardowymi bibliotekami zaczepów. Dane biblioteki są dopasowywane automatycznie do danych ze skanowania, minimalizując potrzebę skanowania trudno dostępnych obszarów * Odnieś się do Przykłady przypadków i przepływów pracy > Dopasowanie biblioteki zaczepów, aby uzyskać szczegółowy opis sposobu korzystania z tego narzędzia. |
 | Dopasowanie biblioteki zeskanowanego modelu | Zarządzaj wstępnie ustawionymi i niestandardowymi bibliotekami zeskanowanych modeli.<>Dane z biblioteki są automatycznie dopasowywane do danych ze skanowania, co minimalizuje potrzebę skanowania trudno dostępnych obszarów. Dane biblioteczne mogą być udostępniane do dalszych procesów, takich jak projektowanie. * Odnieś się do Przykłady przypadków i przepływów pracy > Dopasowanie biblioteki zeskanowanego modelu, aby uzyskać szczegółowy opis korzystania z narzędzia. |
 | Ruch żuchwy | Nagraj i odtwórz ruch żuchwy pacjenta. * Odnieś się do Etapy skanowania > Okluzja > Dodatkowe narzędzia dla etapu okluzji > Ruch żuchwy, aby uzyskać szczegółowy opis sposobu korzystania z narzędzia. |
 | Przegląd przygotowania | Sprawdź, czy przygotowanie zęba zostało wykonane we wstępnie ustawionym zakresie wartości. Możesz sprawdzić dane przygotowanego zęba za pomocą ścieżki prowadzącej i pomiarów odległości. * Odnieś się do Przykłady przypadków i przepływów pracy > Przegląd przygotowania, aby uzyskać szczegółowy opis sposobu korzystania z narzędzia. |


