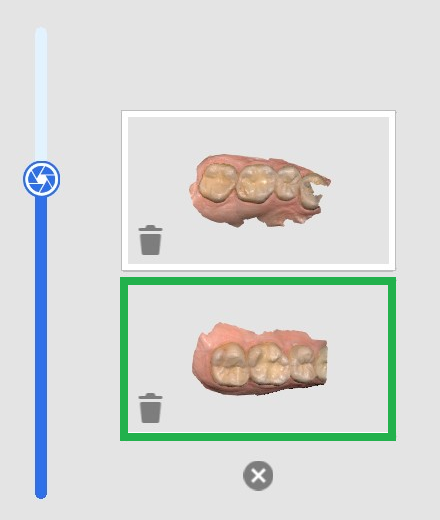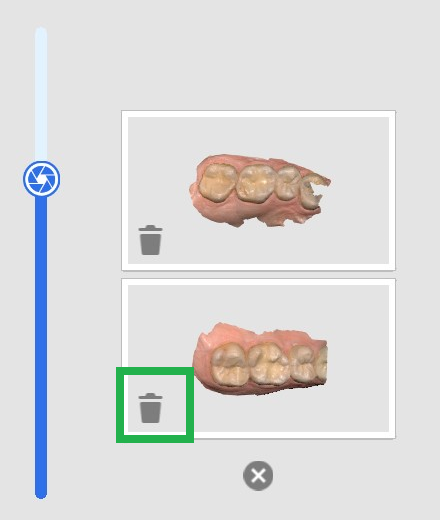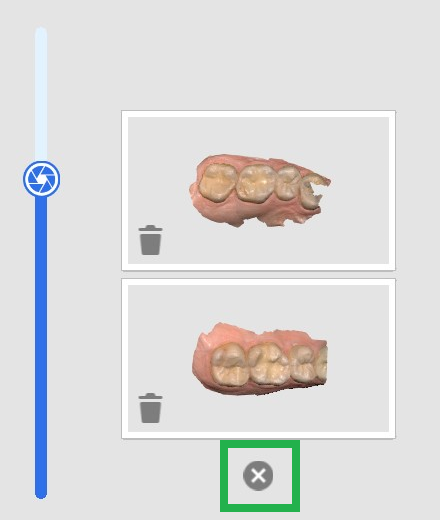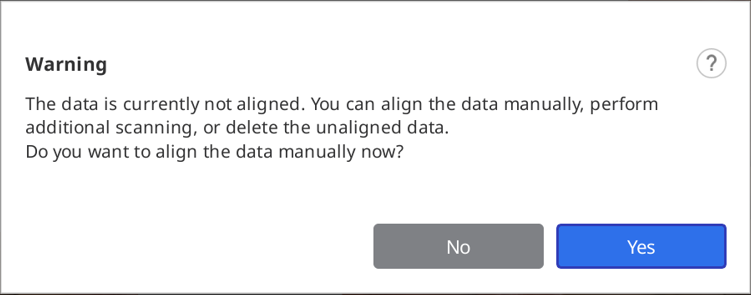- 22 May 2024
- 6 Minutos para Ler
- Impressão
- SombrioLuz
- Pdf
Ferramentas da etapa Escanear
- Atualizado em 22 May 2024
- 6 Minutos para Ler
- Impressão
- SombrioLuz
- Pdf
As seguintes ferramentas são fornecidas na parte inferior de cada etapa de escaneamento.

Ferramentas básicas de escaneamento
 | Iniciar | Inicia o escaneamento. O usuário também pode fazer isso pressionando o botão Escanear no scanner. |
 | Pare | Interrompe o escaneamento. O usuário também pode fazer isso pressionando o botão Escanear no scanner. |
 | Otimizar | Alinha imagens 3D para um escaneamento mais preciso. Todo o ruído será removido após a otimização. |
 | Escaneamento em alta resolução | Adquire dados de escaneamento em alta resolução para todos ou parte dos dados de escaneamento. Os dados de escaneamento de alta resolução e de resolução padrão são mesclados suavemente no pós-processamento. * Não disponível no i600 |
 | Importar dados do escaneamento | Importa dados 3D do Medit Link. |
 | Excluir | Exclui dados de escaneamento do estágio atual. Todos os dados relacionados ao estágio atual podem ser excluídos. |
 | Desfazer | Cancela o escaneamento anterior. |
 | Refazer | Restaura o escaneamento cancelado. |
Escaneamento em alta resolução
* Não disponível no i600
Consulte a seguinte comparação entre os dados de escaneamento de alta resolução e de resolução padrão.
| Ativar textura | Desativar textura |
|---|---|
 |  |
Você pode definir opções para processamento de dados de alta resolução em Configurações > Pós-processamento > Processamento de dados de alta resolução.
- Você pode selecionar se deseja aplicar o processamento de dados de alta resolução somente aos dados de escaneamento HD ou aos dados de escaneamento SD e HD.
- Você pode definir a aplicação de processamento de dados de alta resolução aos dados de dentes preparados.
Importar dados do escaneamento
Essa funcionalidade permite que os usuários importem dados de escaneamento adquiridos por scanners de terceiros. Você pode editar os dados ou executar um escaneamento adicional com os dados importados.
- Você pode importar um arquivo previamente escaneado de um caso no Medit Link
- Ao importar um arquivo de escaneamento de terceiros, certifique-se de anexá-lo a um caso no Medit Link antes de prosseguir.
- Você pode importar um arquivo antes de iniciar o processo de escaneamento ou passar para a próxima etapa.
- Clique no ícone "Importar dados do escaneamento".

- Escolha um arquivo de um caso do Medit Link.

- Recorte a parte que precisa ser reescaneada.

- Execute o escaneamento adicional.

Ferramentas de filtragem
 | Filtro inteligente | Filtra dados desnecessários de tecidos moles durante o escaneamento. Estão disponíveis três filtros para o Filtro inteligente.
|
 | Filtro de coloração inteligente | Filtra cores específicas, removendo-as do escaneamento. É possível adicionar e gerenciar a cor a ser filtrada. |
 | Costura inteligente | Adquire e alinha dados de escaneamento livremente, não importa sua estratégia de escaneamento. Os dados são alinhados automaticamente durante o escaneamento e podem ser alinhados manualmente depois que o escaneamento parar. |
Filtro inteligente
Essa funcionalidade remove dados desnecessários de tecidos moles durante o escaneamento, dependendo do filtro selecionado. Estão disponíveis três filtros para sua conveniência.
 | Sem filtragem | O tecido mole permanece intacto. Essa opção é útil para arcadas edêntulas ou casos com modelos de gesso. |
 | Dentes + Gengiva | Remove os tecidos moles que interferem no escaneamento, deixando apenas os dentes e a gengiva necessários. Você pode usar essa opção para a maioria dos casos de escaneamento geral. |
 | Dentes + Gengiva intensos | Remove os tecidos moles que interferem no escaneamento, deixando apenas os dentes e a gengiva necessários. Essa opção adquire apenas dados da gengiva dentro de certa distância do dente e exclui outros tecidos moles distantes dos dentes. |
 | Dentes | Remove todos os tecidos moles e gengiva, deixando apenas os dentes. Essa opção é efetiva ao escanear apenas os dentes em um escaneamento adicional, após utilizar o filtro para Dentes + Gengiva no escaneamento inicial. |
Filtro de coloração inteligente
A opção "Filtro de coloração inteligente" evita o escaneamento de materiais estranhos (por exemplo, luvas, etc.) no ambiente intraoral, registrando suas cores. Depois que as cores forem registradas e a opção ativada, as cores serão automaticamente filtradas durante o processo de escaneamento.
- Ative a filtragem clicando na opção "Filtro de coloração inteligente" na parte inferior.

- Para registrar uma nova cor, clique no ícone "Adicionar uma cor".

- Aparece a caixa de diálogo Filtro de coloração inteligente.

- Prepare o material a ser filtrado. Depois, aperte o botão "Escanear" no scanner para começar o processo de reconhecimento das cores.

- Clique em "Confirmar" para registrar a cor e concluir o registro dela.
- Você pode ativar ou desativar cada filtro de cor clicando nos ícones de cor.

- As cores registradas serão mostradas no ícone e salvas para todas as etapas de escaneamento, a menos que você as altere.

Costura inteligente
- A Costura inteligente é suportada apenas nas etapas de Pré-operatório para maxila, Pre-operatório para mandíbula, Maxila e Mandíbula.
- A Costura inteligente não está disponível nas ferramentas Correspondência da biblioteca de pilares, Escaneamento em impressão e Escaneamento de prótese removível reembasada.
- Não é possível usar Costura inteligente após usar as funcionalidades de Correspondência da biblioteca de pilares e Correspondência da biblioteca de scan bodies ou após o alinhamento da oclusão.
Para escaneamento 3D usando o método de gravação de vídeo, é importante escanear continuamente para que a câmera não perca o foco durante o processo de aquisição de dados de escaneamento.
Esse processo depende muito da habilidade do usuário e da condição da boca do paciente, mas o método de escaneamento suportado pela Costura inteligente pode eliminar esse inconveniente.
- Ative o ícone "Costura inteligente" na parte inferior.

- Comece o escaneamento na etapa que suporta a Costura inteligente: Pré-operatório.

- Quando o scanner é colocado em uma área não contígua aos dados de escaneamento adquiridos, novos dados de escaneamento são adquiridos. Nesse momento, os dados escaneados anteriormente são exibidos como uma miniatura no canto inferior esquerdo.

- No canto esquerdo da tela, você pode ter até cinco miniaturas dos dados de escaneamento anteriores.

- Você pode clicar em cada miniatura para visualizar os dados no centro da área de exibição dos dados, e os dados exibidos anteriormente são adicionados às miniaturas.
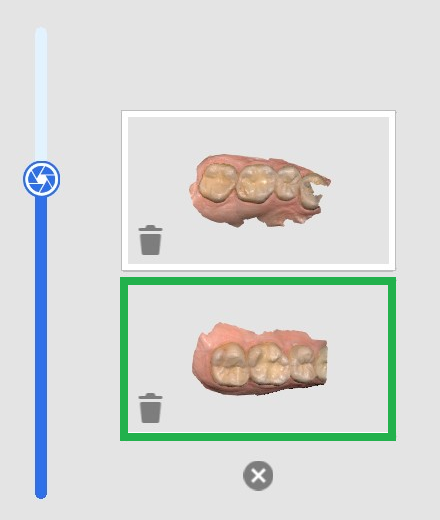
- Você pode clicar no ícone da lixeira em cada miniatura para excluir cada uma delas ou no botão "x" na parte inferior da lista de miniaturas para excluir todas as miniaturas.
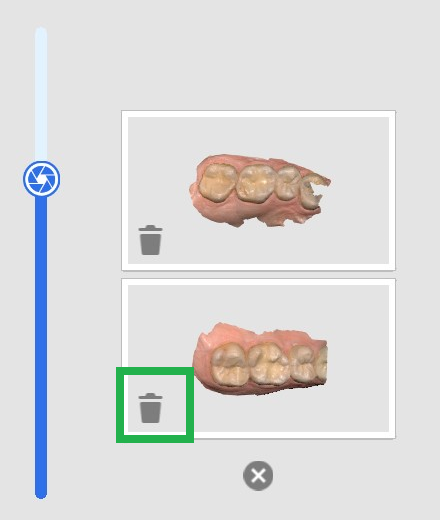
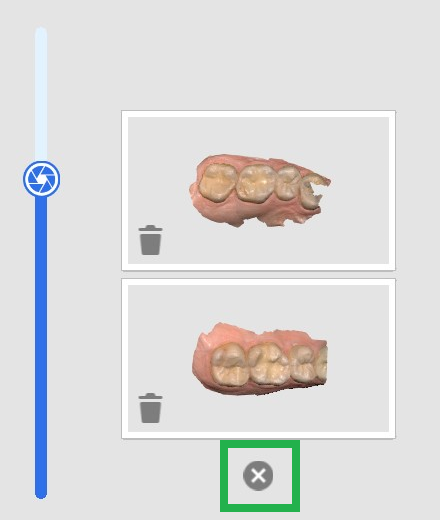
- Você pode clicar em cada miniatura para visualizar os dados no centro da área de exibição dos dados, e os dados exibidos anteriormente são adicionados às miniaturas.
- Durante o escaneamento, se o scanner obtiver novos dados em uma área de dados de escaneamento não alinhada, ele tentará alinhar automaticamente e todas as miniaturas de dados alinhados desaparecerão.

- Pode aparecer a seguinte mensagem quando você tentar sair das etapas se existirem dados de escaneamento desalinhados.
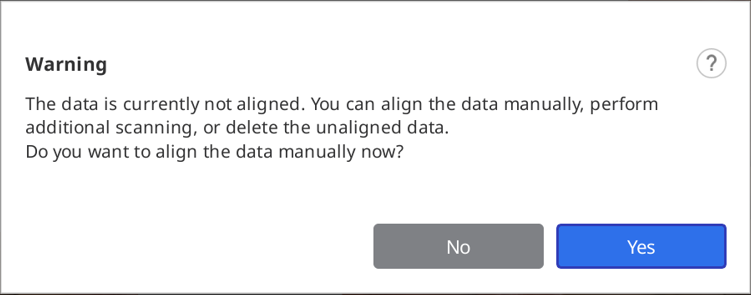
- Para alinhar todos os dados de escaneamento, siga um destes procedimentos:
- Escaneie dados adicionais para obter mais dados para o alinhamento automático.
- Use a ferramenta Alinhamento manual para alinhar os dados.
- Exclua todos ou parte dos dados de escaneamento que não estão alinhados.
- A aquisição de dados é concluída quando todos os dados de escaneamento desalinhados estão alinhados, conforme mostrado abaixo.

Ferramentas avançadas
 | Escaneamento em impressão | Fornece escaneamento integrado para combinar dados de escaneamento intraoral e em impressão. Mescla facilmente os dados de escaneamento intraoral e em impressão com o escaneamento integrado. * Consulte Exemplos de caso e fluxo de trabalho > Escaneamento em impressão para obter uma descrição detalhada de como usar a ferramenta. |
 | Correspondência da biblioteca de pilares | Gerencia bibliotecas de pilares personalizados. Esses dados da biblioteca são alinhados automaticamente com os dados do escaneamento, minimizando a necessidade de escanear áreas de difícil acesso. * Consulte Exemplos de caso e fluxo de trabalho > Correspondência da biblioteca de pilares para obter uma descrição detalhada de como usar a ferramenta. |
 | Correspondência da biblioteca de scan bodies | Gerencia bibliotecas do scan body predefinidas e personalizadas. Esses dados de biblioteca são alinhados automaticamente com os dados de escaneamento, minimizando a necessidade de escanear áreas de difícil acesso. Os dados da biblioteca podem ser compartilhados para outros processos, como design. * Consulte Exemplos de caso e fluxo de trabalho > Correspondência da biblioteca de scan bodies para obter uma descrição detalhada de como usar a ferramenta. |
 | Movimento mandibular | Registra e reproduz o movimento mandibular do paciente. * Consulte Estágios de escaneamento > Oclusão > Ferramentas adicionais para o estágio de oclusão > Movimento mandibular para obter uma descrição detalhada de como usar a ferramenta. |
 | Revisão da preparação | Verifique se a preparação do dente foi concluída dentro do intervalo de valores predefinidos. Você pode verificar os dados de dentes preparados com caminho de inserção e medições de distância. * Consulte Exemplos de caso e fluxo de trabalho > Revisão da preparação para obter uma descrição detalhada de como usar a ferramenta. |