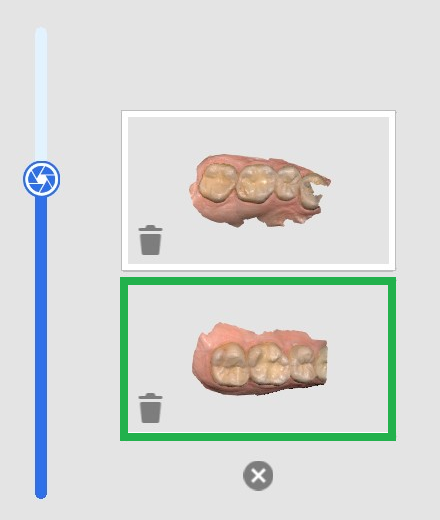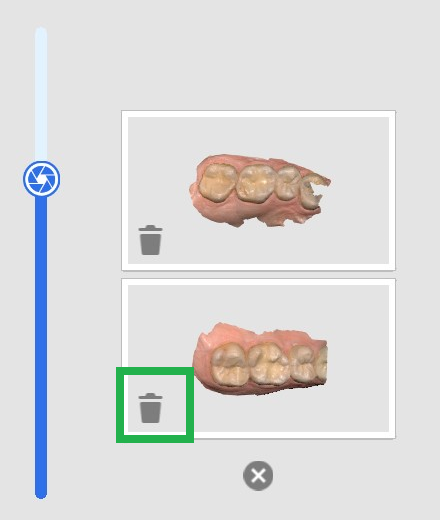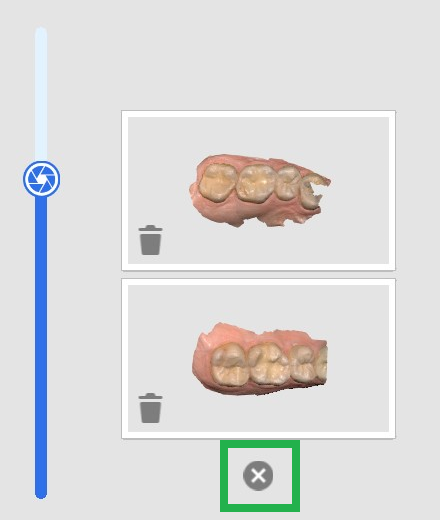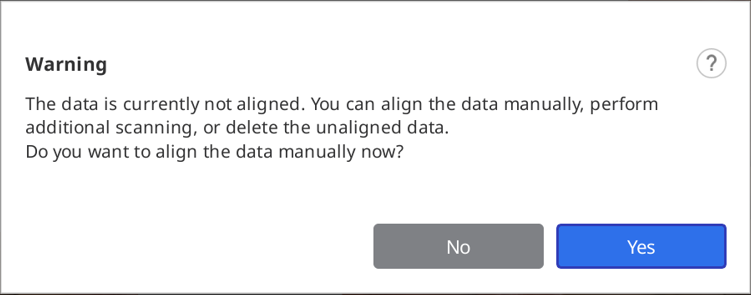- 22 May 2024
- 4 Protokoll att läsa
- Skriva ut
- MörkLjus
- Pdf
Verktyg i Skanningssteg
- Uppdaterad på 22 May 2024
- 4 Protokoll att läsa
- Skriva ut
- MörkLjus
- Pdf
Följande verktyg tillhandahålls längst ner för varje skanningssteg.

Grundläggande skanningsverktyg
 | Starta | Starta skanningen. Du kan också starta skanningen genom att trycka på skanningsknappen på skannern. |
 | Stopp | Stoppa skanningen. Du kan också stoppa skanningen genom att trycka på skanningsknappen på skannern. |
 | Optimera | Rikta in 3D-bilder för mer noggrann skanning. All brusdata kommer raderas efter optimering. |
 | Högupplöst skanning | Hämta högupplösta skanningsdata för hela eller delar av skanningsdata. Högupplösta och standardupplösta skanningsdata sammanfogas smidigt i Efterbearbetning. * Ej tillgängligt med i600 |
 | Importera skanningsdata | Importera 3D-data från Medit Link. |
 | Radera | Radera skanningsdata för det aktuella steget. Alla data som är kopplad till det aktuella steget kan raderas. |
 | Ångra | Avbryt föregående skanning. |
 | Gör om | Återställ den avbrutna skanningen. |
Högupplöst skanning
* ej tillgängligt med i600
Se följande jämförelse mellan högupplösta och standardupplösta skanningsdata.
| Textur på | Textur av |
|---|---|
 |  |
Du kan ställa in alternativ för högupplöst databehandling i Inställningar > Efterbearbetning > Databehandling med hög upplösning.
- Du kan välja om du vill använda databehandling med hög upplösning endast på HD-skanningsdata eller på både SD- och HD-skanningsdata.
- Du kan ställa in tillämpning av databehandling med hög upplösning på preparerade tanddata.
Importera skanningsdata
Med den här funktionen kan du importera skanningsdata som hämtats av skannrar från tredje part. Du kan redigera data eller utföra ytterligare skanning med importerad data.
- Du kan importera en tidigare skannad fil från ett fall i Medit Link
- När du importerar en skanningsfil från tredje part, se till att bifoga den till ett fall i Medit Link innan du fortsätter.
- Du kan importera en fil innan du startar skanningsprocessen eller går vidare till nästa steg.
- Klicka på ikonen "Importera skanningsdata".

- Välj en fil från ett fall i Medit Link.

- Trimma delen som behöver skannas om.

- Utför ytterligare skanning.

Filtreringsverktyg
 | Smart skanningsfiltrering | Filtrera onödig mjukvävnadsdata under skanning. Tre filter finns tillgängliga för Smart skanningsfiltrering.
|
 | Smart färgfiltrering | Filtrera bort specifika färger som inte ska skannas. Du kan lägga till och hantera vilka färger som ska filtreras. |
 | Smart Stitching | Hämta och rikta in skanningsdata fritt, oavsett skanningsstrategi. Data inriktas automatiskt under skanning och kan inriktas manuellt efter avslutad skanning. |
Smart skanningsfiltrering
Denna funktion tar bort onödig mjukvävnadsdata under skanning, beroende på valt filter. Du kan välja mellan tre behändiga filter.
 | Ingen filtrering | Mjukvävnad hålls intakt. Det här alternativet är användbart för fall med tandlösa käk- eller gipsmodeller. |
 | Tänder + tandkött | Ta bort mjukvävnad som stör skanningen och lämna bara de nödvändiga tänderna och tandköttet kvar. Du kan använda det här alternativet för de flesta generella skanningsfall. |
 | Framträdande tänder + tandkött | Ta bort mjukvävnad som stör skanningen och lämna bara de nödvändiga tänderna och tandköttet kvar. Det här alternativet hämtar endast tandköttsdata inom ett visst avstånd från tanden och utesluter andra mjukvävnader längre bort från tänderna. |
 | Tänder | Ta bort all mjukvävnad och tandkött och lämna endast tänderna. Det här alternativet är effektiv när du skannar tänderna endast som en extra skanning, efter att du använt filtret "Tänder + tandkött" som inledande skanning. |
Smart färgfiltrering
Alternativet "Smart färgfiltrering" förhindrar skanning av främmande material (t.ex. handskar etc.) i den intraorala miljön genom att registrera färgerna på dem. När färgerna har registrerats och alternativet är aktiverat, kommer färgerna automatiskt att filtreras bort under skanningsprocessen.
- Aktivera filtrering genom att klicka på alternativet "Smart färgfiltrering" längst ned.

- För att registrera en ny färg, klicka på ikonen "Lägg till färg".

- Dialogrutan Smart färgfiltrering visas.

- Förbered materialet som ska filtreras bort. Tryck sedan på skanningsknappen på skannern för att starta färgigenkänningsprocessen.

- Klicka på "Bekräfta" för att registrera färgen och slutföra färgregistreringen.
- Du kan slå på eller av varje färgfilter genom att klicka på färgikonerna.

- De registrerade färgerna kommer att visas på ikonen och sparas för alla skanningssteg om du inte ändrar dem.

Smart Stitching
- Smart Stitching stöds endast för stegen Pre-op för överkäke, Pre-op för underkäke, Överkäke och Underkäke.
- Smart Stitching är inte tillgängligt för verktygen Matchning med Distansbibliotek, Avtrycksskanning och Återinlagd tandprotesskanning.
- Du kan inte använda Smart Stitching efter att ha använt funktionerna Matchning med Distansbibliotek och Matchning med Skanningskroppsbibliotek eller efter ocklusionsinriktning.
För 3D-skanning med videoinspelning är det viktigt att skanna kontinuerligt så att kameran inte tappar fokus under inhämtingen av skanningsdata.
Denna process är starkt beroende av användarens skicklighet och tillståndet i patientens mun, men skanningsmetoden Smart Stitching kan eliminera dessa svårigheter.
- Aktivera ikonen "Smart Stitching" längst ned.

- Börja skanna i steget som stöder Smart Stitching, Pre-Op.

- Om skannern placeras i ett område som inte angränsar med inhämtande skanningsdata, kommer nya skanningsdata att hämtas. I detta läge visas tidigare skannade data som en miniatyrbild i det nedre vänstra hörnet.

- Du kan ha upp till fem miniatyrer av tidigare skanningsdata i skärmens vänstra hörn.

- Du kan klicka på varje miniatyrbild för att se data i mitten av datavisningsområdet, och tidigare visade data läggs till miniatyrerna.
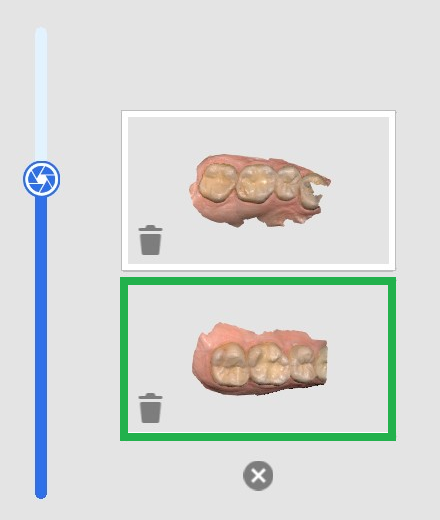
- För att ta bort miniatyrbilderna en och en kan du klicka på papperskorgen på var och en, eller på "x"-knappen längst ned på miniatyrbildslistan för att ta bort alla miniatyrer.
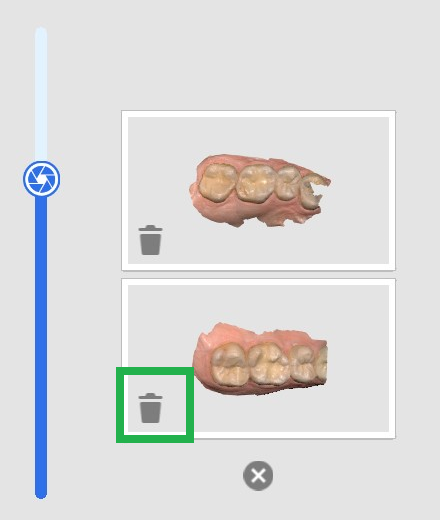
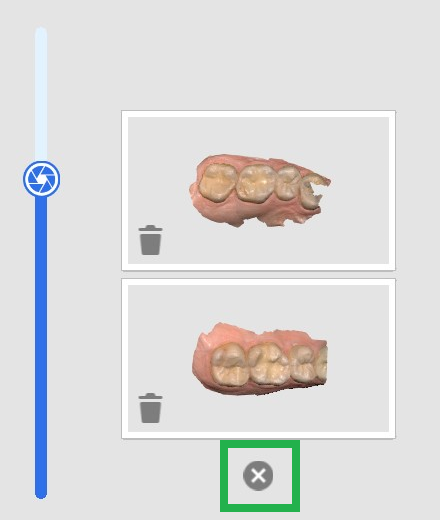
- Du kan klicka på varje miniatyrbild för att se data i mitten av datavisningsområdet, och tidigare visade data läggs till miniatyrerna.
- Om skannern under skanning får nya data i ett icke inriktat skanningsdataområde, kommer inriktning av dessa att försöka göras automatiskt, och alla miniatyrer av justerade data försvinner.

- Följande meddelande kan visas när du försöker lämna stegen när ojusterade skanningsdata finns.
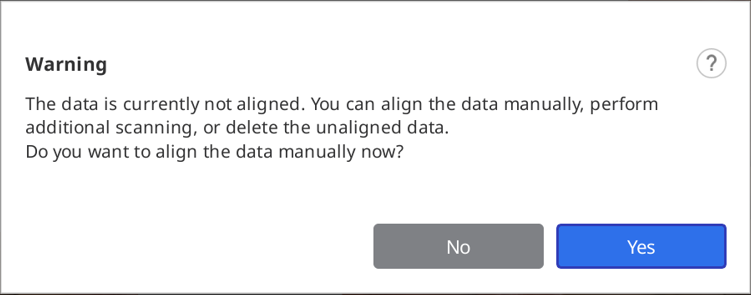
- Gör något av följande för att rikta in alla skanningsdata:
- Skanna ytterligare data för att få mer data för automatisk inriktning.
- Använd verktyget Manuell inriktning för att rikta in data.
- Radera alla eller delar av skanningsdata som inte är inriktade.
- Datainsamlingen är klar när alla icke inriktade skanningsdata är inriktade, enligt bilden nedan.

Avancerade verktyg
 | Avtrycksskanning | Tillhandahåller sömlös skanning för att kombinera intraoral och avtrycksskanningsdata. Enkel sammanfogning av intraorala och avtrycksskanningsdata med den integrerade skanningen. * Se Exempel på fall och arbetsflöde > Avtrycksskanning för en detaljerad beskrivning av hur du använder verktyget. |
 | Matchning med Distansbibliotek | Hantera anpassade distansbibliotek. Dessa biblioteksdata riktas automatiskt in mot skanningsdata, vilket minimerar behovet av att skanna svåråtkomliga områden. * Se Exempel på fall och arbetsflöde > Matchning med Distansbibliotek för en detaljerad beskrivning av hur du använder verktyget. |
 | Matchning med Skanningskroppsbibliotek | Hantera förinställda och anpassade skanningskroppsbibliotek. Dessa biblioteksdata riktas automatiskt in mot skanningsdata, vilket minimerar behovet av att skanna svåråtkomliga områden. Biblioteksdata kan delas för ytterligare processer, såsom design. * Se Exempel på fall och arbetsflöde > Matchning med Skanningskroppsbibliotek för en detaljerad beskrivning av hur du använder verktyget. |
 | Underkäkesrörelse | Spela in och spela upp patientens underkäkesrörelse. * Se Skanningssteg > Ocklusion > Ytterligare verktyg för ocklusionssteget > Underkäkesrörelse för en detaljerad beskrivning av hur du använder verktyget. |
 | Preparationsgranskning | Kontrollera om tandpreparationen gjorts inom det förinställda intervallet. Du kan kontrollera preparerade tanddata genom införningsväg och avståndsmätningar. * Se Exempel på fall och arbetsflöde > Preparationsgranskning för en detaljerad beskrivning av hur du använder verktyget. |