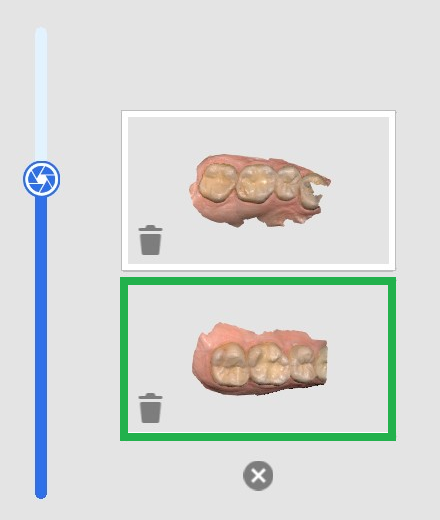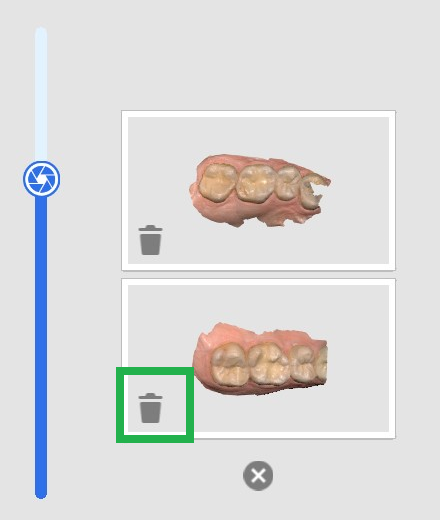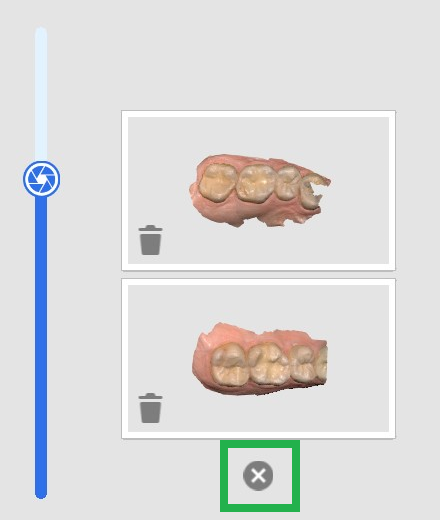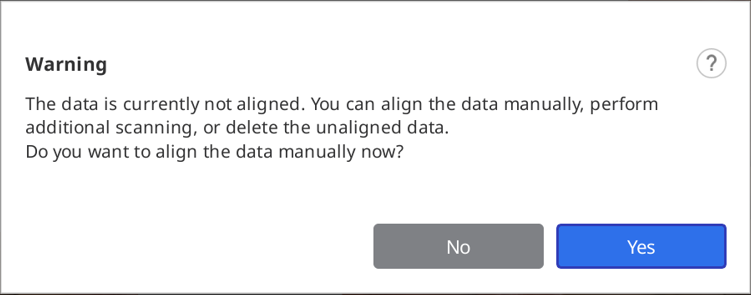- 22 May 2024
- 6 Minutes à lire
- Impression
- SombreLumière
- PDF
Outils de l'étape de numérisation
- Mis à jour le 22 May 2024
- 6 Minutes à lire
- Impression
- SombreLumière
- PDF
Les outils suivants sont fournis en bas de chaque étape numérisation.

Outils de numérisation de base
 | Démarrer | Démarrer la numérisation. L'utilisateur peut également lancer la numérisation en appuyant sur le bouton Scan du scanner. |
 | Stop | Arrêter la numérisation. L'utilisateur peut également arrêter la numérisation en appuyant sur le bouton Scan du scanner. |
 | Optimiser | Aligne les images 3D pour une numérisation plus précise. Tous les bruits seront supprimés après l'optimisation. |
 | Scan haute résolution | Permet d'acquérir des données de numérisation à haute résolution pour des données de numérisation entières ou partielles. Les données de numérisation à haute résolution et à résolution standard sont fusionnées sans problème lors du post-traitement. * Non disponible avec l'i600 |
 | Importer les données de numérisation | Importer les données 3D depuis Medit Link. |
 | Supprimer | Permet de supprimer les données de numérisation de l'étape en cours. Toutes les données relatives à l'étape en cours peuvent être supprimées. |
 | Défaire | Annuler le scan précédent. |
 | Refaire | Rétablit le scan annulé. |
Scan haute résolution
* non disponible avec i600
Veuillez consulter la comparaison suivante entre les données de numérisation à haute résolution et à résolution standard.
| Texture activée | Texture désactivée |
|---|---|
 |  |
Vous pouvez définir des options pour le traitement des données en haute résolution dans Paramètres > Post-traitement > Traitement des données à haute résolution.
- Vous pouvez choisir d'appliquer le traitement des données à haute résolution uniquement aux données de numérisation HD ou aux données de numérisation SD et HD.
- Vous pouvez choisir d'appliquer le traitement des données à haute résolution aux données des dents préparées.
Importer les données de numérisation
Cette fonction permet aux utilisateurs d'importer des données de numérisation acquises par des scanners tiers. Vous pouvez modifier les données ou effectuer une numérisation supplémentaire avec les données importées.
- Vous pouvez importer un fichier précédemment numérisé à partir d'un dossier dans Medit Link
- Lors de l'importation d'un fichier de numérisation tiers, veillez à le joindre à un dossier dans Medit Link avant de poursuivre.
- Vous pouvez importer un fichier avant de lancer le processus de numérisation ou de passer à la phase suivante.
- Cliquez sur l'icône "Importer les données de numérisation".

- Choisissez un fichier à partir d'un cas Medit Link.

- Découper la partie nécessitant une nouvelle numérisation.

- Effectuez une numérisation supplémentaire.

Outils de filtrage
 | Filtrage de scan intelligent | Permet de filtrer les données inutiles sur les tissus mous pendant la numérisation. Trois filtres sont disponibles pour le Filtrage de scan intelligent.
|
 | Filtrage de couleurs intelligent | Permet de filtrer des couleurs spécifiques afin qu'elles ne soient pas numérisées. Vous pouvez ajouter et gérer la couleur à filtrer. |
 | Couture intelligente | Permet d'acquérir et d'aligner les données de numérisation librement, quelle que soit votre stratégie de numérisation. Les données sont automatiquement alignées pendant la numérisation et peuvent être alignées manuellement après l'arrêt de la numérisation. |
Filtrage de scan intelligent
Cette fonction permet de supprimer les données inutiles des tissus mous lors de la numérisation, en fonction du filtre sélectionné. Trois filtres sont disponibles pour vous faciliter la tâche.
 | Pas de filtrage | Les tissus mous restent intacts. Cette option est utile pour les cas d'arcades édentées ou de modèles en plâtre. |
 | Dents + gencive | Retire les tissus mous qui gênent la numérisation, en ne laissant que les dents et la gencive nécessaires. Vous pouvez utiliser cette option pour la plupart des cas de numérisation générale. |
 | Dents + gencives intenses | Retire les tissus mous qui interfèrent avec la numérisation, en ne laissant que les dents et la gencive nécessaires. Cette option ne permet d'acquérir des données sur la gencive qu'à une certaine distance de la dent et exclut les autres tissus mous situés à l'écart des dents. |
 | Dents | Retire tous les tissus mous et la gencive, ne laissant que les dents. Cette option est utile lorsque vous numérisez uniquement les dents en tant que numérisation supplémentaire, après avoir utilisé le filtre "Dents + Gencive" pour le scan initial. |
Filtrage de couleurs intelligent
L'option "Filtrage de couleurs intelligent" empêche la numérisation de matériaux étrangers (par exemple, des gants, etc.) dans l'environnement intrabuccal en enregistrant leurs couleurs. Une fois que les couleurs sont enregistrées et que l'option est activée, les couleurs sont automatiquement filtrées pendant le processus de numérisation.
- Activez le filtrage en cliquant sur l'option "Filtrage de couleurs intelligent" en bas de page.

- Pour enregistrer une nouvelle couleur, cliquez sur l'icône "Ajouter une couleur".

- La boîte de dialogue Filtrage de couleurs intelligent s'affiche.

- Préparez le matériel à filtrer. Ensuite, appuyez sur le bouton Scan du scanner pour lancer le processus de reconnaissance des couleurs.

- Cliquez sur "Confirmer" pour enregistrer la couleur et terminer l'enregistrement de la couleur.
- Vous pouvez activer ou désactiver chaque filtre de couleur en cliquant sur les icônes de couleur.

- Les couleurs enregistrées seront affichées sur l'icône et sauvegardées pour toutes les étapes de la numérisation, à moins que vous ne les changiez.

Couture intelligente
- La Couture intelligente n'est prise en charge que pour les étapes Pré-op pour le maxillaire, Pré-op pour la mandibule, le maxillaire et la mandibule.
- La fonction Couture intelligente n'est pas disponible pour les outils de Correspondance de la bibliothèque de piliers, Scan d'empreinte et Scan de la prothèse rebasée.
- Vous ne pouvez pas utiliser la Couture intelligente après avoir utilisé les fonctions Correspondance de la bibliothèque de piliers, Correspondance de la bibliothèque de scanbody ou après l'alignement de l'occlusion.
Pour la numérisation 3D à l'aide de la méthode d'enregistrement vidéo, il est important de numériser en continu afin que la caméra ne perde pas la mise au point pendant le processus d'acquisition des données de numérisation.
Ce processus dépend fortement de l'habileté de l'utilisateur et de l'état de la bouche du patient, mais la méthode de numérisation par Couture intelligente peut éliminer cet inconvénient.
- Activez l'icône "Couture intelligente" en bas.

- Commencez la numérisation à l'étape qui prend en charge la Couture intelligente, Pré-op.

- Lorsque le scanner est placé dans une zone non contiguë aux données de numérisation en cours d'acquisition, de nouvelles données de numérisation sont acquises. Les données précédemment numérisées s'affichent alors sous la forme d'une vignette dans le coin inférieur gauche.

- Dans le coin gauche de l'écran, vous pouvez afficher jusqu'à cinq vignettes des données de numérisation précédentes.

- Vous pouvez cliquer sur chaque vignette pour visualiser les données au centre de la zone d'affichage des données, et les données précédemment affichées sont ajoutées aux vignettes.
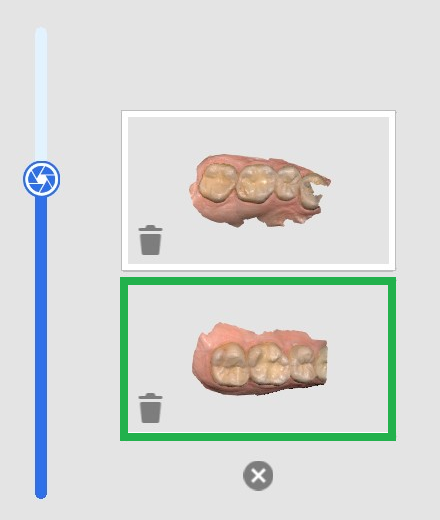
- Vous pouvez cliquer sur l'icône de la corbeille sur chaque vignette pour supprimer chacune d'entre elles ou sur le bouton "x" au bas de la liste des vignettes pour supprimer toutes les vignettes.
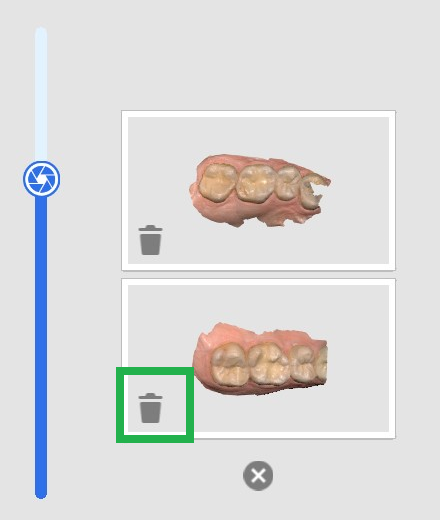
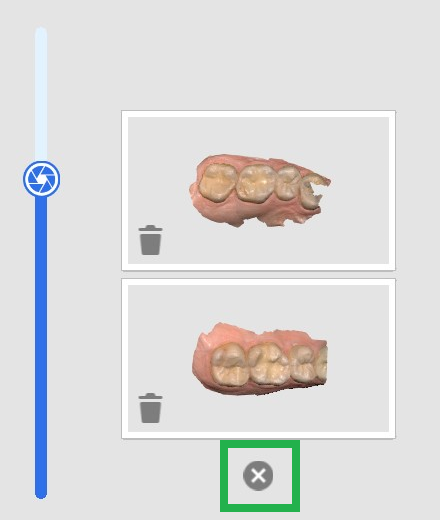
- Vous pouvez cliquer sur chaque vignette pour visualiser les données au centre de la zone d'affichage des données, et les données précédemment affichées sont ajoutées aux vignettes.
- Pendant la numérisation, si le scanner reçoit de nouvelles données dans une zone de données de numérisation non alignée, il tentera automatiquement de s'aligner et toutes les vignettes de données alignées disparaîtront.

- Le message suivant peut apparaître lorsque vous essayez de quitter les étapes alors qu'il existe des données de numérisation non alignées.
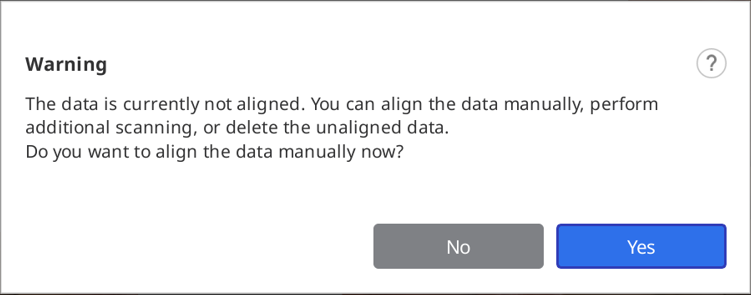
- Pour aligner toutes les données de numérisation, effectuez l'une des opérations suivantes :
- Numérisez des données supplémentaires pour obtenir plus de données pour l'alignement automatique.
- Utilisez l'outil Alignement manuel pour aligner les données.
- Supprimez tout ou partie des données de numérisation qui ne sont pas alignées.
- L'acquisition des données est terminée lorsque toutes les données de numérisation non alignées sont alignées, comme indiqué ci-dessous.

Outils avancés
 | Scan d'empreinte | Fournit une numérisation fluide pour combiner les données de numérisation intraorale et d'empreinte. Permet de fusionner facilement les données de numérisation intraorale et d'empreinte avec la numérisation intégrée. * Consultez Exemples de cas et de flux de travail > Scan d'empreinte pour une description détaillée de l'utilisation de l'outil. |
 | Correspondance de la bibliothèque de piliers | Permet de gérer des bibliothèques de piliers personnalisés. Ces données de bibliothèque sont alignées automatiquement sur les données de numérisation, ce qui minimise la nécessité de numériser les zones difficiles d'accès. * Consultez Exemples de cas et de flux de travail > Correspondance de la bibliothèque de piliers pour obtenir une description détaillée de l'utilisation de l'outil. |
 | Correspondance de la bibliothèque de scanbody | Permet de gérer des bibliothèques scanbody personnalisées. Ces données de bibliothèque sont alignées automatiquement sur les données de numérisation, ce qui minimise la nécessité de numériser les zones difficiles d'accès. Les données de la bibliothèque peuvent être partagées pour d'autres processus, tels que la conception. * Consultez Exemples de cas et de flux de travail > Correspondance de la bibliothèque de scanbody pour obtenir une description détaillée de l'utilisation de l'outil. |
 | Mouvement mandibulaire | Permet d'enregistrer et de rejouer le mouvement mandibulaire du patient. * Consultez Étapes de numérisation > Occlusion > Outils supplémentaires pour l'étape d'occlusion > Mouvement mandibulaire pour une description détaillée de l'utilisation de l'outil. |
 | Révision de la préparation | Vérifiez si la préparation de la dent est effectuée dans la plage de valeurs prédéfinie. Vous pouvez vérifier les données de la dent préparée avec le chemin d'insertion et les mesures de distance. * Consultez Exemples de cas et de flux de travail > Révision de la préparation pour obtenir une description détaillée de l'utilisation de l'outil. |