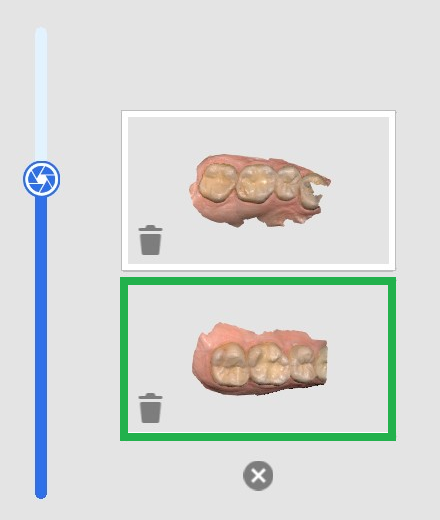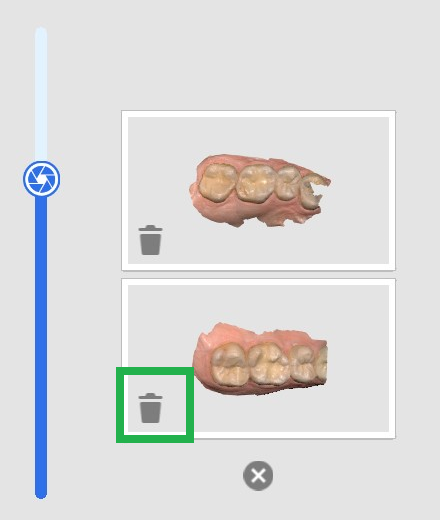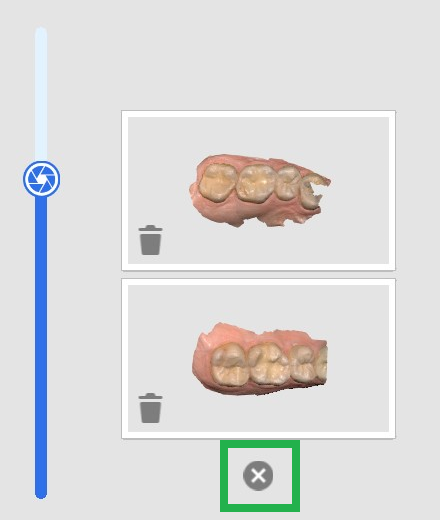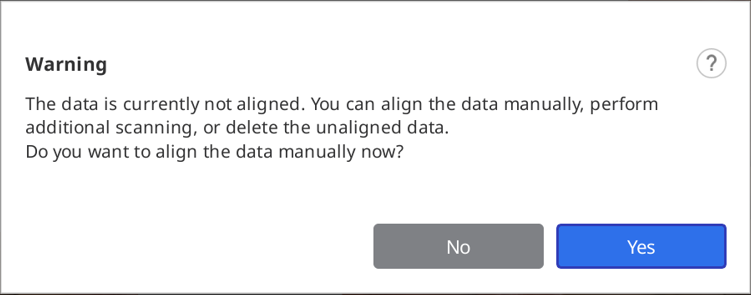- 22 May 2024
- 6 Minuti da leggere
- Stampa
- BuioLuce
- Pdf
Strumenti della fase di scansione
- Aggiornato il 22 May 2024
- 6 Minuti da leggere
- Stampa
- BuioLuce
- Pdf
I seguenti strumenti sono disponibili nella parte inferiore di ogni fase di scansione.

Strumenti di scansione di base
 | Inizia | Avvia la scansione. L'utente può anche avviare la scansione premendo il pulsante di Scansione sullo scanner. |
 | Fermare | Interrompe la scansione. L'utente può anche interrompere la scansione premendo il pulsante di Scansione sullo scanner. |
 | Ottimizza | Consente di allineare le immagini 3D per una scansione più accurata. Tutti i dati affetti da rumore saranno rimossi dopo l'ottimizzazione. |
 | Scansione ad alta risoluzione | Consente di acquisire dati di scansione ad alta risoluzione per dati di scansione interi o parziali. I dati di scansione ad alta risoluzione e quelli a risoluzione standard verranno uniti senza problemi in post-elaborazione. * Non disponibile per l'i600 |
 | Importa i Dati di Scansione | Importa i dati 3D da Medit Link. |
 | Elimina | Consente di eliminare i dati di scansione per la fase attuale. È possibile eliminare tutti i dati relativi alla fase attuale. |
 | Annulla | Annulla la scansione precedente. |
 | Ripeti | Ripristina la scansione annullata. |
Scansione ad alta risoluzione
* non disponibile per l'i600
Si prega di fare riferimento al seguente confronto tra i dati di scansione ad alta risoluzione e quelli a risoluzione standard.
| Texture on | Texture off |
|---|---|
 |  |
È possibile impostare le opzioni per l'elaborazione dei dati ad alta risoluzione su Impostazioni > Post-elaborazione > Elaborazione dati ad alta risoluzione.
- È possibile scegliere se applicare l'elaborazione dei dati ad alta risoluzione solo ai dati di scansione HD o anche a quelli SD.
- È possibile impostare l'applicazione dell'elaborazione dei dati ad alta risoluzione ai dati dei denti preparati.
Importa i Dati di Scansione
Questa funzione consente agli utenti di importare i dati di scansione acquisiti da scanner di terze parti. È possibile modificare i dati o eseguire scansioni aggiuntive con i dati importati.
- È possibile importare un file precedentemente scansionato da un caso in Medit Link
- Quando si importa un file di scansione di terze parti, assicurarsi di allegarlo a un caso in Medit Link prima di procedere.
- È possibile importare un file prima di avviare il processo di scansione o passare alla fase successiva.
- Cliccare sull'icona "Importa i dati di scansione".

- Scegliere un file da un caso Medit Link.

- Ritagliare la parte che necessita di una nuova scansione.

- Eseguire la scansione aggiuntiva.

Strumenti di filtraggio
 | Filtro scansione intelligente | Consente di filtrare i dati dei tessuti molli superflui durante la scansione. Sono disponibili tre filtri per Filtro scansione intelligente.
|
 | Filtro colore intelligente | Consente di filtrare colori specifici dalla scansione. È possibile aggiungere e gestire il colore da filtrare. |
 | Cucitura intelligente | Consente di acquisire e allineare liberamente i dati di scansione, a prescindere dalla strategia di scansione. I dati vengono allineati automaticamente durante la scansione e possono essere allineati manualmente dopo l'interruzione della scansione. |
Filtro scansione intelligente
Questa funzione rimuove i dati superflui relativi ai tessuti molli durante la scansione, a seconda del filtro selezionato. Sono disponibili tre filtri.
 | Nessun filtro | I tessuti molli rimangono intatti. Questa opzione è utile per le arcate edentule o per i casi di modelli in gesso. |
 | Denti + gengiva | Rimuove i tessuti molli che interferiscono con la scansione, lasciando solo i denti e la gengiva necessari. È possibile utilizzare questa opzione per la maggior parte dei casi di scansione generale. |
 | Denti + Gengiva intenso | Rimuove i tessuti molli che interferiscono con la scansione, lasciando solo i denti e la gengiva necessari. Questa opzione acquisisce solo i dati della gengiva entro una certa distanza dal dente ed esclude altri tessuti molli lontani dai denti. |
 | Denti | Rimuove tutti i tessuti molli e la gengiva, lasciando solo i denti. Questa opzione è utile quando si scansionano solo i denti come scansione aggiuntiva dopo aver utilizzato il filtro "Denti + gengiva" per la scansione iniziale. |
Filtro colore intelligente
L'opzione "Filtro colore intelligente" evita la scansione di materiali estranei (ad es. guanti, ecc.) nell'ambiente intraorale registrandone i colori. Una volta registrati i colori e attivata l'opzione, i colori verranno automaticamente filtrati durante il processo di scansione.
- Attivare il filtro cliccando sull'opzione "Filtro colore intelligente" in basso.

- Per registrare un nuovo colore, cliccare sull'icona "Aggiungi un colore".

- Verrà mostrata la finestra di dialogo Filtro colore intelligente.

- Preparare il materiale da filtrare. Quindi, premere il pulsante di Scansione sullo scanner per avviare il processo di riconoscimento del colore.

- Cliccare su "Conferma" per registrare il colore e completare la procedura.
- È possibile attivare o disattivare ciascun filtro colore cliccando sulle icone dei colori.

- I colori registrati verranno mostrati sull'icona e salvati per tutte le fasi di scansione, a meno che non vengano modificati.

Cucitura intelligente
- Cucitura intelligente è supportato solo per le fasi Pre-operazione per mascella, Pre-operazione per mandibola, Mascella e Mandibola.
- Cucitura intelligente non è disponibile per gli strumenti Abbinamento della libreria di abutment, Scansione dell'impronta e Scansione della protesi ribasata.
- Non è possibile utilizzare Cucitura intelligente dopo aver utilizzato le funzioni Abbinamento della libreria di abutment, Abbinamento della libreria di scan body o dopo l'allineamento dell'occlusione.
Per la scansione 3D con il metodo di registrazione video, è importante eseguire la scansione in modo continuo per far sì che la fotocamera non perda la messa a fuoco durante il processo di acquisizione dei dati di scansione.
Questo processo dipende fortemente dall'abilità dell'utente e dalle condizioni della bocca del paziente, ma il metodo di scansione supportato da Cucitura intelligente può eliminare questo inconveniente.
- Attivare l'icona "Cucitura intelligente" in basso.

- Avviare la scansione nella fase che supporta Cucitura intelligente, Pre-operazione.

- Quando lo scanner si trova in un'area non contigua con l'acquisizione dei dati di scansione, verranno acquisiti nuovi dati di scansione. A questo punto, i dati precedentemente scansionati verranno visualizzati come miniatura nell'angolo in basso a sinistra.

- Nell'angolo sinistro dello schermo, è possibile avere fino a cinque miniature dei dati di scansione precedenti.

- È possibile cliccare su ciascuna miniatura per visualizzare i dati al centro dell'area di visualizzazione dei dati. I dati visualizzati in precedenza vengono aggiunti alle miniature.
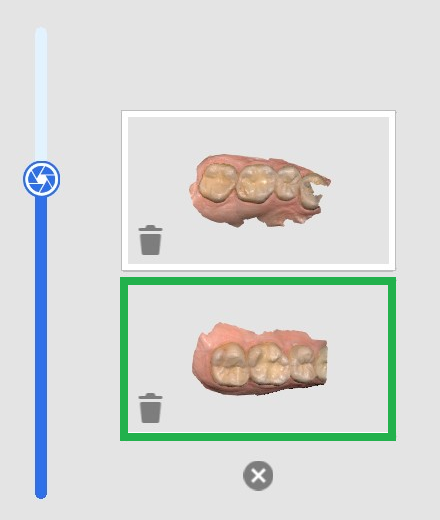
- È possibile cliccare sull'icona del cestino su ogni miniatura per eliminarle singolarmente, oppure sul pulsante "x" nella parte inferiore dell'elenco delle miniature per eliminarle tutte.
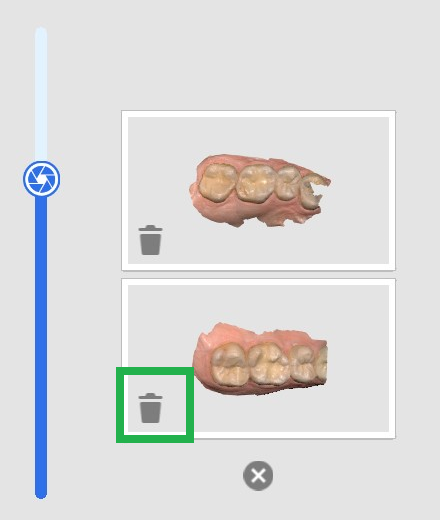
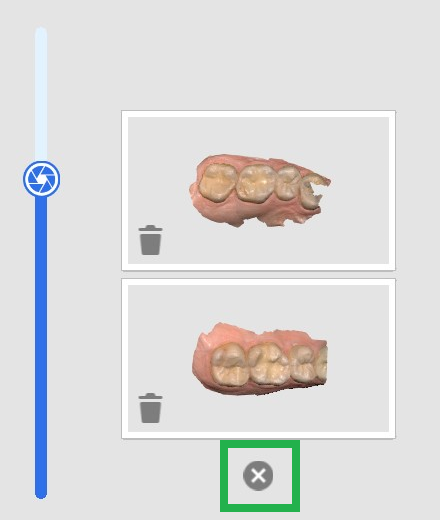
- È possibile cliccare su ciascuna miniatura per visualizzare i dati al centro dell'area di visualizzazione dei dati. I dati visualizzati in precedenza vengono aggiunti alle miniature.
- Durante la scansione, se lo scanner acquisisce nuovi dati in un'area di dati di scansione non allineati, tenterà automaticamente di allinearsi e tutte le miniature dei dati allineati scompariranno.

- Quando si tenta di uscire dalle fasi in cui sono presenti dati di scansione non allineati, l'utente potrebbe visualizzare il seguente messaggio.
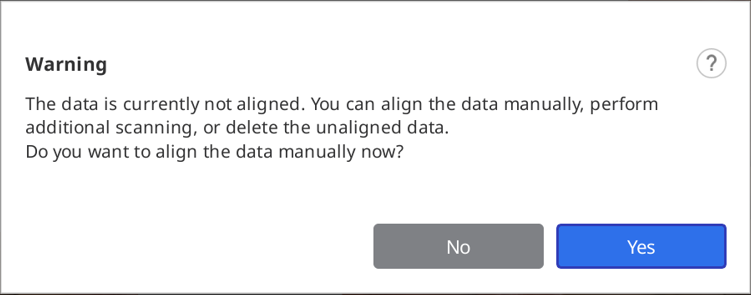
- Per allineare tutti i dati di scansione, eseguire una delle seguenti operazioni:
- Scansionare dati aggiuntivi per acquisire più dati per l'allineamento automatico.
- Utilizzare lo strumento di Allineamento manuale per allineare i dati.
- Eliminare tutti o parte dei dati di scansione che non sono allineati.
- L'acquisizione dei dati si ritiene completata quando tutti i dati di scansione non allineati sono allineati, come mostrato di seguito.

Strumenti avanzati
 | Scansione dell'impronta | Fornisce una scansione continua per combinare i dati di scansione intraorale e i dati di scansione dell'impronta. Consente di unire facilmente i dati della scansione intraorale e dell'impronta con la scansione integrata. * Consultare la sezione Esempi di casi e flussi di lavoro > Scansione dell'impronta per una descrizione dettagliata dell'utilizzo dello strumento. |
 | Abbinamento della libreria di abutment | Consente di gestire librerie di abutment personalizzate. I dati della libreria vengono allineati automaticamente con i dati di scansione, riducendo al minimo la necessità di scansionare aree difficili da raggiungere. * Consultare la sezione Esempi di casi e flussi di lavoro > Abbinamento della libreria di abutment per una descrizione dettagliata dell'utilizzo dello strumento. |
 | Abbinamento della libreria di scan body | Consente di gestire librerie di scan body preimpostate e personalizzate. I dati della libreria vengono allineati automaticamente con i dati di scansione, riducendo al minimo la necessità di scansionare aree difficili da raggiungere. I dati della libreria possono essere condivisi per ulteriori processi, come la progettazione. * Consultare la sezione Esempi di casi e flussi di lavoro > Abbinamento della libreria di scan body per una descrizione dettagliata dell'utilizzo dello strumento. |
 | Movimento mandibolare | Consente di registrare e riprodurre il movimento mandibolare del paziente. * Consultare la sezione Fasi di scansione > Occlusione > Strumenti aggiuntivi per la fase di occlusione > Movimento mandibolare per una descrizione dettagliata dell'utilizzo dello strumento. |
 | Revisione della preparazione | Consente di accertarsi che la preparazione del dente venga eseguita entro l'intervallo di valori preimpostato. È possibile controllare i dati del dente preparato con il percorso di inserimento e le misure della distanza. * Consultare la sezione Esempi di casi e flussi di lavoro > Revisione della preparazione per una descrizione dettagliata dell'utilizzo dello strumento. |