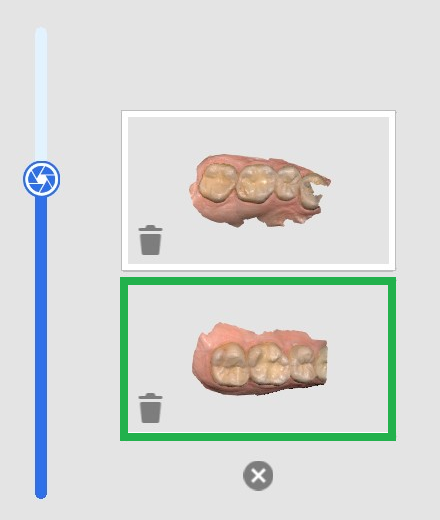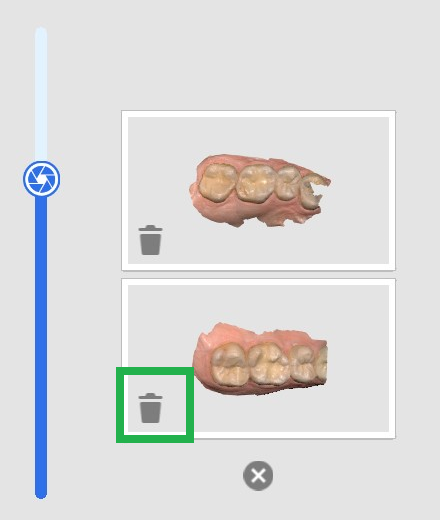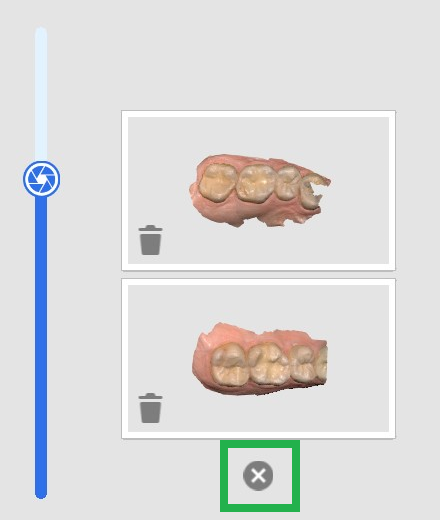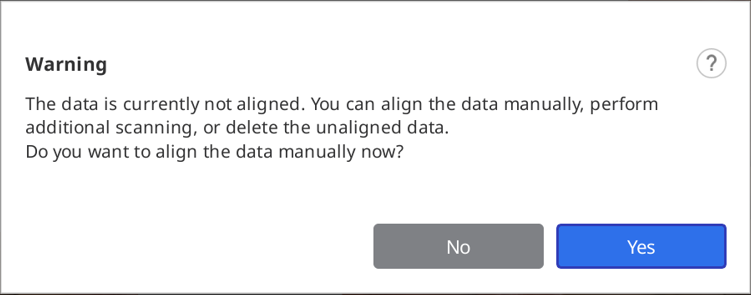“扫描步骤”中的工具
- 22 May 2024
- 1 分钟阅读
- 打印
- 黑暗光
- PDF
“扫描步骤”中的工具
- 更新于 22 May 2024
- 1 分钟阅读
- 打印
- 黑暗光
- PDF
文章摘要
您觉得此摘要对您有帮助吗?
感谢您的反馈
每个“扫描”步骤的底部均将提供如下工具。

基础扫描工具
 | 开始 | 表示开始扫描。 用户还可通过按下扫描仪上的“扫描”按钮来开启扫描。 |
 | 停止 | 表示停止扫描。 用户还可通过按下扫描仪上的“扫描”按钮来停止扫描。 |
 | 优化 | 可对齐3D图片以获得更准确的扫描效果。 在优化后,噪点数据将被自动删除。 |
 | 高分辨率扫描 | 可为全部或部分扫描数据获取高分辨率扫描数据。 高分辨率扫描数据与标准分辨率扫描数据在后期处理中会顺利得到合并。 *不可用于i600 |
 | 导入扫描数据 | 可从Medit Link导入3D数据。 |
 | 删除 | 可删除当前步骤的扫描数据。 所有与当前步骤有关的数据均会得到删除。 |
 | 撤销 | 可取消上一次扫描。 |
 | 恢复 | 可还原所取消的扫描。 |
高分辨率扫描
* 不可用于i600
请参考下方有关高分辨率与标准分辨率扫描数据之间的对比情况。
| 纹理开启 | 纹理关闭 |
|---|---|
 |  |
🔎注意
您可以在“设置” > “后期处理” > “高分辨率数据处理” 为高分辨率数据处理设置选项。
- 您可以选择把“高分辨率数据处理”仅应用到高清扫描数据上,或同时应用到超清与高清数据上。
- 您可以设置对基牙数据进行高分辨率数据处理。
导入扫描数据
该功能可让用户导入通过第三方扫描仪获取的扫描数据。 您可以编辑数据或通过所导入的数据来进行追加扫描。
🔎注意
- 您可以从Medit Link的病例中导入之前扫描的文件。
- 当导入了第三方的扫描文件时,要确保在进行操作前将其附加在Medit Link的病例中。
- 您可以在开始扫描流程或前往下一个步骤前导入一份文件。
- 点击“导入扫描数据”图标。

- 从Medit Link病例中选择一份文件。

- 修剪需要进行重新扫描的部分。

- 进行追加扫描。

筛选工具
 | 智能扫描筛选 | 可在扫描时筛选过滤掉多余的软组织。 “智能扫描筛选”中有三种筛选项可供选择。
|
 | 智能颜色筛选 | 可筛选过滤掉特定颜色,进而使其不被扫描。 您可以添加并管理要筛选过滤的颜色。 |
 | 智能拼接 | 可任意获取并对齐扫描数据,无需理会您的扫描策略。 数据在扫描时会自动对齐并且您可在扫描停止时进行手动对齐。 |
智能扫描筛选
该功能可根据您所选择的筛选项在扫描过程中去除多余的软组织数据。 共有3种筛选项可供您方便使用。
 | 无筛选项 | 可让软组织保持完好无损。 该选项适用于无牙颌牙弓或石膏模型病例。 |
 | 牙齿+牙龈 | 可去除干扰扫描的软组织,只留下必要的牙齿及牙龈。 您可以在大多数普通扫描病例中使用该选项。 |
 | 强效牙齿+牙龈 | 可去除干扰扫描的软组织,只留下必要的牙齿及牙龈。 该选项只可获取距离牙齿一定距离内的牙龈数据,而不包括距离牙齿较远的其他软组织。 |
 | 牙齿 | 可清除所有软组织及牙龈,仅留下牙齿。 该选项适用于在已使用“牙齿+牙龈”筛选功能进行了初步扫描后仅追加扫描牙齿时的情况。 |
智能颜色筛选
“智能颜色筛选”选项可通过注册外界材料(如手套等)的颜色来防止在口内环境中对其进行扫描。 在颜色注册完成后,该选项便会开启,相应的颜色也将自动在扫描过程中被筛选过滤掉。
- 点击底部的“智能颜色筛选”选项开启扫描。

- 如想注册新的颜色,则请点击“添加一种颜色”按钮。

- 屏幕上将会出现“智能颜色筛选”对话框。

- 准备要被筛选过滤掉的材料。 随后,按下扫描仪上的“扫描”按钮来开启颜色识别流程。

- 点击“完成”便可注册颜色并完成颜色注册流程。
- 您可以通过点击颜色图标来开启或关闭每个颜色筛选项。

- 所注册的颜色均将显示在图标上并为所有扫描步骤进行保存,除非您对其进行修改。

智能拼接
🔎注意:
- “智能拼接”仅支持用于“上颌术前模型”、“下颌术前模型”、“上颌”及“下颌”步骤中。
- “智能拼接”不可用于“基台数据库匹配”、“印模扫描”及“重衬义齿扫描”工具中。
- 您不可在使用了“基台数据库匹配”、“扫描杆数据库匹配”功能或咬合对齐后使用“智能拼接”功能。
对于使用视频录制方法的3D扫描而言,重要的是要进行连续扫描,以便相机在获取扫描数据的过程中不会失焦。
这一过程在很大程度上取决于用户的技术及患者口腔的状况,但“智能拼接”所支持的扫描方法则可消除这种不便。
- 开启底部的“智能拼接”图标。

- 在支持“智能拼接”及“术前”的步骤中开启扫描。

- 当扫描仪被放置在一个与所获取的扫描数据不相邻的区域时,程序便将获取新的扫描数据。 这时,之前扫描的数据会以缩略图的形式显示在左下角。

- 您可以在屏幕左下角最多拥有5张之前的扫描数据的缩略图。

- 点击每张缩略图即可在数据显示区的中央查看数据,而之前所显示的数据则将被添加至缩略图中。
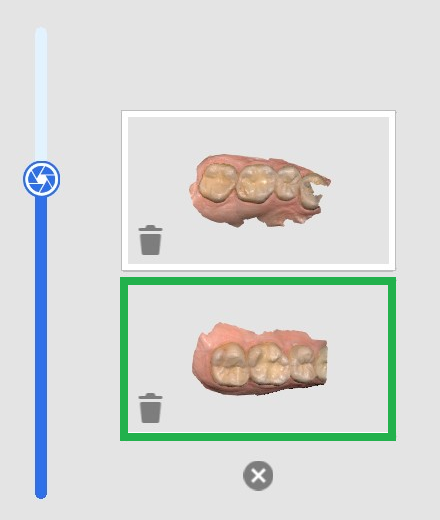
- 点击每张缩略图的“垃圾箱”图标即可将其逐一删除,而点击缩略图列表底部的“x”按钮则可删除所有缩略图。
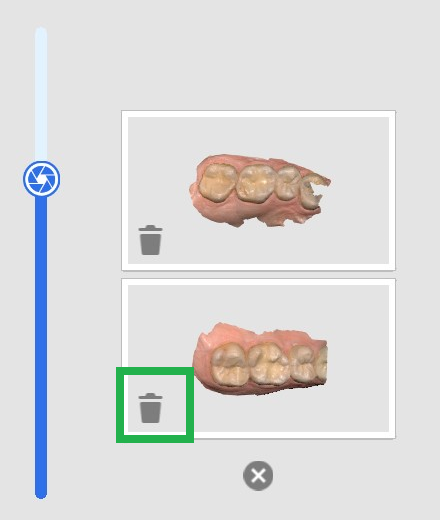
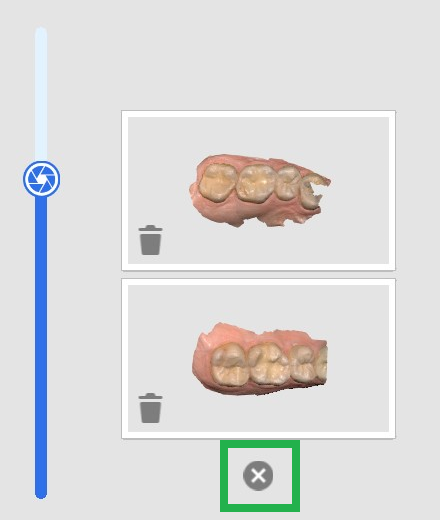
- 点击每张缩略图即可在数据显示区的中央查看数据,而之前所显示的数据则将被添加至缩略图中。
- 在扫描过程中,如扫描仪在未对齐的扫描数据区域获取了新的数据,则数据将自动尝试进行对齐,而任何已对齐数据的缩略图将随之消失。

- 当您在未对齐的扫描数据存在的情况下试图退出相应的步骤时,屏幕上便会弹出如下图所示的信息。
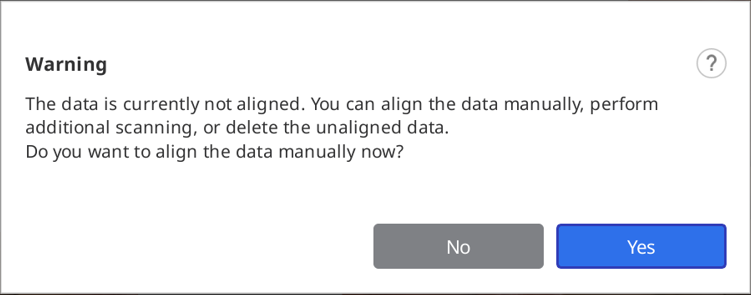
- 如想对齐所有扫描数据,则请选择下方的某项操作:
- 补扫来为自动对齐获取更多数据。
- 使用“手动对齐”工具来对齐数据。
- 删除所有或部分未对齐的扫描数据。
- 如下如所示,当所有未对齐的扫描数据均被对齐时,数据获取便将随之完成。

高级工具
 | 印模扫描 | 可提供将口内及印模扫描数据相结合的无缝扫描流程。 用户可轻松将口内及印模扫描数据与集成的扫描合并在一起。 *请前往“病例及作业流程示例” > “印模扫描”来了解有关如何使用该工具的详细说明。 |
 | 基台数据库匹配 | 可管理自定义基台的数据库。 该数据库数据可与扫描数据自动进行对齐,进而最大程度地减少难以触及区域的扫描需求。 * 请前往“病例及作业流程示例” > “基台数据库匹配”来了解如何使用该工具的详细说明。 |
 | 扫描杆数据库匹配 | 可管理预设及自定义的扫描杆数据库。 该数据库数据可与扫描数据自动进行对齐,进而最大程度地减少难以触及区域的扫描需求。 数据库数据可为诸如“设计”等后续的处理环节进行共享。 * 请前往“病例及作业流程示例” > “扫描杆数据库匹配”来了解有关如何使用该工具的详细说明。 |
 | 下颌运动 | 可录制并回放患者的下颌运动轨迹。 * 请前往“扫描步骤” > “咬合” >“咬合步骤中的附加工具” > “下颌运动”来了解如何使用该功能的详细说明。 |
 | 预备检查 | 可检查牙齿预备是否在预设的数值范围内进行。 您可以通过“就位道”及“距离测量”选项来检查基牙数据。 * 请前往“病例及作业流程示例” > “预备检查”了解有关如何使用该工具的详细说明。 |
本文对您有帮助吗?