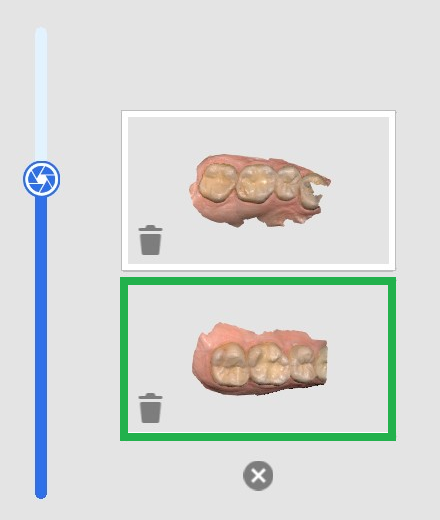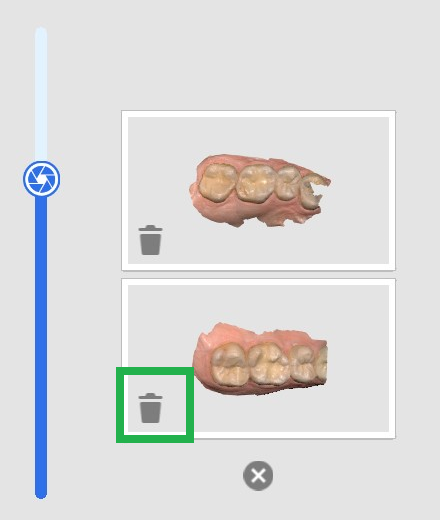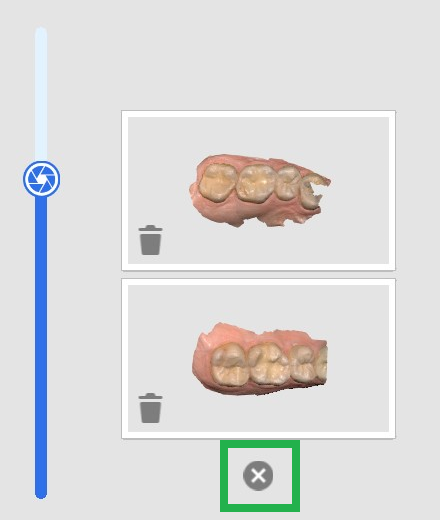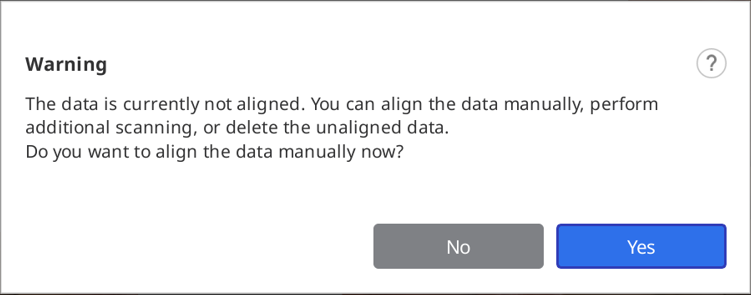- 22 May 2024
- 8 Phút đọc
- In
- TốiÁnh sáng
- .PDF
Công cụ của giai đoạn quét
- Cập nhật vào 22 May 2024
- 8 Phút đọc
- In
- TốiÁnh sáng
- .PDF
Các công cụ sau đây được cung cấp ở dưới cùng mỗi giai đoạn quét.

Công cụ quét cơ bản
 | Bắt đầu | Bắt đầu quét. Người dùng cũng có thể bắt đầu quét bằng cách nhấn nút Quét trên máy quét. |
 | Dừng | Dừng quá trình quét. Người dùng cũng có thể dừng quá trình quét bằng cách nhấn nút Quét trên máy quét. |
 | Tối ưu hóa | Căn chỉnh hình ảnh 3D để quét chính xác hơn. Tất cả nhiễu sẽ được loại bỏ sau khi tối ưu hóa. |
 | Quét độ phân giải cao | Thu nhận dữ liệu quét có độ phân giải cao cho toàn bộ hoặc một phần dữ liệu quét. Dữ liệu quét có độ phân giải cao và độ phân giải tiêu chuẩn được hợp nhất mượt mà trong quá trình xử lý hậu kỳ. * Không khả dụng với i600 |
 | Nhập dữ liệu quét | Nhập dữ liệu 3D từ Medit Link. |
 | Xóa | Xóa dữ liệu quét cho giai đoạn hiện tại. Tất cả dữ liệu liên quan đến giai đoạn hiện tại đều có thể xóa. |
 | Hoàn tác | Hủy quá trình quét trước đó. |
 | Làm lại | Khôi phục quá trình quét đã hủy. |
Quét độ phân giải cao
* không khả dụng với i600
Vui lòng tham khảo nội dung so sánh sau đây giữa dữ liệu quét độ phân giải cao và độ phân giải tiêu chuẩn.
| Bật họa tiết | Tắt kết cấu |
|---|---|
 |  |
Bạn có thể thiết lập tùy chọn cho xử lý dữ liệu độ phân giải cao trên Cài đặt > Xử lý hậu kỳ > Xử lý dữ liệu độ phân giải cao.
- Bạn có thể chọn áp dụng tùy chọn xử lý dữ liệu độ phân giải cao chỉ cho dữ liệu quét HD hoặc cho cả dữ liệu quét SD và HD.
- Bạn có thể thiết lập để áp dụng tùy chọn xử lý dữ liệu độ phân giải cao cho dữ liệu răng đã sửa soạn.
Nhập dữ liệu quét
Tính năng này cho phép người dùng nhập dữ liệu quét do máy quét của bên thứ ba thu nhận. Bạn có thể chỉnh sửa dữ liệu hoặc thực hiện quét bổ sung với dữ liệu đã nhập.
- Bạn có thể nhập tệp đã quét trước đó từ một ca trong Medit Link
- Khi nhập tệp quét từ bên thứ ba, hãy đảm bảo đính kèm tệp đó vào một ca trong Medit Link trước khi tiếp tục.
- Bạn có thể nhập tệp trước khi bắt đầu quá trình quét hoặc chuyển sang giai đoạn tiếp theo.
- Nhấp vào biểu tượng "Nhập dữ liệu quét".

- Chọn một tệp từ ca Medit Link.

- Cắt phần cần quét lại.

- Thực hiện quét bổ sung.

Công cụ lọc
 | Smart Scan Filtering | Lọc bỏ dữ liệu mô mềm không cần thiết trong khi quét. Smart Scan Filtering có sẵn ba bộ lọc.
|
 | Lọc màu thông minh | Lọc các màu cụ thể không quét. Bạn có thể thêm và quản lý màu để lọc. |
 | Smart Stitching | Tự do thu nhận và căn chỉnh dữ liệu quét bất kể chiến lược quét. Dữ liệu được căn chỉnh tự động trong khi quét và có thể căn chỉnh thủ công sau khi dừng quét. |
Smart Scan Filtering
Tính năng này loại bỏ dữ liệu mô mềm không cần thiết trong khi quét, tùy thuộc vào bộ lọc đã chọn. Có ba bộ lọc để thuận tiện cho bạn.
 | Không lọc | Mô mềm còn nguyên. Tùy chọn này hữu ích cho các ca mô hình hàm hoặc thạch cao không răng. |
 | Răng + Nướu | Loại bỏ các mô mềm gây khó quan sát bản quét, chỉ để lại răng và nướu cần thiết. Bạn có thể sử dụng tùy chọn này cho hầu hết các ca quét thông thường. |
 | Răng + Nướu tăng cường | Loại bỏ các mô mềm gây khó quan sát bản quét, chỉ để lại răng và nướu cần thiết. Tùy chọn này chỉ thu dữ liệu nướu trong một khoảng cách nhất định tính từ răng và loại bỏ các mô mềm khác ra khỏi răng. |
 | Răng | Loại bỏ toàn bộ mô mềm và nướu, chỉ để lại răng. Tùy chọn này có hiệu quả khi chỉ quét răng dưới dạng quét bổ sung sau khi sử dụng bộ lọc "Răng + Nướu" cho lần quét ban đầu. |
Lọc màu thông minh
Tùy chọn "Lọc màu thông minh" ngăn quét vật liệu lạ (ví dụ: găng tay, v.v.) trong môi trường bên trong miệng bằng cách đăng ký màu sắc của chúng. Sau khi đăng ký màu và bật tùy chọn, màu sẽ tự động được lọc ra trong quá trình quét.
- Bật tính năng lọc bằng cách nhấp vào tùy chọn "Lọc màu thông minh" ở dưới cùng.

- Nhấp vào biểu tượng "Thêm màu" để đăng ký màu mới.

- Hộp thoại Lọc màu thông minh hiển thị.

- Chuẩn bị vật liệu cần lọc bỏ. Sau đó nhấn nút Quét trên máy quét để bắt đầu quy trình nhận diện màu.

- Nhấp vào "Xác nhận" để đăng ký màu và hoàn tất đăng ký màu.
- Bạn có thể bật hoặc tắt từng bộ lọc màu bằng cách nhấp vào biểu tượng màu.

- Các màu đã đăng ký sẽ hiển thị trên biểu tượng và được lưu cho tất cả các giai đoạn quét trừ khi bạn thay đổi.

Smart Stitching
- Smart Stitching chỉ được hỗ trợ cho các giai đoạn Trước phục hình hàm trên, Trước phục hình hàm dưới, Hàm dưới và Hàm trên.
- Smart Stitching không khả dụng cho các công cụ So khớp thư viện khớp nối, Quét dấu răng và Quét hàm giả đã chỉnh.
- Bạn không thể sử dụng Smart Stitching sau khi sử dụng tính năng So khớp thư viện khớp nối và So khớp thư viện scan body hoặc sau khi căn chỉnh khớp cắn.
Khi quét 3D bằng phương pháp quay video, quan trọng là phải quét liên tục để camera không bị mất điểm lấy nét trong quá trình thu dữ liệu quét.
Quá trình này phụ thuộc nhiều vào kỹ năng của người dùng và tình trạng miệng của bệnh nhân, nhưng phương pháp quét được Smart Stitching hỗ trợ có thể loại bỏ sự bất tiện này.
- Bật biểu tượng "Smart Stitching" ở dưới cùng.

- Bắt đầu quét ở giai đoạn hỗ trợ Smart Stitching, Quét trước phục hình.

- Khi máy quét được đặt ở khu vực không tiếp giáp với dữ liệu quét đang thu nhận, dữ liệu quét mới sẽ được thu nhận. Khi này, dữ liệu đã quét trước đó hiển thị dưới dạng hình thu nhỏ ở góc dưới bên trái.

- Ở góc trái màn hình, bạn có thể có tối đa năm hình thu nhỏ của dữ liệu quét trước đó.

- Bạn có thể nhấp vào từng hình thu nhỏ để xem dữ liệu ở phần trung tâm khu vực hiển thị dữ liệu và dữ liệu đã hiển thị trước đó sẽ được thêm vào hình thu nhỏ.
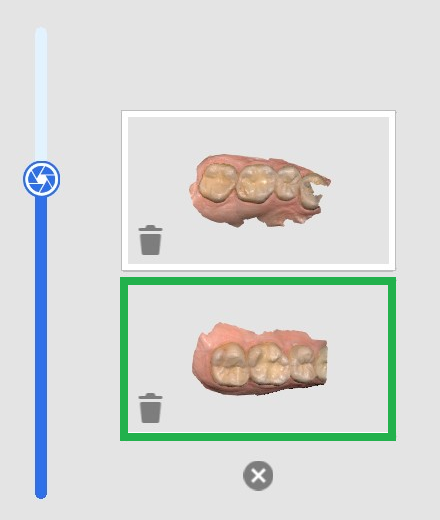
- Bạn có thể nhấp vào biểu tượng thùng rác trên mỗi hình thu nhỏ để xóa từng hình thu nhỏ hoặc nút "x" ở dưới cùng danh sách hình thu nhỏ để xóa tất cả hình thu nhỏ.
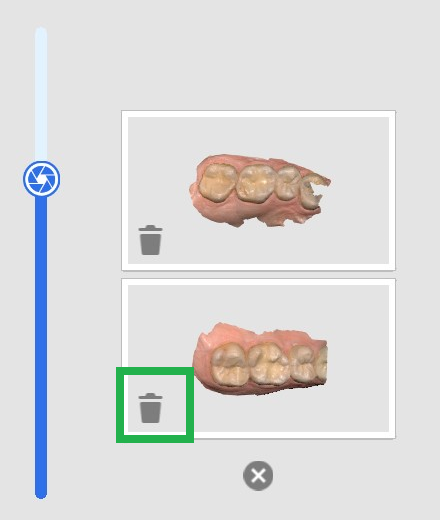
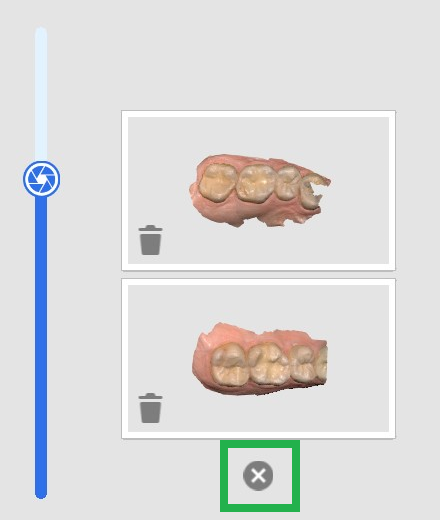
- Bạn có thể nhấp vào từng hình thu nhỏ để xem dữ liệu ở phần trung tâm khu vực hiển thị dữ liệu và dữ liệu đã hiển thị trước đó sẽ được thêm vào hình thu nhỏ.
- Trong quá trình quét, nếu thu được dữ liệu mới trong vùng dữ liệu quét chưa căn chỉnh, máy quét sẽ tự động cố gắng căn chỉnh và mọi hình thu nhỏ của dữ liệu đã căn chỉnh sẽ biến mất.

- Thông báo sau đây có thể hiển thị khi bạn cố gắng thoát giai đoạn trong khi có dữ liệu quét chưa căn chỉnh.
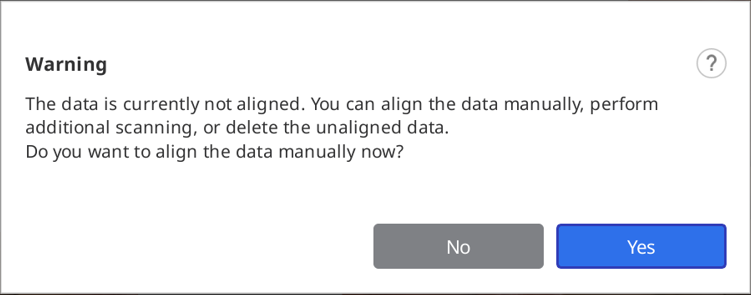
- Để căn chỉnh tất cả dữ liệu quét, hãy thực hiện một trong các thao tác sau:
- Quét dữ liệu bổ sung để có thêm dữ liệu cho căn chỉnh tự động.
- Sử dụng công cụ Căn chỉnh thủ công để căn chỉnh dữ liệu.
- Xóa tất cả hoặc một phần dữ liệu quét chưa căn chỉnh.
- Quá trình thu nhận dữ liệu hoàn tất khi căn chỉnh xong tất cả dữ liệu quét chưa căn chỉnh, như hiển thị bên dưới.

Công cụ nâng cao
 | Quét dấu răng | Cung cấp khả năng quét liền mạch để kết hợp dữ liệu quét trong khoang miệng và dữ liệu quét dấu răng. Dễ dàng hợp nhất dữ liệu quét trong khoang miệng và dữ liệu quét dấu răng với bản quét tích hợp. * Tham khảo Ví dụ về ca và quy trình làm việc > Quét dấu răng để biết mô tả chi tiết về cách sử dụng công cụ. |
 | So khớp thư viện khớp nối | Quản lý thư viện khớp nối tùy chỉnh. Dữ liệu thư viện này được căn chỉnh tự động với dữ liệu quét, giảm thiểu nhu cầu quét các vùng khó tiếp cận. * Tham khảo Ví dụ về ca và quy trình làm việc > So khớp thư viện khớp nối để biết mô tả chi tiết về cách sử dụng công cụ. |
 | So khớp thư viện scan body | Quản lý thư viện scan body đặt sẵn và tùy chỉnh. Dữ liệu thư viện này được căn chỉnh tự động với dữ liệu quét, giảm thiểu nhu cầu quét các vùng khó tiếp cận. Bạn có thể chia sẻ dữ liệu thư viện với các quy trình tiếp theo, chẳng hạn như thiết kế. * * Tham khảo Ví dụ về ca và quy trình làm việc > So khớp thư viện scan body để biết mô tả chi tiết về cách sử dụng công cụ. |
 | Chuyển động hàm dưới | Ghi lại và phát lại chuyển động hàm dưới của bệnh nhân. * Tham khảo Giai đoạn quét > Khớp cắn > Công cụ bổ sung cho giai đoạn khớp cắn > Chuyển động hàm dưới để biết mô tả chi tiết về cách sử dụng công cụ. |
 | Đánh giá sửa soạn | Kiểm tra xem việc sửa soạn răng có được thực hiện trong phạm vi giá trị đặt trước hay không. Bạn có thể kiểm tra dữ liệu răng đã sửa soạn bằng các phép đo đường đặt và khoảng cách. * Tham khảo Ví dụ về ca và quy trình làm việc > Đánh giá sửa soạn để biết mô tả chi tiết về cách sử dụng công cụ. |