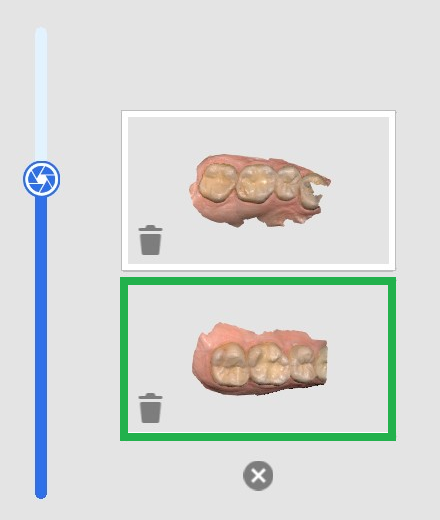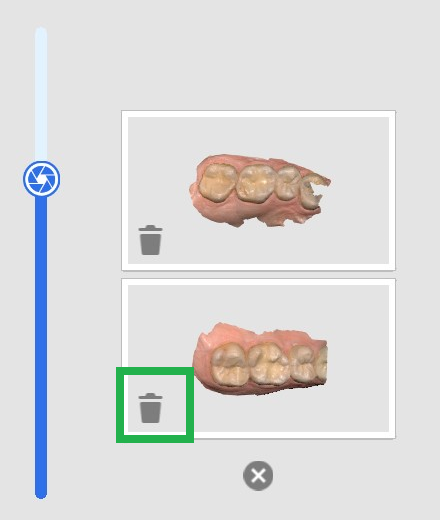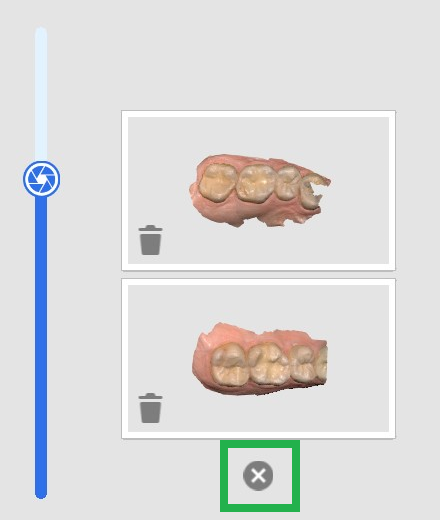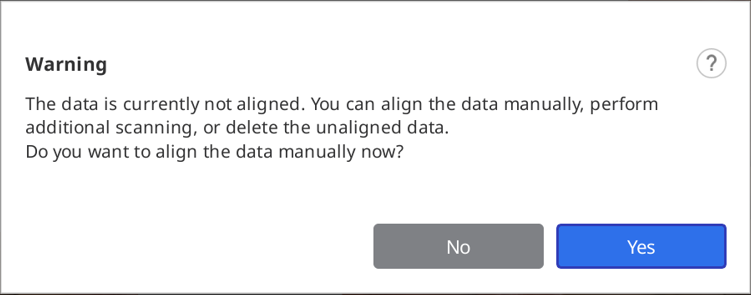- 22 May 2024
- 6 Minute de citit
- Imprimare
- ÎntunericLicht
Instrumente etapa de scanare
- Aktualisiert 22 May 2024
- 6 Minute de citit
- Imprimare
- ÎntunericLicht
Următoarele instrumente sunt furnizate în partea de jos a fiecărei etape de scanare.

Instrumente de scanare de bază
 | Începător | Pornește scanarea. Utilizatorul poate, de asemenea, să pornească scanarea prin apăsarea butonului Scanează de pe scaner. |
 | Oprește | Oprește scanarea. Utilizatorul poate, de asemenea, să oprească scanarea prin apăsarea butonului Scanează de pe scaner. |
 | Optimizează | Aliniază imaginile 3D pentru o scanare mai precisă. Toate zgomotele vor fi eliminate după optimizare. |
 | Scanare de înaltă rezoluție | Obține date de scanare de înaltă rezoluție pentru date de scanare întregi sau parțiale. Datele de scanare de înaltă rezoluție și cele de rezoluție standard sunt îmbinate fără probleme în post-procesare. * Nu este disponibil cu i600 |
 | Importă datele scanării | Importă date 3D de la Medit Link. |
 | Șterge | Șterge datele de scanare pentru etapa curentă. Toate datele care sunt legate de etapa curentă pot fi șterse. |
 | Anulează | Anulează scanarea anterioară. |
 | Refă | Restabilește scanarea anulată. |
Scanare de înaltă rezoluție
* indisponibil cu i600
Consultă următoarea comparație între datele de scanare de înaltă rezoluție și cele de rezoluție standard.
| Textură pornită | Textură oprită |
|---|---|
 |  |
Poți seta opțiuni pentru prelucrarea datelor de înaltă rezoluție în Setări > Post-procesare > Prelucrarea datelor de înaltă rezoluție.
- Poți selecta dacă să aplici prelucrarea datelor de înaltă rezoluție doar la date de scanare HD sau la ambele SD și datelor de scanare HD.
- Poți seta să aplici procesarea datelor de înaltă rezoluție la datele dinților pregătiți.
Importă datele scanării
Această funcție permite utilizatorilor să importe date de scanare obținute de scanere terțe. Poți edita datele sau poți efectua scanări suplimentare cu datele importate.
- P9ți importa un fișier scanat anterior dintr-un caz în Medit Link
- Când imporți un fișier de scanare terță parte, asigură-te că îl atașezi la un caz în Medit Link înainte de a continua.
- Poți importa un fișier înainte de a începe procesul de scanare sau de a trece la etapa următoare.
- Clic pe pictograma „Importă date de scanare”.

- Alege un fișier dintr-un caz Medit Link.

- Decupează piesa care necesită o rescanare.

- Efectuează scanare suplimentară.

Instrumente de filtrare
 | Filtrare inteligentă | Filtrează datele inutile privind țesuturile moi în timpul scanării. Trei filtre sunt disponibile pentru Filtrare inteligentă.
|
 | Filtrare inteligentă a culorii | Filtrează anumite culori pentru a nu fi scanate. Poți adăuga și gestiona culoarea de filtrat. |
 | Sutură inteligentă | Obține și aliniază liber datele de scanare, indiferent de strategia de scanare. Datele sunt aliniate automat în timpul scanării și pot fi aliniate manual după ce scanarea se oprește. |
Filtrare inteligentă
Această funcție elimină datele inutile privind țesuturile moi în timpul scanării, în funcție de filtrul selectat. Sunt disponibile trei filtre pentru confortul tău.
 | Fără filtrare | Țesuturile moi rămân intacte. Această opțiune este utilă pentru arcada edentată sau pentru cazurile de modele din ghips. |
 | Dinți + Gingie | Îndepărtează țesuturile moi care interferează cu scanarea, lăsând doar dinții și gingia necesare. Poți folosi această opțiune pentru majoritatea cazurilor de scanare generală. |
 | Dinți + Gingie intense | Îndepărtează țesuturile moi care interferează cu scanarea, lăsând doar dinții și gingia necesare. Această opțiune preia doar datele despre gingie la o anumită distanță de dinte și exclude alte țesuturi moi departe de dinți. |
 | Dinți | Îndepărtează toate țesuturile moi și gingia, lăsând doar dinții. Această opțiune este eficientă atunci când se scanează doar dinții ca o scanare suplimentară după utilizarea filtrului „Dinți + gingie” pentru scanarea inițială. |
Filtrare inteligentă a culorii
Opțiunea „Filtrare inteligentă a culorilor” împiedică scanarea materialelor străine (de exemplu, mănuși etc.) în mediul intraoral prin înregistrarea culorilor acestora. Odată ce culorile sunt înregistrate și opțiunea este activată, culorile vor fi filtrate automat în timpul procesului de scanare.
- Activează filtrarea făcând clic pe opțiunea „Filtrare inteligentă a culorilor” din partea de jos.

- Pentru a înregistra o nouă culoare, clic pe pictograma „Adaugă o culoare”.

- Apare fereastra de dialog Filtrare inteligentă a culorii.

- Pregătește materialul care urmează să fie filtrat. Apoi, apăsă butonul Scanare de pe scaner pentru a începe procesul de recunoaștere a culorilor.

- Clic pe „Confirmă” pentru a înregistra culoarea și pentru a finaliza înregistrarea culorii.
- Poți activa sau dezactiva fiecare filtru de culoare făcând clic pe pictogramele de culoare.

- Culorile înregistrate vor fi afișate pe pictogramă și vor fi salvate pentru toate etapele de scanare, cu excepția cazului în care le modifici.

Sutură inteligentă
- Sutură inteligentă este acceptat numai pentru etapele Maxilar pre-operator, Mandibulă pre-operator, Maxilar și Mandibulă.
- Sutură inteligentă este indisponibil pentru instrumentele Bibliotecă potrivire bont, Scanarea amprentei și Scanează proteza realiniată.
- Nu poți utiliza Sutură inteligentă după utilizarea funcțiilor Bibliotecă potrivire bont și Bibliotecă potrivire corp de scanare sau după alinierea ocluziei.
Pentru scanarea 3D utilizând metoda de înregistrare video, este important să se scaneze continuu, astfel încât camera să nu piardă focalizarea în timpul procesului de obținere a datelor de scanare.
Acest proces depinde în mare măsură de îndemânarea utilizatorului și de starea gurii pacientului, dar metoda de scanare susținută de Sutură inteligentă poate elimina acest inconvenient.
- Activează pictograma „Sutură inteligentă” din partea de jos.

- Începe scanarea în etapa care acceptă Sutură inteligentă, Pre-operator.

- Când scanerul este plasat într-o zonă care nu este contiguă cu datele de scanare în curs de dobândire, se vor obține noi date de scanare. În acest moment, datele scanate anterior sunt afișate sub forma unei miniaturi în colțul din stânga jos.

- În colțul din stânga al ecranului, poți avea până la cinci miniaturi ale datelor de scanare anterioare.

- Poți face clic pe fiecare miniatură pentru a vizualiza datele din centrul zonei de afișare a datelor, iar datele afișate anterior se adaugă la miniaturi.
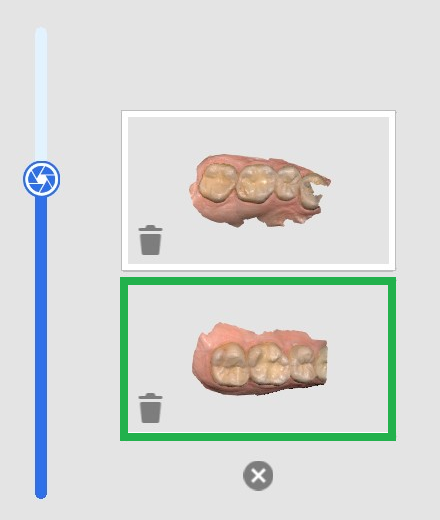
- Poți face clic pe pictograma coș de gunoi de pe fiecare miniatură pentru a o șterge pe fiecare dintre ele sau pe butonul „x” din partea de jos a listei de miniaturi pentru a șterge toate miniaturile.
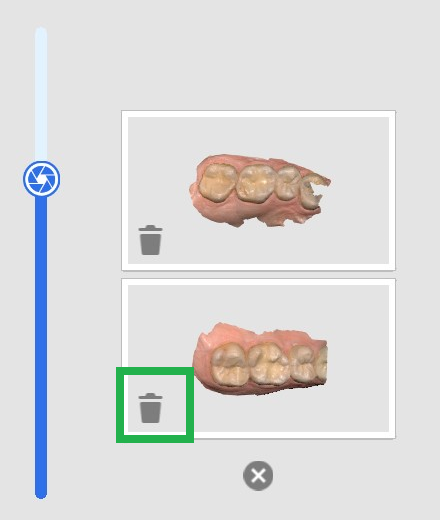
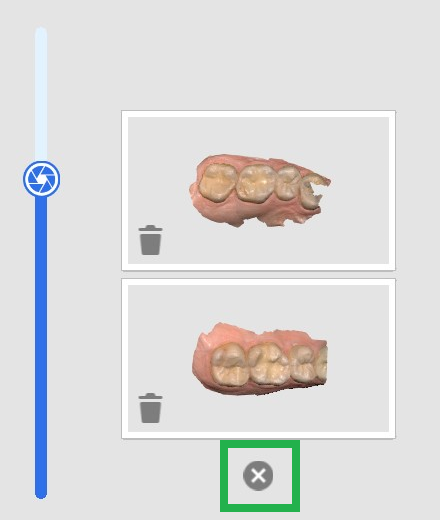
- Poți face clic pe fiecare miniatură pentru a vizualiza datele din centrul zonei de afișare a datelor, iar datele afișate anterior se adaugă la miniaturi.
- În timpul scanării, dacă scanerul primește date noi într-o zonă de date de scanare nealiniată, va încerca automat să se alinieze, iar orice miniatură a datelor aliniate va dispărea.

- Următorul mesaj poate apărea atunci când încerci să ieși din etapele în care există date de scanare nealiniate.
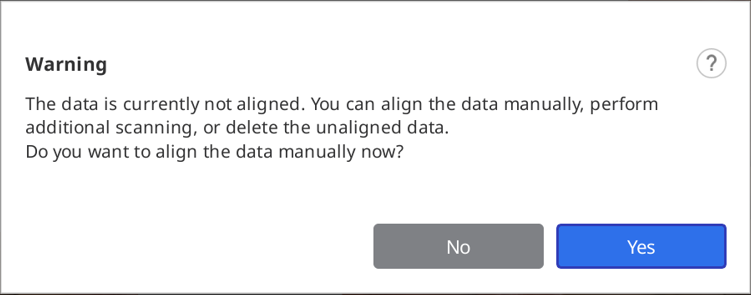
- Pentru a alinia toate datele de scanare, efectuează una dintre următoarele operații:
- Scanează date suplimentare pentru a obține mai multe date pentru alinierea automată.
- Utilizează instrumentul Aliniere manuală pentru a alinia datele.
- Șterge toate sau o parte din datele de scanare care nu sunt aliniate.
- Obținerea datelor este finalizată atunci când toate datele de scanare nealiniate sunt aliniate, așa cum se arată mai jos.

Instrumente avansate
 | Scanarea amprentei | Furnizează o scanare fără întreruperi pentru a combina datele de scanare intraorală și de amprentă. Unifică ușor datele de scanare intraorală și de amprentă cu scanarea integrată. * Consultă Exemple de cazuri și fluxuri de lucru > Scanarea amprentei pentru o descriere detaliată a modului de utilizare a instrumentului. |
 | Bibliotecă potrivire bont | Administrează biblioteci de bonturi personalizate. Aceste date de bibliotecă sunt aliniate automat cu datele de scanare, minimizând necesitatea de a scana zonele greu accesibile. * Consultă Exemple de cazuri și fluxuri de lucru > Bibliotecă potrivire bont pentru o descriere detaliată a modului de utilizare a instrumentului. |
 | Bibliotecă potrivire corp de scanare | Gestionează bibliotecile de corpuri de scanare prestabilite și personalizate. Aceste date de bibliotecă sunt aliniate automat cu datele de scanare, minimizând nevoia de a scana zonele greu accesibile. Datele din bibliotecă pot fi partajate pentru procese ulterioare, cum ar fi proiectarea. * Consultă Exemple de cazuri și fluxuri de lucru > Bibliotecă potrivire corp de scanare pentru o descriere detaliată a modului de utilizare a instrumentului. |
 | Mișcarea mandibulară | Înregistrează și redă mișcarea mandibulară a pacientului. * Consultă Etape de scanare > Ocluzie > Instrumente suplimentare pentru etapa de ocluzie > Mișcare mandibulară pentru o descriere detaliată a modului de utilizare a instrumentului. |
 | Revizuire pregătire | Verifică dacă pregătirea dintelui se face în intervalul de valori prestabilit. Poți verifica datele dintelui pregătit cu măsurători ale traseului de inserție și ale distanței. * Consultă Exemple de cazuri și fluxuri de lucru > Revizuire pregătire pentru o descriere detaliată a modului de utilizare a instrumentului. |