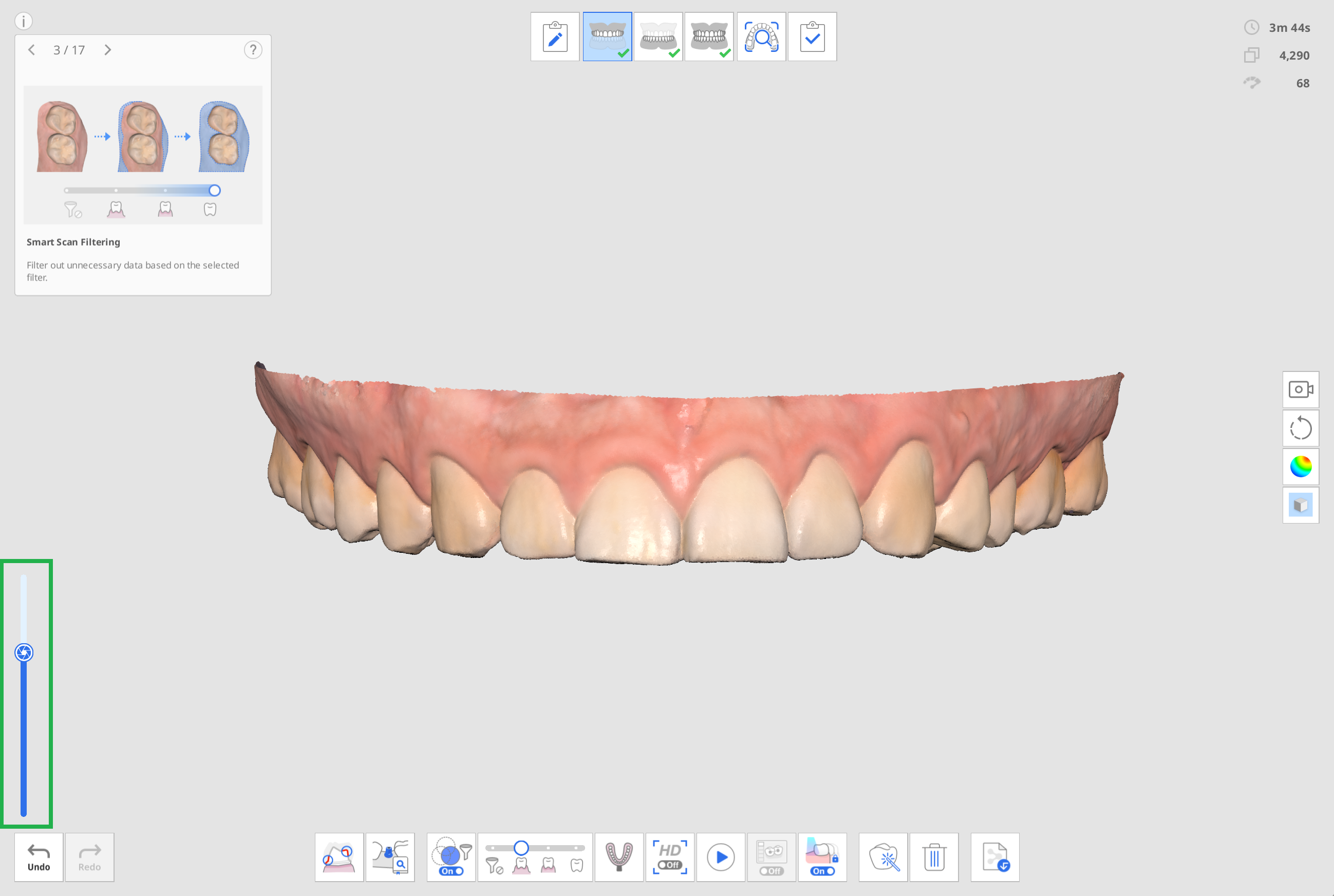Panoramica
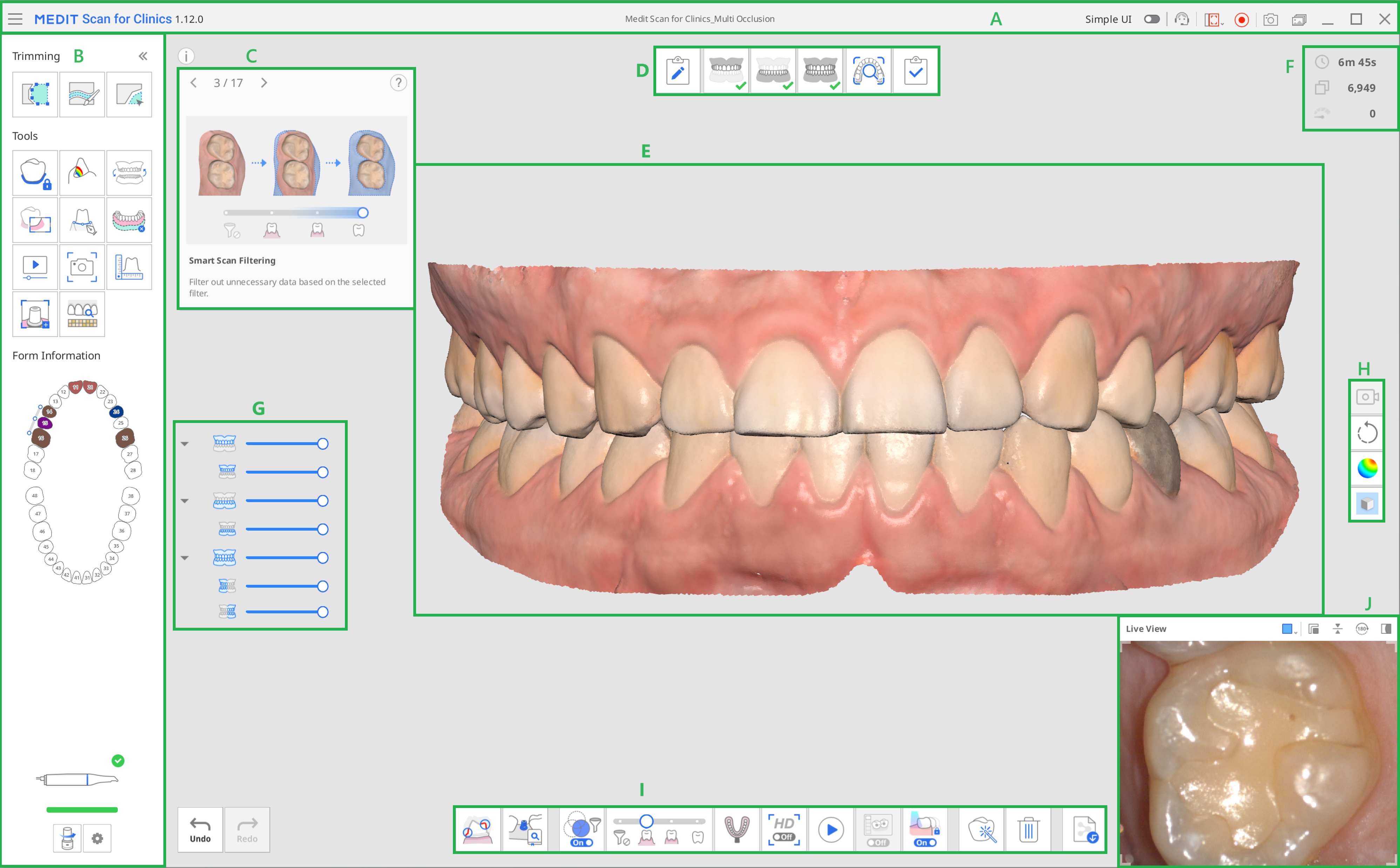
| A | Barra del titolo |
| B | Barra degli strumenti principale |
| C | Riquadro informazioni |
| D | Fasi (flusso di lavoro) |
| E | Vista modello |
| F | Informazioni sulla scansione |
| G | Albero dei dati |
| H | Barra degli strumenti laterale |
| I | Barra degli strumenti della fase di scansione |
| J | Live view |
Barra del titolo
La barra del titolo presenta le seguenti opzioni.
 | Menu | Fornisce le funzioni di base del programma, come Salva, Impostazioni, Manuale utente e Informazioni. |
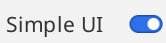 | IU semplice | Un interruttore per passare all'interfaccia utente semplice. |
 | Invia richiesta di assistenza | Porta a una pagina del Centro assistenza Medit per inviare una richiesta di assistenza. |
 | Seleziona l'area di registrazione del video | Seleziona l'area della schermata in cui registrare il video. L'utente può registrare l'intera finestra del programma o solo l'area in cui vengono visualizzati i dati 3D. |
 | Avvia/Interrompi la registrazione del video | Avvia o interrompe l'acquisizione del video. Il file video acquisito può contribuire alla comunicazione tra il paziente, la clinica e il laboratorio. |
 | Screenshot | Acquisisce l'intera schermata o solo l'area di visualizzazione dei dati 3D del software di scansione. Il file di immagine acquisito può contribuire alla comunicazione tra il paziente, la clinica e il laboratorio. |
 | Strumento di gestione delle immagini acquisite dallo schermo | Consente di gestire le immagini acquisite. Gli screenshot vengono salvati automaticamente su Medit Link. L'utente può eliminarli o salvarli sul PC locale in formato JPG, JEP, PNG e BMP. |
Cliccando sull'icona "Menu" verranno mostrate le seguenti opzioni:
 | Salva | Salva tutte le modifiche nel caso corrente. |
 | Impostazioni | Consente di visualizzare le opzioni relative alle impostazioni dell'ambiente, come le opzioni di scansione. |
 | Manuale utente | Apre il manuale utente. |
 | Informazioni | Fornisce informazioni dettagliate sul software, sullo scanner e sull'azienda. |
Barra degli strumenti principale
Per informazioni su come utilizzare gli strumenti della barra degli strumenti principale, consultare la sezione Strumenti della barra degli strumenti principale.
Informazioni del modulo
Le informazioni del modulo registrate da Medit Link forniscono una panoramica dei denti che necessitano di un trattamento.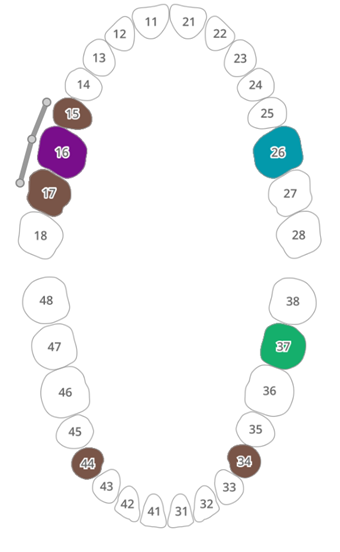
Riquadro informazioni
I processi di scansione e modifica sono accompagnati da brevi spiegazioni e supporti visivi volti a spiegare le funzioni principali e introdurre gli strumenti che possono risultare utili in questa fase.
Per le fasi di scansione generali, le informazioni vengono visualizzate in ordine casuale per esporre le varie funzioni agli utenti.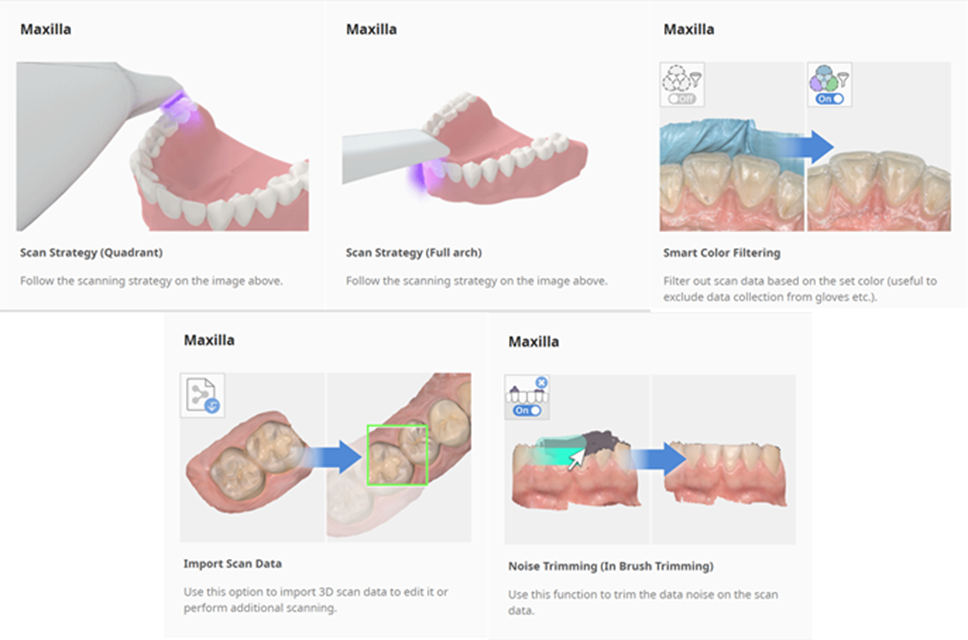
Fasi di scansione
Per maggiori informazioni sulla configurazione del flusso di lavoro di scansione, consultare la sezione Gestione fasi.
Vista modello
I dati di scansione che corrispondono alla fase selezionata nel caso vengono visualizzati nell'area di visualizzazione dei dati 3D. È inoltre possibile visualizzare i dati acquisiti nell'area in tempo reale durante la scansione.
Informazioni sulla scansione
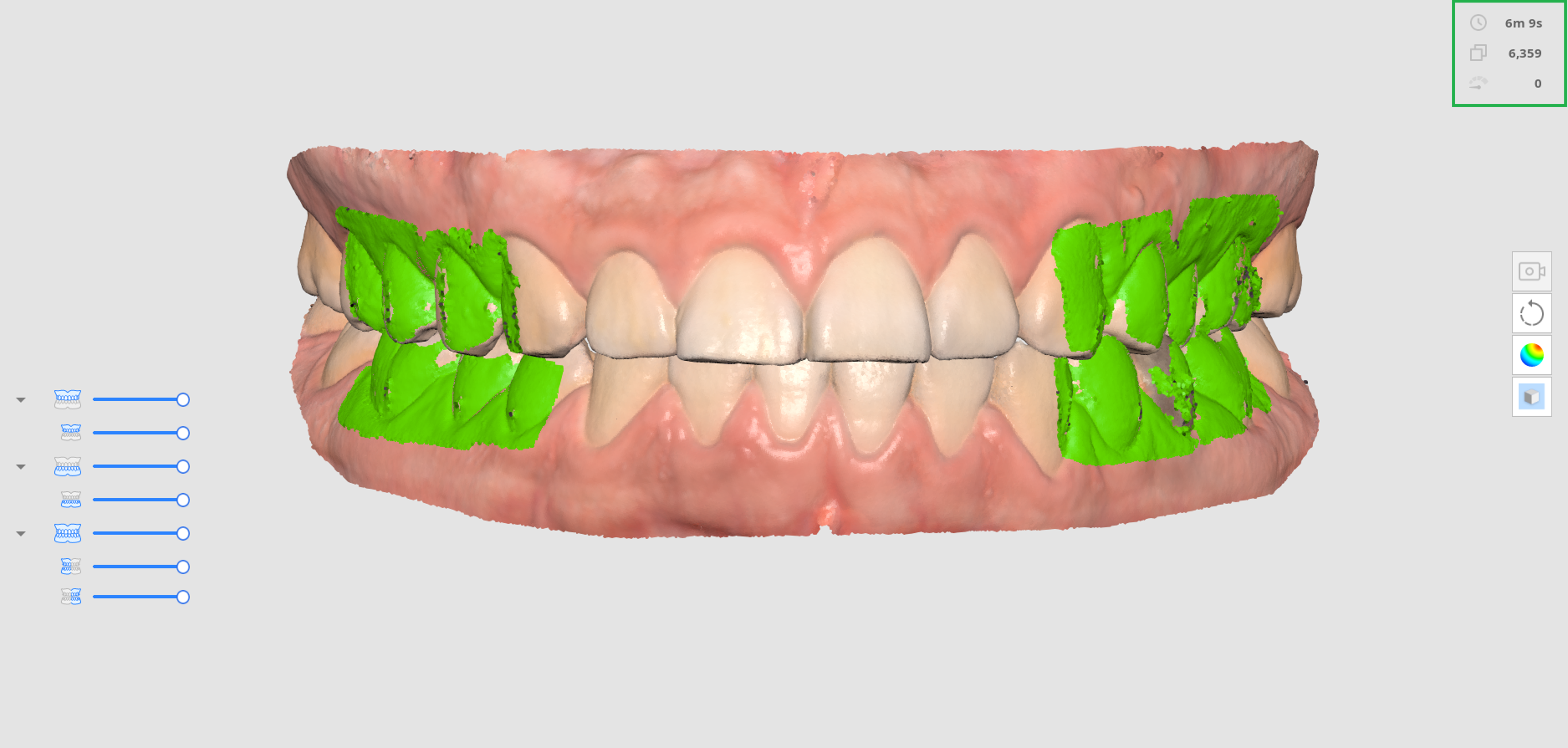
 | Tempo di scansione | Mostra il tempo impiegato per eseguire la scansione di ciascuna fase e di tutte le fasi di scansione. |
 | Numero di frame | Mostra il numero di immagini scattate durante la scansione per ciascuna fase e per tutte le fasi di scansione. |
 | Velocità di scansione | Mostra l'attuale velocità di scansione. |
Albero dei dati
L'albero dei dati nella fase di panoramica consente di controllare le opzioni di visualizzazione dei dati.
- Cliccare col tasto destro del mouse sull'albero dei dati per visualizzare le seguenti opzioni:

- Mostra Tutto
- Nascondi Tutto
- Mostra solo questo
- Espandi/Comprimi
- Utilizzare la barra di scorrimento per controllare l'opacità di ciascun dato.
- Passando il mouse sopra l'icona di ogni dato verrà evidenziata l'area corrispondente. È possibile differenziare ed esaminare facilmente i dati che si desidera ispezionare.
Barra degli strumenti laterale
Per maggiori informazioni sugli strumenti della barra degli strumenti laterale, consultare la sezione Strumenti della barra degli strumenti laterale.
Barra degli strumenti della fase di scansione
Per maggiori informazioni sull'utilizzo degli strumenti mostrati nella parte inferiore della schermata per ciascuna fase, consultare la sezione Strumenti della fase di scansione.
Live view
La finestra Live view mostra l'immagine 2D acquisita dallo scanner e fornisce strumenti utili.
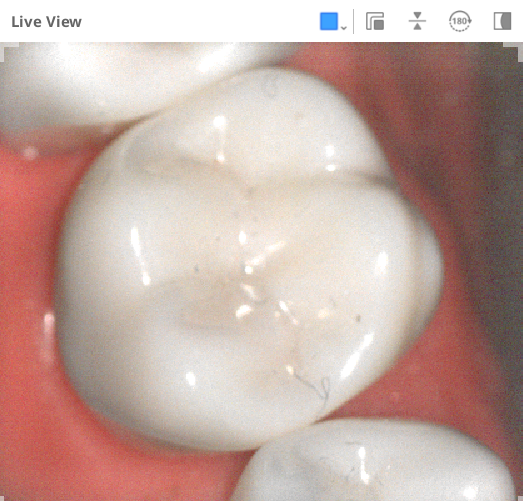
La barra del titolo della finestra Live view fornisce i seguenti strumenti:
 | Personalizza l'area di scansione | Consente di regolare l'area per l'acquisizione dei dati di scansione. È possibile scegliere fra le modalità fornite o regolare a piacere. |
 | Stacca la finestra Live view | Consente di staccare la finestra Live View dalla posizione fissa. Quando la finestra è staccata, è possibile modificarne le dimensioni. |
 | Ripristina la finestra Live view | Riporta la finestra Live view alla posizione e alle dimensioni predefinite. |
 | Capovolgi immagine | Consente di capovolgere i dati di scansione. Si tratta di un'opzione utile quando si esegue una scansione intraorale dalla sommità della testa del paziente. |
 | Ruota di 180° | Consente di ruotare i dati di scansione di 180 gradi per far corrispondere la direzione dei dati dei denti sulla schermata al proprio punto di vista dei denti del paziente. |
 | Mostra/Nascondi mascheramento | Consente di attivare o disattivare la visibilità dell'area non scansionabile. L'area non scansionabile viene visualizzata con una mascheratura blu. |
Cliccando sull'icona "Personalizza l'area di scansione" verranno visualizzate le seguenti opzioni per impostare la dimensione della finestra Live view:
| Grande | Standard | Piccolo | Molto piccola | Personalizzato |
|---|---|---|---|---|
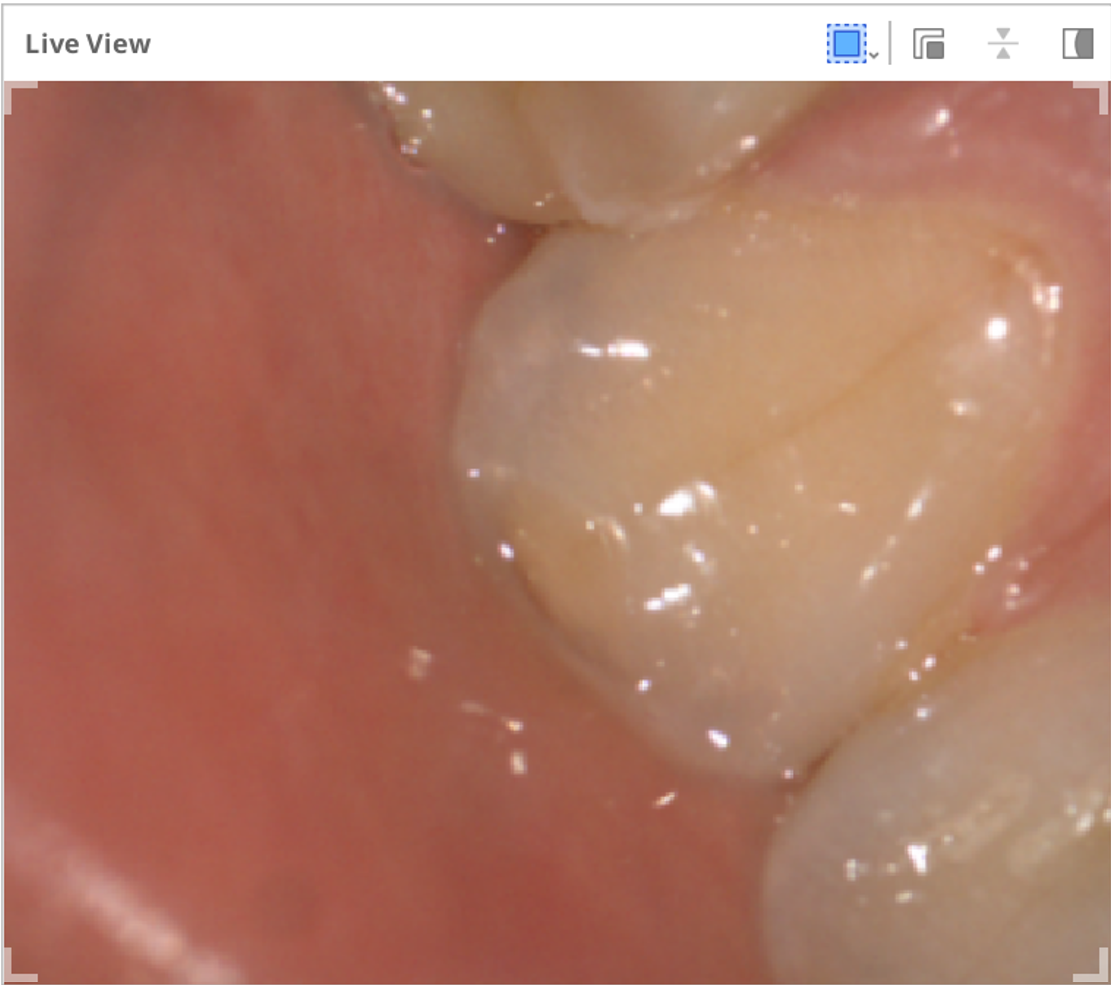 | 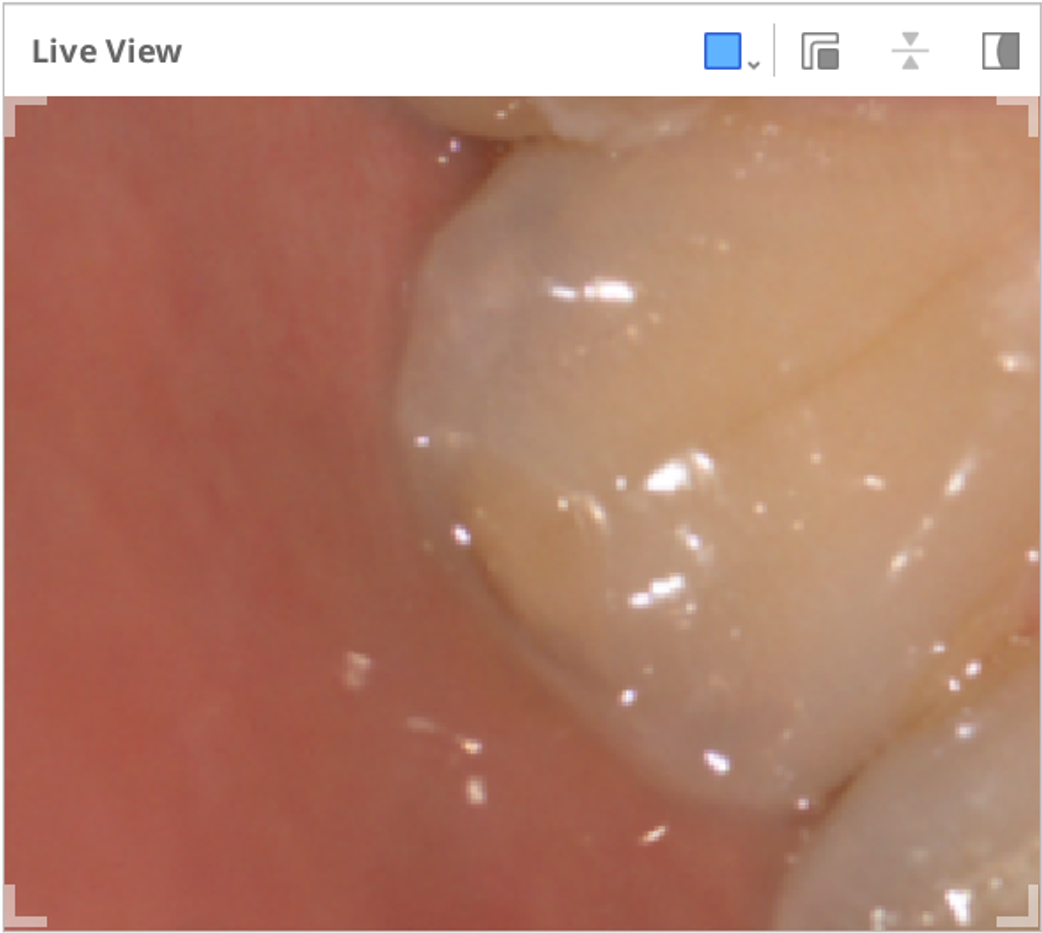 | 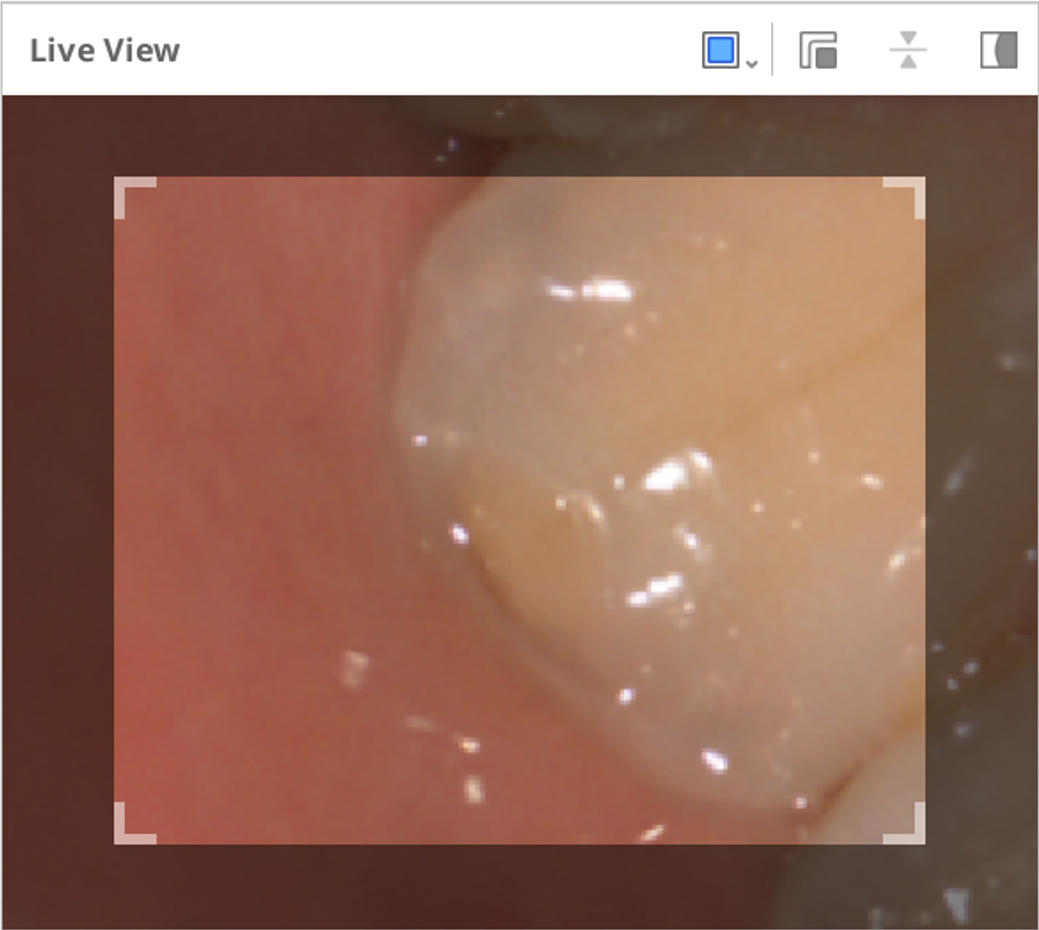 | 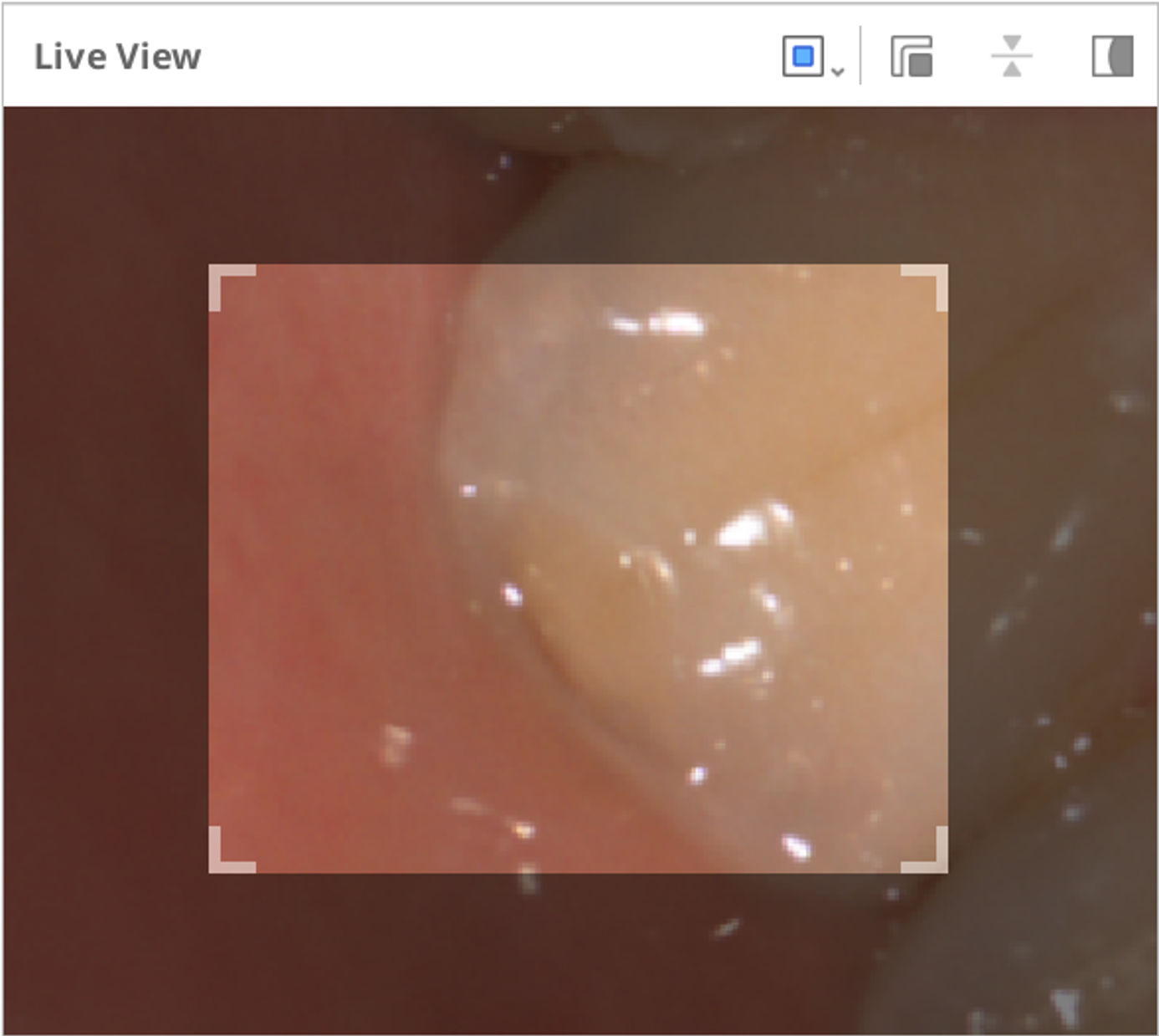 | 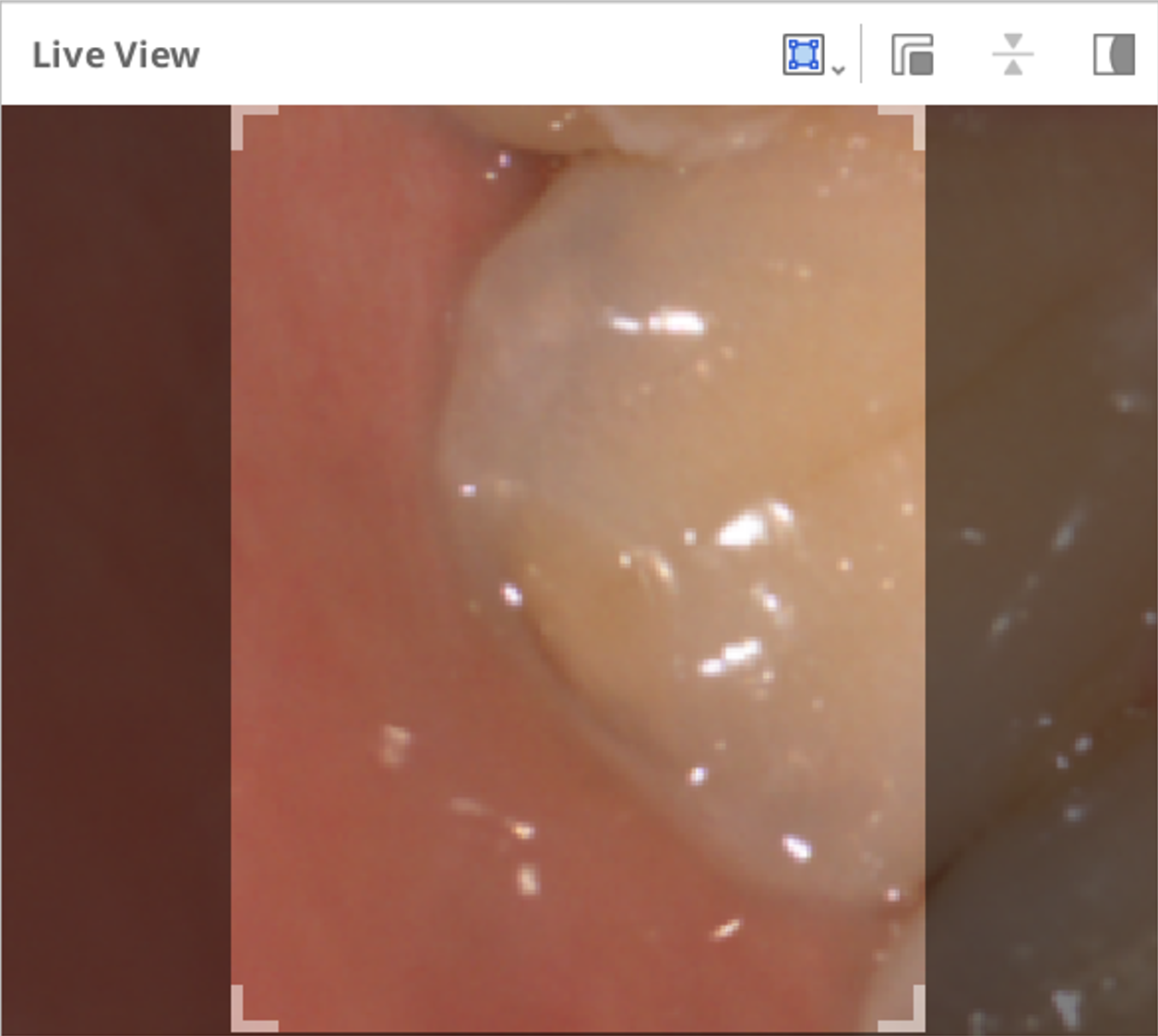 |
Cliccando sull'icona "Mostra/Nascondi mascheramento" verrà mostrata o nascosta l'area non scansionabile come illustrato di seguito:
| Mostra mascheramento | Nascondi mascheramento |
|---|---|
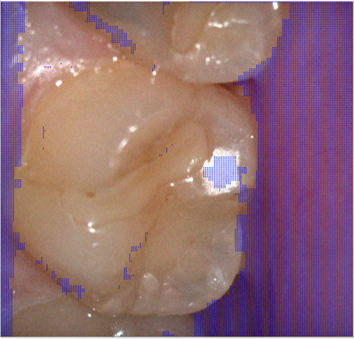 |  |
Profondità di scansione
La profondità di scansione può essere regolata come riportato di seguito in base al tipo di scanner:
- i500: 12 mm - 21 mm
- i600, i700, i700 wireless: 12 mm - 23 mm
- i900, i900 classic, i900 Mobility: 12 mm - 30 mm
Una maggiore profondità di scansione può essere applicata a quasi tutti i lavori di scansione generali. Una profondità di scansione ridotta risulta utile quando si filtrano i dati caratterizzati da rumore, come i tessuti molli superflui.