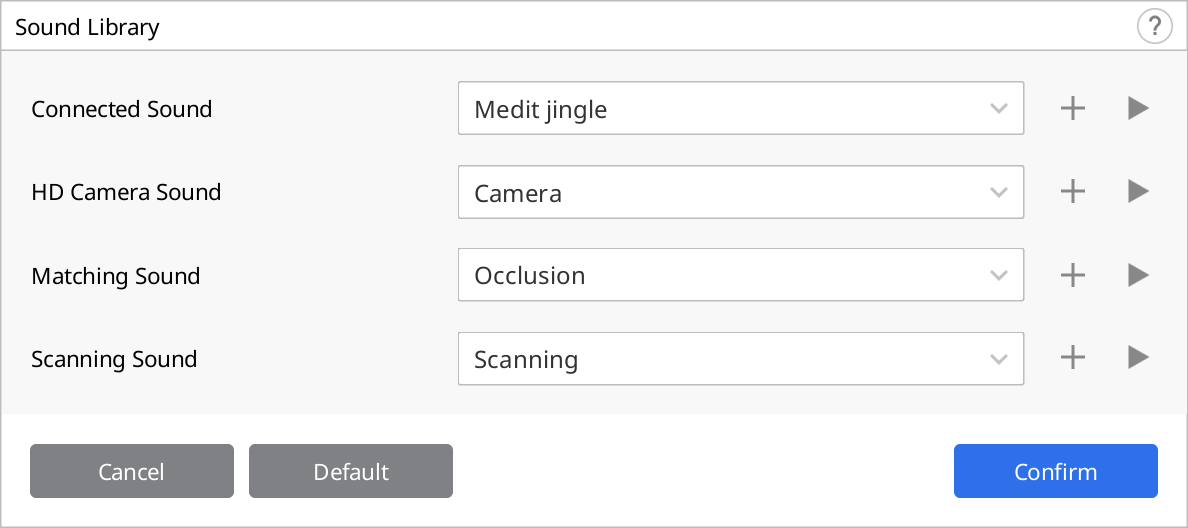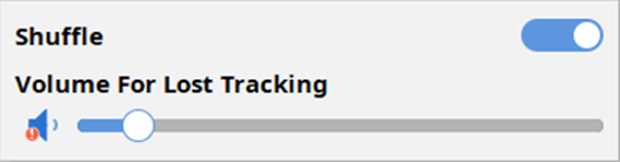Andare su Menu > Impostazioni per aprire la finestra di dialogo Impostazioni per Medit Scan for Clinics.
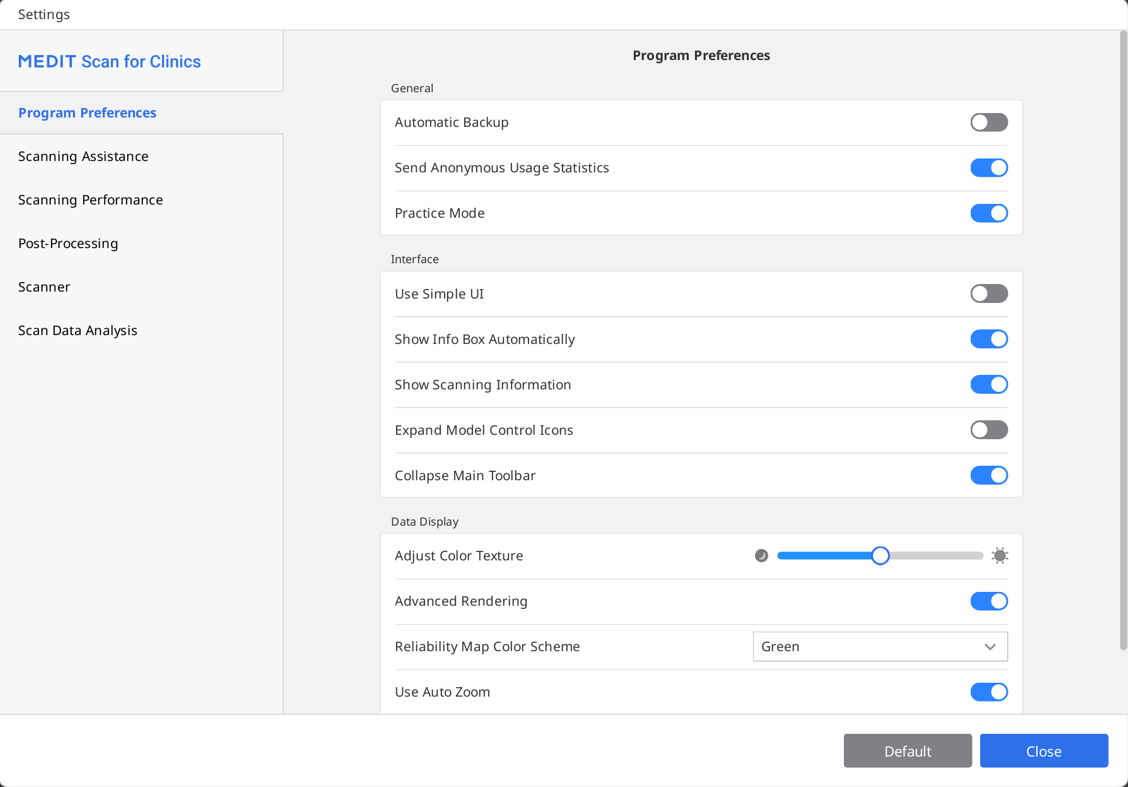
Preferenze programma
Generale
| Backup Automatico | Salva temporaneamente il lavoro corrente. I dati di backup verranno utilizzati per il ripristino qualora il programma dovesse interrompersi all'improvviso senza salvare. |
| Invia statistiche d’uso anonime | Imposta se inviare le statistiche d’uso anonime a Medit. Raccolta statistiche anonime Medit si impegna a migliorare costantemente il prodotto e l'esperienza utente raccogliendo informazioni come:
Le statistiche di utilizzo aiuteranno il team di sviluppo a comprendere meglio i requisiti degli utenti e ad apportare miglioramenti nelle versioni future. Non raccoglieremo mai informazioni personali come il nome dell'utente o dell'azienda, l'indirizzo MAC o qualsiasi altra informazione relativa all'identificazione personale. Non possiamo e non decodificheremo tramite reverse-engineer i dati raccolti per trovare dettagli specifici riguardanti i progetti dell'utente. |
| Modalità di esercitazione | Fornisce una formazione sulla scansione per gli utenti attraverso un modello di esercitazione. Quando questa opzione è attiva, il banner "Modalità di esercitazione" viene visualizzato a schermo intero quando non sono stati acquisiti dati di scansione. * Non disponibile per l'i500 |
Interfaccia
| Utilizza IU semplice | Quando è attiva, il programma passa dall'interfaccia predefinita a quella semplice. L'interfaccia semplice fornisce le funzioni minime per acquisire ed elaborare i dati di scansione. | |
| Mostra automaticamente il riquadro informazioni | Quando questa opzione è attiva, il programma mostra automaticamente il riquadro informazioni nell'angolo in alto a sinistra della finestra mentre si utilizza il programma. | |
| Mostra le informazioni di scansione | Tempo di scansione | Mostra il tempo di scansione per ogni fase o il tempo totale di scansione. |
| Numero di frame | Mostra il numero di immagini scattate dallo scanner per ogni fase o il numero totale. | |
| Velocità di scansione | Mostra l'attuale velocità di scansione. | |
| Espandi le icone di controllo del modello | Quando questa opzione è attiva, le icone di controllo del modello 3D (panoramica, ruota, zoom e adatta lo zoom) vengono aggiunte alla barra degli strumenti laterale. | |
| Comprimi barra degli strumenti principale | Comprime la barra degli strumenti principale sulla destra per impostazione predefinita. | |
Visualizzazione dei dati
| Regola la texture del colore | Consente di regolare la luminosità del modello 3D. Il colore del modello 3D verrà ottimizzato per il software di acquisizione delle immagini. Visualizzando i dati con altri software, i colori risultanti potrebbero essere leggermente diversi da quelli del software di acquisizione delle immagini. |
| Rendering avanzato | Mostra dati 3D vividi con una tecnologia avanzata applicata. |
| Levigatura della superficie | Quando abilitata, la scansione viene visualizzata come una superficie levigata invece della rappresentazione predefinita basata su punti durante l'acquisizione. |
| Schema dei colori della mappa di affidabilità | Consente di impostare il colore dei dati affidabili, scegliendo tra verde, blu e verde/giallo. |
| Utilizza lo zoom automatico | Quando è attivo, l'ingrandimento zoom viene impostato automaticamente in base alle dimensioni dei dati di scansione correnti. |
| Ingrandimento zoom | Consente di impostare manualmente l'ingrandimento zoom quando l'opzione "Utilizza lo zoom automatico" è disattivata. |
Assistenza alla scansione
| Guida scansione intelligente | Consente di identificare eventuali azioni insolite durante la scansione e fornisce istruzioni pertinenti. |
| Freccia intelligente | Mostra frecce di colore blu per mostrare le aree a bassa affidabilità in base ai dati di scansione raccolti. |
| Avviso luce esterna (beta) | Mostra un avviso quando una fonte di luce esterna influisce sulla scansione. * Non disponibile per i900, i900 classic |
| Avviso dati occlusali | Quando l'utente clicca su "Completa" dopo la scansione dei dati, il programma controlla i dati e il relativo stato di allineamento acquisiti durante la fase di scansione dell'occlusione. |
| Abilita feedback audio | Indica lo stato dello scanner tramite diversi suoni. |
| Libreria di suoni | Selezionare il file audio per il feedback audio che indica lo stato del dispositivo. È possibile aggiungere all'elenco dei suoni file audio in diversi formati, tra cui .wav, .mp3 e .wma.
Per il suono della scansione sono disponibili ulteriori opzioni, come "Riproduzione casuale" e "Volume per tracciamento perso".
|
| Stabilizzazione dell'immagine live view | Quando è attiva, la stabilizzazione automatica dell'immagine viene applicata in Live View durante la scansione per fornire agli utenti immagini stabilizzate con maggiore chiarezza e stabilità. * Solo i900, i900 classic, i900 Mobility |
| Preimpostazione finestra Live view | Definire le impostazioni predefinite per le opzioni della finestra Live view, come le dimensioni della finestra, separa/ripristina finestra e mostra/nascondi mascheramento. Una volta modificate le impostazioni nella finestra di preimpostazione, le modifiche verranno applicate alla finestra Live view visualizzata durante l'acquisizione dei dati di scansione.  |
Prestazioni di scansione
| Usa GPU | Utilizzare questa opzione per migliorare le prestazioni di elaborazione complessive utilizzando la GPU (unità di elaborazione grafica). |
| Previeni il disallineamento dei dati di scansione | Consente di allineare i dati di scansione utilizzando informazioni aggiuntive durante l'acquisizione dei dati di scansione con l'opzione Filtro scansione intelligente attiva. |
| Estendi la gamma dinamica | Consente di utilizzare i dati periferici per assistere nella scansione di aree difficili da scansionare. |
| Intervallo cucitura intelligente | Consente di regolare l'intervallo per acquisire nuovi dati di scansione per Cucitura intelligente. Quando la funzione Cucitura intelligente è attiva, è possibile acquisire e salvare aree non continue come dati separati. Le aree continue verranno successivamente allineate man mano che si acquisiscono altri dati. Quando la funzione Cucitura intelligente è attiva, è possibile acquisire e salvare aree non continue come dati separati. Le aree continue verranno successivamente allineate man mano che si acquisiscono altri dati.Un intervallo di cucitura intelligente più breve avvierà prima la scansione dei dati discontinui. Al contrario, nel caso di un intervallo di cucitura intelligente più lungo, l'attesa sarà maggiore affinché l'utente possa acquisire dati contigui prima di accettare dati discontinui. |
| Usa il filtro glitch in Live view (beta) | Consente di filtrare l'immagine difettosa acquisita durante la scansione. I risultati possono essere influenzati dall'intensità del segnale di connessione dello scanner. * Solo i700 wireless |
| Filtraggio generale dei tessuti molli | Consente di eliminare i tessuti molli e i dati affetti da rumore. Il filtraggio generale dei tessuti molli viene eseguito durante la scansione, quando si passa a un'altra fase e al termine della scansione. |
| Filtro scansione intelligente automatico | Consente di regolare automaticamente le impostazioni del filtro per la funzione Filtro scansione intelligente durante la scansione quando vengono acquisiti dati eccessivi della gengiva (da Denti + Gengiva intenso a Denti + Gengiva). |
| Filtraggio attivo del rumore (beta) | Rimuove efficacemente i dati caratterizzati da rumore acquisiti durante la scansione. |
| Previeni il disallineamento dell'occlusione (beta) | Consente di verificare la direzione dei dati mandibolari e dell'occlusione per prevenire il disallineamento durante l'acquisizione dei dati di occlusione. |
| Scansione del metallo | Attivare questa opzione per applicare automaticamente i parametri ottimizzati per le scansioni del metallo quando le protesi metalliche, come le corone, occupano più di una certa quantità di area di scansione. |
Post-elaborazione
| Imposta automaticamente la dimensione dei file | Attivare questa opzione per applicare automaticamente la dimensione ottimale dei file per i dati di scansione. |
| Dimensione del File | Consente di regolare la dimensione del file dei risultati. Impostare la barra di scorrimento a sinistra rende il calcolo più veloce e produce un risultato più piccolo. Impostare la barra di scorrimento a sinistra rende il calcolo più veloce e produce un risultato più piccolo.Gli utenti possono determinare la dimensione del file in base all'uso previsto del file dei risultati. I file dei risultati più piccoli sono indicati per i casi ortodontici. |
| Ottimizza l’allineamento dell’occlusione | Quando è attiva, il programma ottimizza i dati di allineamento dell'occlusione. Impostare la barra di scorrimento a sinistra per allentare e a destra per stringere l'allineamento del bite della mascella e della mandibola. Impostare la barra di scorrimento a sinistra per allentare e a destra per stringere l'allineamento del bite della mascella e della mandibola. |
| Usa colori adiacenti per i vuoti riempiti | Attivare questa opzione se si desidera riempire gli spazi vuoti nei dati di scansione con il colore dei dati adiacenti. |
| Rimuovi stratificazione dei dati (beta) | Consente di identificare e rimuovere le aree a stratificazione doppia o multipla ottimizzando i dati di scansione. |
| Usa elaborazione in background | Consente di elaborare i dati in background per le fasi in cui non vengono acquisiti o manipolati dati. |
| Ottimizza dopo l'allineamento dell'occlusione | Consente di ottimizzare automaticamente i dati mascellari e mandibolari al termine dell'allineamento dell'occlusione. Le relazioni occlusali ottimizzate consentono di visualizzare in anteprima lo stato occlusale dei dati del risultato finale. |
| Ottimizza automaticamente i dati di scansione | Esegue un'ottimizzazione automatica durante il processo di acquisizione dei dati di scansione. |
Elaborazione dati ad alta risoluzione
| Applica a | Dati di scansione in SD e in HD | Applica l'elaborazione dei dati ad alta risoluzione a tutti i dati di scansione SD e HD, se esistono dati HD. |
| Solo dati di scansione in HD | Applica l'elaborazione dei dati ad alta risoluzione solo ai dati HD. | |
| Applica ai dati dei denti preparati (beta) | Attivare questa opzione per consentire al programma di rilevare automaticamente i dati dei denti preparati e applicarvi l'elaborazione ad alta risoluzione. Quando questa opzione è attiva, l'area del dente per i numeri di denti registrati da Medit Link può essere selezionata nella funzione Revisione scansione intelligente. Inoltre, se vengono specificate le linee di margine, i denti con i margini vengono elaborati come dati ad alta risoluzione. | |
Elaborazione dei dati per il flusso di lavoro SmartX
| File dei risultati (fase di Scan body*) | Dati dell'arcata e dati della libreria | Crea file separati: uno per l'arcata scansionata e uno per la libreria. |
| Dati dell'arcata combinati con la libreria | Crea un singolo file: combina i dati dell'arcata scansionata e della libreria. | |
| Solo dati della libreria | Crea un singolo file: include solo i dati della libreria. | |
| Sovrapposizione nei dati combinati | Mantieni i dati sovrapposti | Durante la creazione del file combinato, mantiene le parti sovrapposte di entrambi i set di dati. |
| Rimuovi i dati dell'arcata | Durante la creazione del file combinato, rimuove le parti sovrapposte dell'arcata scansionata. | |
| Rimuovi i dati della libreria | Durante la creazione del file combinato, rimuove le parti sovrapposte dei dati della libreria. |
* applicabile solo alle fasi di Scan body mandibolare/mascellare
Scanner
| Avvia la scansione automatica | Il programma avvia automaticamente la scansione quando si accede alle fasi di scansione, senza dover eseguire alcuna azione per avviarla. Quando questa opzione è disattivata, è possibile avviare la scansione premendo il pulsante di scansione o, per l'i900, toccando due volte la Touch Band. |
| Periodo di calibrazione (giorni) | Consente di impostare il periodo di calibrazione dello scanner. |
| Avvia scansione con Scansione HD | Consente di configurare l'avvio della scansione in modalità HD come impostazione predefinita. |
| Luce di scansione | Consente di stabilire se utilizzare la luce blu o la luce bianca come luce di scansione. |
| Notifica di temperatura minima dello scanner | La temperatura dello scanner viene controllata quando l'utente avvia la scansione. Se la temperatura dello scanner scende al di sotto del valore minimo, il dispositivo inizia a preriscaldarsi. * Non disponibile con l'i500. |
| Attiva automaticamente UV | Consente di impostare l'accensione automatica della luce UV quando lo scanner è collegato o la scansione si interrompe. La luce UV si spegnerà automaticamente allo scadere del tempo impostato dall'opzione "Tempo di funzionamento UV" o all'avvio della scansione. * Non disponibile con i500, i600. |
| Tempo di funzionamento UV (minuti) | Consente di impostare la durata dell'opzione "Attiva automaticamente UV". * Non disponibile con i500, i600. |
| Attiva il feedback a vibrazione durante la scansione | Avvisa gli utenti facendo vibrare lo scanner in caso di disallineamento, ecc. * Non disponibile con i500, i600. |
| Modalità ventola anti appannamento | Consente di selezionare una modalità ventola, scegliendo tra "Modalità silenzioso" e "Modalità a prestazioni elevate" per rimuovere l'appannamento dallo specchio quando la temperatura dello scanner è bassa. |
| Esperienze di scansione | Consente di scegliere se visualizzare lo schermo in modo più fluido o acquisire i dati di scansione con le migliori prestazioni. * Solo i700, i700W, i900, i900 classic, i900 Mobility |
Azioni del pulsante di scansione
| Doppio clic | Stabilisce l'azione del doppio clic del pulsante di scansione sullo scanner. * Non disponibile per l'i900 |
| Triplo clic | Stabilisce l'azione del triplo clic del pulsante di scansione sullo scanner. * Non disponibile per i500 e i900 |
| Clic lungo | Stabilisce l'azione del clic prolungato del pulsante di scansione sullo scanner. * Non disponibile per l'i900 |
Azioni tattili (solo i900)
| Tutorial sull'interfaccia tattile | Esegue la finestra di dialogo Tutorial sull'interfaccia tattile per esercitarsi sull'uso delle interfacce tattili, tra cui Touch Band, Touch Pad e pulsante Menu. |
| Touch Band - Doppio tocco | Stabilisce l'azione collegata al doppio tocco della Touch Band sullo scanner. |
| Touch Band - Scorrimento a sinistra | Stabilisce l'azione collegata allo scorrimento a sinistra della Touch Band sullo scanner. |
| Touch Band - Scorrimento a destra | Stabilisce l'azione collegata allo scorrimento a destra della Touch Band sullo scanner. |
| Touch Pad - Doppio tocco | Stabilisce l'azione collegata al doppio tocco del Touch Pad sullo scanner. |
| Pulsante Menu - Tocco prolungato | Stabilisce l'azione collegata al tocco prolungato del pulsante Menu sullo scanner. |
Scanner come cursore (solo i900, i900 classic)
| Dimensione del cursore | Regola la dimensione del cursore visualizzato sulla schermata. |
| Sensibilità del cursore | Regola la sensibilità del manipolo ai movimenti. |
| Modalità sospensione | Consente di impostare il tempo di inattività prima che lo scanner entri in modalità sospensione. |
| Spegnimento automatico (dall'ingresso in modalità sospensione). | Consente di impostare la durata della modalità sospensione prima che lo scanner si spenga. |
Se alimentato a batteria (solo i700 wireless, i900 Mobility)
| Passa alla modalità sospensione dopo | Lo scanner entra in modalità sospensione quando non viene utilizzato per il numero di minuti inserito. |
| Spegni lo scanner dopo | Lo scanner si spegne se non viene utilizzato per il numero di minuti inserito dopo l'attivazione della modalità sospensione. |
Quando lo scanner è collegato
| Passa alla modalità di sospensione dopo | Lo scanner entra in modalità di sospensione quando non viene utilizzato per il numero di minuti impostato. * Solo i900, i900 classic, i900 Mobility |
| Spegni lo scanner dopo | Lo scanner si spegne se non viene utilizzato per il numero di minuti inserito quando è collegato. * Non disponibile con l'i500 |
Analisi dei dati di scansione
Revisione scansione intelligente
| Abilita la fase Revisione scansione intelligente | Attivare questa opzione per mostrare la fase Revisione scansione intelligente nel flusso di lavoro. |
| Allinea con il piano occlusale quando accedi alla fase Revisione scansione intelligente | Attivare questa opzione per allineare i dati al piano occlusale quando si accede alla fase Revisione scansione intelligente prima di iniziare la revisione dei dati. |
| Mostra la Profondità di riduzione del dente per la revisione della preparazione | Attivare questa opzione per controllare la profondità di riduzione dentale quando si utilizza la funzione Revisione della preparazione nella fase Revisione scansione intelligente. |
| Mostra la distanza dall'antagonista per la revisione della preparazione | Attivare questa opzione per controllare la distanza dall'antagonista quando si utilizza la funzione Revisione della preparazione nella fase Revisione scansione intelligente. |
| Mostra la distanza dall'adiacente per la revisione della preparazione | Attivare questa opzione per controllare la distanza dell'adiacente quando si utilizza la funzione Revisione della preparazione nella fase Revisione scansione intelligente. |
Revisione della preparazione
Distanze
È possibile impostare i valori sottostanti come criterio per determinare se la riduzione del dente è stata eseguita correttamente. I valori impostati vengono anche utilizzati come riferimento per Revisione scansione intelligente.
| Distanza minima dall'antagonista (mm) | Consente di impostare il valore minimo per la distanza dall'antagonista. |
| Distanza minima dall'adiacente (mm) | Consente di impostare il valore minimo per la distanza dall'adiacente. |
Profondità di riduzione del dente
È possibile impostare i valori sottostanti come criterio per determinare se la riduzione del dente è stata eseguita correttamente. I valori impostati vengono anche utilizzati come riferimento per Revisione scansione intelligente.
| Applica riduzione uniforme del dente | Attivare questa opzione per applicare una profondità di riduzione del dente uniforme come riferimento per tutte le direzioni.
|
| Profondità di riduzione minima (mm) | Consente di impostare il valore minimo della profondità di riduzione del dente per tutte le direzioni. |
| Labiale/Boccale (mm) | Consente di impostare il valore minimo della profondità di riduzione labiale/boccale. |
| Palatale/Linguale (mm) | Consente di impostare il valore minimo della profondità di riduzione palatale/linguale. |
| Interprossimale (mm) | Consente di impostare il valore minimo della profondità di riduzione interprossimale. |
| Occlusale (mm) | Consente di impostare il valore minimo della profondità di riduzione occlusale. |