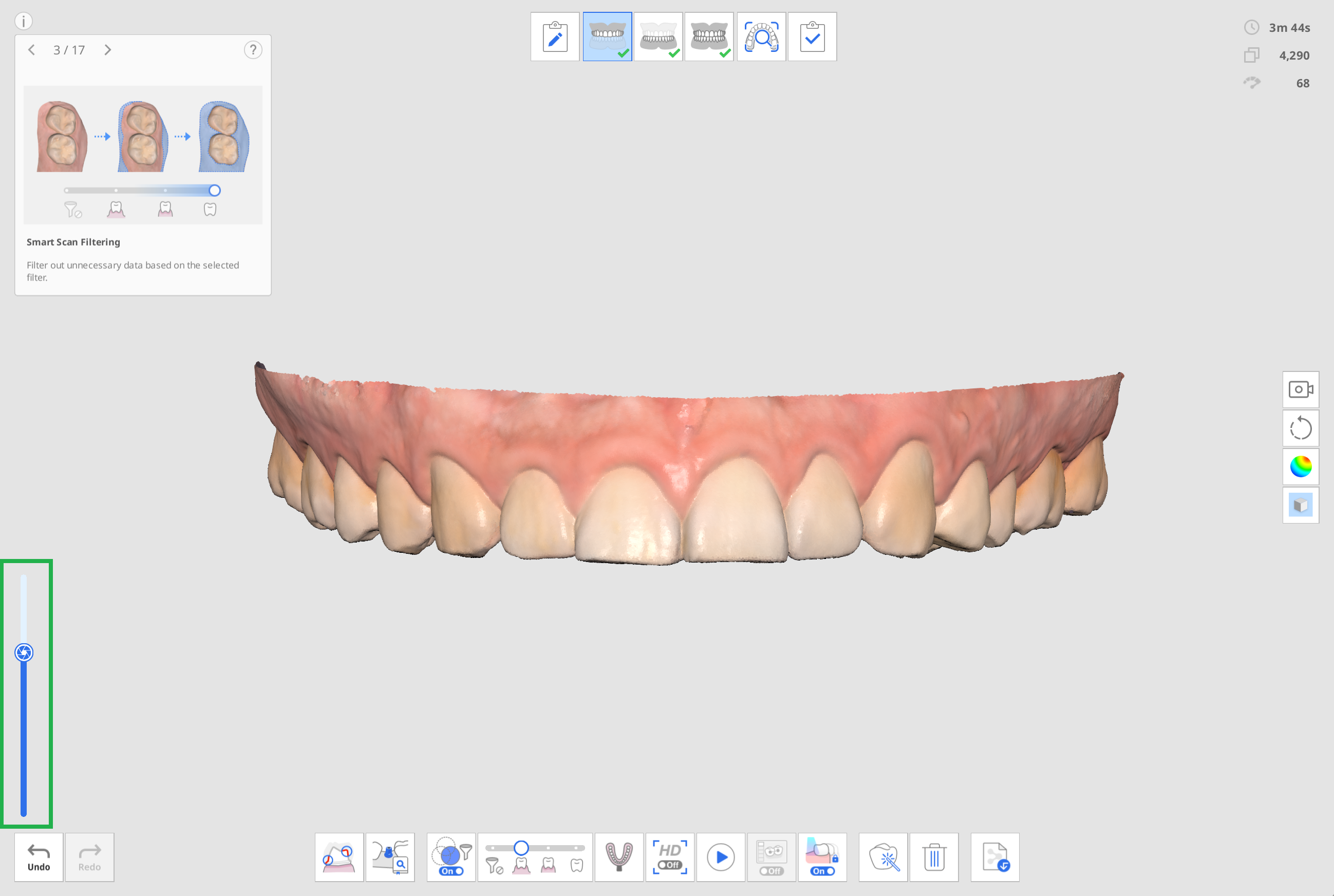- 22 May 2024
- 4 Phút đọc
- In
- TốiÁnh sáng
- .PDF
Giao diện người dùng
- Cập nhật vào 22 May 2024
- 4 Phút đọc
- In
- TốiÁnh sáng
- .PDF
Tổng quan
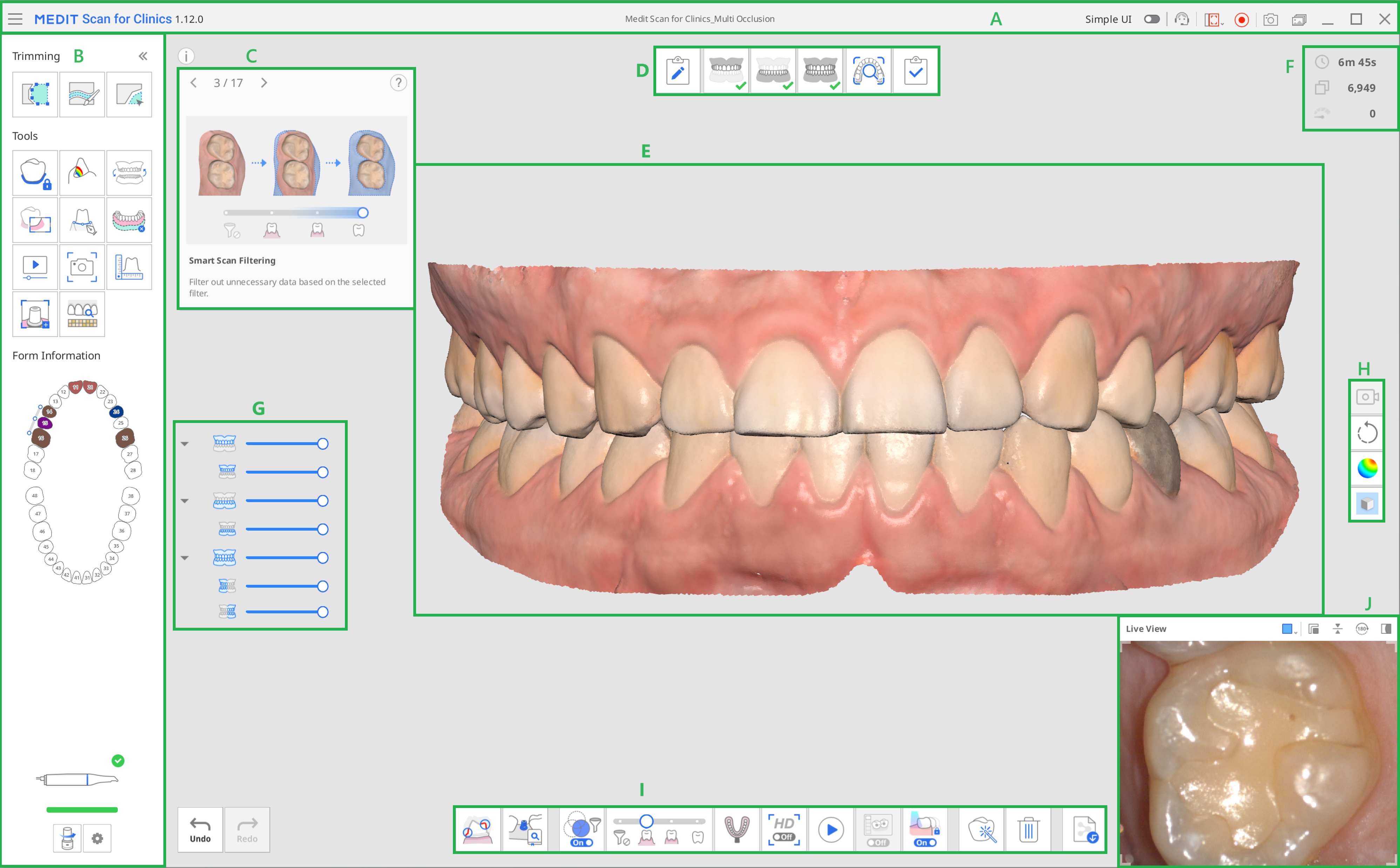
| A | Thanh tiêu đề |
| B | Thanh công cụ chính |
| C | Hộp thông tin |
| D | Giai đoạn (Quy trình làm việc) |
| E | Chế độ xem mô hình |
| F | Thông tin quét |
| G | Cây dữ liệu |
| H | Thanh công cụ bên |
| I | Thanh công cụ của giai đoạn quét |
| J | Xem live |
Thanh tiêu đề
Thanh tiêu đề bao gồm các tùy chọn sau.
 | Menu | Cung cấp chức năng chương trình cơ bản như Lưu, Cài đặt, Hướng dẫn sử dụng và Giới thiệu. |
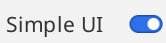 | UI đơn giản | Nút chuyển đổi để chuyển sang giao diện người dùng đơn giản. |
 | Gửi yêu cầu hỗ trợ | Đến trang Trung tâm hỗ trợ Medit để gửi yêu cầu hỗ trợ. |
 | Chọn vùng ghi video | Chọn một vùng trên màn hình để ghi video. Người dùng có thể ghi trên toàn bộ cửa sổ chương trình hoặc chỉ vùng hiển thị dữ liệu 3D. |
 | Bắt đầu/Dừng ghi video | Bắt đầu hoặc dừng ghi video. Tệp video đã ghi có thể hỗ trợ hoạt động liên lạc giữa bệnh nhân, phòng khám và phòng lab. |
 | Chụp màn hình | Chụp toàn bộ màn hình hoặc chỉ vùng hiển thị dữ liệu 3D của phần mềm quét. Tệp hình ảnh đã chụp có thể hỗ trợ hoạt động liên lạc giữa bệnh nhân, phòng khám và phòng lab. |
 | Trình quản lý ảnh chụp màn hình | Quản lý hình ảnh đã chụp. Ảnh chụp màn hình được tự động lưu vào Medit Link. Người dùng có thể xóa hoặc lưu ảnh vào PC cục bộ ở định dạng JPG, JEP, PNG và BMP. |
Nhấp vào biểu tượng "Menu" sẽ hiển thị các tùy chọn sau:
 | Lưu | Lưu tất cả thay đổi trong ca hiện tại. |
 | Cài đặt | Xem tùy chọn cho cài đặt môi trường như tùy chọn quét. |
 | Hướng dẫn sử dụng | Mở hướng dẫn sử dụng. |
 | Giới thiệu | Cung cấp thông tin chi tiết về chương trình phần mềm, máy quét và công ty. |
Thanh công cụ chính
Vui lòng tham khảo Công cụ trên thanh công cụ chính để biết thông tin về cách sử dụng các công cụ trên Thanh công cụ chính.
Thông tin mẫu
Thông tin mẫu đã đăng ký từ Medit Link cung cấp cái nhìn tổng quan về răng cần điều trị.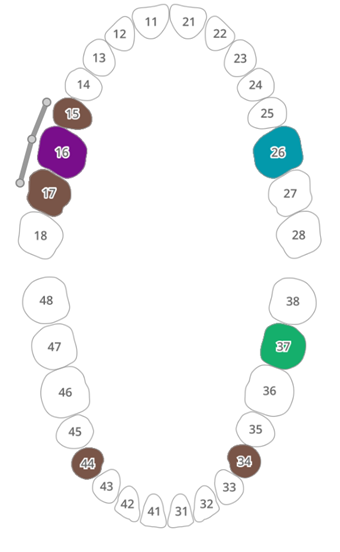
Hộp thông tin
Quy trình quét và chỉnh sửa đi kèm với giải thích ngắn gọn và hỗ trợ trực quan để giải thích về chức năng chính và giới thiệu về công cụ có thể hữu ích ở giai đoạn này.
Đối với các giai đoạn quét chung, thông tin được hiển thị ngẫu nhiên để giúp người dùng tiếp cận các chức năng khác nhau.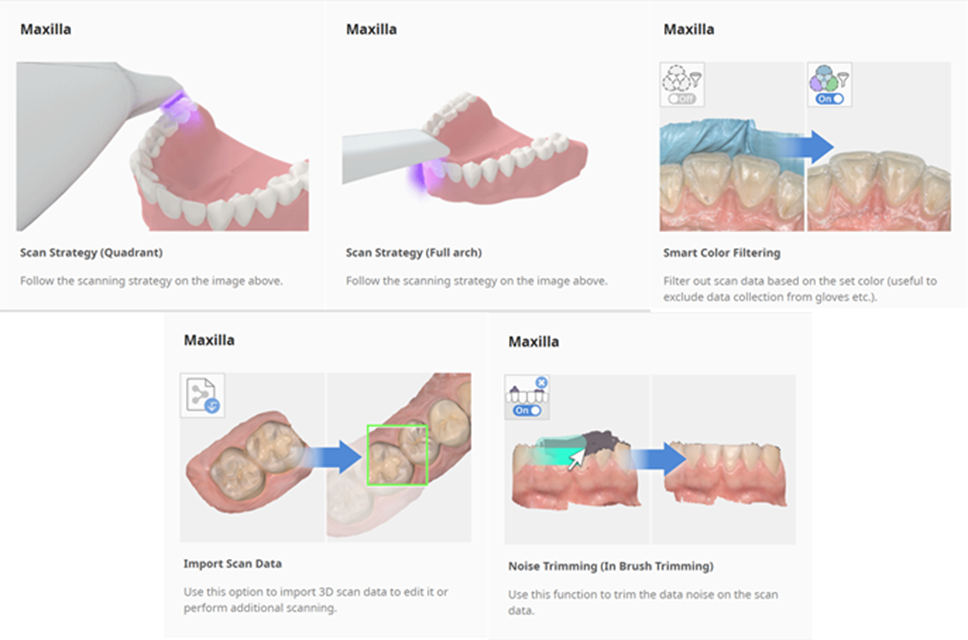
Giai đoạn quét
Vui lòng tham khảo Quản lý giai đoạn để biết thêm thông tin về cách thiết lập quy trình quét.
Chế độ xem mô hình
Dữ liệu quét tương ứng với giai đoạn đã chọn trong ca được hiển thị trong vùng hiển thị dữ liệu 3D. Bạn cũng có thể xem dữ liệu thu được trong vùng theo thời gian thực trong khi quét.
Thông tin quét
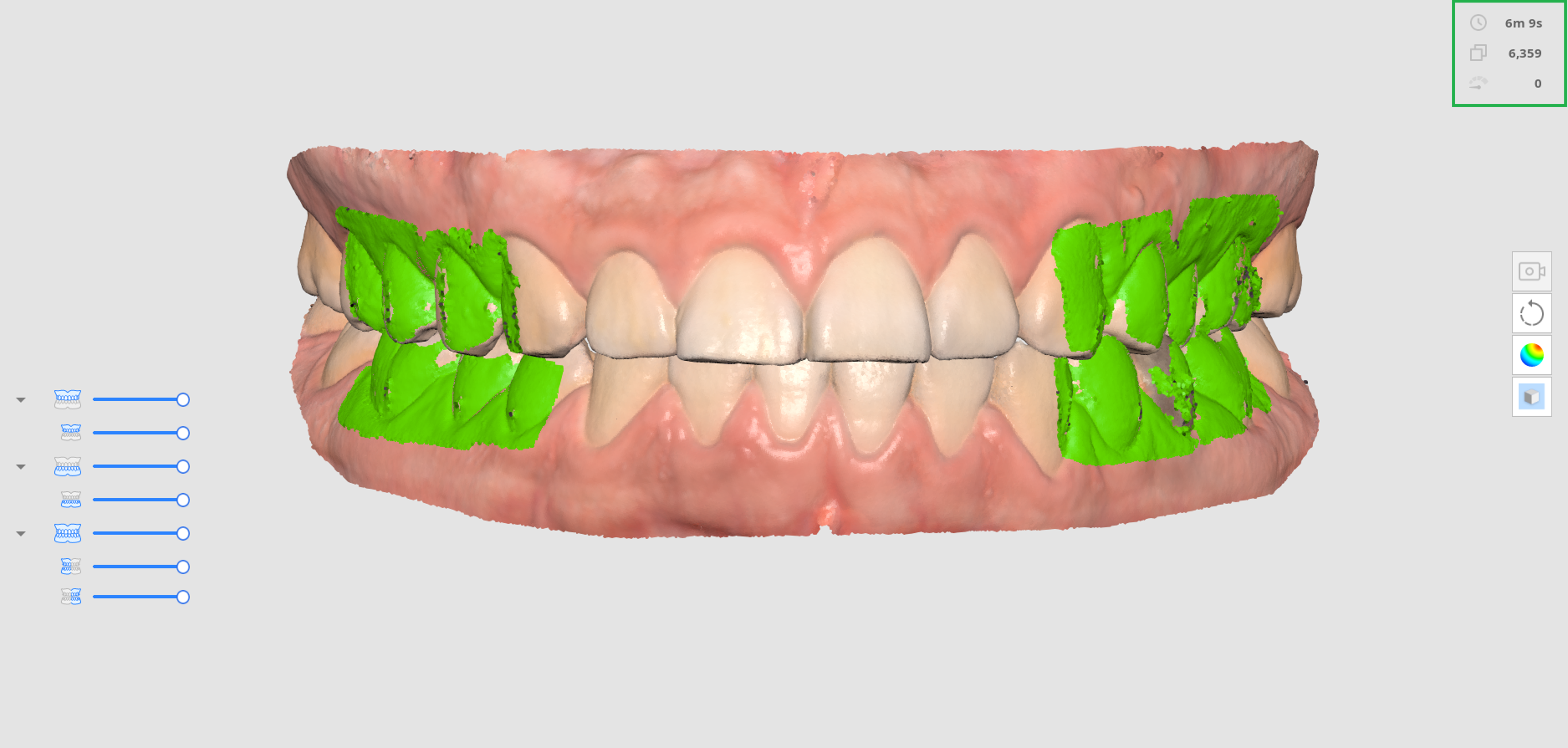
 | Thời gian quét | Hiển thị thời gian quét cho từng giai đoạn quét và toàn bộ giai đoạn quét. |
 | Số lượng khung | Hiển thị số lượng hình ảnh chụp được trong quá trình quét cho từng giai đoạn quét và toàn bộ giai đoạn quét. |
 | Tốc độ quét | Hiển thị tốc độ quét hiện tại. |
Cây dữ liệu
Cây dữ liệu ở giai đoạn tổng quan cho phép kiểm soát tùy chọn hiển thị dữ liệu.
- Nhấp chuột phải vào cây dữ liệu để hiển thị tùy chọn sau:

- Hiển thị tất cả
- Ẩn tất cả
- Chỉ hiển thị mục này
- Mở rộng/Thu gọn
- Sử dụng thanh trượt để kiểm soát độ mờ của từng dữ liệu.
- Di chuột qua biểu tượng của từng dữ liệu sẽ làm nổi bật vùng tương ứng. Bạn có thể dễ dàng phân biệt và kiểm tra dữ liệu bạn muốn kiểm tra.
Thanh công cụ bên
Vui lòng tham khảo Công cụ trong thanh công cụ bên để biết thêm thông tin về các công cụ trên Thanh công cụ bên.
Thanh công cụ của giai đoạn quét
Vui lòng tham khảo Công cụ của giai đoạn quét để biết thêm thông tin về cách sử dụng các công cụ xuất hiện phía dưới màn hình cho từng giai đoạn.
Xem live
Cửa sổ Xem live hiển thị hình ảnh 2D thu được từ máy quét và cung cấp các công cụ hữu ích.
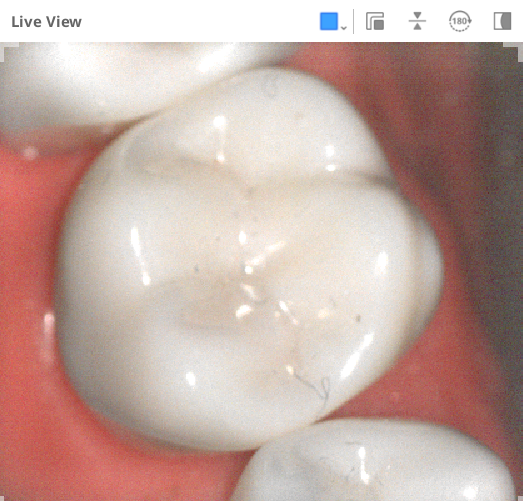
Các công cụ sau được cung cấp trên thanh tiêu đề của cửa sổ Xem live:
 | Vùng quét tùy chỉnh | Điều chỉnh khu vực thu nhận dữ liệu quét. Bạn có thể chọn trong số các chế độ chúng tôi cung cấp hoặc điều chỉnh theo ý muốn. |
 | Tách cửa sổ Xem live | Gỡ cửa sổ Xem live khỏi vị trí cố định. Có thể thay đổi kích thước cửa sổ khi gỡ ra. |
 | Đặt lại cửa sổ Xem live | Đưa cửa sổ Xem live về vị trí và kích thước mặc định. |
 | Lật hình ảnh | Lật ngược dữ liệu quét. Công cụ này rất hữu ích khi thực hiện quét trong miệng từ đỉnh đầu bệnh nhân. |
 | Xoay 180° | Xoay dữ liệu quét 180 độ để khớp hướng của dữ liệu răng trên màn hình với hướng nhìn của bạn về răng của bệnh nhân. |
 | Hiển thị/Ẩn mặt nạ | Bật hoặc tắt hiển thị vùng không quét được. Vùng không quét được sẽ hiển thị với mặt nạ màu xanh dương. |
Nhấp vào biểu tượng "Vùng quét tùy chỉnh" sẽ hiển thị các tùy chọn sau để đặt kích thước cửa sổ Xem live:
| Lớn (Chỉ dành cho i900) | Tiêu chuẩn | Nhỏ | Siêu nhỏ | Tùy chỉnh |
|---|---|---|---|---|
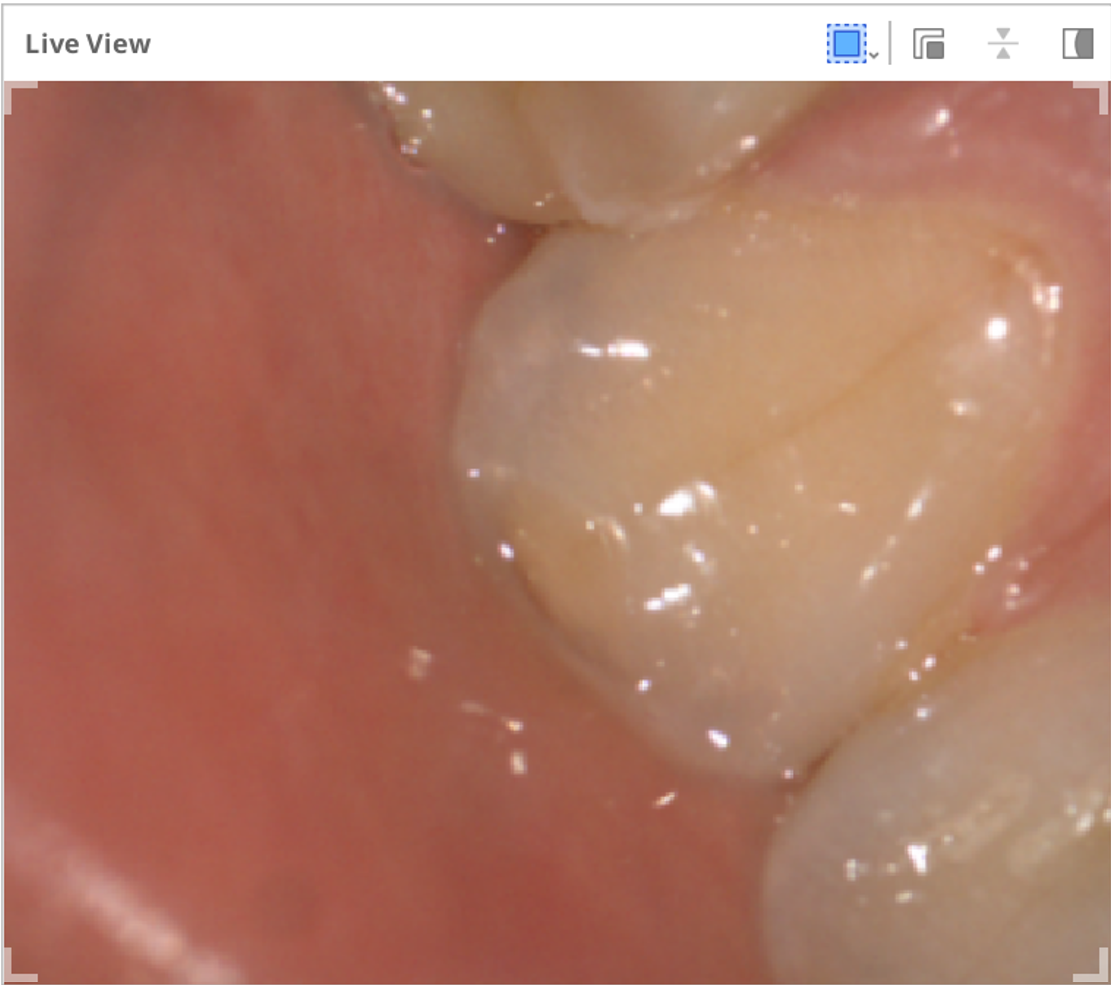 | 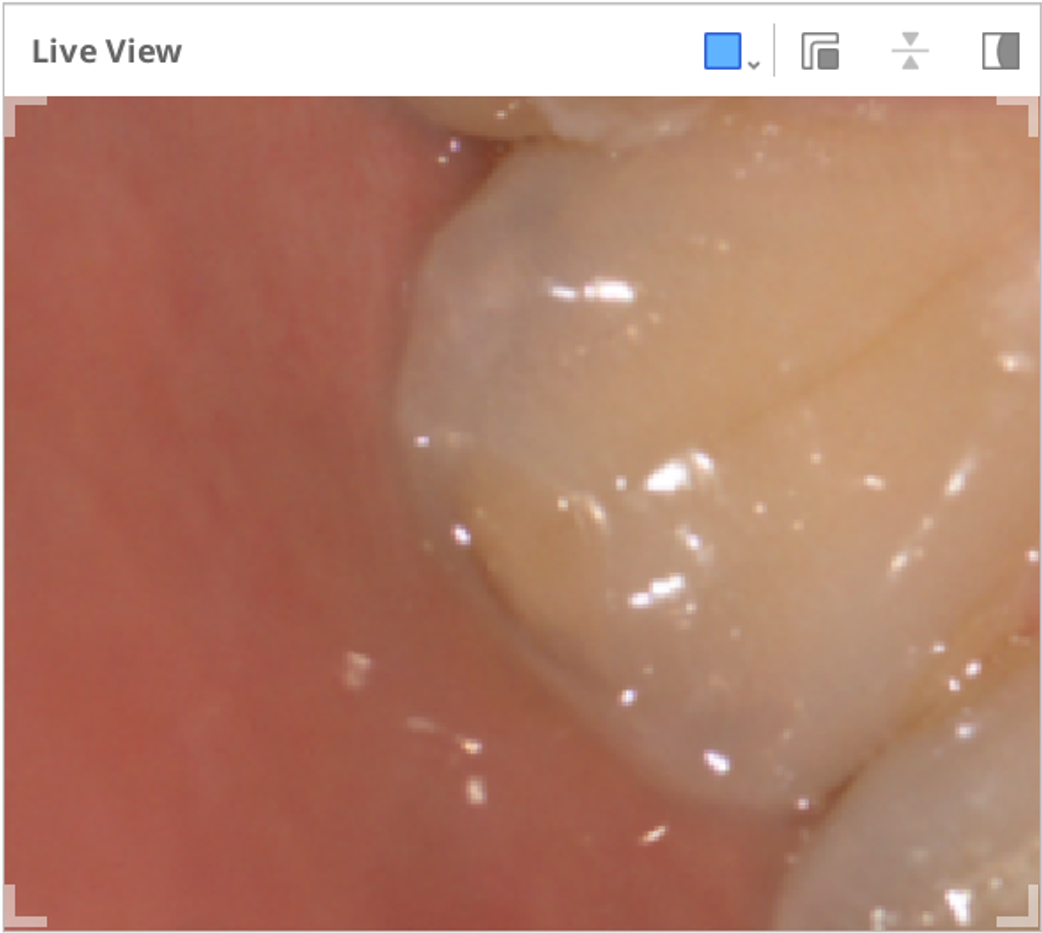 | 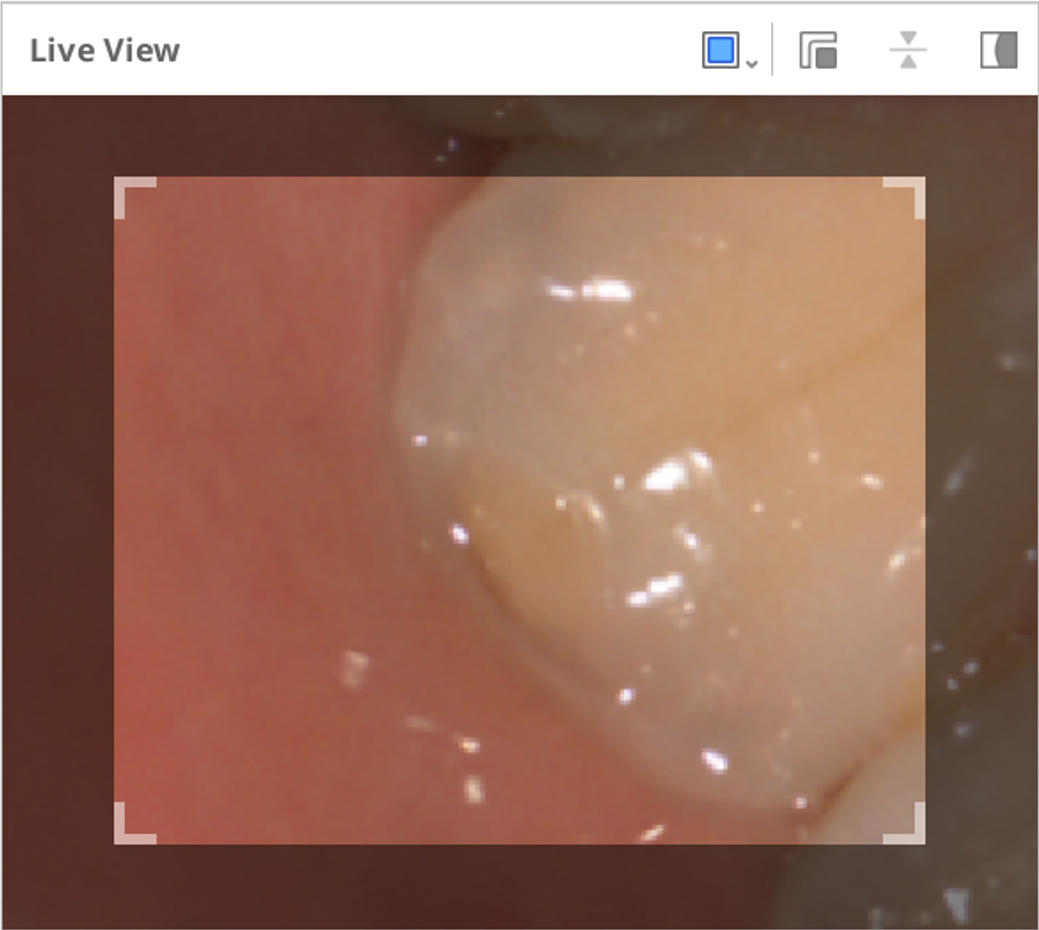 | 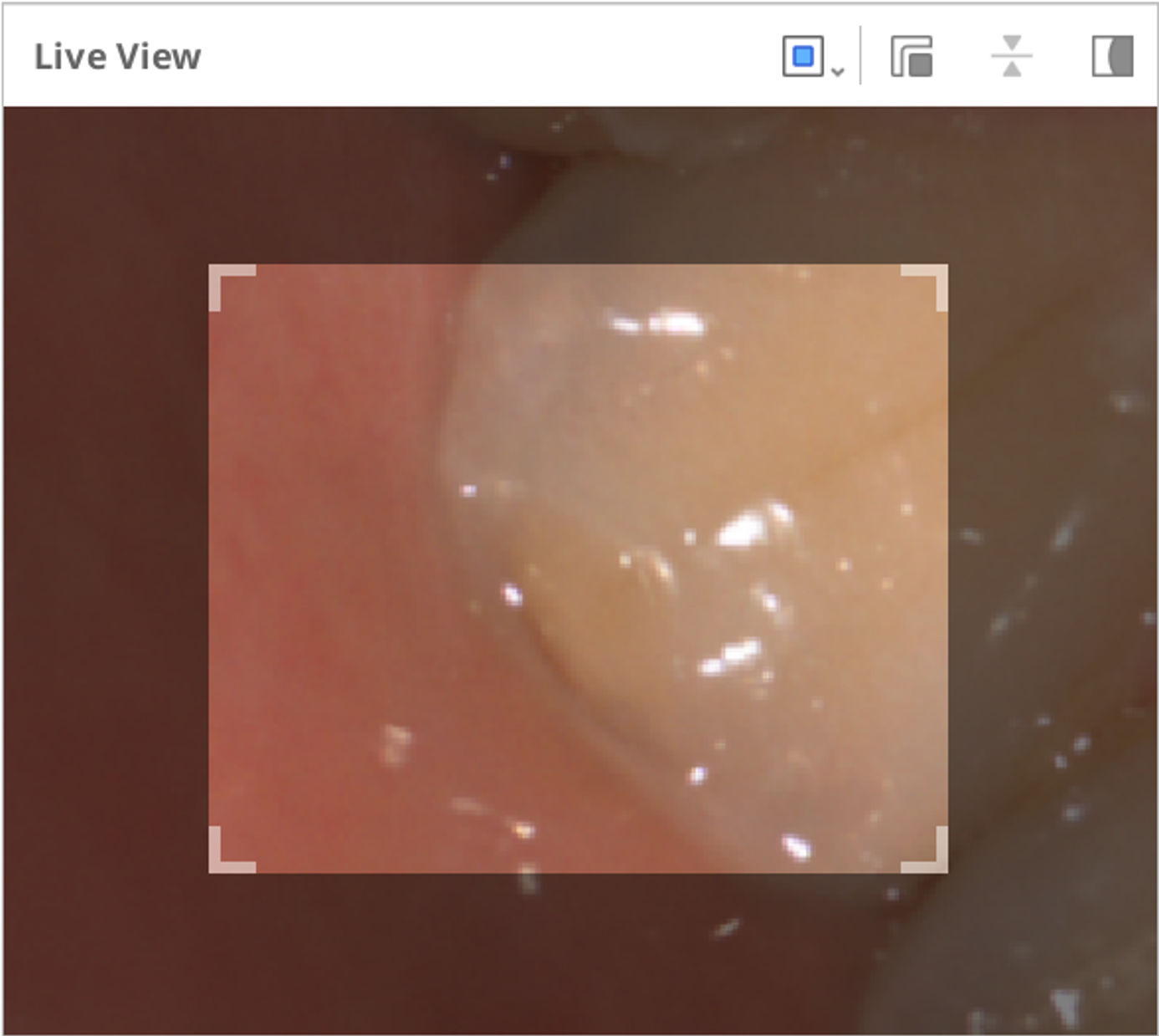 | 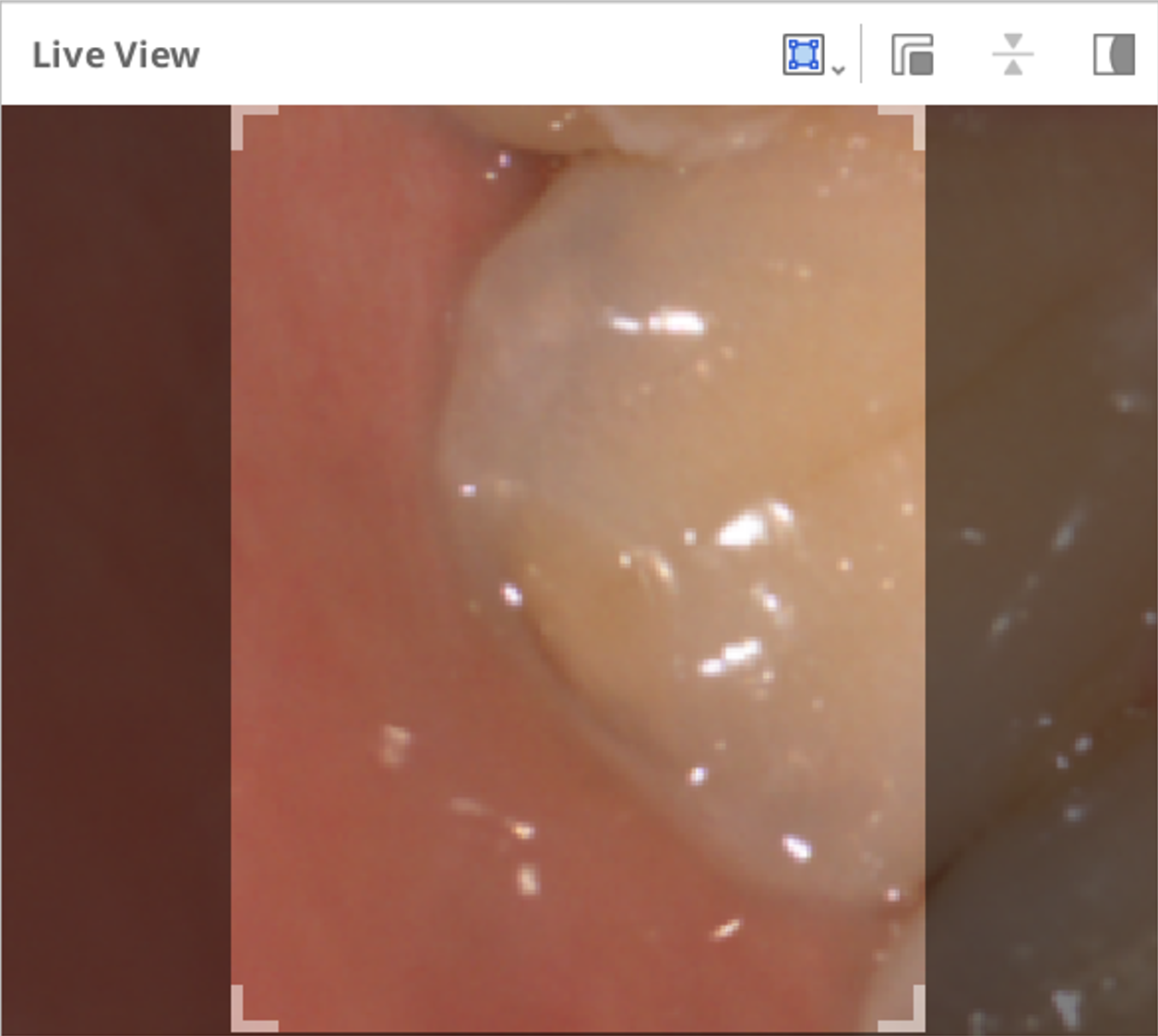 |
Nhấp vào biểu tượng "Hiển thị/Ẩn mặt nạ" sẽ hiển thị hoặc ẩn vùng không thể quét được như sau:
| Hiển thị mặt nạ | Ẩn mặt nạ |
|---|---|
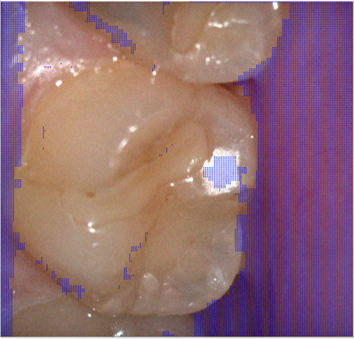 |  |
Độ sâu quét
Độ sâu quét có thể được điều chỉnh như sau tùy theo loại máy quét:
- i500: 12(mm)-21(mm)
- i600, i700, i700 wireless, i900: 12(mm)-23(mm)
Độ sâu quét lớn hơn có thể được áp dụng cho hầu hết các công việc quét chung. Độ sâu quét nông rất hữu ích khi lọc dữ liệu nhiễu như các mô mềm không cần thiết.