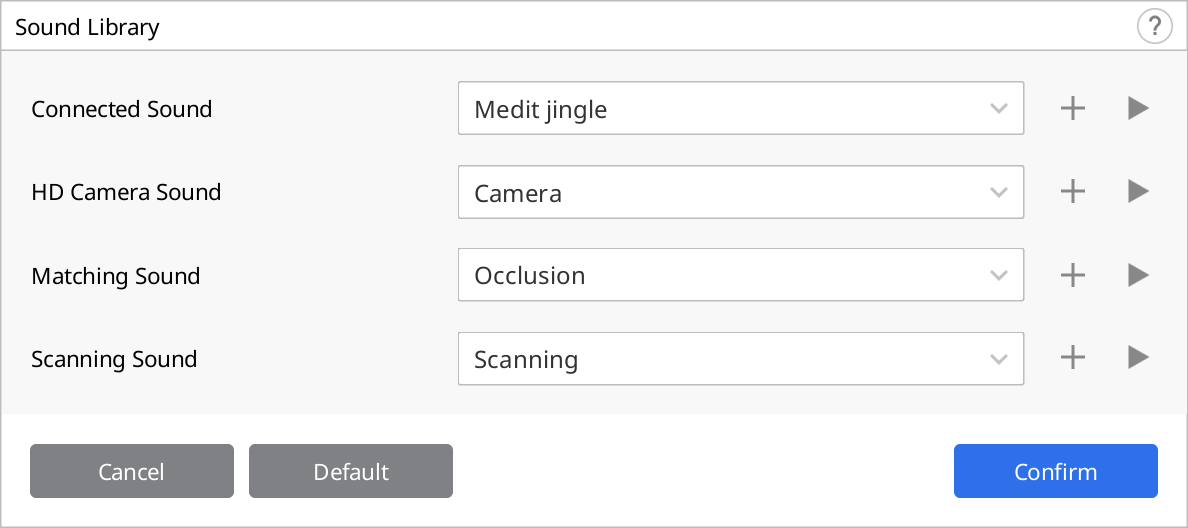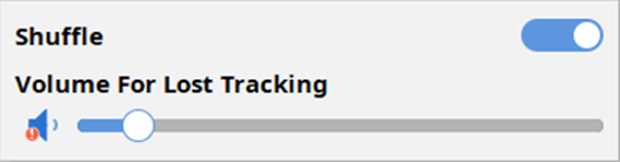- 06 Aug 2024
- 13 Phút đọc
- In
- TốiÁnh sáng
- .PDF
Cài đặt
- Cập nhật vào 06 Aug 2024
- 13 Phút đọc
- In
- TốiÁnh sáng
- .PDF
Truy cập Menu > Cài đặt để mở hộp thoại Cài đặt cho Medit Scan for Clinics.
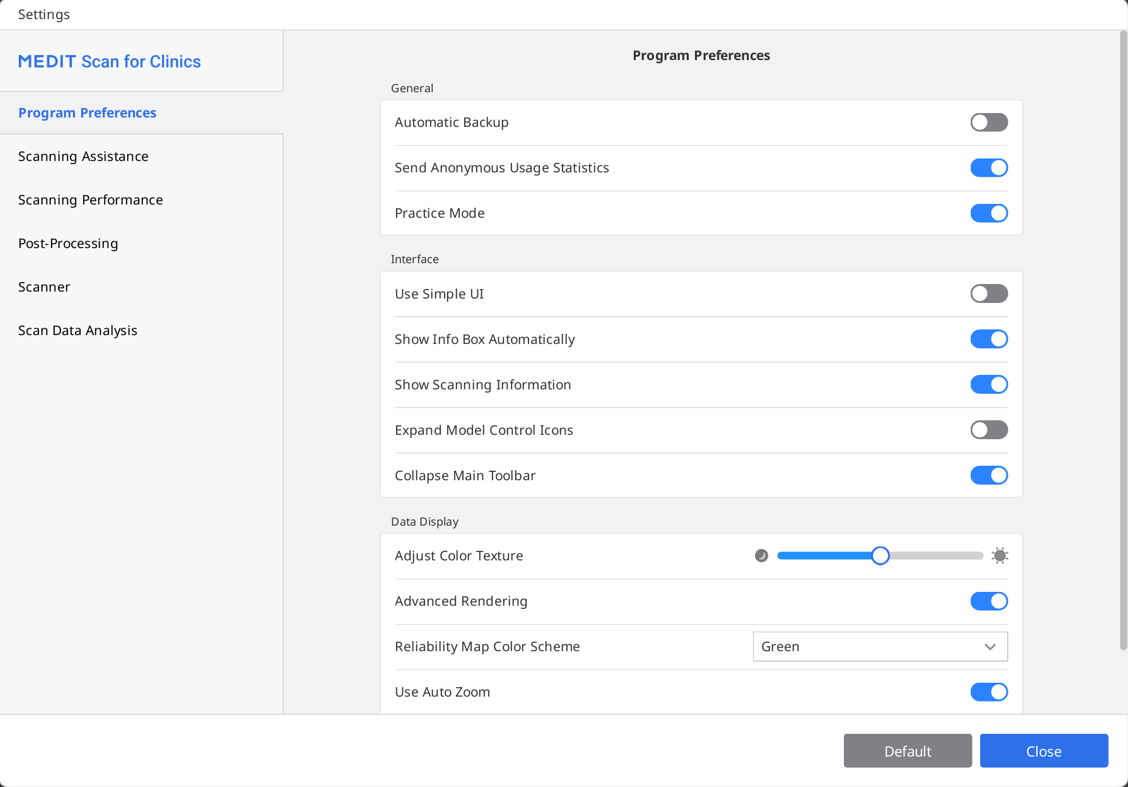
Tùy chọn chương trình
Chung
| Tự động sao lưu | Lưu tạm thời công việc hiện tại. Dữ liệu sao lưu sẽ được sử dụng để khôi phục nếu chương trình dừng đột ngột khi chưa lưu. |
| Gửi số liệu thống kê sử dụng ẩn danh | Đặt xem có gửi số liệu thống kê sử dụng ẩn danh tới Medit hay không. Thu thập số liệu thống kê ẩn danh Medit không ngừng nỗ lực cải thiện sản phẩm và trải nghiệm người dùng bằng cách thu thập một số thông tin nhất định như:
Số liệu thống kê về hoạt động sử dụng sẽ giúp đội ngũ phát triển hiểu rõ hơn yêu cầu của người dùng và cải thiện trong các bản phát hành trong tương lai. Chúng tôi sẽ không bao giờ thu thập thông tin cá nhân, chẳng hạn như tên, tên công ty, địa chỉ MAC hoặc bất kỳ thông tin nào khác liên quan đến nhận dạng cá nhân. Chúng tôi không thể và sẽ không sử dụng kỹ nghệ đảo ngược đối với bất kỳ dữ liệu nào được thu thập để tìm thông tin chi tiết cụ thể liên quan đến dự án của bạn. |
| Chế độ thực hành | Đào tạo quét cho người dùng bằng mô hình thực hành. Khi bật tùy chọn này, biểu ngữ "Chế độ thực hành" sẽ hiển thị trên toàn màn hình khi không thu nhận dữ liệu quét nào. * Không khả dụng với i500 |
Giao diện
| Sử dụng UI đơn giản | Khi bật, chương trình sẽ chuyển từ giao diện mặc định sang giao diện đơn giản. Giao diện đơn giản cung cấp các tính năng tối thiểu để thu nhận và xử lý dữ liệu quét. | |
| Tự động hiển thị hộp thông tin | Khi bật, chương trình sẽ tự động hiển thị hộp thông tin ở góc trên cùng bên trái của cửa sổ khi làm việc với chương trình. | |
| Hiển thị thông tin quét | Thời gian quét | Hiển thị thời gian quét theo từng giai đoạn hoặc tổng thời gian quét. |
| Số lượng khung | Hiển thị số lượng hình ảnh do máy quét chụp cho từng giai đoạn hoặc tổng số ảnh. | |
| Tốc độ quét | Hiển thị tốc độ quét hiện tại. | |
| Mở rộng biểu tượng điều khiển mô hình | Khi bật, các biểu tượng điều khiển mô hình 3D bao gồm di chuyển, xoay, thu phóng và thu phóng vừa màn hình sẽ được thêm vào thanh công cụ bên. | |
Hiển thị dữ liệu
| Điều chỉnh kết cấu màu | Điều chỉnh độ sáng của mô hình 3D. Màu sắc của mô hình 3D sẽ được tối ưu hóa cho phần mềm thu nhận hình ảnh. Khi xem dữ liệu bằng phần mềm khác, màu sắc thu được có thể hơi khác so với phần mềm thu nhận hình ảnh. |
| Kết xuất nâng cao | Hiển thị dữ liệu 3D sống động bằng cách áp dụng công nghệ tiên tiến. |
| Lược đồ màu đánh dấu độ tin cậy | Đặt màu của dữ liệu đáng tin cậy trong các màu Xanh lục, Xanh dương và Xanh lục/Vàng. |
| Sử dụng thu phóng tự động | Khi bật, độ phóng đại sẽ tự động được đặt theo kích thước của dữ liệu quét hiện tại. |
| Phóng đại | Đặt thủ công độ phóng đại khi "Sử dụng thu phóng tự động" tắt. |
Hỗ trợ quét
| Hướng dẫn quét thông minh | Xác định mọi hành động bất thường trong quá trình quét và cung cấp hướng dẫn liên quan. |
| Mũi tên thông minh | Hiển thị mũi tên màu xanh dương để minh họa vùng có độ tin cậy thấp dựa trên dữ liệu quét đã thu thập. |
| Cảnh báo ánh sáng bên ngoài (Beta) | Hiển thị cảnh báo khi nguồn ánh sáng bên ngoài ảnh hưởng đến quá trình quét. * Không khả dụng với i900 |
| Cảnh báo về dữ liệu khớp cắn | Khi người dùng nhấp vào "Hoàn thành" sau khi quét dữ liệu, chương trình sẽ kiểm tra dữ liệu và trạng thái căn chỉnh thu được trong giai đoạn quét khớp cắn. |
| Bật phản hồi bằng âm thanh | Cho biết trạng thái của máy quét thông qua các âm thanh khác nhau. |
| Thư viện âm thanh | Chọn tệp âm thanh cho phản hồi bằng âm thanh về trạng thái thiết bị. Có thể thêm các tệp âm thanh ở nhiều định dạng khác nhau, bao gồm .wav, .mp3 và .wma vào danh sách âm thanh.
Tùy chọn bổ sung như "Xáo trộn" và "Âm lượng khi mất tính năng theo dõi" được cung cấp cho mục âm thanh quét.
|
| Ổn định hình ảnh Xem live | Khi bật, tính năng ổn định hình ảnh tự động được áp dụng trong Xem live trong quá trình quét để cung cấp cho người dùng hình ảnh ổn định với độ rõ nét và độ ổn định cao hơn. * Chỉ dành cho i900 |
| Đặt trước cửa sổ Xem live | Xác định các cài đặt mặc định cho tùy chọn cửa sổ Xem live như kích thước cửa sổ, tách/đặt lại cửa sổ và hiển thị/ẩn mặt nạ. Sau khi thực hiện thay đổi cài đặt trong cửa sổ đặt trước, thay đổi này sẽ được áp dụng cho cửa sổ Xem live xuất hiện khi bạn đang thu thập dữ liệu quét.  |
Hiệu suất quét
| Sử dụng GPU | Sử dụng tùy chọn này để Cải thiện hiệu suất điện toán tổng thể bằng GPU (bộ xử lý đồ họa). |
| Ngăn ngừa căn chỉnh sai dữ liệu quét | Căn chỉnh dữ liệu quét bằng thông tin bổ sung khi thu thập dữ liệu quét khi đang bật tùy chọn Smart Scan Filtering. |
| Mở rộng phạm vi động | Sử dụng dữ liệu ngoại vi để hỗ trợ quét vùng khó quét. |
| Chu kỳ Smart Stitching | Điều chỉnh chu kỳ thu thập dữ liệu quét mới cho Smart Stitching. Khi bật tính năng Smart Stitching, bạn có thể thu thập và lưu những vùng không nối liền dưới dạng dữ liệu riêng biệt và những vùng nối liền sẽ được căn chỉnh vào sau khi bạn thu thập được nhiều dữ liệu hơn trong thời gian này. Khi bật tính năng Smart Stitching, bạn có thể thu thập và lưu những vùng không nối liền dưới dạng dữ liệu riêng biệt và những vùng nối liền sẽ được căn chỉnh vào sau khi bạn thu thập được nhiều dữ liệu hơn trong thời gian này.Chu kỳ Smart Stitching ngắn hơn sẽ bắt đầu quét dữ liệu nối liền sớm hơn. Đồng thời, chu kỳ Smart Stitching dài hơn sẽ khiến người dùng phải đợi lâu hơn để thu được dữ liệu nối liền rước khi chấp nhận dữ liệu không nối liền. |
| Sử dụng tính năng Lọc sự cố trong Xem live (Beta) | Lọc hình ảnh gặp sự cố thu được trong khi quét. Kết quả có thể bị ảnh hưởng bởi cường độ tín hiệu kết nối máy quét. * Chỉ dành cho i700W |
| Lọc mô mềm chung | Xóa dữ liệu mô mềm và dữ liệu nhiễu. Quá trình lọc mô mềm chung được tiến hành trong khi quét, khi chuyển sang giai đoạn quét khác và khi hoàn tất. |
| Lọc nhiễu chủ động (Beta) | Loại bỏ dữ liệu nhiễu thu được trong quá trình quét một cách hiệu quả. |
| Ngăn ngừa căn chỉnh sai khớp cắn (Beta) | Kiểm tra hướng khớp cắn và dữ liệu hàm dưới để tránh căn chỉnh sai khi thu thập dữ liệu khớp cắn. |
| Quét kim loại | Bật tùy chọn này để tự động áp dụng các tham số tối ưu hóa cho quá trình quét kim loại khi các bộ phận giả bằng kim loại như mão răng chiếm nhiều hơn một vùng quét nhất định. |
Xử lý hậu kỳ
| Tự động đặt kích thước tệp | Bật tùy chọn này để tự động áp dụng kích thước tệp tối ưu cho dữ liệu quét. |
| Kích thước tệp | Điều chỉnh kích thước tệp kết quả. Đặt thanh trượt sang trái giúp tính toán nhanh hơn và tạo ra kết quả nhỏ hơn. Đặt thanh trượt sang trái giúp tính toán nhanh hơn và tạo ra kết quả nhỏ hơn.Người dùng có thể xác định kích thước tệp dựa trên mục đích sử dụng của tệp kết quả. Tệp kết quả nhỏ hơn phù hợp với ca chỉnh nha. |
| Tối ưu hóa hoạt động căn chỉnh khớp cắn | Khi bật, chương trình sẽ tối ưu hóa dữ liệu căn chỉnh khớp cắn. Kéo thanh trượt sang trái để nới lỏng căn chỉnh khớp cắn của hàm trên và hàm dưới, còn kéo thanh trượt sang bên phải sẽ siết chặt căn chỉnh khớp cắn của hàm trên và hàm dưới. Kéo thanh trượt sang trái để nới lỏng căn chỉnh khớp cắn của hàm trên và hàm dưới, còn kéo thanh trượt sang bên phải sẽ siết chặt căn chỉnh khớp cắn của hàm trên và hàm dưới. |
| Sử dụng màu lân cận cho lỗ đã lấp đầy | Bật tùy chọn này nếu bạn muốn lấp đầy khoảng trống trong dữ liệu quét bằng màu của dữ liệu liền kề. |
| Làm sạch lớp dữ liệu (Beta) | Tự động xác định và xóa vùng hai lớp hoặc nhiều lớp khi tối ưu hóa dữ liệu quét. |
| Sử dụng xử lý nền | Xử lý dữ liệu ở chế độ nền cho các giai đoạn không thu thập hoặc thao tác dữ liệu. |
| Tối ưu hóa sau khi căn chỉnh khớp cắn | Tự động tối ưu hóa dữ liệu hàm trên và hàm dưới khi căn chỉnh khớp cắn hoàn tất. Quan hệ khớp cắn được tối ưu hóa cho phép bạn xem trước trạng thái khớp cắn của dữ liệu kết quả cuối cùng. |
| Tự động tối ưu dữ liệu quét | Tự động tối ưu hóa trong quá trình thu dữ liệu quét. |
Xử lý dữ liệu độ phân giải cao
| Áp dụng cho | Cả dữ liệu quét SD và HD | Áp dụng xử lý dữ liệu độ phân giải cao cho tất cả dữ liệu quét SD và HD nếu có dữ liệu HD. |
| Chỉ dữ liệu quét HD | Chỉ áp dụng xử lý dữ liệu độ phân giải cao cho dữ liệu HD. | |
| Áp dụng cho dữ liệu răng đã sửa soạn (Beta) | Bật tùy chọn này để chương trình tự động phát hiện dữ liệu răng đã sửa soạn và áp dụng quy trình xử lý dữ liệu có độ phân giải cao cho dữ liệu răng đã sửa soạn. Khi tùy chọn này bật, có thể chọn vùng răng của số răng đã đăng ký từ Medit Link trong tính năng Đánh giá quét thông minh. Ngoài ra, nếu đường viền dấu được chỉ định, các răng có đường viền dấu sẽ được xử lý dưới dạng dữ liệu có độ phân giải cao. | |
Máy quét
| Bắt đầu quét tự động | Chương trình tự động bắt đầu quét khi bạn vào các giai đoạn quét và bạn không cần phải thực hiện bất kỳ hành động nào để bắt đầu quét. Khi tùy chọn này tắt, bạn có thể bắt đầu quét bằng cách nhấn nút Quét hoặc chạm hai lần vào Dải cảm ứng đối với i900. |
| Thời gian hiệu chuẩn (Ngày) | Đặt khoảng thời gian hiệu chuẩn của máy quét. |
| Bắt đầu quét bằng quét HD | Đặt để bắt đầu quét ở chế độ HD theo mặc định. |
| Ánh sáng quét | Đặt ánh sáng quét là ánh sáng xanh hay ánh sáng trắng. |
| Thông báo nhiệt độ tối thiểu cho máy quét | Nhiệt độ máy quét được kiểm tra khi người dùng bắt đầu quét. Nếu nhiệt độ máy quét giảm xuống dưới giá trị tối thiểu thì máy quét sẽ bắt đầu gia nhiệt trước. * Không khả dụng với i500 |
| Tự động bật UV | Đặt để tự động bật đèn UV khi máy quét được kết nối hoặc quá trình quét dừng. Đèn UV sẽ tự động tắt sau thời gian đã đặt cho tùy chọn "Thời gian hoạt động UV" hoặc khi quá trình quét bắt đầu. * Không khả dụng với i500, i600 |
| Thời gian hoạt động UV | Đặt thời gian cho tùy chọn "Tự động bật UV". * Không khả dụng với i500, i600 |
| Bật phản hồi rung trong khi quét | Rung máy quét để thông báo cho người dùng trong trường hợp căn chỉnh sai, v.v. * Không khả dụng với i500, i600 |
| Chế độ quạt chống mờ | Chọn chế độ quạt trong "Chế độ im lặng" và "Chế độ hiệu suất cao" để loại bỏ tình trạng mờ trên gương khi nhiệt độ máy quét thấp. |
| Trải nghiệm quét | Chọn hiển thị màn hình mượt mà hơn hay thu thập dữ liệu quét với hiệu suất tốt nhất. * Chỉ dành cho i700, i700W, i900 |
Thao tác của nút quét
| Nhấp đúp | Xác định hành động nhấn hai lần vào nút Quét trên máy quét. * Không khả dụng với i900 |
| Nhấp ba lần | Xác định hành động nhấn ba lần vào nút Quét trên máy quét. * Không khả dụng với i500, i900 |
| Nhấp và giữ | Xác định hành động nhấn giữ nút Quét trên máy quét. * Không khả dụng với i900 |
Cử chỉ cảm ứng (Chỉ dành cho i900)
| Hướng dẫn giao diện cảm ứng | Chạy hộp thoại Hướng dẫn giao diện cảm ứng để thực hành cách sử dụng giao diện cảm ứng, bao gồm Dải cảm ứng, Bảng cảm ứng và nút Menu. |
| Dải cảm ứng - Vuốt sang trái | Xác định hành động vuốt sang trái tại Dải cảm ứng trên máy quét. |
| Dải cảm ứng - Vuốt sang phải | Xác định hành động vuốt sang phải tại Dải cảm ứng trên máy quét. |
| Bảng cảm ứng - Chạm hai lần | Xác định hành động chạm hai lần tại Bảng cảm ứng trên máy quét. |
| Nút Menu - Chạm và giữ | Xác định hành động chạm và giữ nút Menu trên máy quét. |
Khi dùng pin (Chỉ dành cho i700 wireless)
| Đổi sang chế độ ngủ sau | Máy quét chuyển sang chế độ ngủ khi không sử dụng trong số phút đã nhập. |
| Tắt máy quét sau | Máy quét sẽ tắt khi không sử dụng trong số phút đã nhập sau khi chuyển sang chế độ ngủ. |
Khi cắm điện
| Đổi sang chế độ ngủ sau | Máy quét chuyển sang chế độ ngủ khi không sử dụng trong số phút đã nhập. * Chỉ dành cho i900 |
| Tắt máy quét sau | Máy quét sẽ tắt khi không sử dụng trong số phút đã nhập khi cắm điện. * Không khả dụng với i500 |
Phân tích dữ liệu quét
Đánh giá quét thông minh
| Kích hoạt giai đoạn đánh giá quét thông minh | Bật tùy chọn này để hiển thị giai đoạn Đánh giá quét thông minh trong quy trình làm việc. |
| Căn chỉnh với mặt phẳng cắn khi bước vào giai đoạn Đánh giá quét thông minh | Bật tùy chọn này để căn chỉnh dữ liệu với mặt phẳng cắn khi tiến vào giai đoạn Đánh giá quét thông minh trước khi bắt đầu đánh giá dữ liệu. |
| Kiểm tra độ sâu mài răng để đánh giá sửa soạn | Bật tùy chọn này để kiểm tra độ sâu mài răng khi sử dụng tính năng Đánh giá sửa soạn trong giai đoạn Đánh giá quét thông minh. |
| Kiểm tra khoảng cách với răng đối xứng để đánh giá sửa soạn | Bật tùy chọn này để kiểm tra khoảng cách đến răng đối xứng khi sử dụng tính năng Đánh giá sửa soạn trong giai đoạn Đánh giá quét thông minh. |
| Kiểm tra khoảng cách đến răng liền kề để đánh giá sửa soạn | Bật tùy chọn này để kiểm tra khoảng cách với răng liền kề khi sử dụng tính năng Đánh giá sửa soạn trong giai đoạn Đánh giá quét thông minh. |
Đánh giá sửa soạn
Khoảng cách
Đặt các giá trị bên dưới làm tiêu chí để xác định xem việc mài răng có được thực hiện đúng cách hay không. Các giá trị đã đặt cũng được sử dụng làm tham chiếu cho Đánh giá quét thông minh.
| Khoảng cách tối thiểu với răng đối xứng (mm) | Đặt giá trị tối thiểu cho khoảng cách với răng đối xứng. |
| Khoảng cách tối thiểu với răng liền kề (mm) | Đặt giá trị tối thiểu cho khoảng cách với răng liền kề. |
Độ sâu mài răng
Đặt các giá trị bên dưới làm tiêu chí để xác định xem việc mài răng có được thực hiện đúng cách hay không. Các giá trị đã đặt cũng được sử dụng làm tham chiếu cho Đánh giá quét thông minh.
| Áp dụng mài răng đồng đều | Bật tính năng này để áp dụng độ sâu mài răng đồng đều làm tham chiếu cho tất cả các hướng.
|
| Độ sâu mài tối thiểu (mm) | Đặt giá trị độ sâu mài răng tối thiểu cho mọi hướng. |
| Môi/má (mm) | Đặt giá trị độ sâu mài tối thiểu cho bề mặt môi/má. |
| Vòm miệng/lưỡi (mm) | Đặt giá trị độ sâu mài tối thiểu cho bề mặt vòm miệng/lưỡi. |
| Kẽ răng (mm) | Đặt giá trị độ sâu mài tối thiểu cho bề mặt kẽ răng. |
| Khớp cắn (mm) | Đặt giá trị độ sâu mài tối thiểu cho bề mặt khớp cắn. |