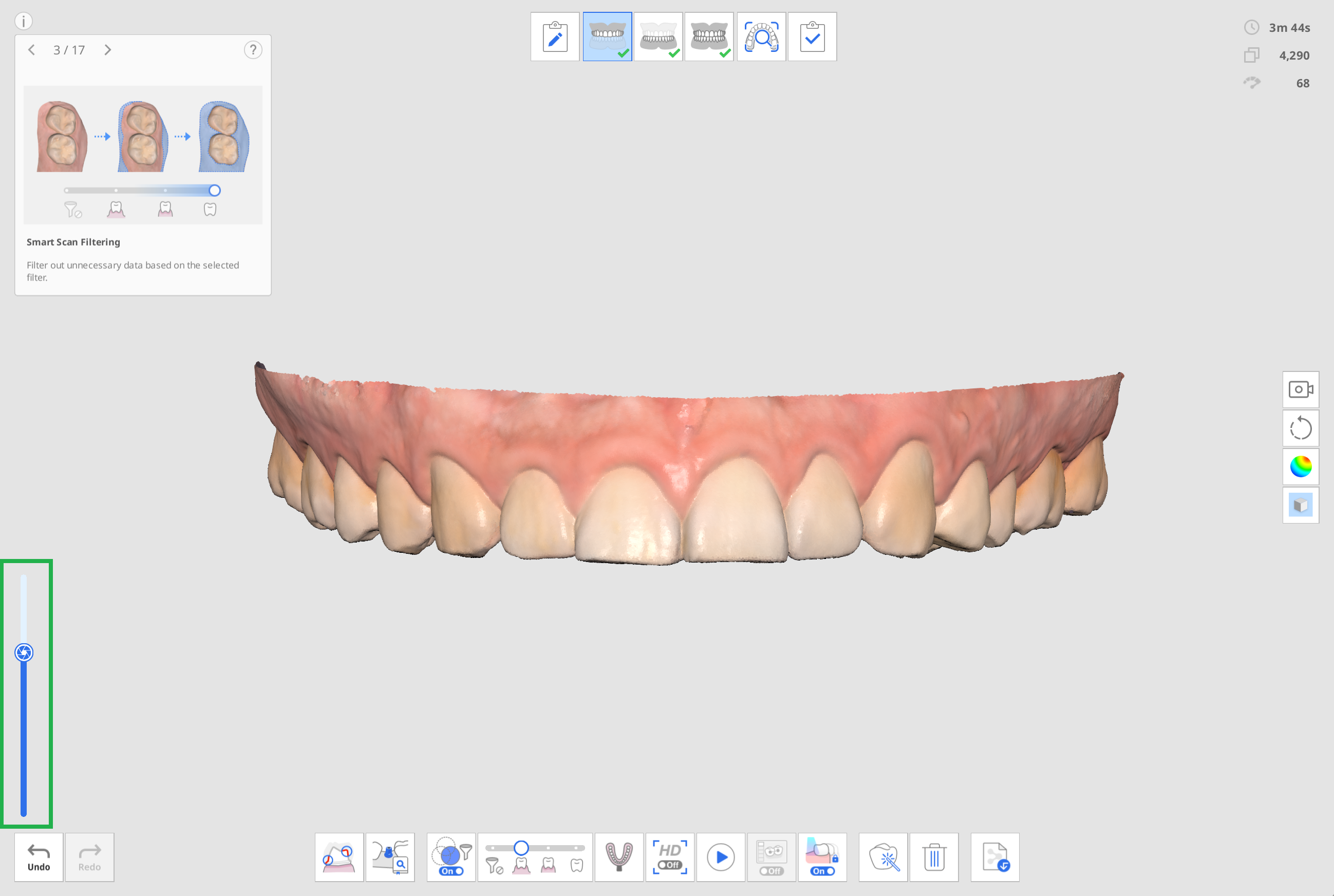Översikt
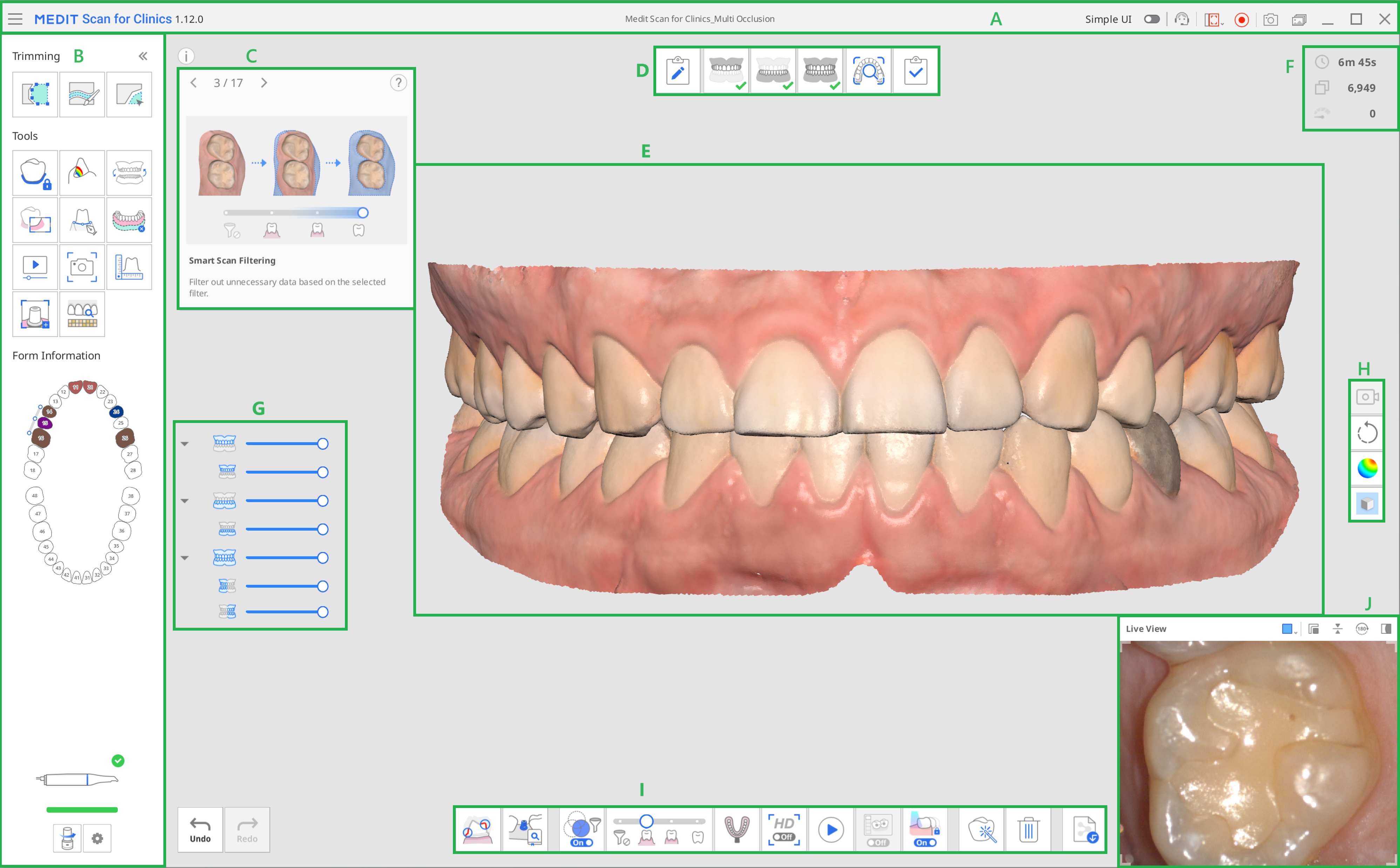
| A | Titelfält |
| B | Huvudverktygsfält |
| C | Informationsruta |
| D | Steg (arbetsflöde) |
| E | Modellvisning |
| F | Skanningsinformation |
| G | Dataträd |
| H | Sidverktygsfält |
| I | Skanningsstegsverktygsfält |
| J | Livevisning |
Titelfält
Titelfältet består av följande alternativ.
 | Meny | Tillhandahåller grundläggande programfunktioner som Spara, Inställningar, Användarguide och Om. |
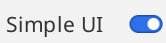 | Enkelt gränssnitt | En reglageknapp med vilken du kan växla till enkelt användargränssnitt. |
 | Skicka in supporförfrågan | Gå till en Medit Hjälpcenter-sida för att skicka in en supportförfrågan. |
 | Välj videoinspelningsområde | Välj den del av skärmen där du vill spela in videon. Du kan spela in hela programfönstret eller bara det område där 3D-data visas. |
 | Starta/stoppa videoinspelning | Starta eller stoppa videoinspelning. Den inspelade videofilen kan hjälpa till vid kommunikationen mellan patienten, kliniken och laboratoriet. |
 | Skärmbild | Ta en skärmbild på hela skärmen eller bara visningsområdet för 3D-data i skanningsprogramvaran. Skärmbilden kan hjälpa till med kommunikationen mellan patienten, kliniken och laboratoriet. |
 | Bildhanterare för skärmbilder | Hantera tagna bilder. Skärmbilder sparas automatiskt i Medit Link. Du kan radera eller spara dem på din lokala dator i JPG-, JEP-, PNG- och BMP-format. |
Om du klickar på ikonen "Meny" visas följande tre alternativ:
 | Spara | Spara alla ändringar i aktuellt fall. |
 | Inställningar | Se alternativ för miljöinställningar, till exempel skanningsalternativ. |
 | Användarguide | Öppna användarguide. |
 | Om | Ge detaljerad information om programvaran, skannern och versionen. |
Huvudverktygsfält
Se Verktyg i huvudverktygsfältet för information om hur du använder verktygen i huvudverktygsfältet.
Forminformation
Forminformation registrerad från Medit Link ger en översikt över de tänder som behöver behandling.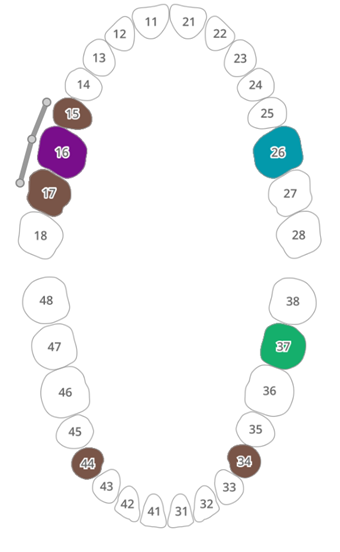
Info Box
Skannings- och redigeringsprocesser åtföljs av korta förklaringar och visuella hjälpmedel som förklarar viktiga funktioner och introducerar de verktyg som kan vara användbara i detta steg.
För allmänna skanningssteg visas informationen i en slumpmässig ordning för att visa användaren olika funktioner.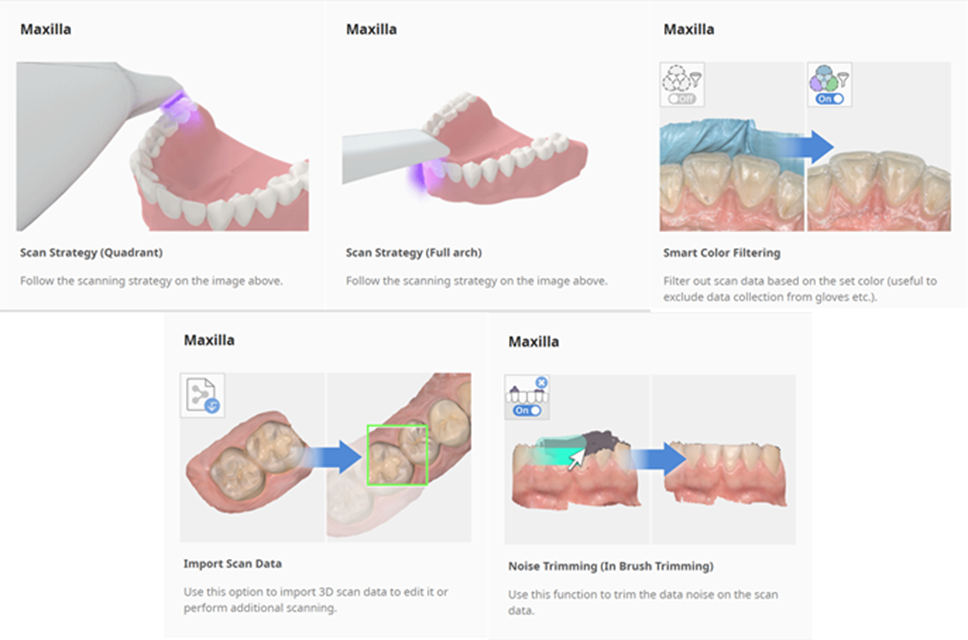
Skanningssteg
Se Steghantering för mer information om hur du ställer in skanningsarbetsflödet.
Modellvisning
Skanningsdata som motsvarar det valda steget i fallet visas i 3D-datavisningsområdet. Du kan också se data som hämtats i området i realtid medan du skannar.
Skanningsinformation
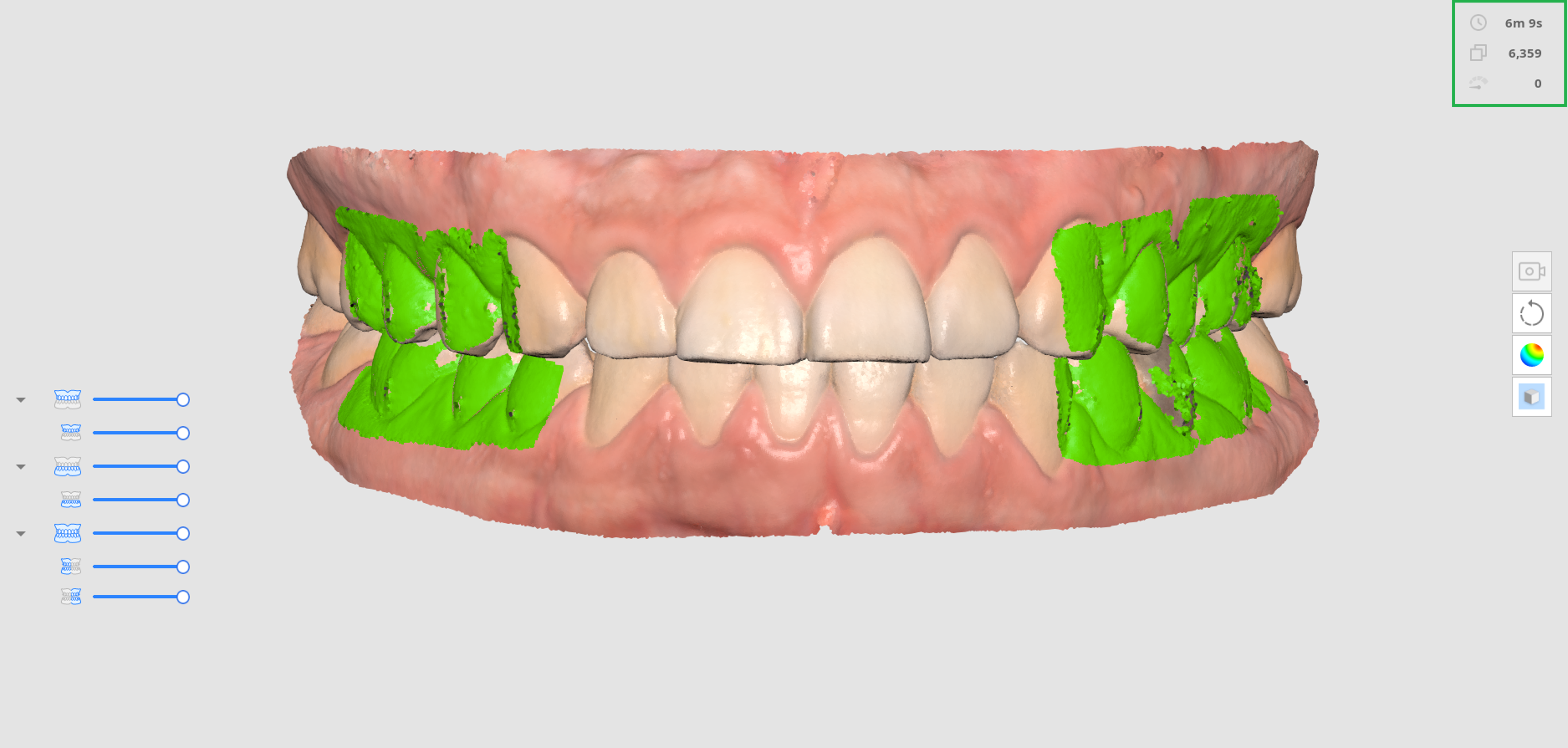
 | Tid för skanning | Visa den tid det tar att skanna för varje skanningssteg och för alla skanningssteg. |
 | Antal bilder | Visa antalet bilder som tagits under skanningen för varje skanningssteg och för alla skanningssteg. |
 | Skanningshastighet | Visa aktuell skanningshastighet. |
Dataträd
I dataträdet i översiktssteget kn du styra alternativen för datavisning.
- Högerklicka på dataträdet för att visa följande alternativ:

- Visa alla
- Göm alla
- Visa endast detta
- Expandera/Komprimera
- Använd skjutreglaget för att reglera opaciteten för dina data.
- Håll muspekaren över varje dataikon för att markera motsvarande område. Du kan enkelt särskilja och granska de data du vill inspektera.
Sidverktygsfält
Se Verktyg i sidverktygsfält för mer information om verktyg i sidverktygsfältet.
Skanningsstegsverktygsfält
Se Verktyg i Skanningssteg för mer information om hur du använder verktyg som visas längst ned på skärmen för varje steg.
Livevisning
Livevisningsfönstret visar 2D-bilden från skannern och tillhandahåller användbara verktyg.
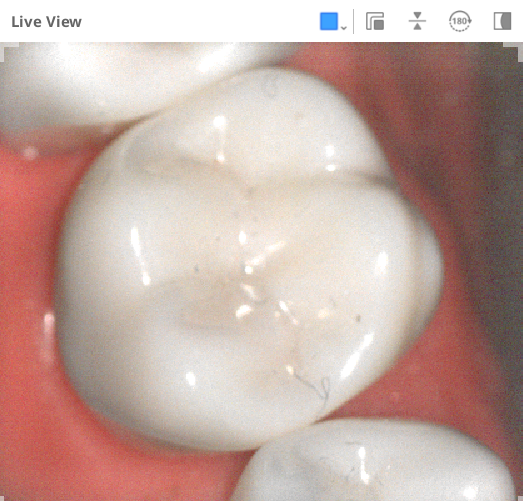
Följande verktyg finns i titelfältet i Livevisningsfönstret:
 | Anpassa skanningsområde | Anpassa området för att hämta skanningsdata. Du kan välja mellan de lägen vi tillhandahåller eller apnassa det som du vill. |
 | Koppla bort Livevisningsfönstret | Ta loss Livevisningsfönstret från den fasta positionen. Fönsterstorleken kan ändras när fönstret är löst. |
 | Återställ Livevisningsfönstret | Återställ Livevisningsfönstret till standardposition och -storlek. |
 | Vänd bild | Vänd skanningsdata upp och ner. Detta är användbart när du utför intraoral skanning från toppen av patientens huvud. |
 | Rotera 180° | Rotera skanningsdata 180 grader för att matcha tanddatariktningen på skärmen med din synvinkel över patientens tänder. |
 | Visa/göm maskering | Slå på eller stäng av synligheten för det oskannbara området. Det oskannbara området visas med blå maskering. |
Om du klickar på ikonen "Anpassa skanningsområde" visas följande alternativ för att ställa in storleken på Livevisningsfönstret:
| Stor | Standard | Liten | Extra liten | Anpassa |
|---|---|---|---|---|
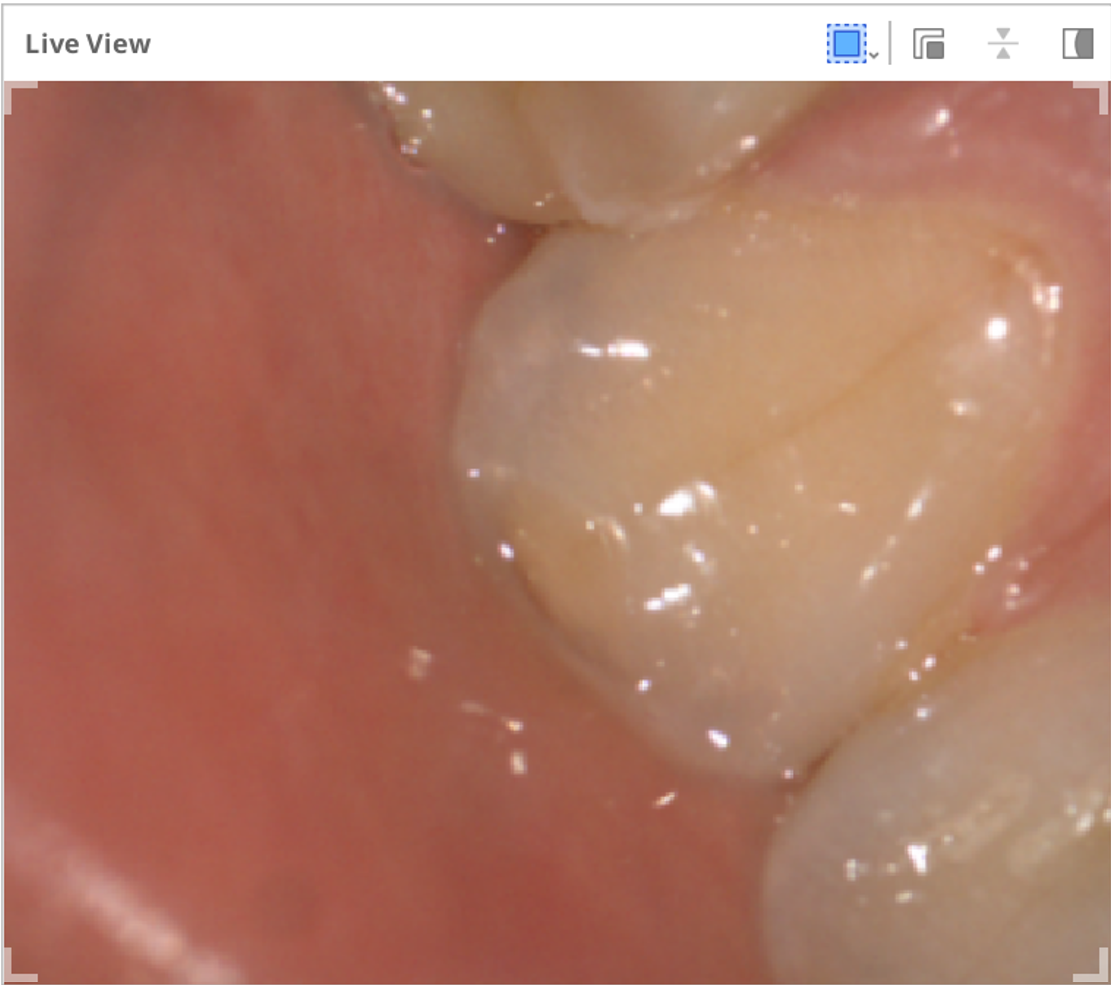 | 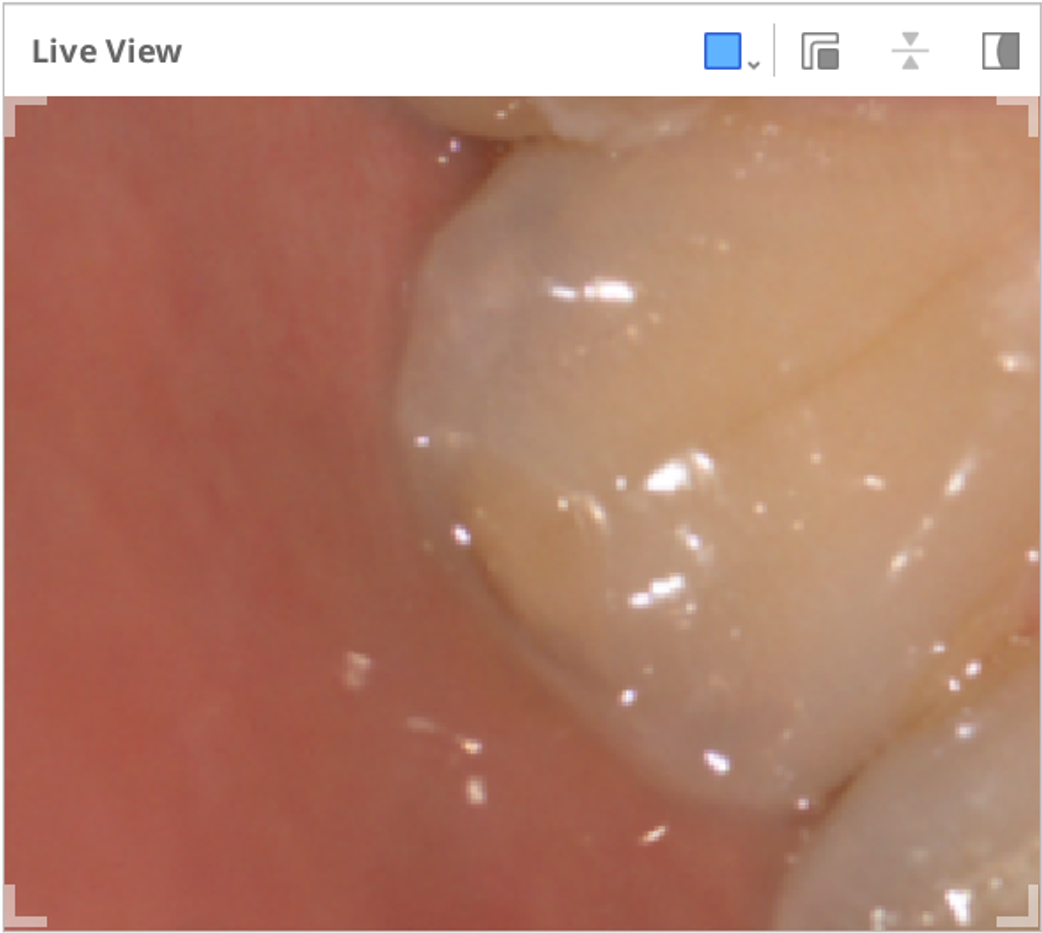 | 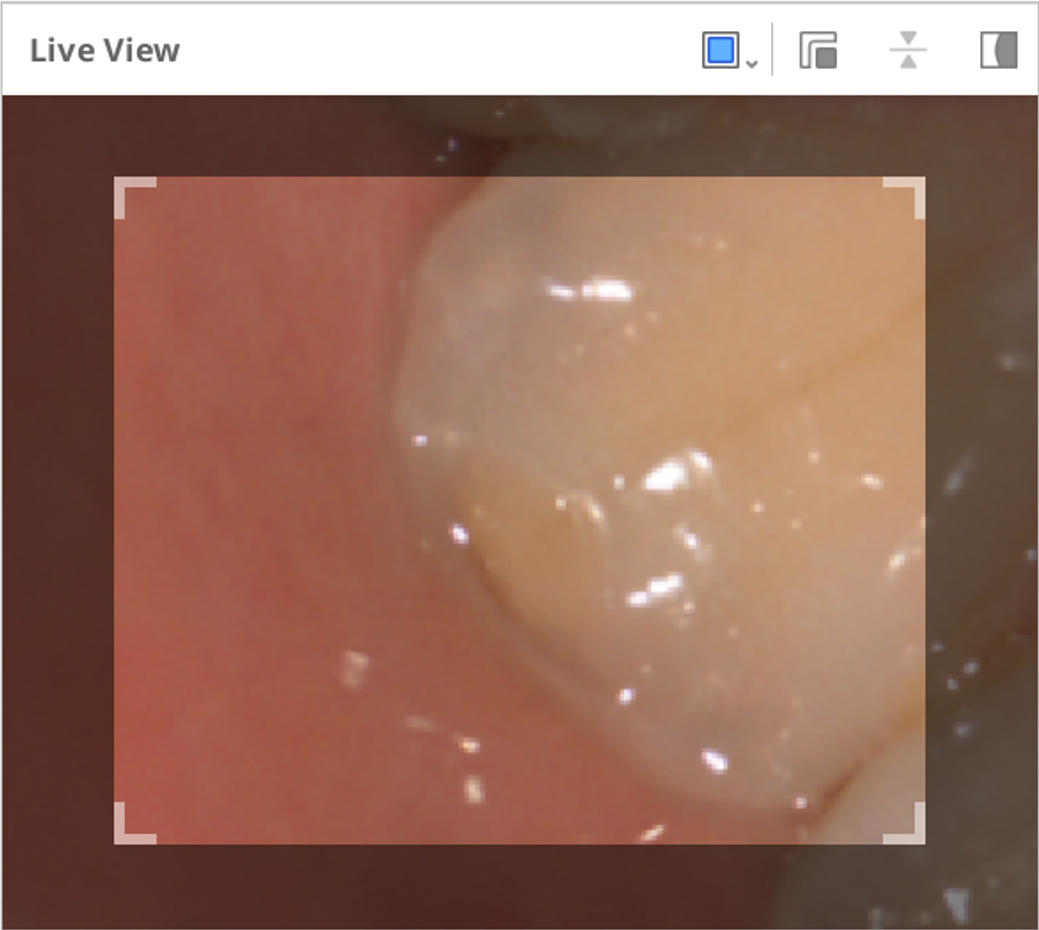 | 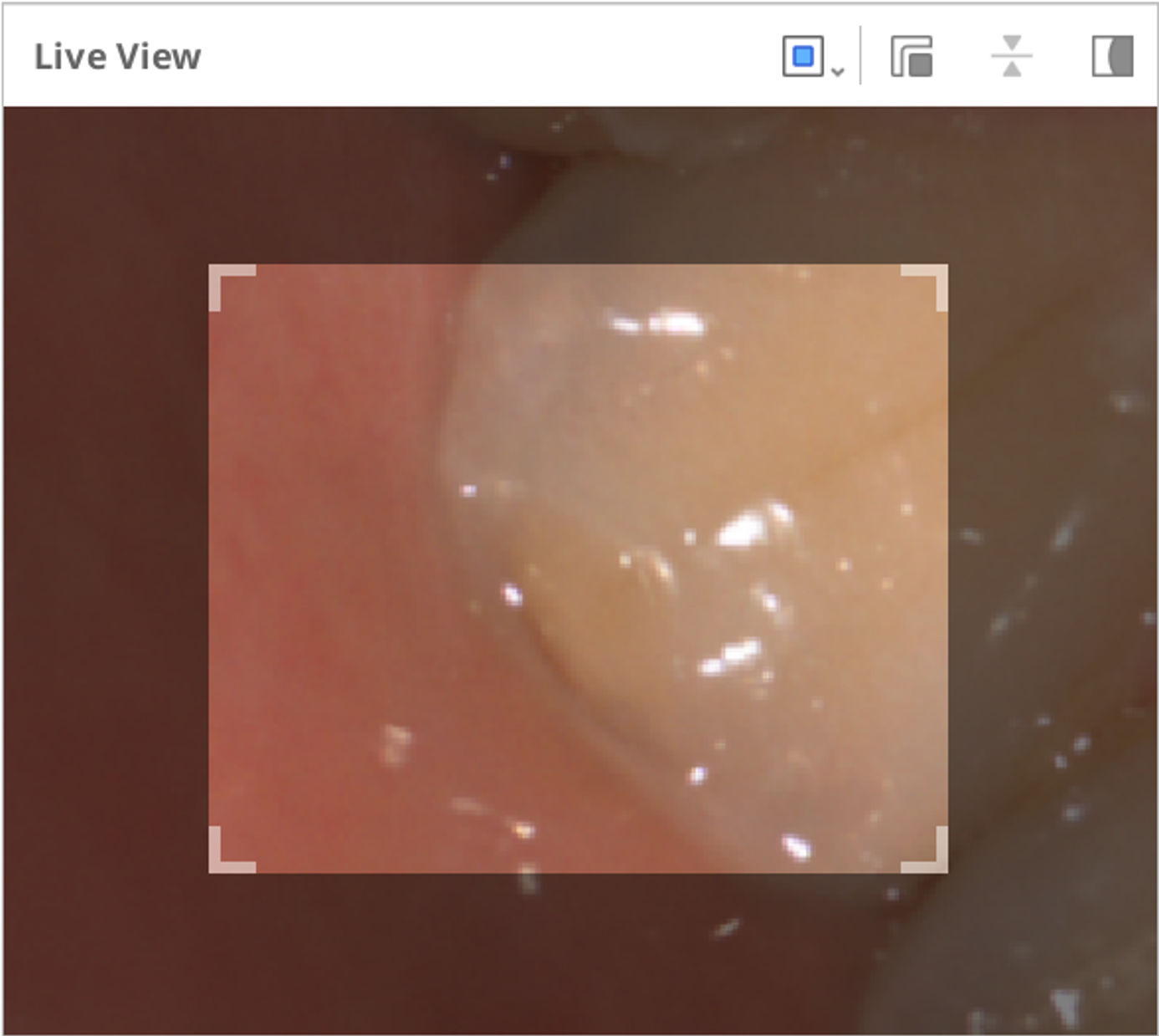 | 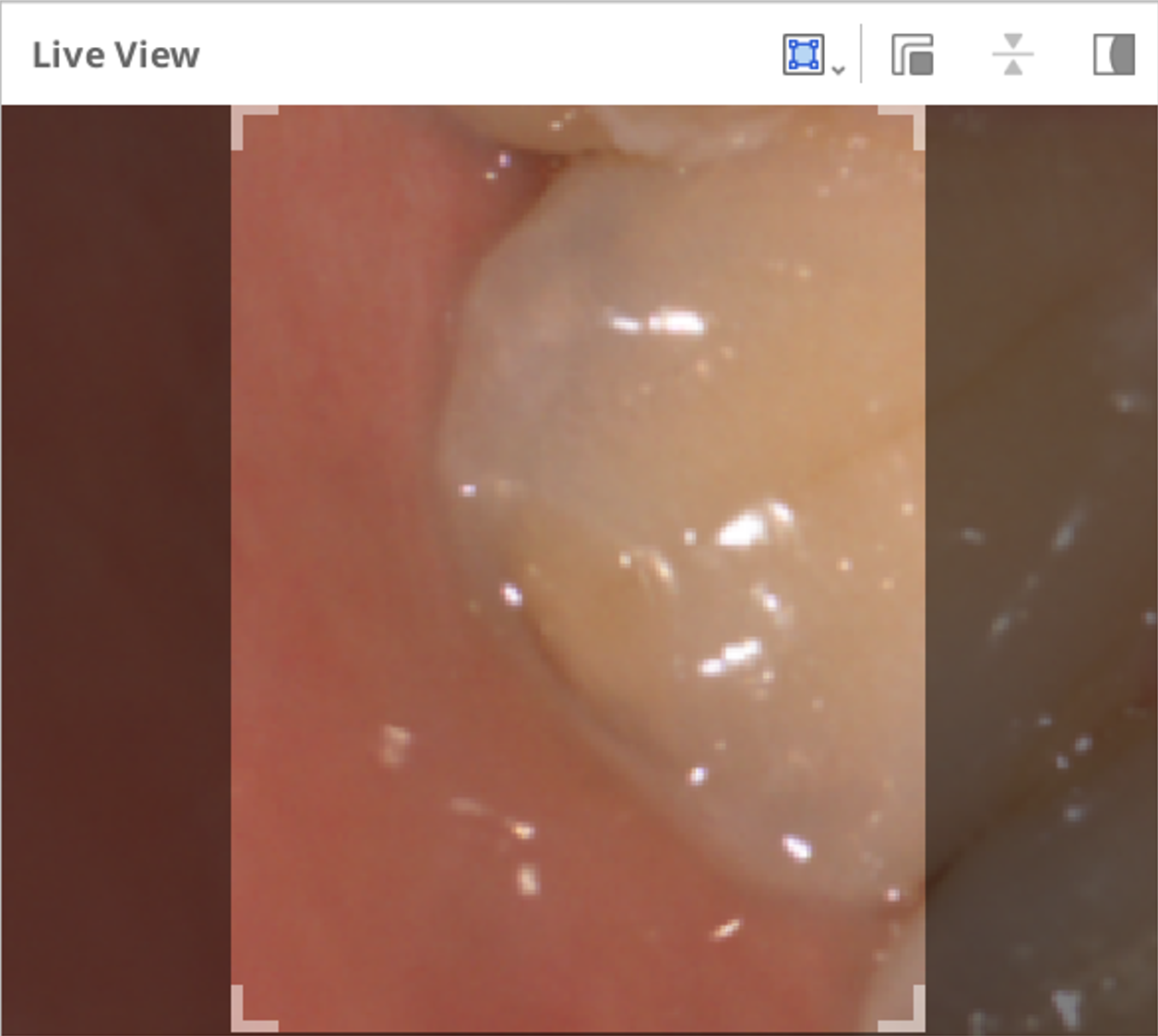 |
Om du klickar på ikonen "Visa/göm maskering" visas eller döljs det oskannbara området enligt följande:
| Visa maskering | Göm maskering |
|---|---|
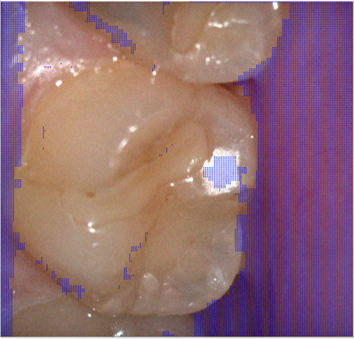 |  |
Skanningsdjup
Skanningsdjupet kan justeras enligt följande beroende på skannertyp:
- i500: 12 mm–21 mm
- i600, i700, i700 wireless: 12mm–23mm
- i900, i900 classic, i900 Mobility: 12mm–30mm
Ett djupare skanningsdjup kan användas för nästan alla allmänna skanningsarbeten. Ett grunt skanningsdjup är användbart när du vill filtrera bort störande data, till exempel onödiga mjukdelar.