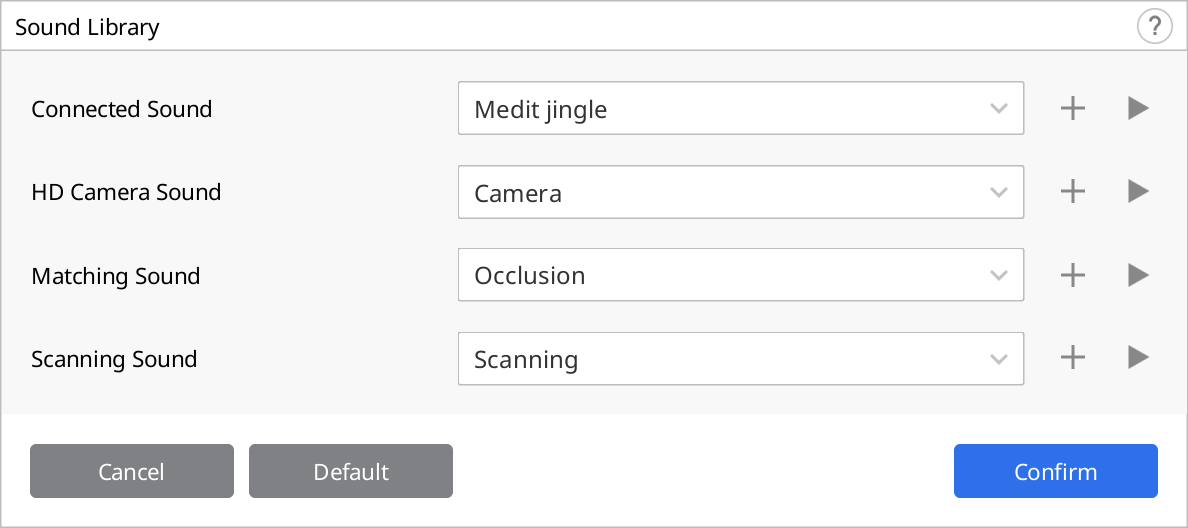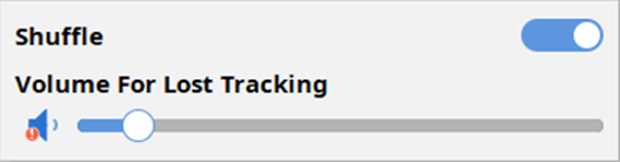Gå till Meny > Inställningar för att öppna inställningsdialogrutan för Medit Scan for Clinics.
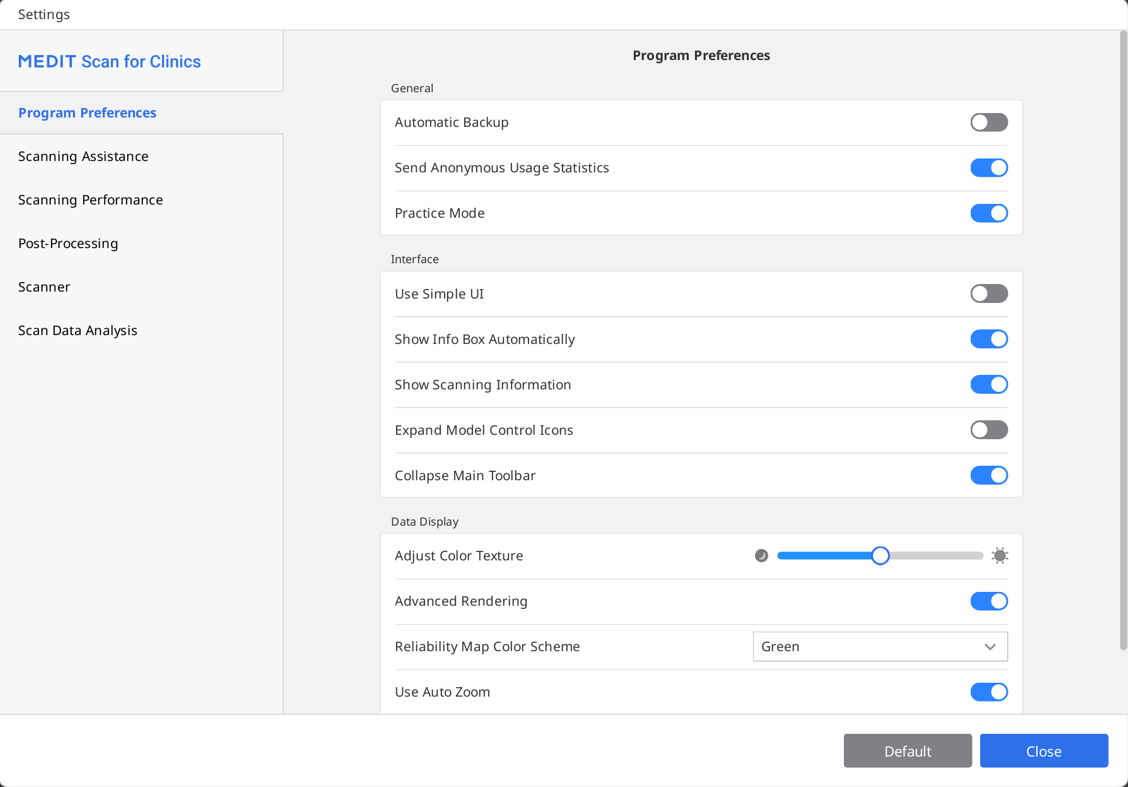
Programinställningar
Allmänt
| Automatisk säkerhetskopiering | Spara det aktuella arbetet tillfälligt. Säkerhetskopierade data kommer att användas för återställning om programmet skulle stoppas oväntat innan det sparats. |
| Skicka anonym användarstatistik | Ange om du vill börja skicka anonym användarstatistik till Medit. Insamling av anonym statistik Medit strävar efter att ständigt förbättra sina produkter och din användarupplevelse genom att samla in viss information som:
Användarstatistik hjälper utvecklingsteamet att bättre förstå användarkrav och göra förbättringar i framtida uppdateringar. Vi samlar aldrig in personlig information, såsom ditt namn, företagsnamn, MAC-adress eller någon annan information relaterad till personlig identifiering. Vi kan inte och kommer inte att omvända någon insamlad data för att hitta specifika detaljer om dina projekt. |
| Övningsläge | Tillhandahåller skanningsutbildning för användare med hjälp av en övningsmodell. När det här alternativet är aktiverat visas bannern "Övningsläge" i helskärm när det inte finns några skanningsdata. * Ej tillgängligt med i500 |
Gränssnitt
| Använd Enkelt gränssnitt | När det är på växlar programmet från standardgränssnitt till enkelt gränssnitt. Enkelt gränssnitt tillhandahåller endast de grundläggande funktionerna som behövs för att hämta och bearbeta skanningsdata. | |
| Visa inforuta automatiskt | När det är aktiverat visar programmet automatiskt informationsrutan i fönstrets övre vänstra hörn medan du arbetar med programmet. | |
| Visa skanningsinformation | Tid för skanning | Visa skanningstiden för varje steg eller den totala skanningstiden. |
| Antal bilder | Visa antalet bilder som tagits av skannern för varje steg eller det totala antalet. | |
| Skanningshastighet | Visa aktuell skanningshastighet. | |
| Expandera modellkontrollsikoner | När det är aktiverat läggs 3D-modellkontrollikonerna för panorera, rotera, zoom och anpassad zoom till i sidverktygsfältet. | |
| Dölj huvudverktygsfältet | Dölj huvudverktygsfältet till höger som standard. | |
Datavisning
| Justera färgtextur | Justera ljusstyrkan på 3D-modellen. Färgen på 3D-modellen optimeras för bildhanteringsprogrammet. När du visar data med något annat program kan de resulterande färgerna skilja sig något från hur de visas i bildhanteringsprogrammet. |
| Avancerad rendering | Visar levande 3D-data med tillämpad avancerad teknik. |
| Ytutjämning | När denna är aktiverad visas skanningsdata som en slät yta istället för som en punktbaserad standardrepresentation under skanning. |
| Färgschema för tillförlitlighetskarta | Ställ in färgen på tillförlitlig data, välj mellan grön, blå och grön/gul. |
| Använd automatisk zoom | När denna är aktiverad anpassas zoomförstoringen automatiskt till storleken på aktuella skanningsdata. |
| Zoomförstorning | För manuell zoomförstoring när "Använd automatisk zoom" är inaktiverat. |
Skanningshjälp
| Smart skanningsguide | Identifiera eventuella ovanliga åtgärder under skanningen och ge relevant vägledning. |
| Smart Arrow | Visar blå pilar för att visa områden med låg tillförlitlighet baserat på insamlade skanningsdata. |
| Varning för extern ljuskälla (beta) | Visar en varning när en extern ljuskälla påverkar skanningen. * Ej tillgängligt med i900, i900 classic |
| Varning för ocklusionsdata | När användaren klickar på "Slutför" efter att ha skannat data, kontrollerar programmet datan och dess inriktningsstatus som erhållits under ocklusionsskanningssteget. |
| Aktivera ljudfeedback | Indikera skannerstatus genom olika ljud. |
| Ljudbibliotek | Välj ljudfil för ljudåterkoppling som anger enhetsstatus. Ljudfiler i olika format, såsom .wav, .mp3 och .wma, kan läggas till i ljudlistan.
För skanningsljudet finns ytterligare alternativ som "Blanda" och "Volym för förlorad spårning".
|
| Bildstabilisering i Livevisning | När denna är aktiverad tillämpas automatisk bildstabilisering i Livevisning under skanning vilket ger en balanserad bild med bättre skärpa och stabilitet. * Endast i900, i900 classic och i900 Mobility |
| Förinställningar för Livevisningsfönstret | Definiera standardinställningarna för alternativen för Livevisnings-fönstret, såsom fönsterstorlek, koppla bort/återställ fönster och Visa/göm maskering. När du ändrat inställningarna i förinställningsfönstret tillämpas ändringarna i Livevisnings-fönstret som visas när du hämtar skanningsdata.  |
Skanningsprestanda
| Använd GPU | Använd det här alternativet för att förbättra den övergripande datorprestandan med hjälp av GPU (grafikprocessor). |
| Motverka felinriktade skanningsdata | Rikta in skanningsdata med hjälp av ytterligare information när du hämtar skanningsdata med alternativet Smart skanningsfiltrering aktiverat. |
| Utöka dynamiskt intervall | Använd kringliggande data som hjälp för att skanna svårskannade områden. |
| Smart Stitching-intervall | Justerar intervallet för att hämta nya skanningsdata för Smart Stitching. När Smart Stitching-funktionen är aktiverad kan du hämta och spara icke-kontinuerliga områden som separata data, och så passas de kontinuerliga områdena senare ihop när du hämtar mer data däremellan. När Smart Stitching-funktionen är aktiverad kan du hämta och spara icke-kontinuerliga områden som separata data, och så passas de kontinuerliga områdena senare ihop när du hämtar mer data däremellan.Med ett kortare smart Smart Stitching-intervall börjar skanningen efter diskontinuerliga data snabbare. Samtidigt väntar ett längre Smart Stitching-intervall på att du hämtar in sammanhängande data innan den tar emot diskontinuerliga data. |
| Använd Glitch-filtering i Livevisning (Beta) | Filtrerar bilder som fått luckor under skanning. Resultaten kan påverkas av styrkan på skanneranslutningssignalen. * Endast i700 wireless |
| Global mjukvävnadsfiltrering | Tar bort mjukvävnads- och brusdata. Global mjukvävnadsfiltrering utförs under skanning när du går vidare till ett annat skanningssteg och när du har skannat klart. |
| Automatisk smart skanningsfiltrering | Justera automatiskt filterinställningarna för Smart skanningsfiltrering g under skanning när för stora mängder tandköttsdata samlas in (Framträdande tänder + Tandkött till tänder + Tandkött). |
| Aktiv filtrering av störande data (beta) | Ta effektivt bort störande data som hämtats vid skanning. |
| Motverka felinriktad ocklusion (beta) | Kontrollera riktningen ocklusion och underkäkesdata för att förhindra felinriktning vid hämtning av ocklusionsdata. |
| Metallskanning | Aktivera det här alternativet för att automatiskt tillämpa parametrar som är optimerade för metallskanningar när metallproteser, såsom kronor, upptar mer än en viss storlek på skanningsområdet. |
Efterbearbetning
| Ställ in filstorlek automatiskt | Aktivera det här alternativet för att automatiskt använda optimal filstorlek för skanningsdata. |
| Filstorlek | Justera storleken på resultatfilen. Om du ställer in skjutreglaget till vänster går beräkningen snabbare och ger mindre storlek på utdata. Om du ställer in skjutreglaget till vänster går beräkningen snabbare och ger mindre storlek på utdata.Du kan bestämma filstorleken baserat på den avsedda användningen av resultatfilen. Mindre resultatfiler är lämpliga för ortodontiska fall. |
| Optimera ocklusionsinriktning | När det är aktiverat optimerar programmet ocklusionsjusteringsdata. För skjutreglaget till vänster för att lossa bettinriktningen mellan överkäken och underkäken, eller för skjutreglaget till höger för att strama åt bettinriktningen mellan överkäken underkäken. För skjutreglaget till vänster för att lossa bettinriktningen mellan överkäken och underkäken, eller för skjutreglaget till höger för att strama åt bettinriktningen mellan överkäken underkäken. |
| Använd närliggande färger för att färglägga håligheter | Aktivera det här alternativet om du vill fylla i de tomma utrymmena i skanningsdata med färgen på närliggande data. |
| Ta bort datalager (beta) | Identifiera och ta bort områden med dubbla eller flera lager automatiskt samtidigt som du optimerar skanningsdata. |
| Använd bakgrundsbearbetning | Bearbeta data i bakgrunden för steg där ingen data inhämtas eller bearbetas. |
| Optimera efter utförd ocklusionsinriktning | Optimera automatiskt överkäkes- och underkäkesdata när ocklusionsjusteringen är utförd. Med de optimerade ocklusiva relationerna kan du förhandsgranska ocklusionen för slutresultatdata. |
| Optimera skanningsdata automatiskt | Automatiskt optimering under av skanningsdatainhämtningen. |
Databehandling med hög upplösning
| Tillämpa på | Både SD- pch HD-skanningsdata | Tillämpa databehandling med hög upplösning på alla SD- och HD-skanningsdata om HD-data finns. |
| Endast HD-skanningsdata | Tillämpa databehandling med hög upplösning endast på HD-data. | |
| Tillämpa på preparerade tanddata (Beta) | Aktivera det här alternativet om du vill att programmet automatiskt ska upptäcka preparerade tanddata och tillämpa databehandling med hög upplösning på preparerade tanddata. När detta alternativ är aktiverat kan tandområdet för tandnummer registrerade med Medit Link väljas i funktionen Smart skanningsgranskning. Om även marginallinjer anges, behandlas tänder med marginaler som högupplösta data. | |
Bearbetar data för SmartX-arbetsflödet
| Resultatfiler (skanningskroppssteg*) | Käkdata och biblioteksdata | Skapa separata filer: En för den skannade käken och en för biblioteket. |
| Kombinerade käkdata och biblioteksdata | Skapa en enda fil: Kombinera den skannade käken och biblioteksdata. | |
| Endast biblioteksdata | Skapa en enda fil: Inkludera endast biblioteksdata. | |
| Överlappningar i kombinerade data | Behåll överlappande data | När du skapar en kombinerad fil, behåll de överlappande delarna i båda datauppsättningarna. |
| Ta bort käkdata | När du skapar en kombinerad fil, ta bort de överlappande delarna av den inskannade käken. | |
| Ta bort biblioteksdata | När du skapar en kombinerad fil, ta bort de överlappande delarna av biblioteksdata. |
* Gäller endast för skanningskroppsstegen för underkäke-/överkäke
Skanner
| Starta automatisk skanning | Programmet börjar automatiskt skanna när du går in i skanningsstegen utan att du behöver utföra några åtgärder för att starta skanningen. När det här alternativet är avaktiverat, kan du tarta skanningen genom att trycka på skanningsknappen eller, för i900, dubbelklicka på touchbandet. |
| Kalibreringsperiod (dagar) | Ställ in skannerns kalibreringsperiod. |
| Initiera skanning med HD-skanning | Ställ in som standard att skannern ska börja skanna i HD-läge. |
| Skanningsljus | Ställ in om blått ljus eller vitt ljus ska användas som skanningsljus. |
| Lägsta skannertemperatur-avisering | Skannertemperaturen kontrolleras när användaren börjar skanna. Om skannertemperaturen sjunker under minimivärdet börjar skannern förvärmas. * Ej tillgängligt för i500 |
| Sätt på UV automatiskt | Ställ in att UV-ljuset ska aktiveras automatiskt när skannern är ansluten eller skanningen stoppar. UV-ljuset släcks automatiskt enligt den inställda tiden i alternativet "UV-operationstid" eller när skanningen startar. * Ej tillgängligt för i500, i600 |
| UV-operationstid (Minuter) | Ställ in tidslängden för alternativet "Sätt på UV automatiskt". * Ej tillgängligt för i500, i600 |
| Sätt på vibrationsfeedback under skanning | Meddela användaren genom att vibrera skannern vid felinriktning etc. * Ej tillgängligt för i500, i600 |
| Fläktlägen mot imma | Välj ett fläktläge mellan "Tyst läge" och "Högpresteringsläge" för att ta bort imma från spegeln när skannertemperaturen är låg. |
| Skanningsupplevelse | Välj om skärmen ska visas mer slät eller om skanningsdata ska hämtas med bästa prestanda. * Endast i700, i700W, i900, i900 classic och i900 Mobility |
Skanningsknappsfunktioner
| Dubbelklicka | Definiera dubbelklicksfunktionen för skannerns skanningsknapp. * Ej tillgängligt med i900 |
| Trippelklicka | Definiera trippelklicksfunktionen för skannerns skanningsknapp. * Ej tillgängligt med i500, i900 |
| Klicka och håll in | Definiera långklicksfunktionen för skannerns skanningsknapp. * Ej tillgängligt med i900 |
Touchrörelser (endast i900)
| Handledning för touchfunktionerna | Kör dialogrutan Handledning för touchfunktionerna för att öva på hur du använder touchfunktioner såsom touchband, touchplatta och menyknapp. |
| Touchband - Dubbeltryck | Definiera dubbeltryckning för touchband på skannern. |
| Touchband - Svep åt vänster | Definiera vänstersvepning för touchbandet på skannern. |
| Touchband - Svep åt höger | Definiera högersvepning för touchbandet på skannern. |
| Touchplatta - Dubbeltryck | Definiera dubbeltryckning för touchplattan på skannern. |
| Menyknapp - Långt tryck | Definiera lång tryckning för menyknappen på skannern. |
Skanner som markör (endast i900 och i900 classic)
| Markörstorlek | Ändra storleken på markören som visas på skärmen. |
| Markörkänslighet | Ändra handstyckets känslighet för rörelse. |
| Sovläge | Välj hur lång tid det ska ta innan skannern sätts i viloläge. |
| Automatisk avstängning (från påbörjan av viloläge) | Ställ in hur länge skannern ska vara i viloläge innan den stängs av. |
På batteriström (endast i700 wireless och i900 Mobility)
| Aktivera sedan sovläge | Skannern går in i sovläge om den inte använts under det angivna antalet minuter. |
| Stäng av skannern efter | Skannern stängs av om den inte använts under det angivna antalet minuter efter att ha gått in i sovläge. |
När den är ansluten
| Aktivera sedan sovläge | Skannern försätts i viloläge när den inte används under det angivna antalet minuter. * Endast i900, i900 classic och i900 Mobility |
| Stäng av skannern efter | Skannern stängs av om den inte används under det angivna antalet minuter när den är ansluten. * Ej tillgängligt för i500 |
Analys av skanningsdata
Smart skanningsgranskning
| Aktivera steget Smart skanningsgranskning | Aktivera det här alternativet för att visa steget Smart skanningsgranskning i arbetsflödet. |
| Rikta in med det ocklusiva planet när du går till steget Smart skanningsgranskning | Aktivera det här alternativet för att rikta in data mot det ocklusiva planet när du går in i steget Smart skanningsgranskning innan du påbörjar datagranskningen. |
| Visa djup på tandreduktion för preparationsgranskning | Aktivera det här alternativet för att kontrollera djupet på tandreduktionen när du använder funktionen Preparationsgranskning i steget Smart skanningsgranskning. |
| Visa Avstånd till antagonist i Preparationsgranskning | Aktivera det här alternativet för att kontrollera avståndet till antagonisten när du använder funktionen Preparationsgranskning i steget Smart skanningsgranskning. |
| Visa Avstånd till närliggande i Preparationsgranskning | Aktivera det här alternativet för att kontrollera avståndet till närliggande tänder när du använder funktionen Preparationsgranskning i steget Smart skanningsgranskning. |
Preparationsgranskning
Avstånd
Ställ in nedan värden som ett kriterium för att avgöra om tandreduktionen utförts korrekt. De angivna värdena används också som referens för Smart skanningsgranskning.
| Minsta avstånd till antagonist (mm) | Ställ in minimivärdet för avståndet till antagonisten. |
| Minsta avstånd till närliggande (mm) | Ställ in minimivärdet för avstånd till närliggande. |
Djup på tandreduktion
Ställ in nedan värden som ett kriterium för att avgöra om tandreduktionen utförts korrekt. De angivna värdena används också som referens för Smart skanningsgranskning.
| Tillämpa enhetlig tandreduktion | Aktivera detta för att tillämpa ett enhetligt tandreduktionsdjup som referens för alla riktningar.
|
| Minsta reduktionsdjup (mm) | Ställ in minimivärdet för djup på tandreduktion för alla riktningar. |
| Labial/Buckal (mm) | Ställ in minimivärdet för labialt/buckalt reduktionsdjup. |
| Palatinal/Lingual (mm) | Ställ in minimivärdet för palatinalt/lingualt reduktionsdjup. |
| Interproximal (mm) | Ange minsta värde för djup på interproximal reduktion. |
| Ocklusal (mm) | Ange minsta värde för djup på ocklusal reduktion. |