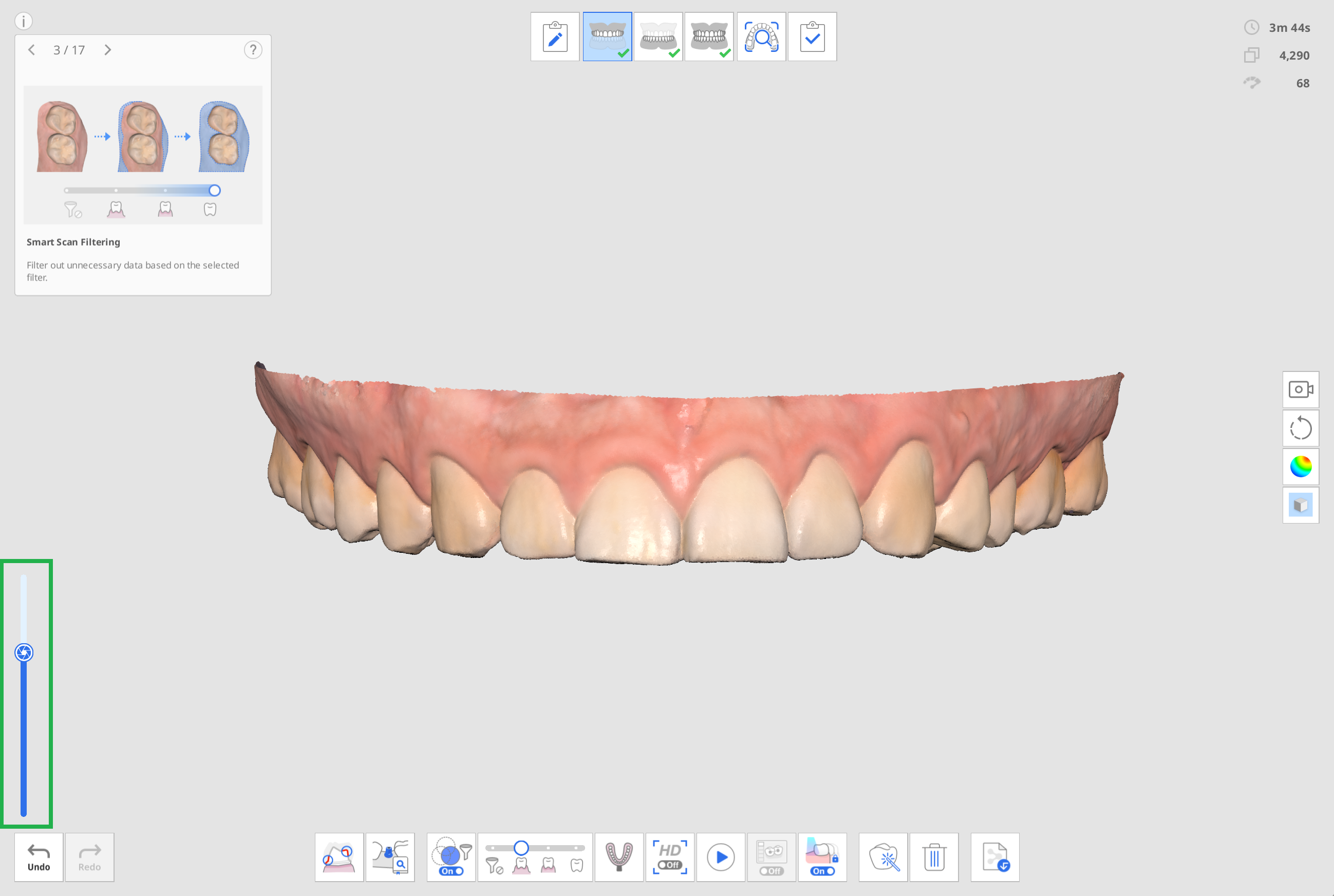Visão geral
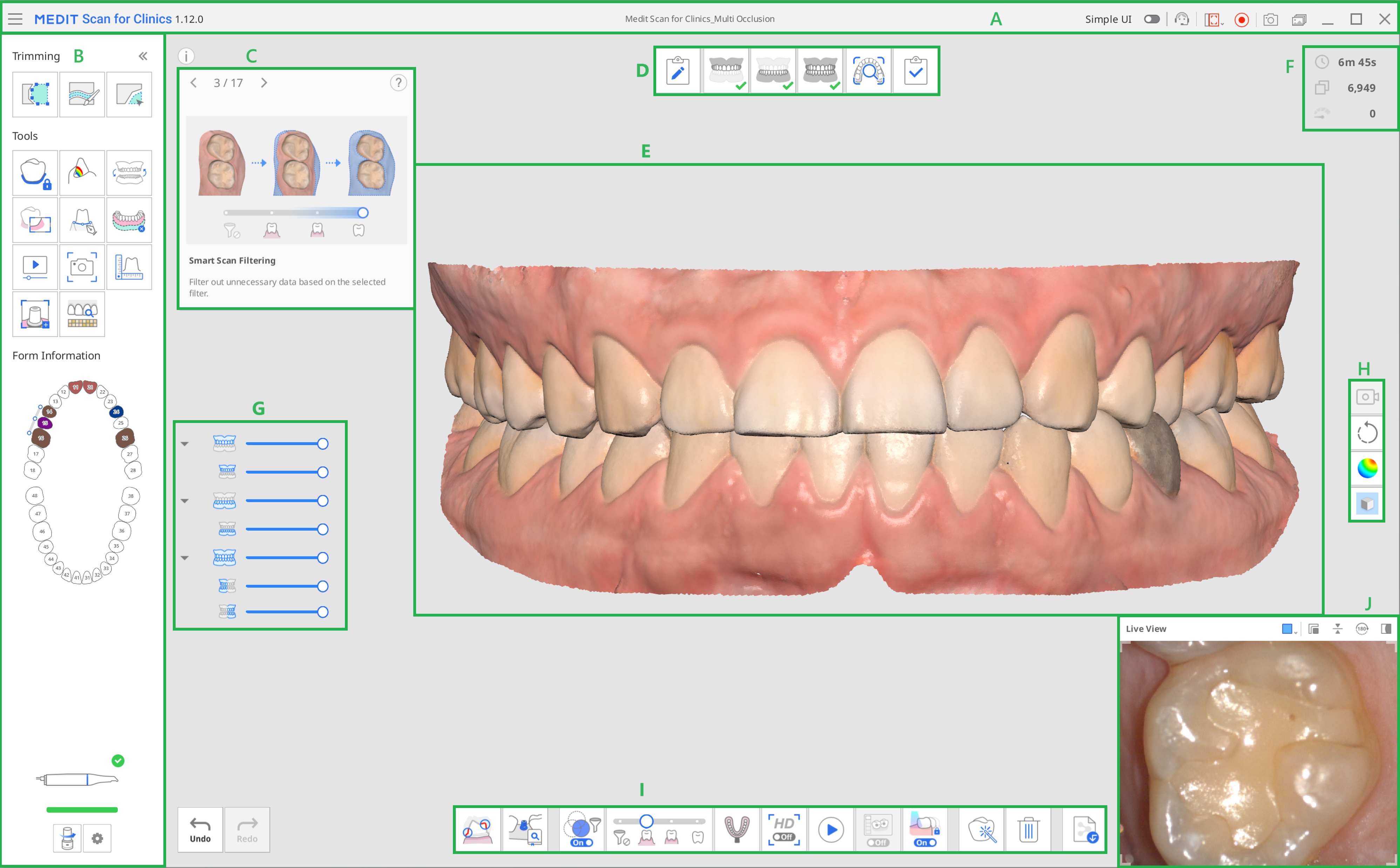
| A | Barra de título |
| B | Barra de ferramentas principal |
| C | Caixa de informações |
| D | Etapas (Fluxo de trabalho) |
| E | Visualização de modelo |
| F | Informações de escaneamento |
| G | Árvore de dados |
| H | Barra de ferramentas lateral |
| I | Barra de ferramentas da etapa Escanear |
| J | Visualização ao vivo |
Barra de título
A barra de título consiste nas seguintes opções.
 | Menu | Fornece funções básicas do programa, como Salvar, Configurações, Guia do usuário e Sobre. |
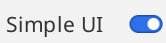 | Interface simples | Um botão de alternância que permite mudar para a interface de usuário simples. |
 | Enviar pedido de suporte | Abre a página do Centro de Ajuda Medit para permitir o envio de um pedido de suporte. |
 | Selecionar área para captura de vídeo | Selecione a área da tela para gravar o vídeo. O usuário pode gravar a janela inteira do programa ou apenas a área em que os dados 3D são exibidos. |
 | Iniciar/Parar gravação de vídeo | Inicia ou para a captura de vídeo. O arquivo de vídeo capturado pode auxiliar na comunicação entre o paciente, a clínica e o laboratório. |
 | Captura de tela | Capture a tela inteira ou apenas a área de exibição de dados 3D do software de escaneamento. O arquivo de imagem capturado pode auxiliar na comunicação entre o paciente, a clínica e o laboratório. |
 | Gerenciador de imagem da captura de tela | Gerencia as imagens capturadas. As capturas de tela são salvas automaticamente no Medit Link. O usuário pode excluí-las ou salvá-las no PC local nos formatos JPG, JEP, PNG e BMP. |
Clique no ícone "Menu" para mostrar as opções a seguir:
 | Salvar | Salva todas as alterações no caso atual. |
 | Configurações | Consulte as opções de configurações de ambiente, como opções de escaneamento. |
 | Guia do usuário | Abre o Guia do usuário. |
 | Sobre | Fornece informações detalhadas sobre o programa de software, o scanner e a empresa. |
Barra de ferramentas principal
Consulte Ferramentas da barra de ferramentas principal para obter informações sobre como usar as ferramentas da barra de ferramentas principal.
Informações do formulário
As informações do formulário registradas a partir do Medit Link fornecem uma visão geral dos dentes que precisam de tratamento.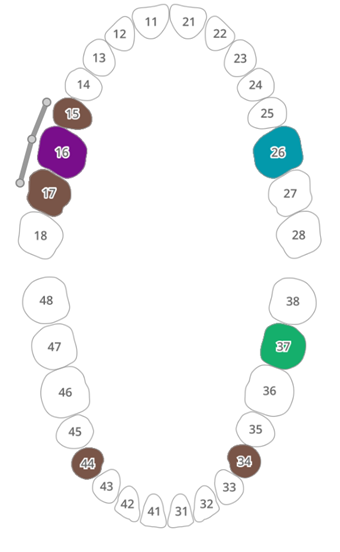
Info Box
Os processos de escaneamento e edição são acompanhados por breves explicações e recursos visuais para explicar as principais funções e apresentar as ferramentas que podem ser úteis nessa etapa.
Para etapas de escaneamento gerais, as informações são exibidas em ordem aleatória para expor os usuários a várias funções.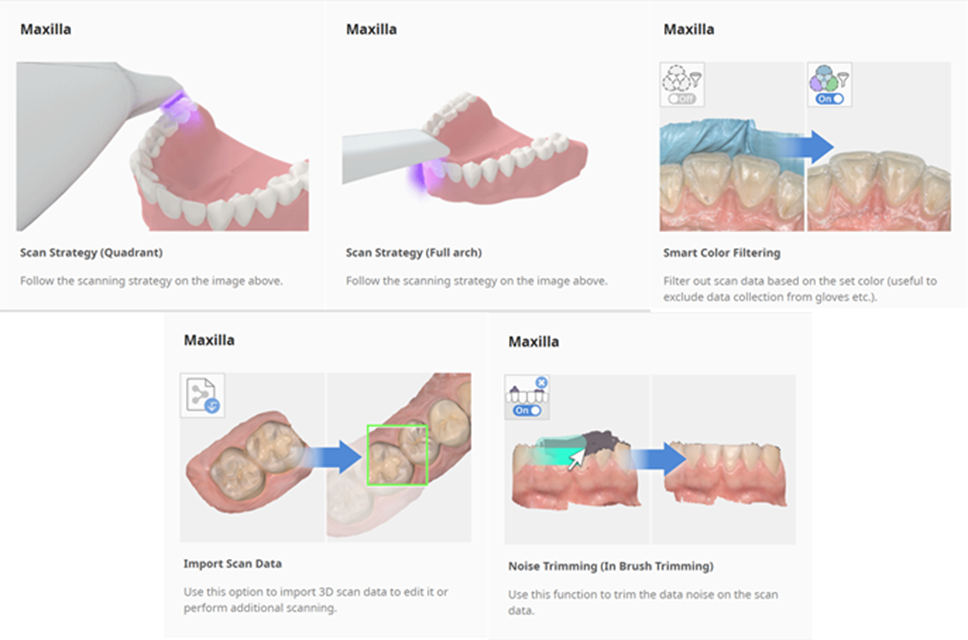
Estágios de escaneamento
Consulte Gerenciamento de estágio para obter mais informações sobre como definir o fluxo de trabalho de escaneamento.
Visualização de modelo
Os dados de escaneamento correspondentes à etapa selecionada no caso são mostrados na área de exibição de dados 3D. Você também pode visualizar os dados adquiridos na área em tempo real durante o escaneamento.
Informações de escaneamento
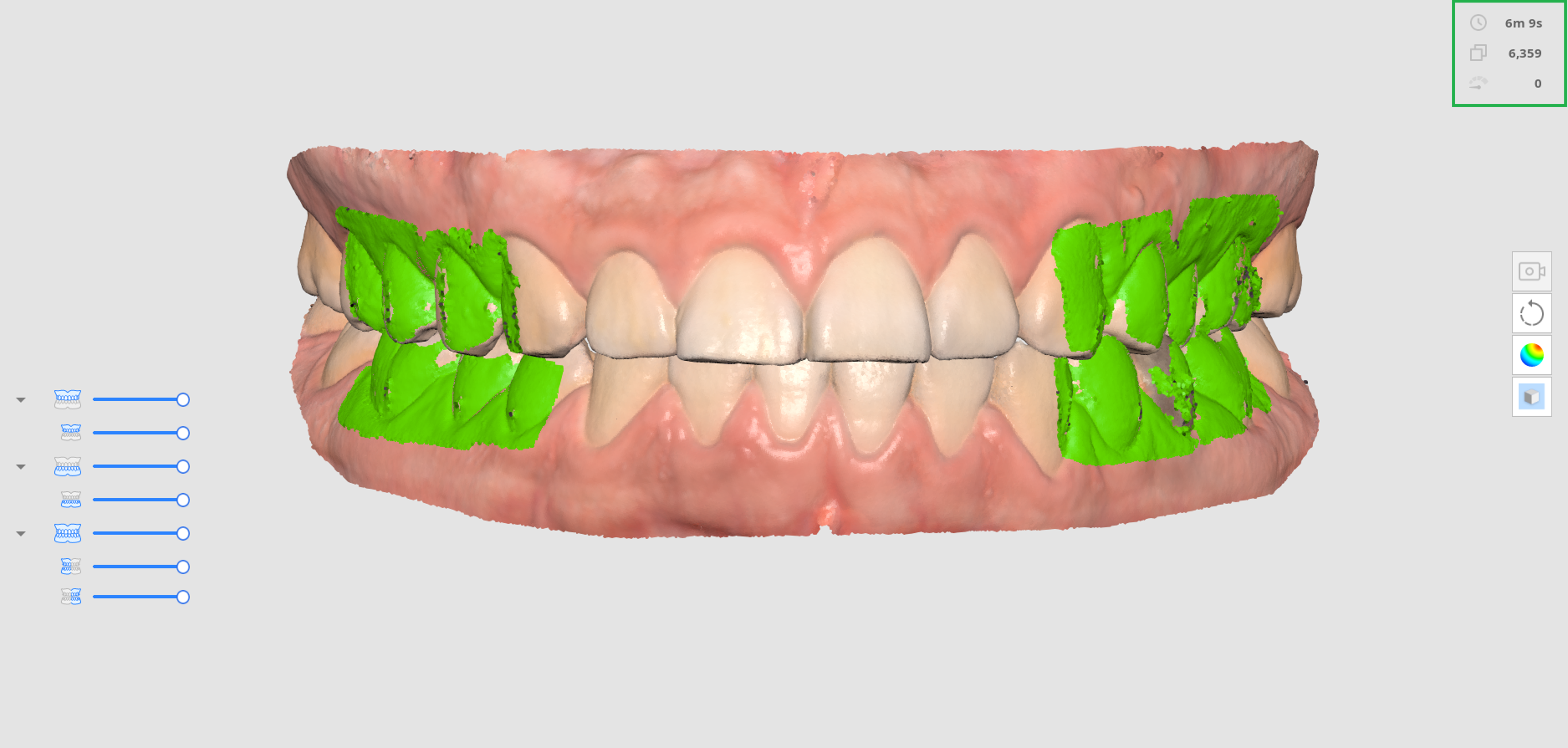
 | Tempo de escaneamento | Mostra o tempo gasto para escanear cada etapa de escaneamento e todas essas etapas. |
 | Número de quadros | Mostra o número de imagens capturadas durante o escaneamento em cada etapa de escaneamento e em todas essas etapas. |
 | Velocidade de escaneamento | Exibe a velocidade de escaneamento atual. |
Árvore de dados
A árvore de dados na etapa de visão geral permite controlar as opções de exibição de dados.
- Clique com o botão direito do mouse na árvore de dados para mostrar as seguintes opções:

- Exibir todos
- Ocultar todos
- Exibir somente este
- Expandir/Recolher
- Use a barra deslizante para controlar a opacidade de cada dado.
- Passe o mouse sobre o ícone de cada dado para destacar a área correspondente. Você pode diferenciar e examinar facilmente os dados que deseja inspecionar.
Barra de ferramentas lateral
Consulte Ferramentas da barra de ferramentas lateral para obter informações sobre as ferramentas da barra de ferramentas lateral.
Barra de ferramentas da etapa Escanear
Consulte Ferramentas do estágio Escanear para obter mais informações sobre como usar as ferramentas que aparecem na parte inferior da tela em cada estágio.
Visualização ao vivo
A janela Visualização ao vivo exibe a imagem 2D obtida do scanner e fornece ferramentas úteis.
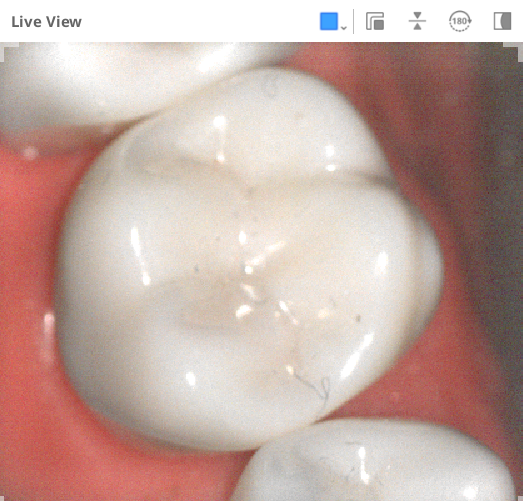
As seguintes ferramentas são fornecidas na barra de título da janela Visualização ao vivo:
 | Área de escaneamento customizado | Ajusta a área para adquirir dados de escaneamento. É possível escolher entre os modos que fornecemos ou ajustar como quiser. |
 | Desacoplar janela de visualização ao vivo | Desacopla a janela Visualização ao vivo da posição fixa. O tamanho da janela pode ser alterado quando a janela é desacoplada. |
 | Redefinir janela de visualização ao vivo | Leva a janela Visualização ao vivo para a posição e o tamanho padrão. |
 | Virar imagem | Vira os dados de escaneamento de cabeça para baixo. Isso é útil ao realizar escaneamento intraoral a partir do topo da cabeça do paciente. |
 | Rotacionar 180º | Rotaciona os dados de escaneamento em 180 graus para corresponder a direção dos dados dos dentes na tela ao seu ponto de vista dos dentes do paciente. |
 | Exibir/Ocultar mascaramento | Ativa ou desativa a visibilidade da área não escaneável. A área não escaneável é mostrada com mascaramento azul. |
Clique no ícone "Área de escaneamento customizado" para mostrar as opções a seguir e definir o tamanho da janela de Visualização ao vivo:
| Grande | Standard | Pequeno | Extra pequeno | Customizado |
|---|---|---|---|---|
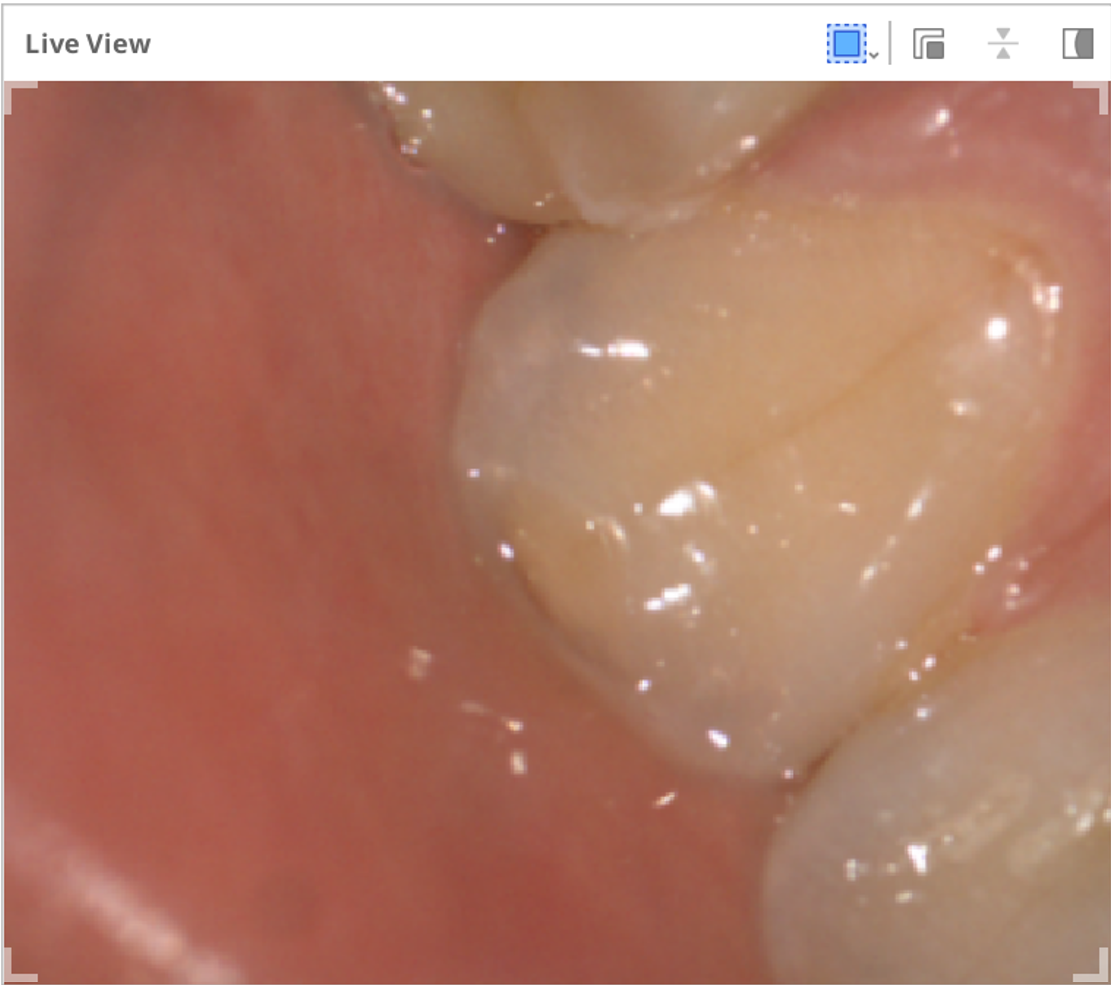 | 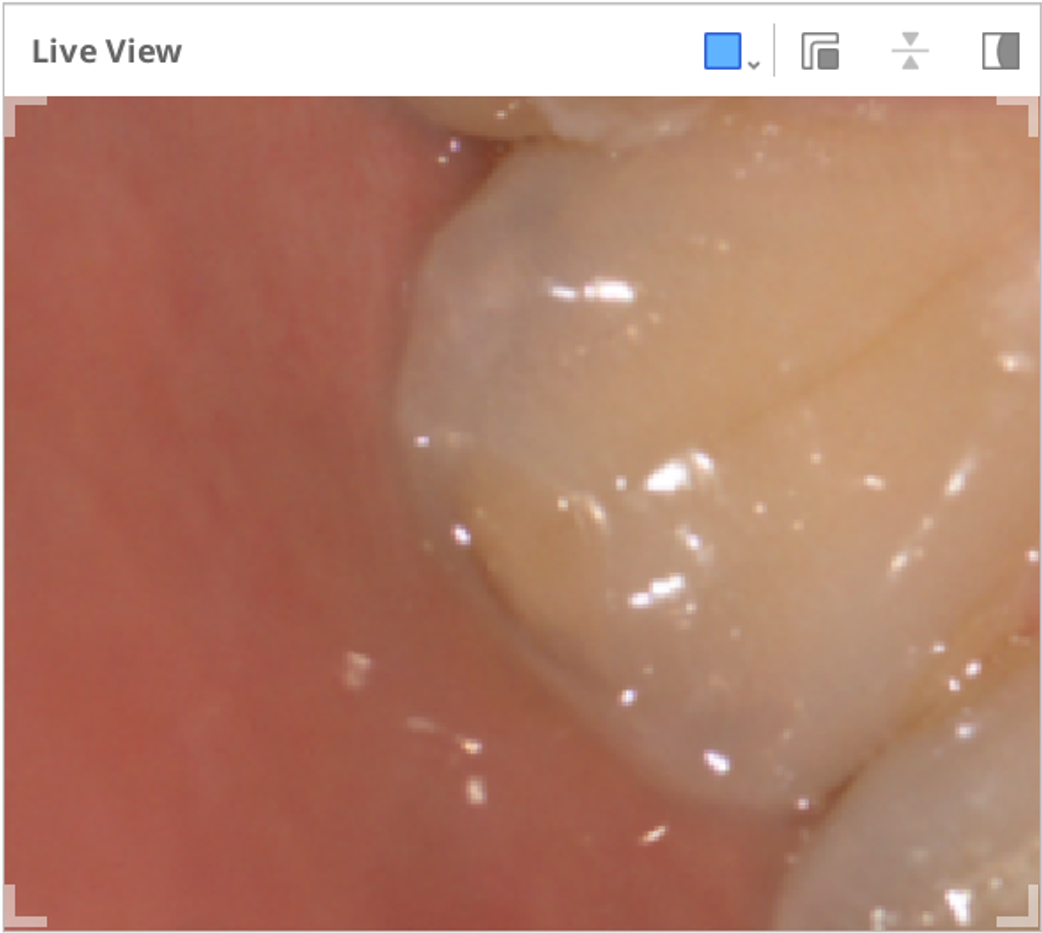 | 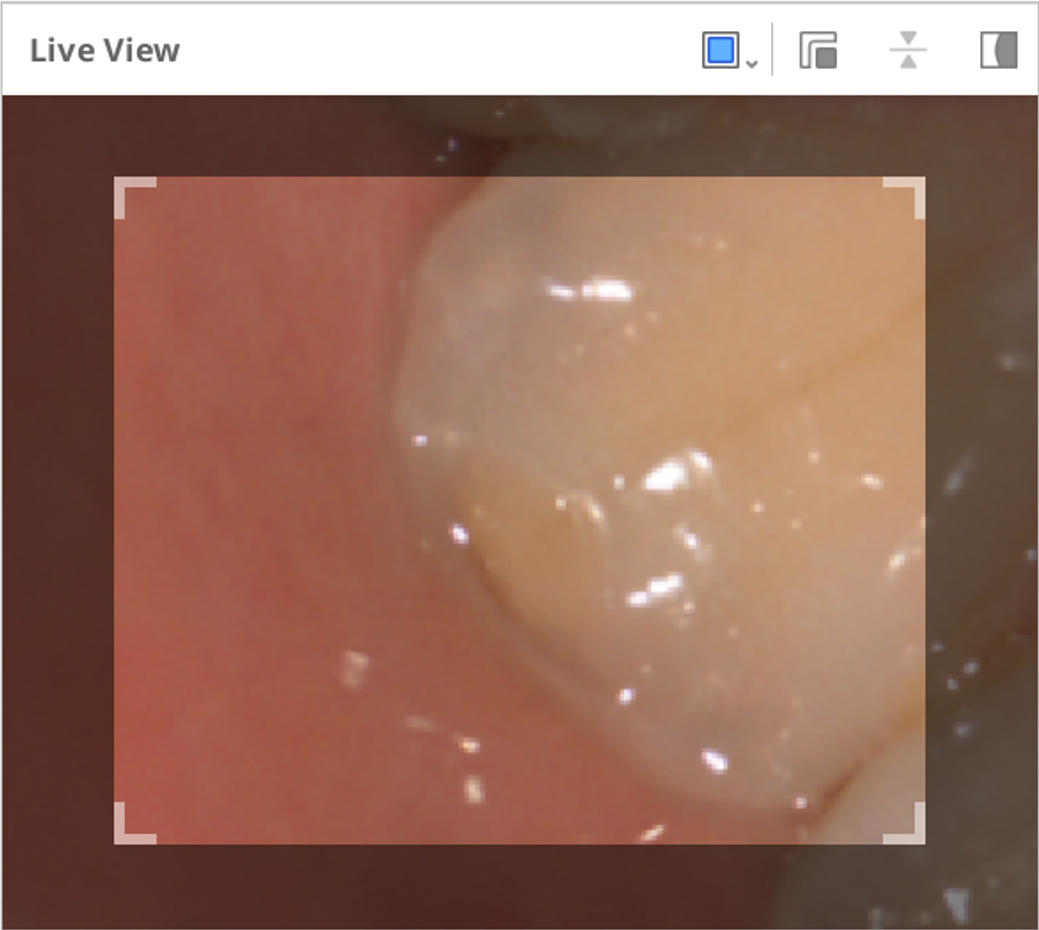 | 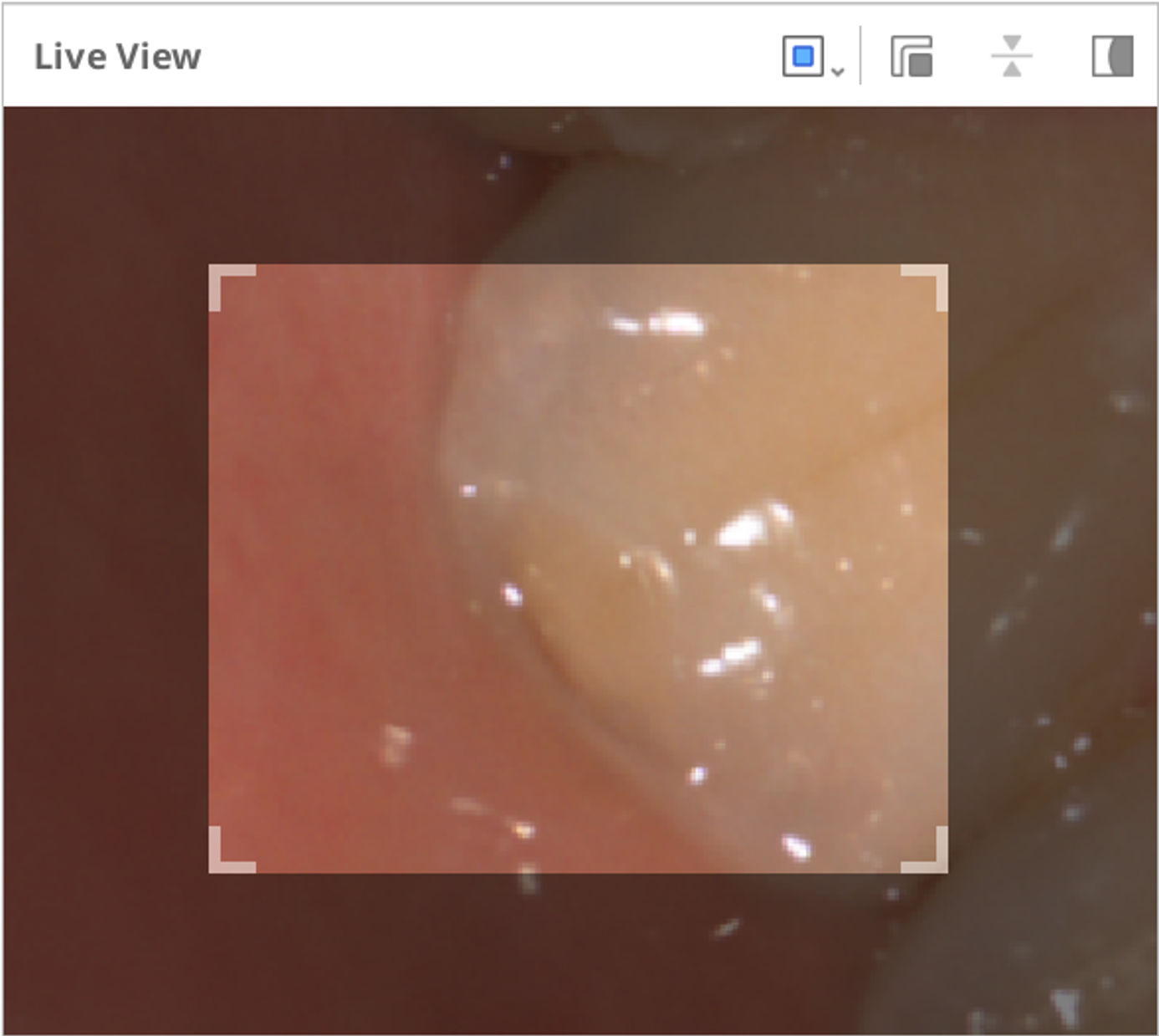 | 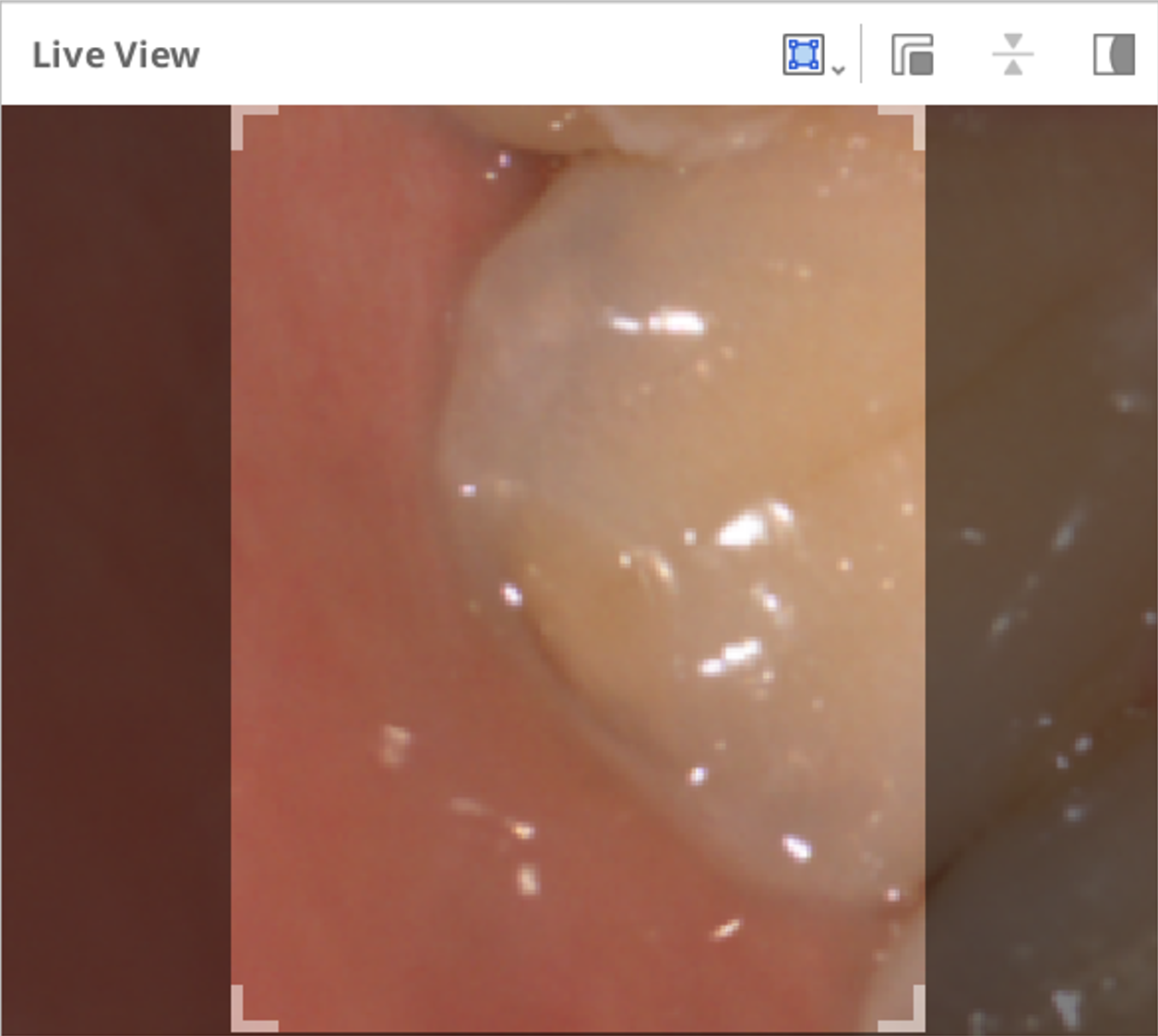 |
Clique no ícone "Exibir/Ocultar mascaramento" para mostrar ou ocultar a área não escaneável da seguinte forma:
| Exibir mascaramento | Ocultar mascaramento |
|---|---|
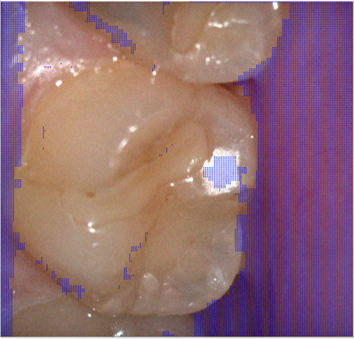 |  |
Profundidade do escaneamento
A profundidade do escaneamento pode ser ajustada da seguinte forma de acordo com o tipo de scanner:
- i500: 12 mm - 21 mm
- i600, i700, i700 wireless: 12 mm - 23 mm
- i900, i900 classic: 12 mm - 30 mm
Uma profundidade de escaneamento mais profunda pode ser aplicada a quase todos os trabalhos de escaneamento geral. Uma profundidade de escaneamento rasa é útil ao filtrar dados ruidosos, como tecidos moles desnecessários.