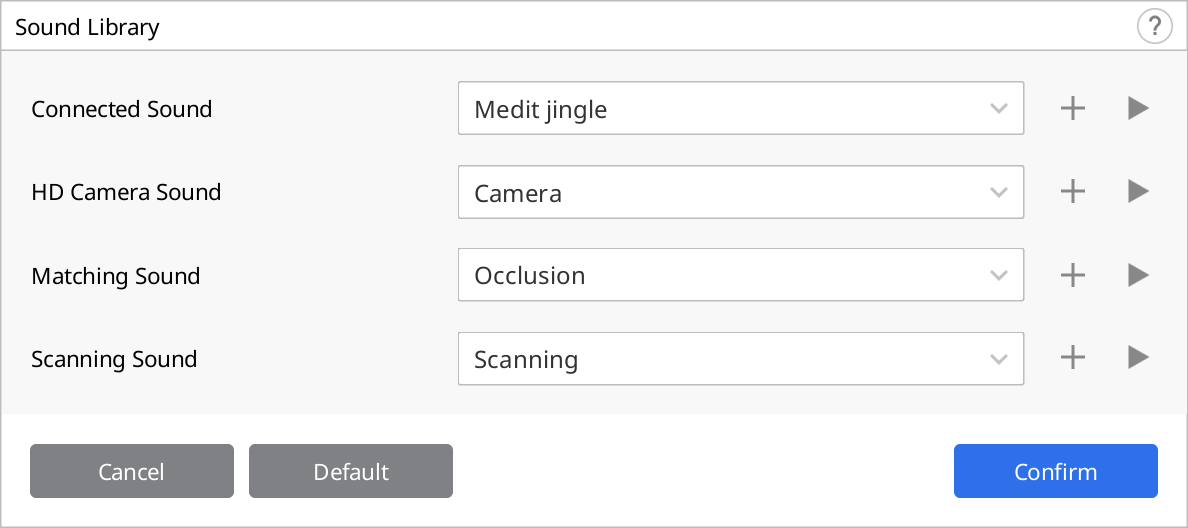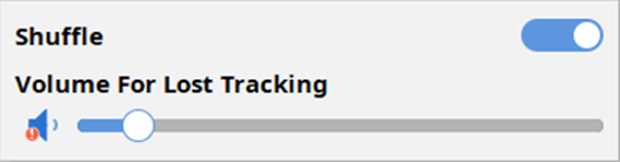Acesse Menu > Configurações para abrir a caixa de diálogo Configurações do Medit Scan for Clinics.
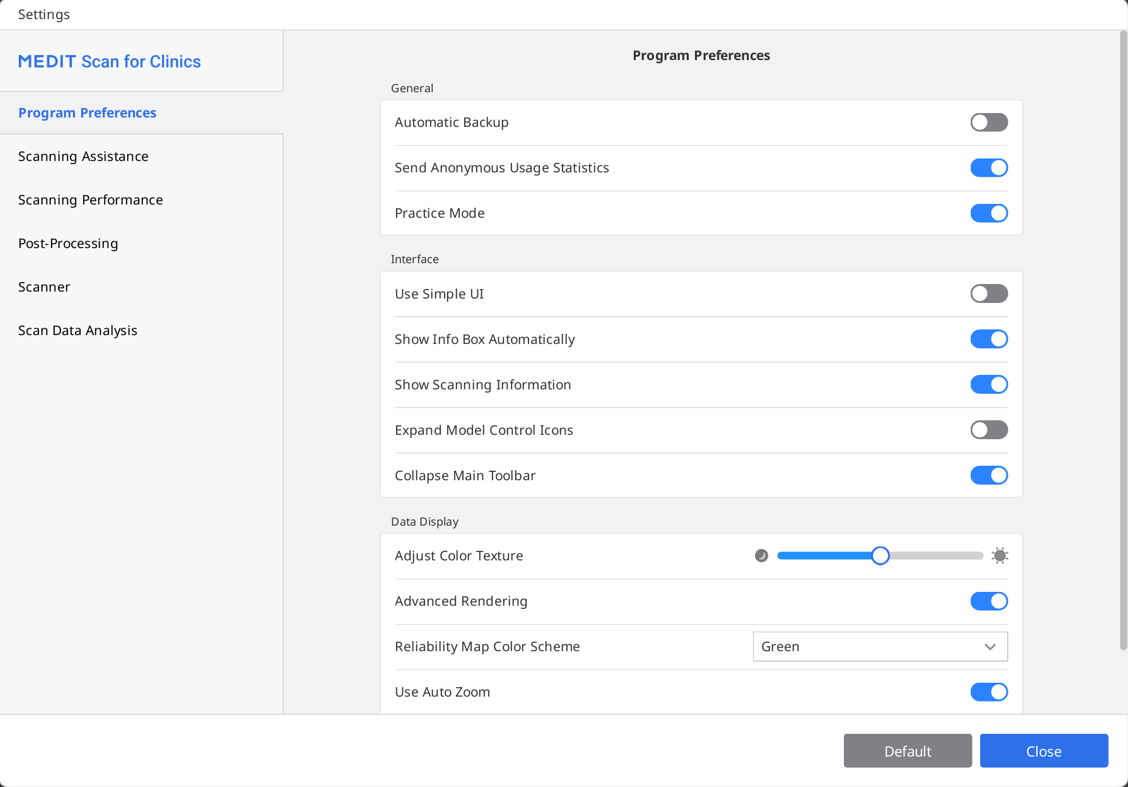
Preferências do programa
Geral
| Backup Automático | Salva temporariamente o trabalho atual. Os dados de backup serão usados para recuperação se o programa parar inesperadamente sem salvar. |
| Enviar estatísticas de uso anônimas | Define se enviará ou não estatísticas de uso anônimas para a Medit. Coleta de estatísticas anônimas A Medit se esforça para melhorar constantemente o produto e a experiência do usuário coletando certas informações, como:
As estatísticas de uso ajudarão a equipe de desenvolvimento a entender melhor os requisitos dos usuários e fazer melhorias em versões futuras. Nunca coletaremos informações pessoais, como seu nome, nome da empresa, endereço MAC ou qualquer outra informação relacionada à identificação pessoal. Não podemos e não faremos engenharia reversa de quaisquer dados coletados para encontrar detalhes específicos sobre seus projetos. |
| Modo de prática | Fornece treinamento em escaneamento para usuários usando um modelo de prática. Quando essa opção está ativada, o banner "Modo de prática" é exibido na tela cheia quando não há dados de escaneamento adquiridos. * Indisponível para o i500 |
Interface
| Utilizar interface simples | Quando ativado, o programa alterna da interface padrão para a interface simples. A interface simples fornece funcionalidades mínimas para adquirir e processar dados de escaneamento. | |
| Exibir Caixa de Informações Automáticamente | Quando ativada, o programa mostra automaticamente a caixa de informações no canto superior esquerdo da janela ao trabalhar nele. | |
| Exibir os parâmetros do escaneamento | Tempo de escaneamento | Exibe o tempo de escaneamento para cada etapa ou o tempo total de escaneamento. |
| Número de quadros | Exibe o número de imagens obtidas pelo scanner para cada etapa ou o número total. | |
| Velocidade de escaneamento | Exibe a velocidade de escaneamento atual. | |
| Expandir Ícones de Controle de Modelo | Quando ativada, os ícones de controle do modelo 3D de panorâmica, rotação, zoom e ajuste de zoom são adicionados à barra de ferramentas lateral. | |
| Recolher Barra de ferramentas principal | Recolhe a barra de ferramentas principal à direita por padrão. | |
Exibição dos dados
| Ajustar textura de cor | Ajuste o brilho do modelo 3D. A cor do modelo 3D será otimizada para o software de aquisição de imagem. Ao visualizar dados usando outro software, as cores resultantes podem ser ligeiramente diferentes daquelas usadas no software de aquisição de imagem. |
| Renderização avançada | Exibe dados 3D vívidos com aplicação de tecnologia avançada. |
| Esquema da cor do mapa de confiabilidade | Define a cor dos dados confiáveis entre Verde, Azul e Verde/Amarelo. |
| Usar zoom automático | Quando ativado, a ampliação de zoom é definida automaticamente de acordo com o tamanho dos dados de escaneamento atuais. |
| Ampliação de zoom | Defina a ampliação de zoom manualmente quando "Usar zoom automático" estiver desativado. |
Assistência de escaneamento
| Guia de escaneamento inteligente | Identifica qualquer ação incomum durante o escaneamento e fornece orientações relevantes. |
| Seta inteligente | Mostra setas azuis para demonstrar as áreas de baixa confiabilidade com base nos dados de escaneamento coletados. |
| Aviso para luz externa (beta) | Exibe um aviso quando uma fonte de luz externa afeta o escaneamento. * Não disponível no i900 ou i900 classic |
| Aviso sobre os dados oclusais | Quando o usuário clica em "Concluir" após o escaneamento dos dados, o programa os verifica e seu estado de alinhamento adquirido durante a etapa de escaneamento da oclusão. |
| Ativar Feedback em Áudio | Indica o estado do scanner por meio de diversos sons. |
| Biblioteca de sons | Selecione o arquivo de som para feedback de áudio indicando o estado do dispositivo. Arquivos de áudio em vários formatos, incluindo .wav, .mp3 e .wma, podem ser adicionados à lista de sons.
Para o som de escaneamento, são fornecidas opções adicionais, como "Aleatório" e "Volume para perda de rastreamento".
|
| Estabilização de imagem da visualização ao vivo | Quando ativado, a estabilização automática de imagem é aplicada na Visualização ao vivo durante o escaneamento para fornecer aos usuários imagens estabilizadas com maior clareza e estabilidade. * Somente no i900 ou i900 classic |
| Janela Visualização ao vivo predefinida | Defina as configurações padrão para as opções da janela de Visualização ao vivo, como tamanho da janela, desacoplar/redefinir janela e exibir/ocultar mascaramento. Depois de alterar as configurações na janela predefinida, as alterações são aplicadas à janela de Visualização ao vivo que aparece enquanto você está adquirindo os dados de escaneamento.  |
Desempenho de escaneamento
| Usar GPU | Utilize essa opção para melhorar o desempenho geral de computação usando a GPU (unidade de processamento gráfico). |
| Prevenir desalinhamento dos dados escaneados | Alinha os dados de escaneamento usando informações adicionais ao adquirir dados de escaneamento com a opção Filtro inteligente ligada. |
| Alcance dinâmico estendido | Usa dados periféricos para auxiliar no escaneamento de áreas difíceis de escanear. |
| Intervalo da Costura inteligente | Ajusta o intervalo para adquirir novos dados de escaneamento para Costura inteligente. Quando a funcionalidade Costura inteligente está ativada, você pode adquirir e salvar áreas não contínuas como dados separados, e as áreas contínuas serão posteriormente alinhadas conforme você adquirir mais dados intermediários. Quando a funcionalidade Costura inteligente está ativada, você pode adquirir e salvar áreas não contínuas como dados separados, e as áreas contínuas serão posteriormente alinhadas conforme você adquirir mais dados intermediários.Um intervalo mais curto de costura inteligente começará mais cedo o escaneamento de dados descontínuos. Ao mesmo tempo, um intervalo mais longo de costura inteligente esperará um pouco mais para que o usuário adquira dados contíguos antes de aceitar dados descontínuos. |
| Utilizar o filtro de falhas na Visualização ao vivo (beta) | Filtra imagens com falha adquiridas durante o escaneamento. Os resultados podem ser afetados pela força do sinal de conexão do scanner. * Somente no i700 wireless |
| Filtragem global de tecidos moles | Exclui dados de tecido mole e com ruído. A filtragem global de tecidos moles é feita durante o escaneamento, quando você vai para outro estágio do escaneamento e ao concluir. |
| Filtro inteligente automático | Ajusta automaticamente as configurações do filtro para Filtro inteligente durante o escaneamento quando são adquiridos dados excessivos de gengiva (Dentes + Gengiva intensos para Dentes + Gengiva). |
| Ativar filtragem de ruído (beta) | Remove efetivamente os dados ruidosos adquiridos durante o escaneamento. |
| Evitar desalinhamento de oclusão (beta) | Verifique a direção da oclusão e os dados mandibulares para evitar o desalinhamento durante a aquisição dos dados de oclusão. |
| Escaneamento do Metal | Ative essa opção para aplicar automaticamente parâmetros otimizados ao escaneamentos de metal quando as próteses metálicas, como coroas, ocupam mais do que determinada área de escaneamento. |
Pós-processamento
| Definir automaticamente o tamanho do arquivo | Ative essa opção para aplicar automaticamente o tamanho de arquivo ideal aos dados de escaneamento. |
| Tamanho do Arquivo | Ajusta o tamanho do arquivo de resultado. Ajustar a barra deslizante para a esquerda torna o cálculo mais rápido e produz uma saída menor. Ajustar a barra deslizante para a esquerda torna o cálculo mais rápido e produz uma saída menor.Os usuários podem determinar o tamanho do arquivo com base no uso pretendido do arquivo de resultado. Arquivos de resultado menores são adequados para casos ortodônticos. |
| Otimizar alinhamento da oclusão | Quando ativado, o programa otimiza os dados de alinhamento da oclusão. Ajuste a barra deslizante para a esquerda e afrouxe o alinhamento da mordida do maxilar e da mandíbula; ajuste-a para a direita e aperte o alinhamento da mordida do maxilar e da mandíbula. Ajuste a barra deslizante para a esquerda e afrouxe o alinhamento da mordida do maxilar e da mandíbula; ajuste-a para a direita e aperte o alinhamento da mordida do maxilar e da mandíbula. |
| Utilizar cor vizinha para os buracos preenchidos | Ative essa opção se deseja preencher os espaços vazios nos dados de escaneamento com a cor dos dados adjacentes. |
| Limpar as camadas dos dados (beta) | Identifica e remove automaticamente as áreas de camadas duplas ou múltiplas enquanto otimiza os dados de escaneamento. |
| Utilizar processamento em segundo plano | Processa dados em segundo plano para etapas em que nenhum dado é adquirido ou manipulado. |
| Otimizar após alinhamento da oclusão | Otimiza automaticamente os dados maxilares e mandibulares quando o alinhamento da oclusão é concluído. As relações oclusais otimizadas permitem pré-visualizar o estado oclusal dos dados do resultado final. |
| Otimizar dados de escaneamento automaticamente | Otimiza automaticamente durante o processo de obtenção de dados de escaneamento. |
Processamento de dados de alta resolução
| Aplicar a | Dados de escaneamento SD e HD | Aplica processamento de dados de alta resolução a todos os dados de escaneamento SD e HD se existirem dados HD. |
| Apenas dados de escaneamento HD | Aplica processamento de dados de alta resolução somente a dados HD. | |
| Aplicar a dados de dentes preparados (beta) | Ative essa opção para permitir que o programa detecte automaticamente os dados dos dentes preparados e aplique processamento de dados de alta resolução aos dados dos dentes preparados. Quando essa opção está ativada, a área do dente para os números dos dentes registrados no Medit Link pode ser selecionada na funcionalidade Revisão de escaneamento inteligente. Além disso, se forem especificadas linhas de margem, os dentes com margens serão processados como dados de alta resolução. | |
Processamento de dados para o fluxo de trabalho SmartX
| Arquivos de resultados (Estágio de scan body*) | Dados de arcada e dados da biblioteca | Cria arquivos separados: um para a arcada escaneada e um para a biblioteca. |
| Dados combinados de arcada com biblioteca | Cria um único arquivo: combina os dados da arcada escaneada e da biblioteca. | |
| Apenas dados da biblioteca | Cria um único arquivo: inclui apenas os dados da biblioteca. | |
| Sobreposição em dados combinados | Manter dados sobrepostos | Ao criar o arquivo combinado, mantém as partes sobrepostas de ambos os conjuntos de dados. |
| Remover dados de arcada | Ao criar o arquivo combinado, remove as partes sobrepostas da arcada escaneada. | |
| Remover dados de biblioteca | Ao criar o arquivo combinado, remove as partes sobrepostas dos dados da biblioteca. |
* aplicável apenas aos estágios de Scan body mandibular/maxilar
Scanner
| Iniciar escaneamento automático | O programa começa o escaneamento automaticamente quando você entra nos estágios de escaneamento sem a necessidade de realizar nenhuma ação para iniciar o escaneamento. Quando essa opção está desativada, você pode começar o escaneamento pressionando o botão Escanear ou, no i900, tocando duas vezes na faixa de toque. |
| Período de calibração (dias) | Define o período de calibração do scanner. |
| Iniciar o escaneamento com escaneamento HD | Define que o escaneamento deve começar por padrão no modo HD. |
| Luz do scanner | Define se deve ser usada luz azul ou branca para a luz do scanner. |
| Notificação de temperatura mínima do scanner | A temperatura do scanner é verificada quando o usuário inicia o escaneamento. Se a temperatura do scanner cair abaixo do valor mínimo, ele começará a pré-aquecer. * Indisponível no i500 |
| Ativar UV automaticamente | Define que a luz UV será ligada automaticamente quando o scanner estiver conectado ou o escaneamento for interrompido. A luz UV será desligada automaticamente após o tempo definido na opção "Tempo de operação UV" ou quando o escaneamento for iniciado. * Indisponível para i500, i600 |
| Tempo de operação UV (Minutos) | Defina a duração de tempo para a opção "Ativar UV automaticamente". * Indisponível para i500, i600 |
| Ativar o feedback de vibração durante o escaneamento | Notifica os usuários vibrando o scanner em caso de desalinhamento, etc. * Indisponível no i500, i600 |
| Modo do ventilador antiembaçante | Selecione um modo de ventilador entre "Modo silencioso" e "Modo alto desempenho" para remover o embaçamento do espelho quando a temperatura do scanner estiver baixa. |
| Experiência de escaneamento | Selecione se deseja exibir a tela mais suavizada ou adquirir dados de escaneamento com o melhor desempenho. * Apenas no i700, i700W, i900 ou i900 classic |
Ações do botão de escaneamento
| Clique duplo | Define a ação do clique duplo do botão Escanear no scanner. * Não disponível no i900 |
| Clique triplo | Define a ação do clique triplo do botão Escanear no scanner. * Não disponível no i500 e no i900 |
| Clique longo | Define a ação do clique longo do botão Escanear no scanner. * Não disponível no i900 |
Gestos de toque (apenas i900)
| Tutorial de interface de toque | Execute a caixa de diálogo Tutorial de interface de toque para praticar como usar interfaces de toque, incluindo Faixa de toque, touchpad e botão Menu. |
| Faixa de toque - Toque duplo | Define a ação de toque duplo da faixa de toque do scanner. |
| Faixa de toque - Deslizar para a esquerda | Define a ação de deslizar para a esquerda da faixa de toque no scanner. |
| Faixa de toque - Deslizar para a direita | Define a ação de deslizar para a direita da faixa de toque no scanner. |
| Touchpad - Toque duplo | Define a ação de toque duplo do touchpad no scanner. |
| Botão Menu - Toque longo | Define a ação do toque longo do botão Menu no scanner. |
Scanner como cursor (apenas i900, i900 classic)
| Tamanho do cursor | Ajusta o tamanho do cursor exibido na tela. |
| Capacidade de resposta do cursor | Ajusta a capacidade de resposta da peça de mão ao movimento. |
| Modo de suspensão | Define o tempo de inatividade antes que o scanner entre em modo de suspensão. |
| Desligamento automático (após entrar no modo de suspensão) | Define por quanto tempo o scanner permanece no modo de suspensão antes de desligar. |
Na bateria (apenas i700 wireless)
| Alterar para o modo de suspensão após | O scanner entra no modo de suspensão quando não é usado pelo número de minutos inserido. |
| Desligar o scanner após | O scanner se desliga se não for usado pelo número de minutos inserido após entrar no modo de suspensão. |
Quando conectado
| Alterar para o modo de suspensão após | O scanner entra no modo de suspensão quando não é usado pelo número de minutos inserido. * Somente i900 e i900 classic |
| Desligar o scanner após | O scanner é desligado quando não é usado pelo número de minutos inserido quando conectado. * Indisponível no i500 |
Análise de dados de escaneamento
Revisão de escaneamento inteligente
| Ativar etapa de revisão de escaneamento inteligente | Ative essa opção para mostrar a etapa Revisão de escaneamento inteligente no fluxo de trabalho. |
| Alinhar com o plano oclusal ao entrar na etapa de revisão de escaneamento inteligente | Ative essa opção para alinhar os dados ao plano oclusal ao entrar na etapa Revisão de escaneamento inteligente antes de iniciar a revisão dos dados. |
| Exibir a profundidade de redução do dente para revisão da preparação | Ative essa opção para verificar a profundidade de redução do dente ao usar a funcionalidade Revisão da preparação na etapa Revisão de escaneamento inteligente. |
| Exibir a distância ao antagonista para revisão da preparação | Ative essa opção para verificar a distância até o antagonista ao usar a funcionalidade Revisão da preparação na etapa Revisão de escaneamento inteligente. |
| Exibir a distância ao adjacente para revisão da preparação | Ative essa opção para verificar a distância até o adjacente ao usar a funcionalidade Revisão da preparação na etapa Revisão de escaneamento inteligente. |
Revisão da preparação
Distâncias
Defina os valores abaixo como critério para determinar se a redução dentária foi feita corretamente. Os valores definidos também são usados como referência para a Revisão de escaneamento inteligente.
| Distância mínima ao antagonista (mm) | Define o valor mínimo de distância até o antagonista. |
| Distância mínima ao adjacente (mm) | Define o valor mínimo de distância até o adjacente. |
Profundidade de redução do dente
Defina os valores abaixo como critério para determinar se a redução dentária foi feita corretamente. Os valores definidos também são usados como referência para a Revisão de escaneamento inteligente.
| Aplicar redução uniforme de dente | Ative essa opção para aplicar uma profundidade de redução uniforme de dente como referência para todas as direções.
|
| Profundidade mínima de redução (mm) | Define o valor mínimo da profundidade de redução do dente em todas as direções. |
| Labial/Bucal (mm) | Define o valor mínimo para a profundidade de redução labial/bucal. |
| Palatal/Lingual (mm) | Define o valor mínimo para a profundidade de redução palatal/lingual. |
| Interproximal (mm) | Define o valor mínimo para a profundidade de redução interproximal. |
| Oclusal (mm) | Define o valor mínimo para a profundidade de redução oclusal. |