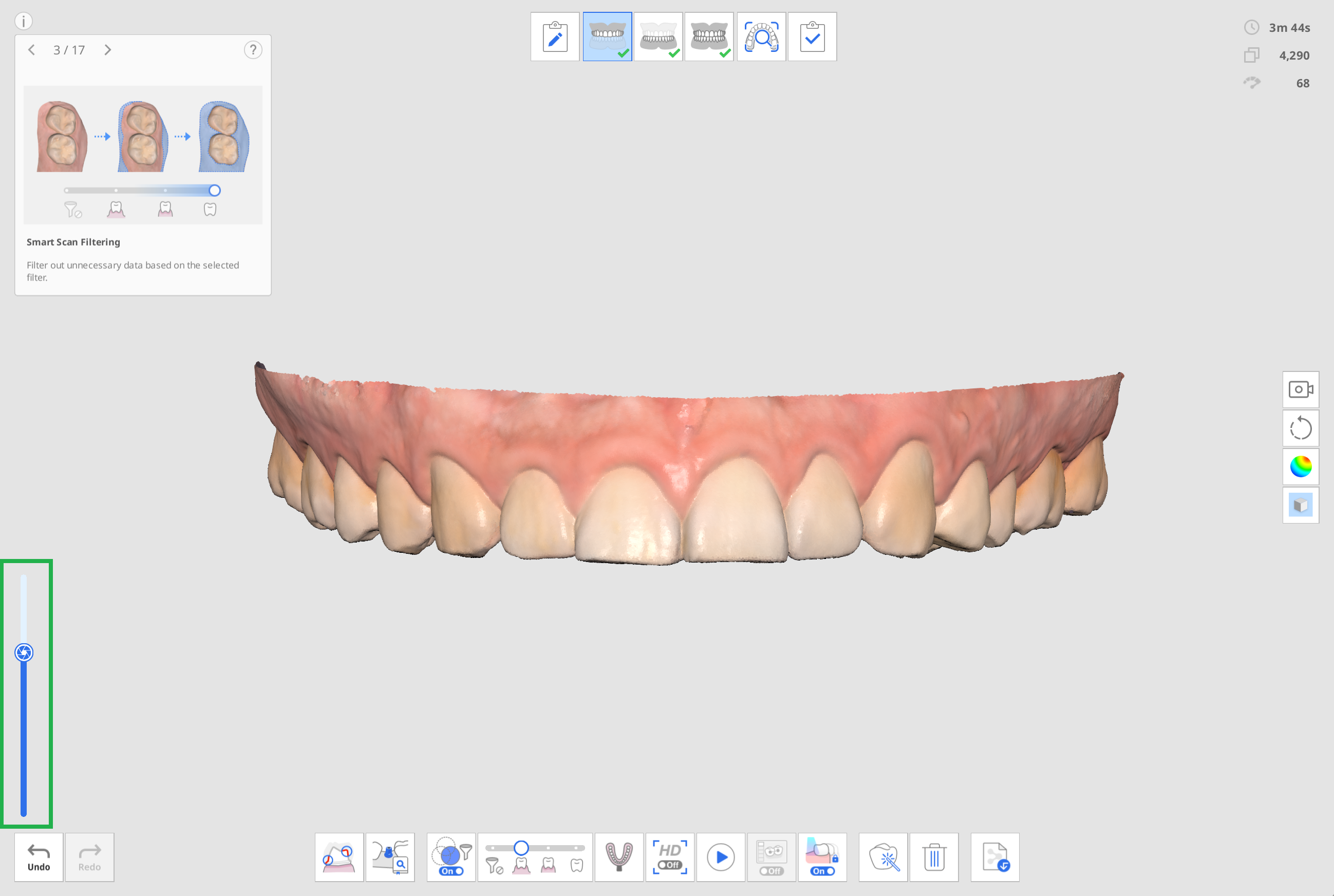Omówienie
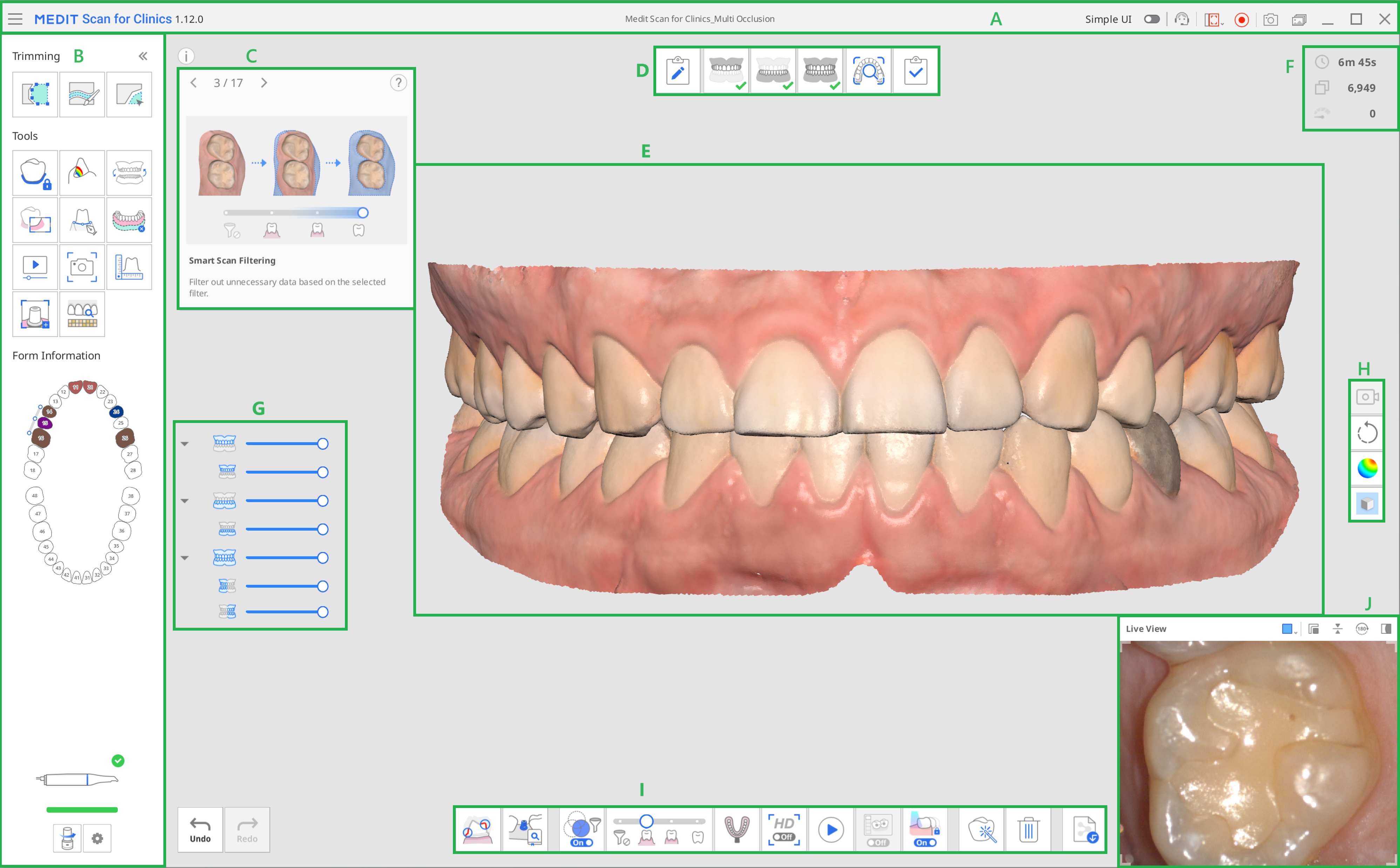
| A | Pasek tytułowy |
| B | Główny pasek narzędzi |
| C | Pole informacyjne |
| D | Etapy (przepływ pracy) |
| E | Widok modelu |
| F | Informacje o skanowaniu |
| G | Drzewo danych |
| H | Boczny pasek narzędzi |
| I | Pasek narzędzi etapu skanowania |
| J | Podgląd na żywo |
Pasek tytułowy
Pasek tytułowy składa się z następujących opcji.
 | Menu | Udostępnia podstawowe funkcje programu, takie jak Zapisz, Ustawienia, Podręcznik użytkownika i O programie. |
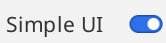 | Prosty interfejs użytkownika | Przycisk przełączający do prostego interfejsu użytkownika. |
 | Przekaż prośbę opomoc techniczną | Przejdź na stronę Centrum Pomocy Medit, aby wysłać prośbę o pomoc techniczną. |
 | Wybierz obszar rejestracji wideo | Wybierz, który obszar ekranu ma być rejestrowany jako wideo. Użytkownik może rejestrować całe okno programu lub tylko obszar, w którym wyświetlane są dane 3D. |
 | Rozpoczęcie/zatrzymanie nagrywania wideo | Rozpocznij lub zatrzymaj przechwytywanie wideo. Przechwycony plik wideo może pomóc w komunikacji między pacjentem, kliniką i laboratorium. |
 | Zrzut ekranu | Przechwytywanie całego ekranu lub tylko obszaru wyświetlania danych 3D oprogramowania skanującego. Przechwycony plik obrazu może pomóc w komunikacji między pacjentem, kliniką i laboratorium. |
 | Menadżer zrzutów ekranu | Zarządzaj przechwyconymi obrazami. Zrzuty ekranu są automatycznie zapisywane w Medit Link. Użytkownik może je usunąć lub zapisać na lokalnym komputerze w formacie JPG, JEP, PNG i BMP. |
Kliknięcie ikony "Menu" spowoduje wyświetlenie następujących opcji:
 | Zapisz | Zapisz wszystkie zmiany w bieżącym przypadku. |
 | Ustawienia | Zobacz opcje dotyczące ustawień środowiska, takich jak opcje skanowania. |
 | Podręcznik użytkownika | Otwórz podręcznik użytkownika. |
 | Informacje | Udostępnia szczegółowe informacje o programie, skanerze i firmie. |
Główny pasek narzędzi
Prosimy odwołać się do Narzędzia głównego paska narzędzi, aby uzyskać informacje na temat korzystania z narzędzi na Głównym pasku narzędzi.
Formularz informacji
Formularz informacji zarejestrowany z Medit Link zapewnia przegląd zębów, które wymagają leczenia.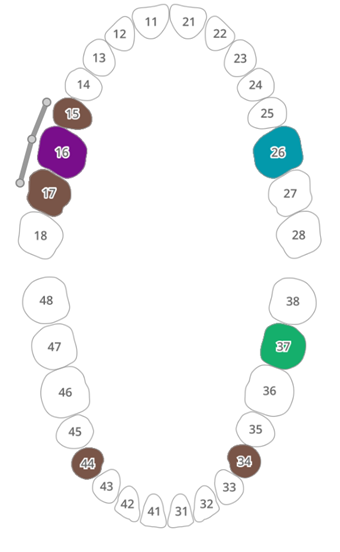
Pole informacji
Procesom skanowania i edycji towarzyszą krótkie objaśnienia i pomoce wizualne wyjaśniające główne funkcje i wprowadzające narzędzia, które mogą być przydatne na tym etapie.
W przypadku ogólnych etapów skanowania, informacje są wyświetlane losowo, aby zapoznać użytkowników z różnymi funkcjami.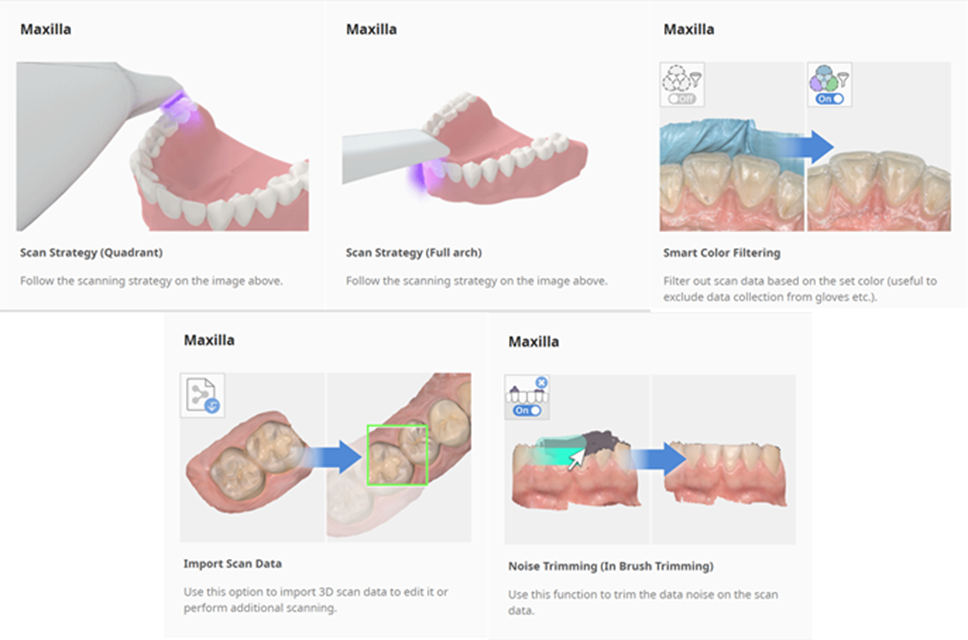
Etapy skanowania
Prosimy odwołać się do Zarządzanie etapem, aby uzyskać więcej informacji na temat ustawiania przepływu pracy skanowania.
Widok modelu
Dane skanowania odpowiadające wybranemu etapowi w przypadku, są wyświetlane w obszarze wyświetlania danych 3D. Podczas skanowania możesz także przeglądać dane uzyskane w danym obszarze w czasie rzeczywistym.
Informacje o skanowaniu
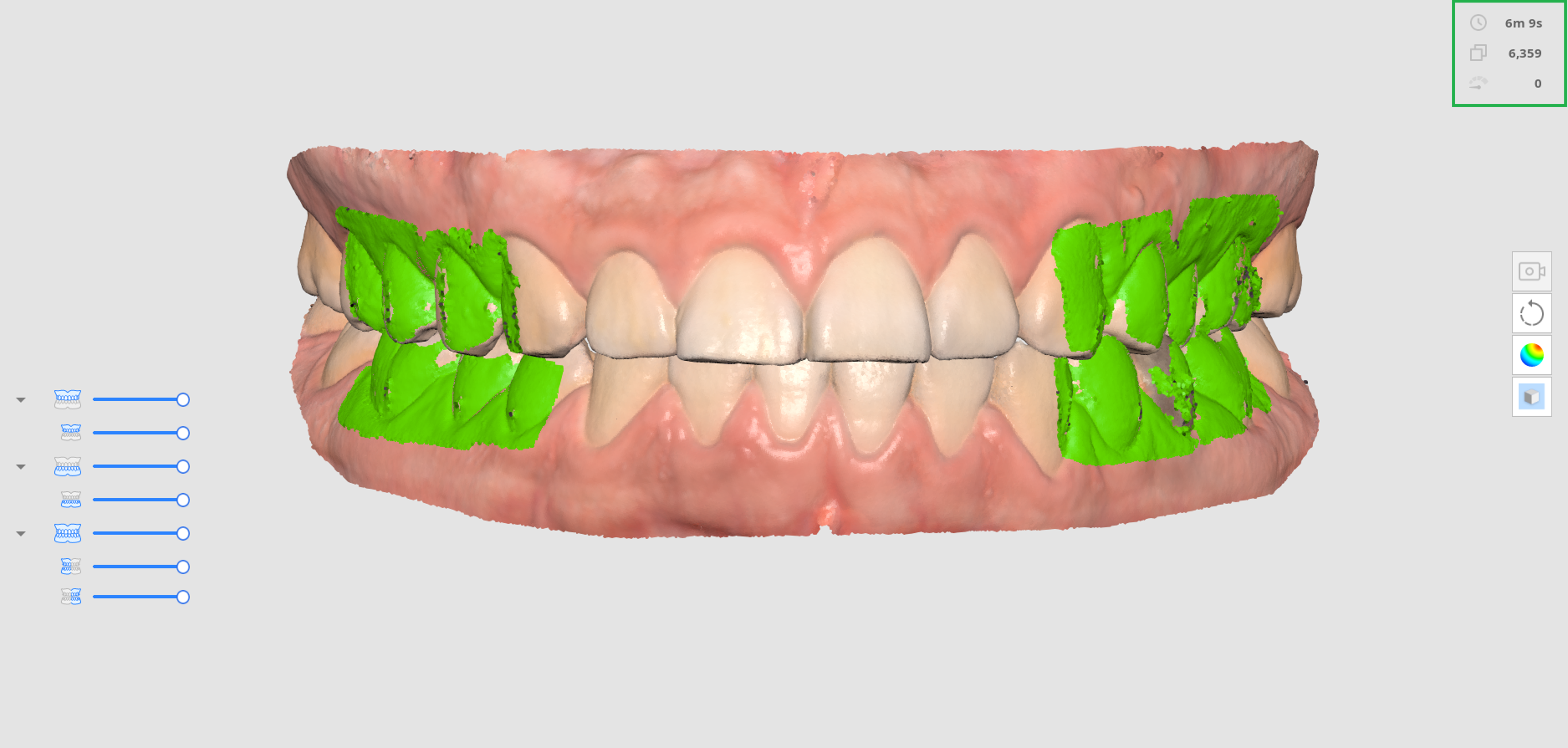
 | Czas skanowania | Pokaż czas potrzebny na skanowanie dla każdego etapu skanowania i wszystkich etapów skanowania. |
 | Liczba klatek | Pokazuje liczbę obrazów wykonanych podczas skanowania dla każdego etapu skanowania i wszystkich etapów skanowania. |
 | Prędkość skanowania | Pokazuje aktualną prędkość skanowania. |
Drzewo danych
Drzewo danych na etapie omówienia umożliwia kontrolę opcji wyświetlania danych.
- Klikając prawym przyciskiem myszy na drzewo danych, można wyświetlić następujące opcje:

- Pokaż wszystko
- Ukryj wszystko
- Pokaż tylko to
- Rozwiń/Zwiń
- Użyj suwaka, aby kontrolować nieprzejrzystość poszczególnych danych.
- Najechanie na ikonę poszczególnych danych powoduje podświetlenie odpowiedniego obszaru. Możesz łatwo rozróżnić i zbadać dane, które chcesz sprawdzić.
Boczny pasek narzędzi
Prosimy odwołać się do Boczny pasek narzędzi, aby uzyskać więcej informacji na temat narzędzi na Bocznym pasku narzędzi.
Pasek narzędzi etapu skanowania
Prosimy odwołać się do Narzędzia etapu skanowania, aby uzyskać więcej informacji na temat korzystania z narzędzi, które pojawiają się w dolnej części ekranu dla każdego etapu.
Podgląd na żywo
Okno Podgląd na żywo wyświetla obraz 2D uzyskany ze skanera i udostępnia przydatne narzędzia.
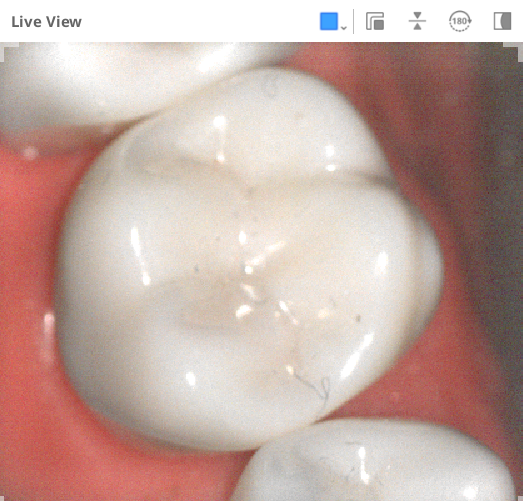
Na pasku tytułowym okna Podgląd na żywo znajdują się następujące narzędzia:
 | Niestandardowy obszar skanowania | Dostosuj obszar pozyskiwania danych skanowania. Możesz wybrać jeden z udostępnianych przez nas trybów lub dostosować go według własnych potrzeb. |
 | Odłączenie okna Podglądu na żywo | Odłącz okno Podglądu na żywo od ustalonej pozycji. Po odłączeniu okna można zmienić jego rozmiar. |
 | Resetowanie okna Podglądu na żywo | Przywróć okno Podgląd na żywo do domyślnej pozycji i rozmiaru. |
 | Odwróć obraz | Odwróć dane skanowania do góry nogami. Jest to przydatne podczas skanowania wewnątrzustnego od góry głowy pacjenta. |
 | Obróć o 180° | Obróć dane skanowania o 180 stopni, aby dopasować kierunek danych zębów na ekranie do własnego punktu widzenia zębów pacjenta. |
 | Pokaż/Ukryj Maskowanie | Włączenie lub wyłączenie widoczności obszaru nieskanowalnego. Obszar nieskanowalny jest wyświetlany z niebieskim maskowaniem. |
Kliknięcie ikony "Niestandardowy obszar skanowania" powoduje wyświetlenie następujących opcji umożliwiających ustawienie rozmiaru okna Podgląd na żywo:
| Duży | Standardowy | Mały | Bardzo mały | Niestandardowy |
|---|---|---|---|---|
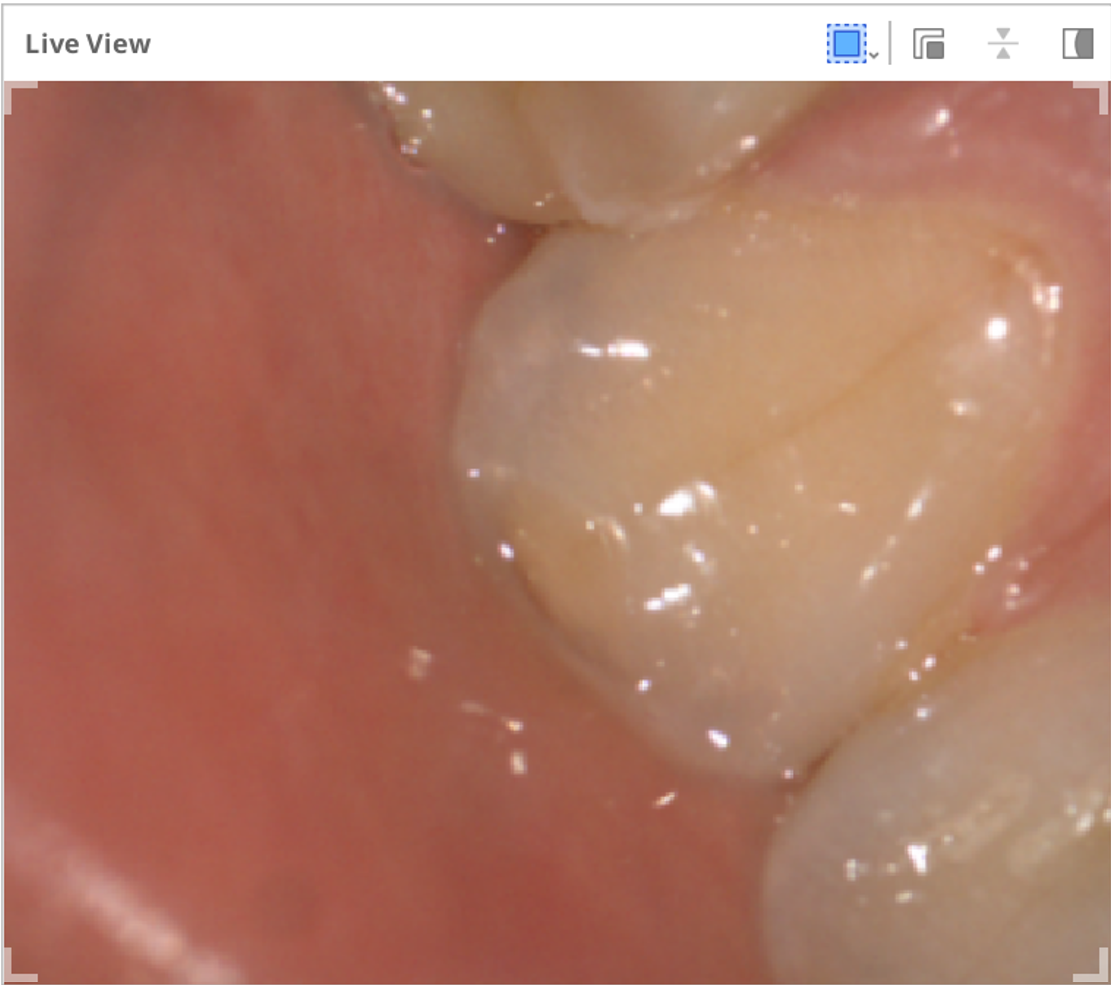 | 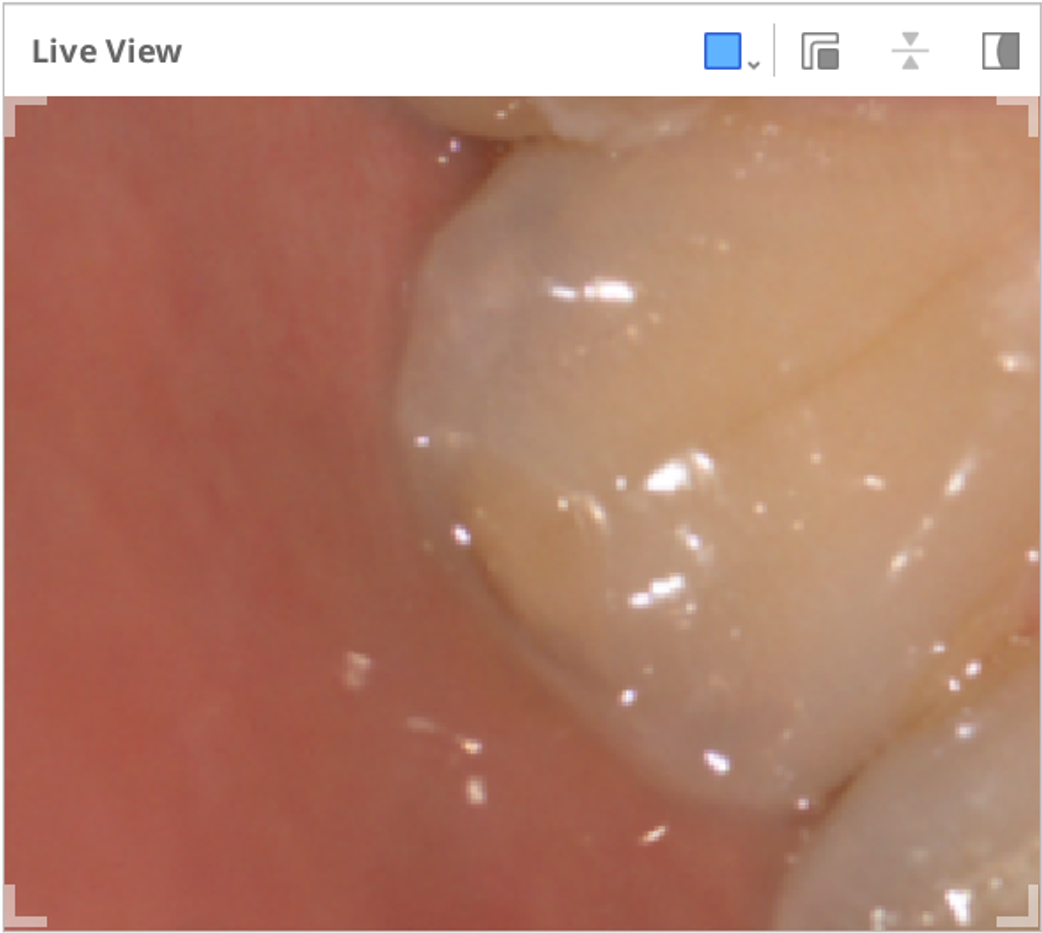 | 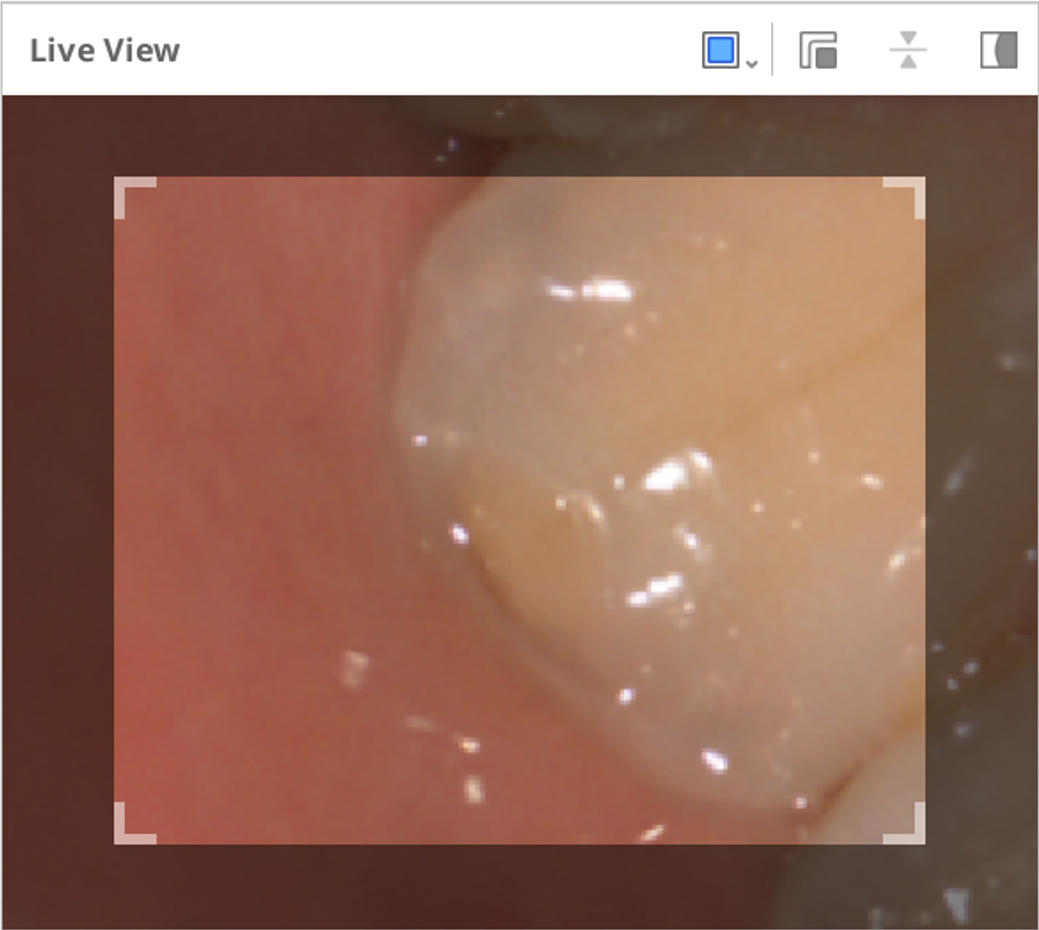 | 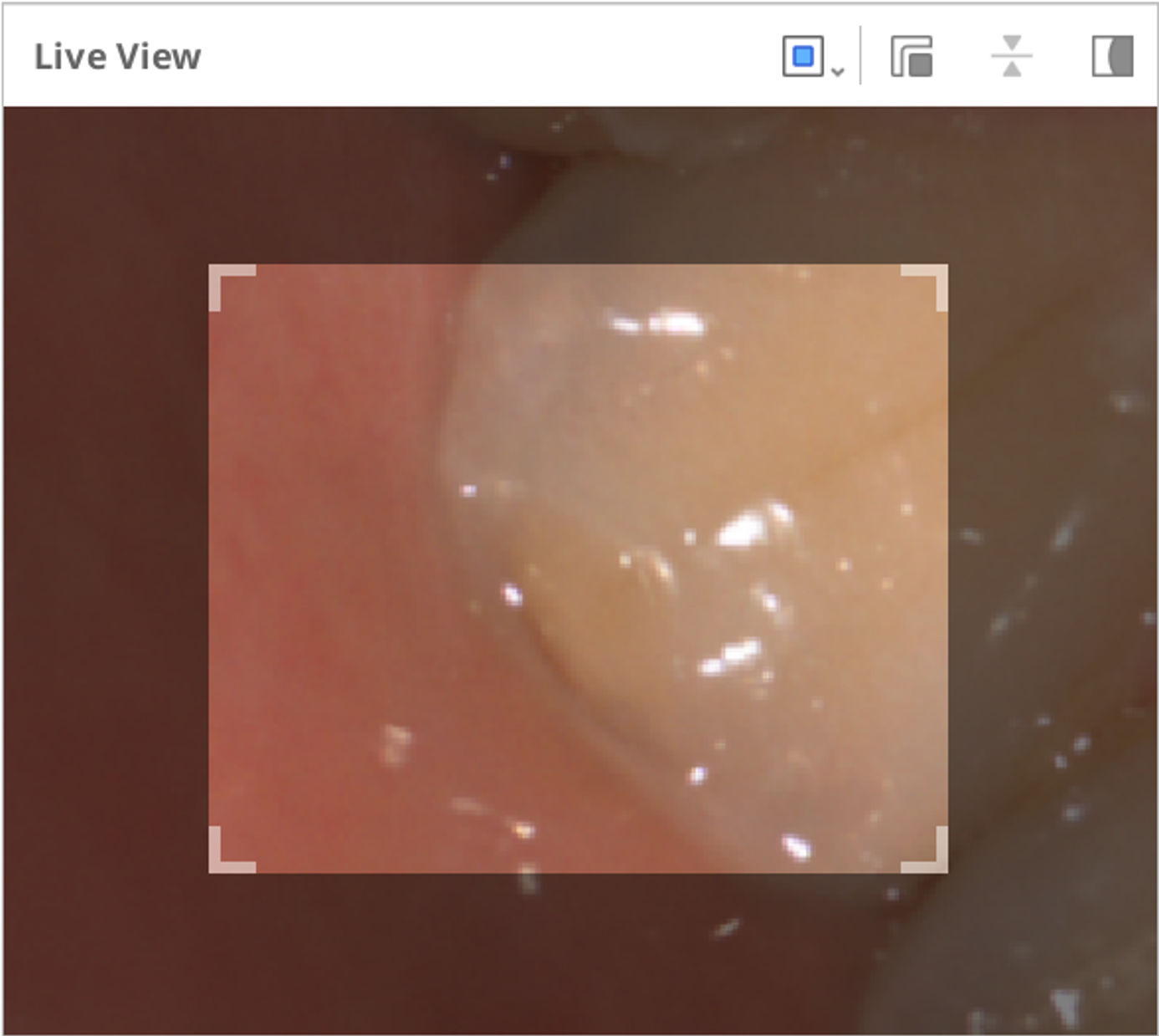 | 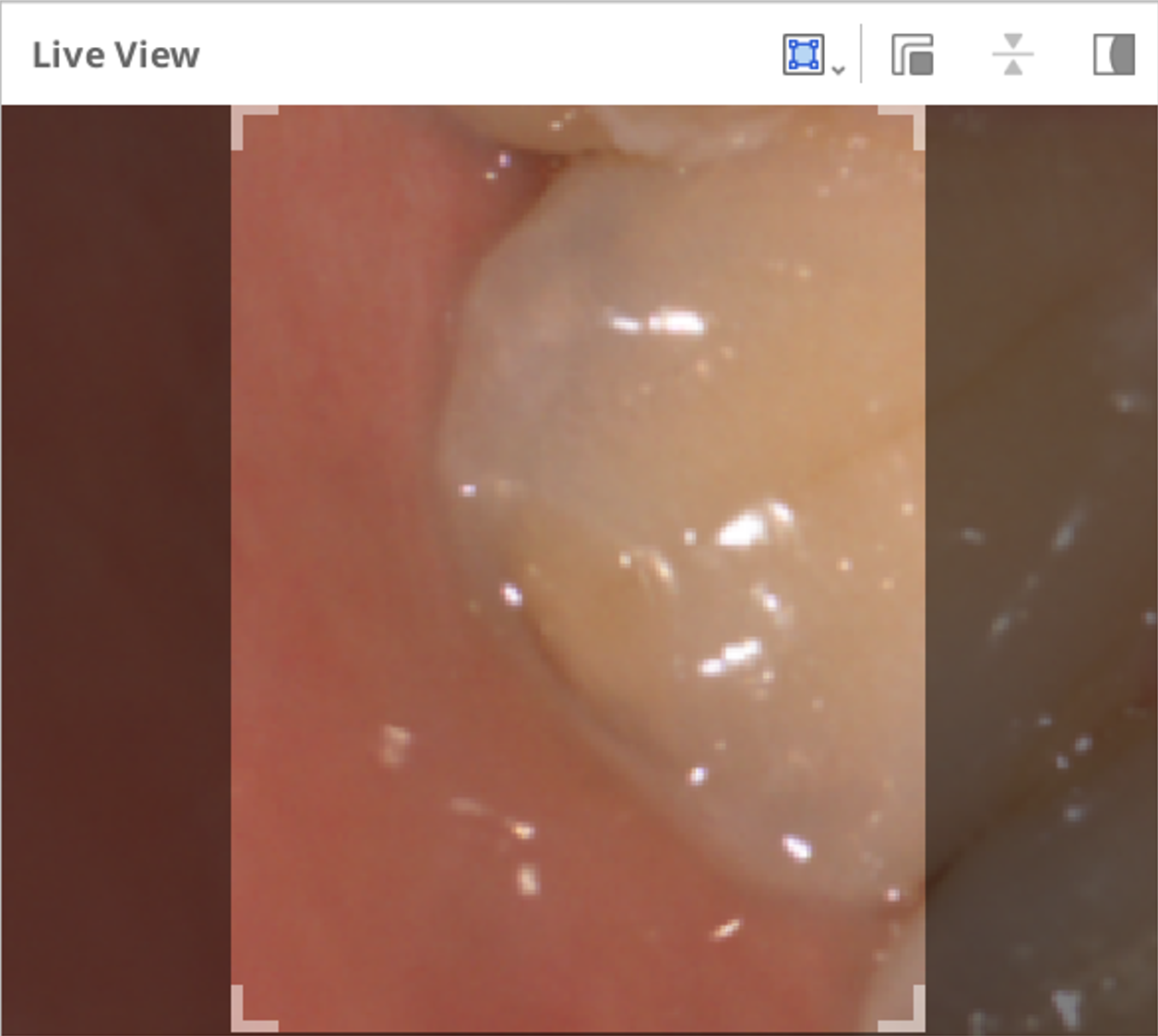 |
Kliknięcie ikony "Pokaż/ukryj maskowanie" powoduje pokazanie lub ukrycie obszaru niemożliwego do zeskanowania w następujący sposób:
| Pokaż Maskowanie | Ukryj Maskowanie |
|---|---|
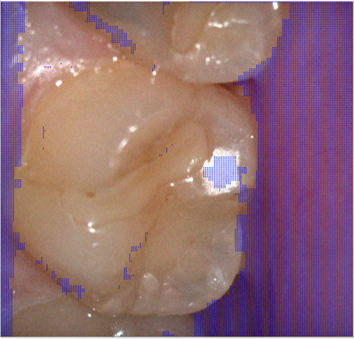 |  |
Głębokość skanowania
Głębokość skanowania można dostosować w następujący sposób w zależności od typu skanera:
- i500: 12 mm - 21 mm
- i600, i700, i700 wireless: 12 mm - 23 mm
- i900, i900 classic: 12 mm - 30 mm
Głębsza głębokość skanowania może być stosowana do prawie wszystkich ogólnych prac skanowania. Mała głębokość skanowania jest przydatna kiedy odfiltrowujemy zaszumione dane, takie jak niepotrzebne tkanki miękkie.