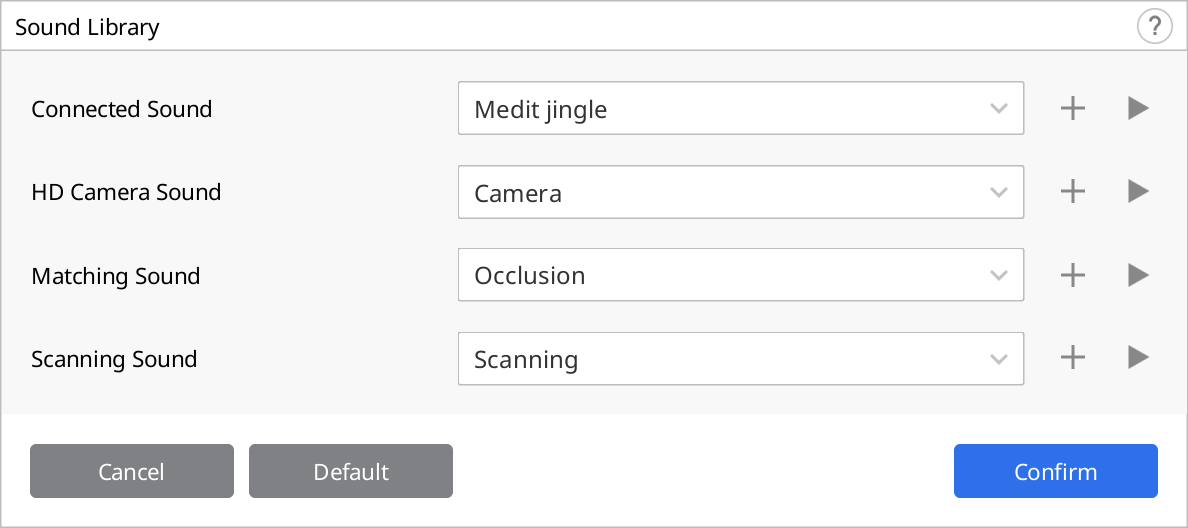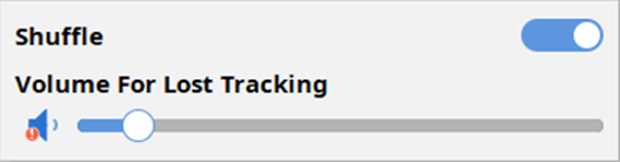Przejdź do Menu > Ustawienia, aby otworzyć okno dialogowe Ustawienia dla Medit Scan for Clinics.
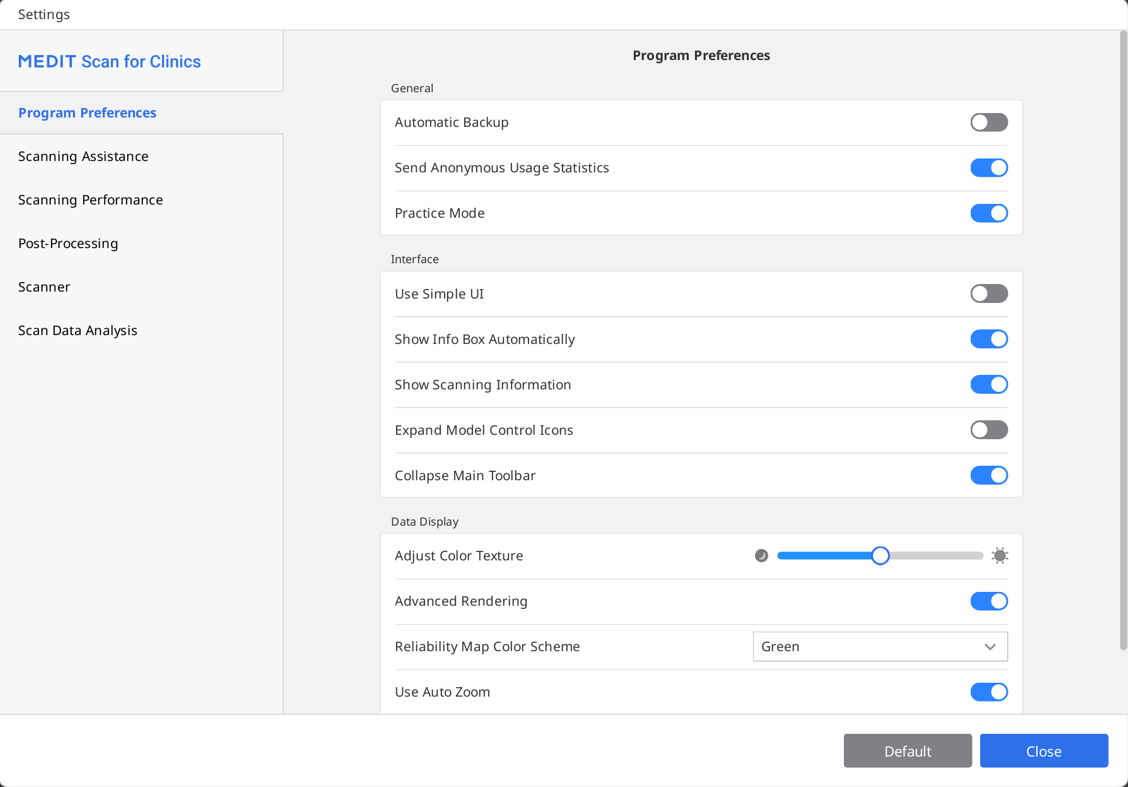
Preferencje programowe
Ogólne
| Automatyczne tworzenie kopii zapasowej | Zapisz tymczasowo bieżącą pracę. Dane z kopii zapasowej zostaną użyte do odzyskania, jeśli program zatrzyma się niespodziewanie bez zapisania. |
| Prześlij anonimowe statystyki użytkowania | Określ, czy wysyłać anonimowe statystyki użytkowania do Medit. Zbieranie anonimowych statystyk Medit dąży do ciągłego ulepszania produktu i doświadczenia użytkownika poprzez zbieranie pewnych informacji, takich jak:
Statystyki użytkowania pomogą zespołowi programistów lepiej zrozumieć wymagania użytkowników i wprowadzić ulepszenia w przyszłych wydaniach. Nigdy nie będziemy zbierać danych osobowych, takich jak imię i nazwisko, nazwa firmy, adres MAC ani żadnych innych informacji związanych z identyfikacją osób. Nie możemy i nie będziemy przeprowadzać inżynierii wstecznej zebranych danych w celu znalezienia konkretnych szczegółów dotyczących Twoich projektów. |
| Tryb treningowy | Udostępnij szkolenie ze skanowania dla użytkowników korzystających z modelu treningowego. Gdy ta opcja jest włączona, baner "Tryb treningowy" jest wyświetlany na pełnym ekranie, gdy nie ma pozyskanych danych ze skanowania. * Niedostępne z i500 |
Interfejs
| Używaj Prostego interfejsu użytkownika | Po włączeniu tej opcji program przełącza się z domyślnego interfejsu na prosty interfejs. Prosty interfejs zapewnia minimalne funkcje pozyskiwania i przetwarzania danych skanowania. | |
| Pokaż automatycznie pole informacyjne | Kiedy jest włączone, program automatycznie pokazuje pole informacyjne w lewym górnym rogu okna podczas pracy z programem. | |
| Pokaż parametry skanowania | Czas skanowania | Wyświetl czas skanowania dla każdego etapu lub całkowity czas skanowania. |
| Liczba klatek | Wyświetl liczbę obrazów pobranych przez skaner dla każdego etapu lub liczbę całkowitą. | |
| Prędkość skanowania | Wyświetl bieżącą prędkość skanowania. | |
| Ikony kontrolujące rozszerzanie modelu | Kiedy jest włączone, do bocznego paska narzędzi dodawane są ikony sterowania modelem 3D: przesuwanie, obracanie, powiększanie i dopasowanie powiększenia. | |
| Zwiń główny pasek narzędzi | Domyślnie zwiń główny pasek narzędzi po prawej stronie. | |
Wyświetlanie danych
| Dostosuj teksturę koloru | Dostosuj jasność modelu 3D. Kolor modelu 3D zostanie zoptymalizowany pod kątem oprogramowania do pozyskiwania obrazów. W przypadku przeglądania danych przy użyciu innego oprogramowania kolory mogą się nieznacznie różnić od kolorów oprogramowania do pozyskiwania obrazów. |
| Zaawansowane renderowanie | Wyświetlaj wyraziste dane 3D dzięki zastosowaniu zaawansowanej technologii. |
| Kolorystyczny schemat mapy niezawodności. | Ustaw kolor wiarygodnych danych pomiędzy Zielonym, Niebieskim i Zielonym/Żółtym. |
| Korzystanie z automatycznego zoomu | Po włączeniu Powiększenie zoomu jest automatycznie ustawiane zgodnie z rozmiarem bieżących danych skanowania. |
| Powiększenie | Ustaw powiększenie zoomu manualnie, gdy opcja "Korzystanie z automatycznego zoomu" jest wyłączona. |
Pomoc przy skanowaniu
| Przewodnik inteligentnego skanowania | Zidentyfikuj wszelkie nietypowe działania podczas skanowania i zapewnij odpowiednie wskazówki. |
| Inteligentna strzałka | Pokaż niebieskie strzałki, aby pokazać obszary o niskiej wiarygodności na podstawie zebranych danych skanowania. |
| Ostrzeżenie przed zewnętrznym źródłem światła (Beta) | Wyświetlaj ostrzeżenie, gdy zewnętrzne źródło światła wpływa na skanowanie. * Niedostępne z i900, i900 classic |
| Ostrzeżenie dla danych okluzyjnych | Gdy użytkownik kliknie "Zakończ" po zeskanowaniu danych, program sprawdza dane i ich stan dopasowania pozyskane na etapie skanowania okluzji. |
| Włącz dźwiękowe komunikaty | Wskaż status skanera za pomocą różnych dźwięków. |
| Biblioteka dźwiękowa | Wybór pliku dźwiękowego dla komunikatów audio informujących o stanie urządzenia. Do listy dźwięków można dodawać pliki audio w różnych formatach, w tym .wav, .mp3 i .wma.
Dla dźwięku skanowania przewidziano dodatkowe opcje, takie jak "Losowo" i "Głośność dla zagubionych".
|
| Stabilizacja obrazu w Podglądzie na żywo | Po włączeniu automatyczna stabilizacja obrazu jest stosowana w Podglądzie na żywo podczas skanowania, aby zapewnić użytkownikom ustabilizowane obrazy o lepszej wyrazistości i stabilności. * Tylko i900, i900 classic |
| Wstępne ustawienie okna Podgląd na żywo | Określ ustawienia domyślne opcji okna Podgląd na żywo, takich jak rozmiar okna, odłączanie/resetowanie okna oraz pokazywanie/ukrywanie maskowania. Po zmianie ustawień w oknie ustawień wstępnych zmiany są stosowane do okna Podgląd na żywo, które jest wyświetlane podczas pozyskiwania danych skanowania.  |
Wydajność skanowania
| Użyj GPU | Wykorzystaj tę opcję do zwiększenia ogólnej wydajności obliczeniowej przy użyciu GPU (procesora graficznego). |
| Zapobieganie nieprawidłowościom w danych ze skanowania | Dopasuj dane skanowania przy użyciu dodatkowych informacji podczas pozyskiwania danych skanowania z włączoną opcją Inteligentne filtrowanie skanowania. |
| Rozszerzenie zakresu dynamiki | Wykorzystuje dane peryferyjne do wspomagania skanowania obszarów trudnych do zeskanowania. |
| Przerwa inteligentnego przeszycia | Dostosowuje odstęp czasu do pozyskania nowych danych skanowania dla funkcji Inteligentne przeszycia. Gdy funkcja Inteligentne przeszycia jest włączona, można pozyskać i zapisać nieciągłe obszary jako oddzielne dane, a ciągłe obszary zostaną później dopasowane w miarę pozyskiwania kolejnych danych pomiędzy nimi. Gdy funkcja Inteligentne przeszycia jest włączona, można pozyskać i zapisać nieciągłe obszary jako oddzielne dane, a ciągłe obszary zostaną później dopasowane w miarę pozyskiwania kolejnych danych pomiędzy nimi.Krótsze przerwy na inteligentnego przeszycia spowodują wcześniejsze rozpoczęcie skanowania w poszukiwaniu nieciągłych danych. Jednocześnie dłuższy interwał inteligentnych przeszyć będzie czekał nieco dłużej na pozyskanie przez użytkownika danych ciągłych przed zaakceptowaniem danych nieciągłych. |
| Użyj Filtrowania zakłóceń w Podglądzie na żywo (Beta) | Filtrowanie zakłóceń obrazu uzyskanego podczas skanowania. Na wyniki może mieć wpływ natężenie sygnału połączenia skanera. * Tylko i700 wireless |
| Globalne filtrowanie tkanek miękkich | Usuń dane tkanki miękkiej i szumu. Globalne filtrowanie tkanek miękkich jest przeprowadzane podczas skanowania, po przejściu do innego etapu skanowania i po zakończeniu. |
| Automatyczne inteligentne filtrowanie skanowania | Automatycznie dostosowuje ustawienia filtrów dla funkcji Inteligentne filtrowanie skanowania podczas skanowania, gdy pozyskiwane są nadmierne dane dziąseł (Intensywny poziom zęby + dziąsła do zęby + dziąsła). |
| Aktywne filtrowanie szumów (Beta) | Skutecznie usuń zaszumione dane pozyskane podczas skanowania. |
| Zapobieganie niewłaściwemu dopasowaniu okluzji (Beta) | Sprawdź kierunek danych okluzji i żuchwy, aby zapobiec błędom podczas pozyskiwania danych okluzji. |
| Skanowanie metalu | Włącz tę opcję, aby automatycznie zastosować parametry zoptymalizowane dla skanowania metalu, gdy metalowe protezy, takie jak korony, zajmują więcej niż określony obszar skanowania. |
Dalsze przetwarzanie
| Automatycznie ustaw rozmiar pliku | Włącz tę opcję, aby automatycznie zastosować optymalny rozmiar pliku dla danych skanowania. |
| Wielkość pliku | Dostosuj rozmiar pliku wynikowego. Ustawienie suwaka w lewo powoduje, że obliczenia są szybsze i powstaje mniejszy plik wynikowy. Ustawienie suwaka w lewo powoduje, że obliczenia są szybsze i powstaje mniejszy plik wynikowy.Użytkownicy mogą określić rozmiar pliku na podstawie przeznaczenia pliku wynikowego. Mniejsze pliki wyników są odpowiednie dla przypadków ortodontycznych. |
| Optymalizuj dopasowanie okluzji | Po włączeniu program optymalizuje dane dopasowania okluzji. Ustaw suwak po lewej stronie, aby poluzować dopasowanie zgryzu szczęki i żuchwy, podczas gdy ustawienie suwaka po prawej stronie zacieśnia dopasowanie zgryzu szczęki i żuchwy. Ustaw suwak po lewej stronie, aby poluzować dopasowanie zgryzu szczęki i żuchwy, podczas gdy ustawienie suwaka po prawej stronie zacieśnia dopasowanie zgryzu szczęki i żuchwy. |
| Użyj sąsiadujących kolorów dla wypełnienia luk | Włącz tę opcję, jeśli chcesz wypełnić puste miejsca w danych ze skanowania kolorem danych przyległych. |
| Wyczyść warstwę danych (Beta) | Automatycznie identyfikuj i usuwaj obszary podwójnego lub wielokrotnego nakładania się warstw podczas optymalizacji danych skanowania. |
| Użyj przetwarzania w tle | Przetwarzanie danych w tle dla etapów, w których nie są pozyskiwane ani manipulowane dane. |
| Optymalizuj po dopasowaniu okluzji | Automatycznie optymalizuj dane szczęki i żuchwy po zakończeniu dopasowywania okluzji. Zoptymalizowane relacje okluzyjne umożliwiają podgląd stanu okluzji danych wyniku końcowego. |
| Optymalizuj dane skanowania automatycznie | Optymalizuj automatycznie podczas procesu uzyskiwania danych skanowania. |
Przetwarzanie danych wysokiej rozdzielczości
| Zastosuj do | Oba rodzaje danych skanowania, SD i HD | Zastosuj przetwarzanie danych o wysokiej rozdzielczości do wszystkich danych skanowania SD i HD, jeśli istnieją dane HD. |
| Tylko dane skanowania HD | Zastosuj przetwarzanie danych w wysokiej rozdzielczości tylko do danych HD. | |
| Zastosuj do danych przygotowanych zębów (Beta) | Włącz tę opcję, aby program automatycznie wykrył przygotowane dane zębów i zastosował przetwarzanie danych w wysokiej rozdzielczości do przygotowanych danych zębów. Gdy ta opcja jest włączona, obszar zęba dla numerów zębów zarejestrowanych z Medit Link można wybrać w funkcji Przegląd inteligentnego skanowania. Ponadto, jeśli określono linie brzegowe, zęby z brzegami są przetwarzane jako dane o wysokiej rozdzielczości. | |
Przetwarzanie danych dla przepływu pracy SmartX
| Pliki wyników (etap zeskanowanego modelu*) | Dane łuku i dane biblioteczne | Utwórz oddzielne pliki: Jeden dla zeskanowanego łuku, a drugi dla biblioteki. |
| Połączone dane łuku z danymi z biblioteki | Utwórz pojedynczy plik: Połączenie zeskanowanego łuku i danych z biblioteki. | |
| Tylko dane biblioteczne | Utwórz pojedynczy plik: Dołącz tylko dane z biblioteki. | |
| Nakładanie się w połączonych danych | Zachowaj nakładające się dane | Podczas tworzenia połączonego pliku należy zachować nakładające się części obu zestawów danych. |
| Usuń dane łuku | Podczas tworzenia połączonego pliku usuń nakładające się części zeskanowanego łuku. | |
| Usuń dane biblioteki | Podczas tworzenia połączonego pliku należy usunąć nakładające się części danych z biblioteki. |
* dotyczy tylko etapów zeskanowanego modelu żuchwy/szczęki
Skaner
| Rozpocznij skanowanie automatyczne | Program automatycznie rozpoczyna skanowanie po wejściu w etapy skanowania bez konieczności wykonywania jakichkolwiek czynności w celu rozpoczęcia skanowania. Gdy ta opcja jest wyłączona, skanowanie można rozpocząć, naciskając przycisk Skanuj lub, w przypadku i900, dwukrotnie dotykając paska dotykowego. |
| Okres kalibracji (dni) | Ustaw okres kalibracji skanera. |
| Zainicjuj skan w wysokiej rozdzielczości | Ustaw, aby domyślnie rozpoczynać skanowanie w trybie HD. |
| Światło skanowania | Ustaw, czy do oświetlenia skanowania ma być używane światło niebieskie czy białe. |
| Powiadomienie o minimalnej temperaturze skanera | Temperatura skanera jest sprawdzana, gdy użytkownik rozpoczyna skanowanie. Jeśli temperatura skanera spadnie poniżej wartości minimalnej, skaner rozpoczyna wstępne nagrzewanie. * Niedostępne z i500 |
| Włącz UV automatycznie | Ustaw automatyczne włączanie lampy UV po podłączeniu skanera lub zatrzymaniu skanowania. Lampa UV zostanie wyłączona automatycznie po czasie ustawionym dla opcji " Czas działania UV" lub po rozpoczęciu skanowania. * Niedostępne z i500, i600 |
| Czas działania UV (Minut) | Ustaw czas trwania opcji "Włącz UV automatycznie". * Niedostępne z i500, i600 |
| Włączanie wibracyjnego potwierdzenia podczas skanowania | Powiadamianie użytkowników poprzez wibracje skanera w przypadku nieprawidłowego ustawienia itp. * Niedostępne w modelach i500, i600 |
| Tryb wentylatora zapobiegające zaparowaniu | Wybierz tryb wentylatora pomiędzy "Tryb cichy" a "Tryb wysokiej wydajności", aby usunąć zaparowanie z lustra, gdy temperatura skanera jest niska. |
| Ustawienia skanowania | Wybierz, czy ekran ma być wyświetlany bardziej płynnie, czy też dane skanowania mają być pozyskiwane z najlepszą wydajnością. * Tylko modele i700, i700W, i900, i900 classic |
Działania przycisków skanowania
| Podwójne kliknięcie | Zdefiniuj działanie dwukrotnego kliknięcie przycisku Skanuj na skanerze. * Niedostępne w i900 |
| Trzykrotne kliknięcie | Zdefiniuj działanie trzykrotnego kliknięcie przycisku Skanuj na skanerze. * Niedostępne z i500, i900 |
| Długie kliknięcie | Zdefiniuj działanie długotrwałego kliknięcia przycisku Skanuj na skanerze.. * Niedostępne w i900 |
Gesty dotykowe (tylko i900)
| Samouczek interfejsu dotykowego | Uruchom okno dialogowe Samouczek interfejsu dotykowego, aby przećwiczyć korzystanie z interfejsów dotykowych, w tym paska dotykowego, panelu dotykowego i przycisku Menu. |
| Pasek dotykowy - Dwukrotne dotknięcie | Zdefiniuj działanie dwukrotnego dotknięcia Paska dotykowego na skanerze. |
| Pasek dotykowy - przesunięcie w lewo | Zdefiniuj działanie przesunięcia w lewo na Pasku dotykowym skanera. |
| Pasek dotykowy - przesunięcie w prawo | Zdefiniuj działanie przesunięcia w prawo na Pasku dotykowym skanera. |
| Panel dotykowy - Dwukrotne dotknięcie | Zdefiniuj działanie dwukrotnego dotknięcia Panelu dotykowego na skanerze. |
| Przycisk menu - długie dotknięcie | Zdefiniuj działanie długiego dotknięcia przycisku Menu na skanerze. |
Skaner jako kursor (tylko i900, i900 classic)
| Rozmiar kursora | Dostosuj rozmiar kursora wyświetlanego na ekranie. |
| Szybkość reakcji kursora | Dostosuj reakcję uchwytu na ruch. |
| Tryb uśpienia | Ustaw czas przestoju przed przejściem skanera w tryb uśpienia. |
| Automatyczne wyłączanie (po przejściu w tryb uśpienia) | Ustaw czas pozostawania skanera w trybie uśpienia przed wyłączeniem. |
Na zasilaniu z baterii (tylko i700 wireless)
| Przejdź do Trybu uśpienia po upływie | Skaner przechodzi w tryb uśpienia, gdy nie jest używany przez wprowadzoną liczbę minut. |
| Wyłącz skaner po upływie | Skaner jest wyłączany, kiedy nie jest używany przez wprowadzoną liczbę minut po przejściu w tryb uśpienia. |
Gdy jest podłączony
| Przejdź do Trybu uśpienia po upływie | Skaner przechodzi w tryb uśpienia, gdy nie jest używany przez wprowadzoną liczbę minut. * Tylko i900, i900 classic |
| Wyłącz skaner po upływie | Skaner jest wyłączany, kiedy nie jest używany przez wprowadzoną liczbę minut, gdy jest podłączony do prądu. * Niedostępne z i500 |
Analiza danych skanowania
Przegląd inteligentnego skanowania
| Włącz etap przeglądu inteligentnego skanowania | Włącz tę opcję, aby wyświetlić etap Przegląd inteligentnego skanowania w przepływie pracy. |
| Dopasuj do płaszczyzny okluzyjnej podczas przechodzenia do etapu przeglądu inteligentnego skanowania | Włącz tę opcję, aby dopasować dane do płaszczyzny okluzyjnej po przejściu do etapu Przegląd inteligentnego skanowania przed rozpoczęciem przeglądu danych. |
| Pokaż Głębokość redukcji zęba dla Przeglądu przygotowania | Włącz tę opcję, aby sprawdzić głębokość redukcji zęba podczas korzystania z funkcji Przeglądu przygotowania na etapie Przeglądu inteligentnego skanowania. |
| Pokaż Odległość do przeciwległego dla Przeglądu przygotowania | Włącz tę opcję, aby sprawdzić odległość do przeciwległego podczas korzystania z funkcji Przegląd przygotowania na etapie Przeglądu inteligentnego skanowania. |
| Pokaż Odległość od przyległego dla Przeglądu przygotowania | Włącz tę opcję, aby sprawdzić odległość do przylegającego podczas korzystania z funkcji Przegląd przygotowania na etapie Przeglądu inteligentnego skanowania. |
Przegląd przygotowania
Odległość
Ustaw poniższe wartości jako kryterium określające, czy redukcja zęba została wykonana prawidłowo. Ustawione wartości są również używane jako odniesienie dla funkcji Przegląd inteligentnego skanowania.
| Minimalna odległość do przeciwległego (mm) | Ustaw minimalną wartość odległości od przeciwległego. |
| Minimalna odległość od przylegającego (mm) | Ustaw minimalną wartość odległości od przylegającego. |
Głębokość redukcji zęba
Ustaw poniższe wartości jako kryterium określające, czy redukcja zęba została wykonana prawidłowo. Ustawione wartości są również używane jako odniesienie dla funkcji Przegląd inteligentnego skanowania.
| Zastosuj jednolitą redukcję zębów | Włącz tę opcję, aby zastosować jednolitą głębokość redukcji zębów jako odniesienie dla wszystkich kierunków.
|
| Minimalna grubość redukcji (mm) | Ustaw minimalną wartość głębokości redukcji zęba dla wszystkich kierunków. |
| Wargowa/Policzkowa (mm) | Ustaw minimalną wartość głębokości redukcji wargowo-policzkowej. |
| Podniebienna/Językowa (mm) | Ustaw minimalną wartość głębokości redukcji podniebienia/języka. |
| Interproksymalne (mm) | Ustaw minimalną wartość głębokości redukcji interproksymalnej. |
| Okluzyjne (mm) | Ustaw minimalną wartość głębokości redukcji okluzji. |