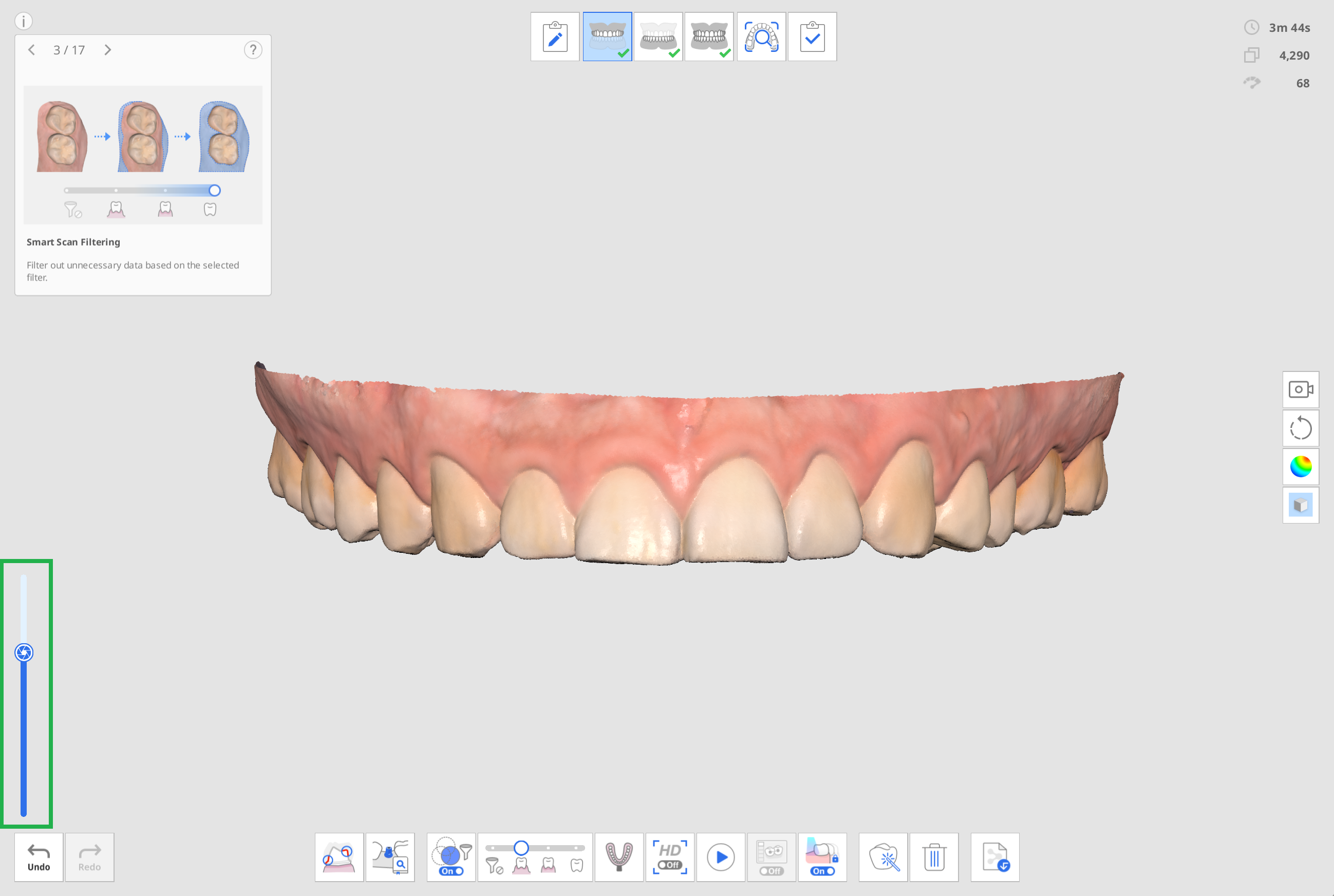Vista general
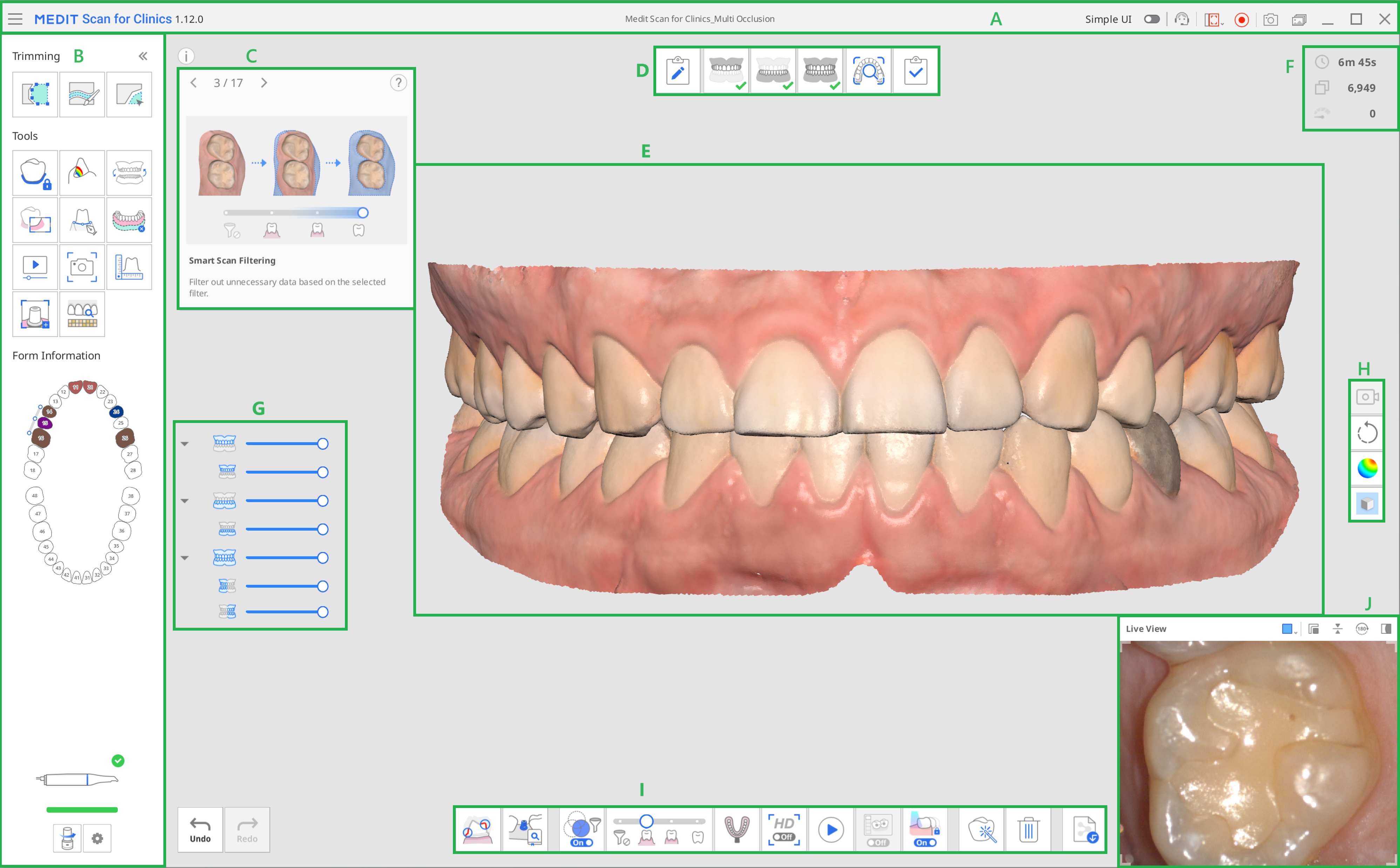
| A | Barra de título |
| B | Barra de herramientas principal |
| C | Caja de información |
| D | Etapas (Flujo de trabajo) |
| E | Vista del modelo |
| F | Información del escaneo |
| G | Árbol de datos |
| H | Barra de herramientas lateral |
| I | Barra de herramientas de etapas de escaneo |
| J | Vista en vivo |
Barra de título
La barra de título consta de las siguientes opciones.
 | Menú | Proporcionan funciones básicas del programa, como Guardar, Configuración, Guía del usuario y Acerca de. |
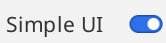 | IU sencilla | Un botón para cambiar a la interfaz de usuario sencilla. |
 | Enviar solicitud de soporte | Accede a una página del Centro de ayuda de Medit para enviar una solicitud de asistencia. |
 | Seleccionar el área de grabación de video | Seleccione qué área de la pantalla va a grabar el vídeo. El usuario puede grabar toda la ventana del programa o solo el área donde se muestran los datos 3D. |
 | Iniciar/Detener grabación de video | Iniciar o detener la captura de vídeo. El archivo de vídeo capturado puede ayudar en la comunicación entre el paciente, la clínica y el laboratorio. |
 | Captura de pantalla | Capture toda la pantalla o solo el área de visualización de datos 3D del software de escaneo. El archivo de imagen capturado puede ayudar en la comunicación entre el paciente, la clínica y el laboratorio. |
 | Administrador de imágenes capturas de pantalla | Gestione las imágenes capturadas. Las capturas de pantalla se guardan automáticamente en Medit Link. El usuario puede borrarlas o guardarlas en el PC local en formato JPG, JEP, PNG y BMP. |
Al hacer clic en el icono "Menú" aparecerán las siguientes opciones:
 | Guardar | Guarda todos los cambios del caso actual. |
 | Configuración | Consulte las opciones de configuración del entorno, como las opciones de escaneo. |
 | Guía de usuario | Abre la guía de usuario. |
 | Acerca de | Proporcione información detallada sobre el programa de software, el escáner y la empresa. |
Barra de herramientas principal
Consulte Herramientas de la barra de herramientas principal para obtener información sobre cómo utilizar las herramientas de la Barra de herramientas principal.
Información del formulario
La información del formulario registrada de Medit Link proporciona una visión general de los dientes que necesitan tratamiento.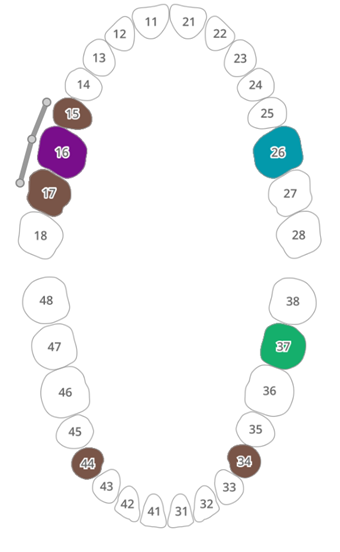
Caja de información
Los procesos de escaneo y edición van acompañados de breves explicaciones y ayudas visuales para explicar las funciones principales e introducir las herramientas que pueden resultar útiles en esta etapa.
En las etapas de escaneo general, la información se muestra aleatoriamente para exponer a los usuarios a diversas funciones.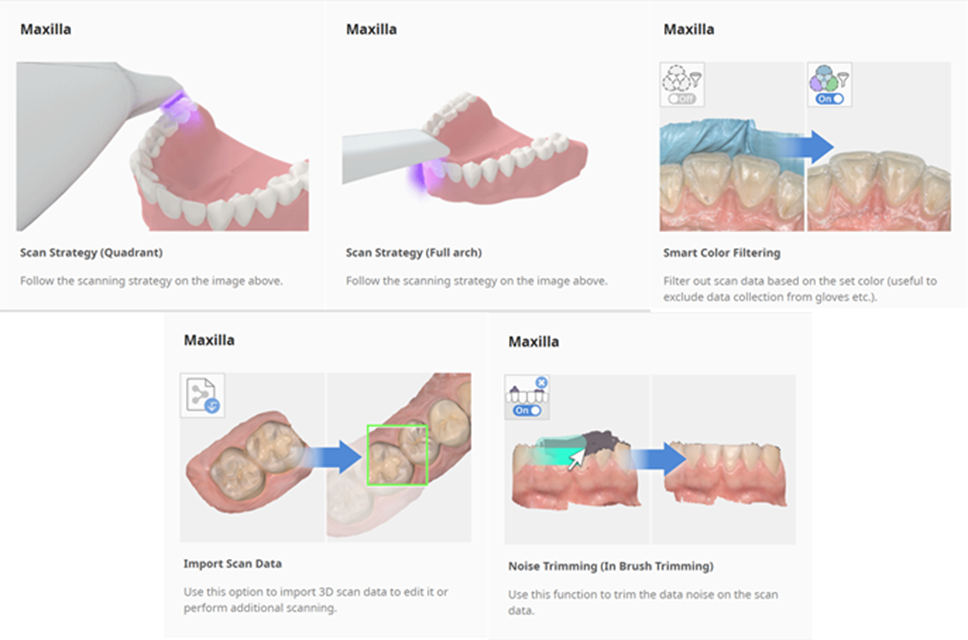
Etapas de escaneo
Consulte Gestión de la etapa para obtener más información sobre cómo configurar el flujo de trabajo de escaneo.
Vista del modelo
Los datos de escaneado correspondientes a la etapa seleccionada en el caso se muestran en el área de visualización de datos 3D. También puede visualizar los datos adquiridos en el área en tiempo real mientras realiza el escaneo.
Información del escaneo
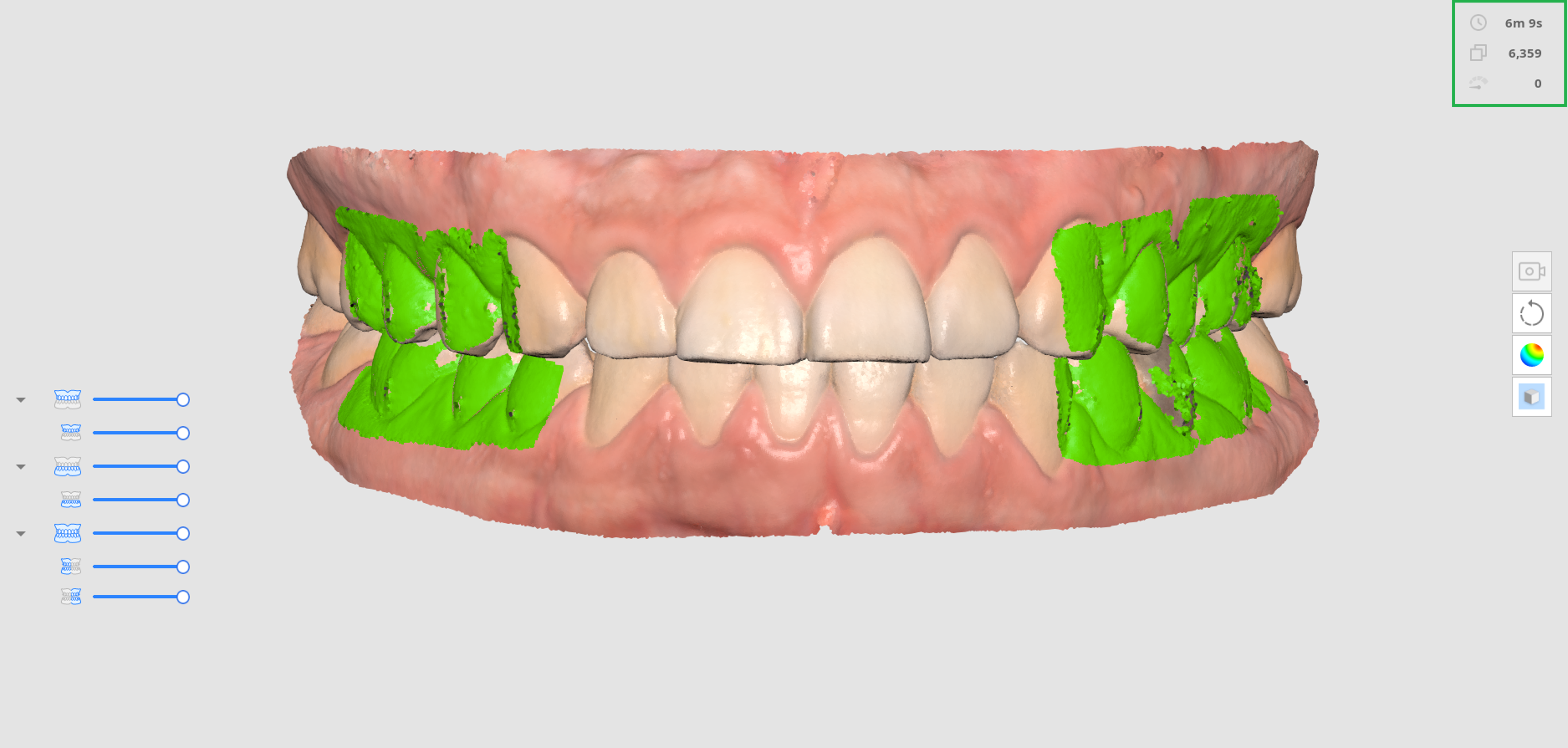
 | Tiempo de escaneo | Muestra el tiempo que tarda en escanearse cada etapa de escaneo y todas las etapas de escaneo. |
 | Número de fotogramas | Muestra el número de imágenes tomadas durante el escaneo para cada etapa de escaneo y todas las etapas de escaneo. |
 | Velocidad de escaneo | Muestra la velocidad de escaneo actual. |
Árbol de datos
El árbol de datos de la vista general permite controlar las opciones de visualización de los datos.
- Haga clic con el botón derecho del ratón en el árbol de datos para mostrar las siguientes opciones:

- Mostrar todo
- Ocultar todos
- Mostrar solo esto
- Expandir/Colapsar
- Utilice la barra deslizante para controlar la opacidad de cada dato.
- Al pasar el ratón por encima del icono de cada dato, se resaltará el área correspondiente. Podrá diferenciar y examinar fácilmente los datos que desee inspeccionar.
Barra de herramientas lateral
Consulte Herramientas de la Barra de herramientas lateral para obtener más información sobre las herramientas de la Barra de herramientas lateral.
Barra de herramientas de etapas de escaneo
Consulte Herramientas de la etapa de escaneo para obtener más información sobre el uso de las herramientas que aparecen en la parte inferior de la pantalla para cada etapa.
Vista en vivo
La ventana Vista en vivo muestra la imagen 2D obtenida del escáner y proporciona herramientas útiles.
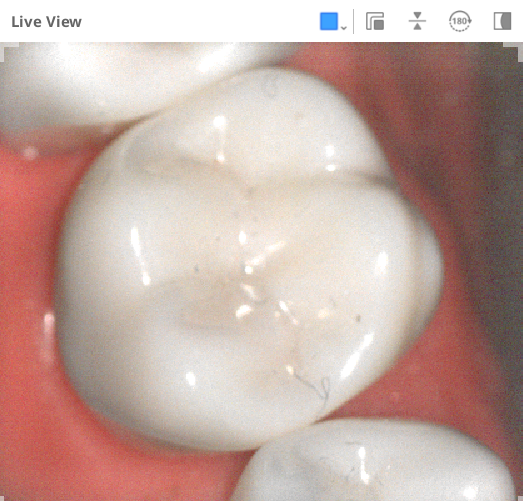
Las siguientes herramientas aparecen en la barra de título de la ventana Vista en vivo:
 | Área de escaneo personalizada | Ajuste el área para adquirir datos de escaneo. Puede elegir entre los modos que proporcionamos o ajustarlos como desee. |
 | Separar ventana de Vista en vivo | Separe la ventana Vista en vivo de la posición fija. El tamaño de la ventana se puede cambiar cuando se separa la ventana. |
 | Restablecer la ventana de Vista en vivo | Devuelve la ventana de Vista en vivo a su posición y tamaño por defecto. |
 | Girar imagen | Voltee los datos del escaneo boca abajo. Esto es útil cuando se realiza un escaneo intraoral desde la parte superior de la cabeza del paciente. |
 | Rotar 180º | Gira los datos de escaneo 180 grados para hacer coincidir la dirección de los datos de los dientes en la pantalla con su punto de vista de los dientes del paciente. |
 | Mostrar/Ocultar la máscara | Active o desactive la visibilidad del área no escaneable. El área no escaneable se muestra con una máscara azul. |
Al hacer clic en el icono "Área de escaneo personalizada" se muestran las siguientes opciones para configurar el tamaño de la ventana de Vista en vivo:
| Grande | Estándar | Pequeño | Super pequeño | Personalizado |
|---|---|---|---|---|
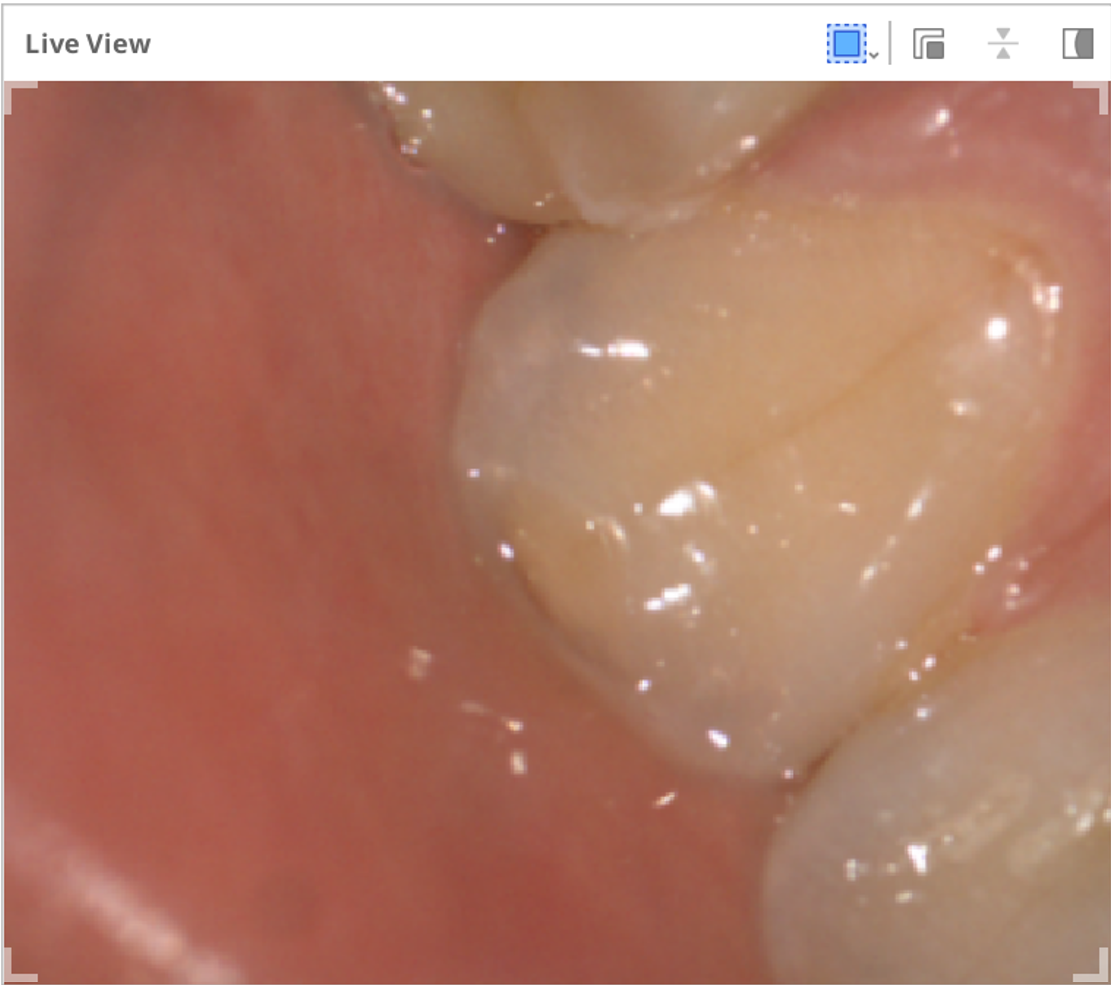 | 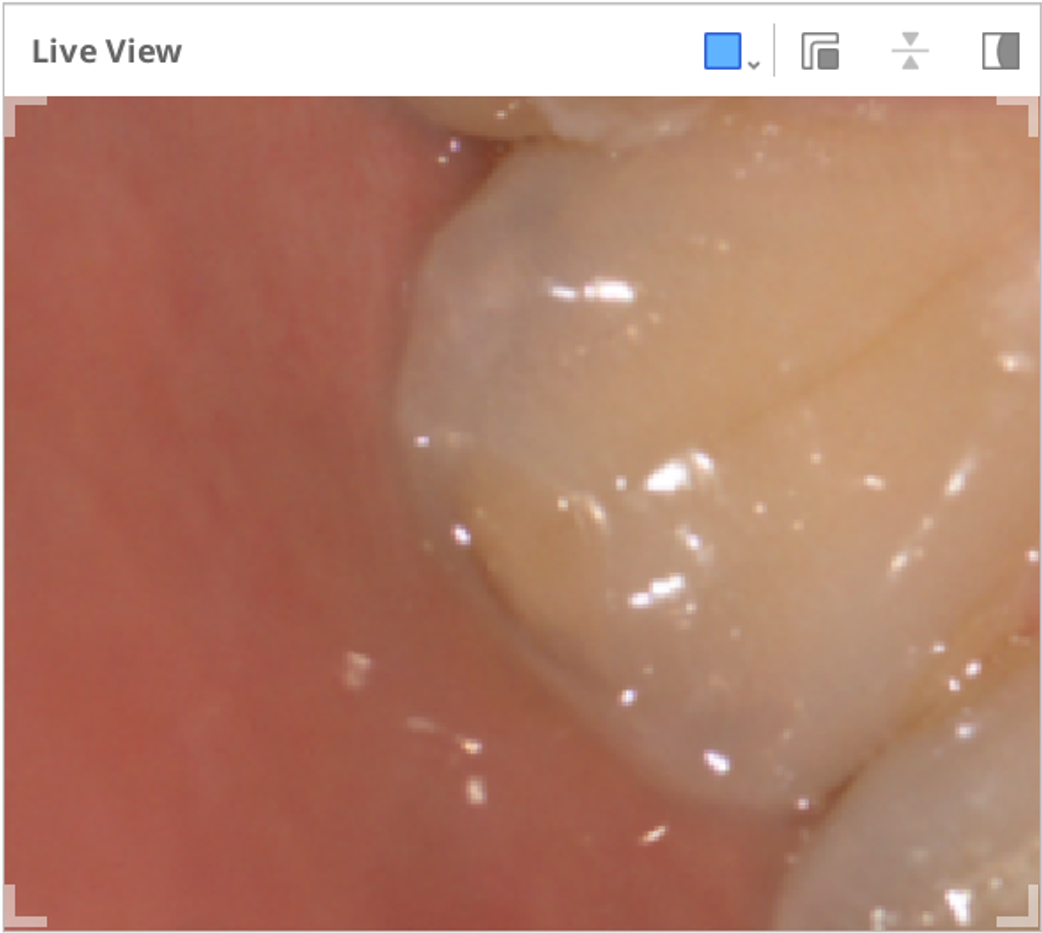 | 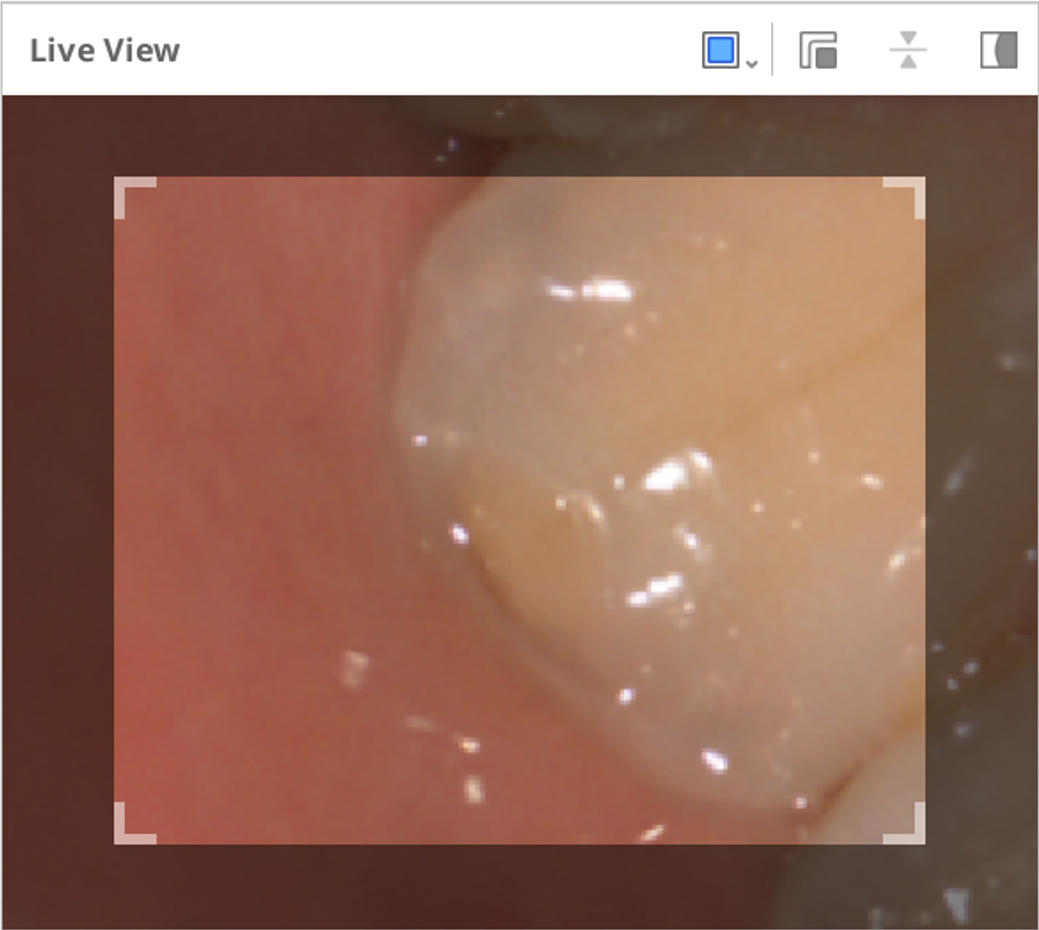 | 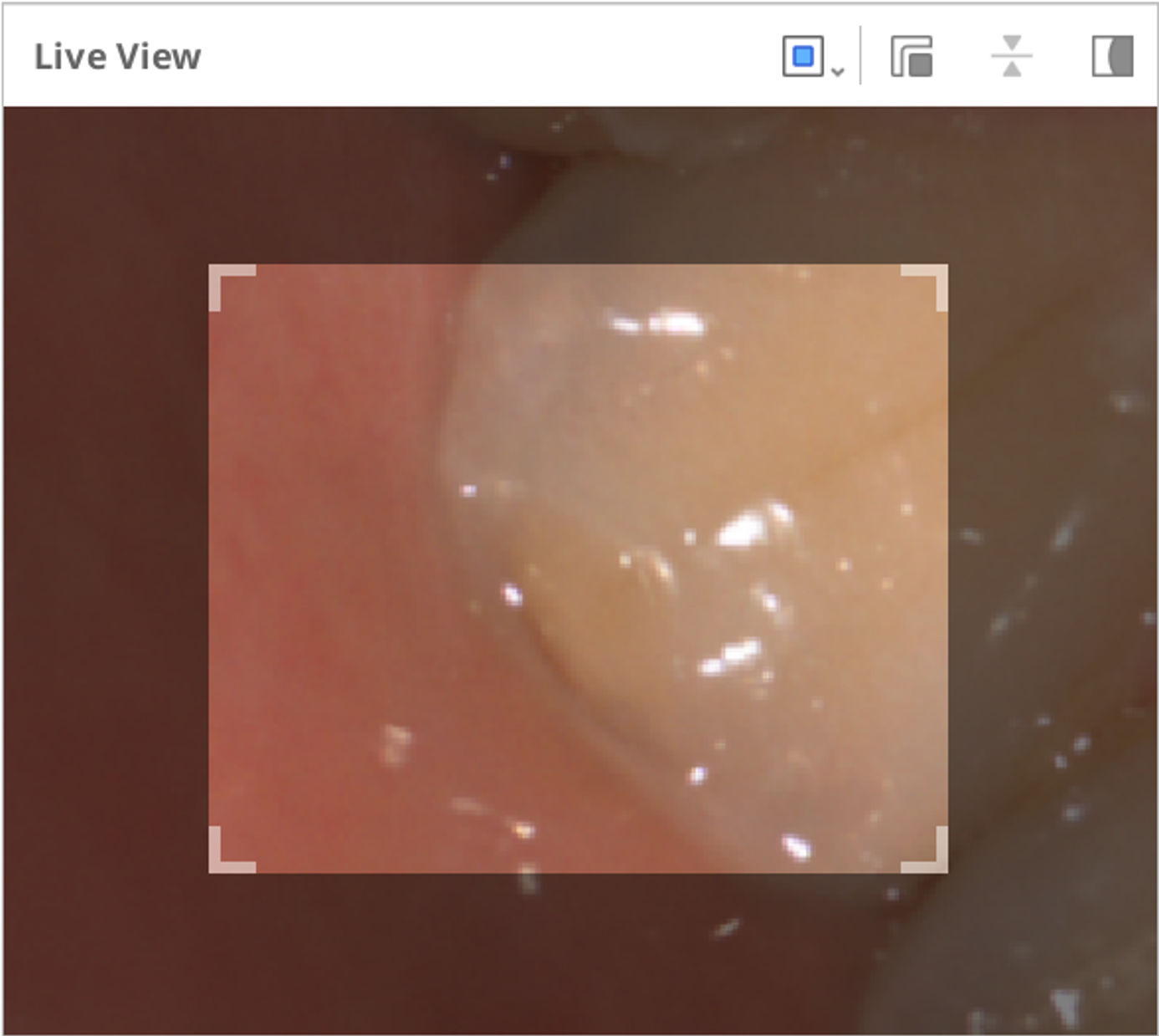 | 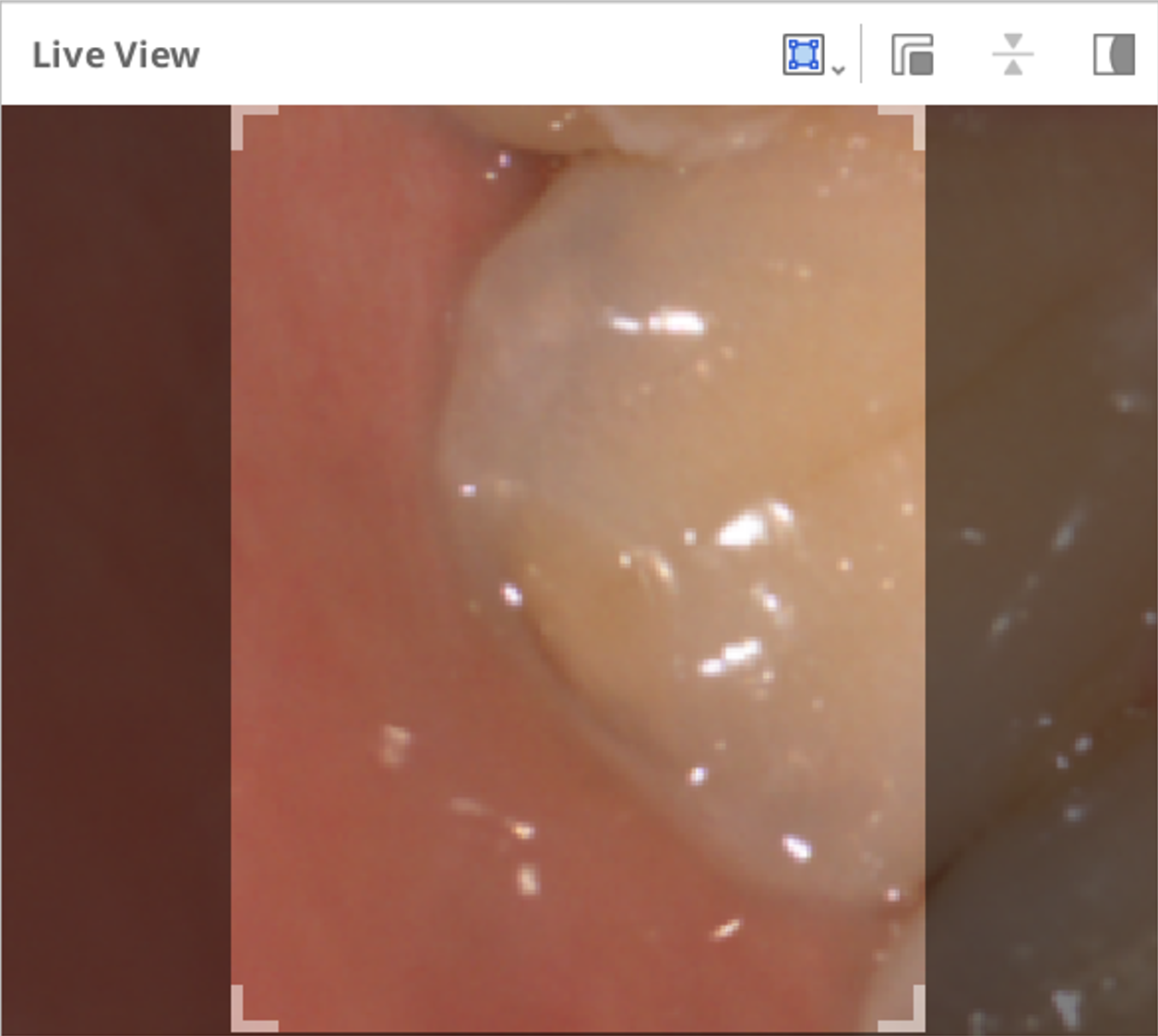 |
Haciendo clic en el icono "Mostrar/Ocultar la máscara" mostrará u ocultará el área no escaneable de la siguiente manera:
| Mostrar la máscara | Ocultar la máscara |
|---|---|
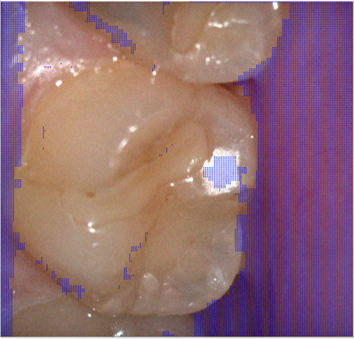 |  |
Profundidad de escaneo
La profundidad de escaneo puede ajustarse de la siguiente manera según el tipo de escáner:
- i500: 12mm - 21mm
- i600, i700, i700 wireless: 12mm - 23mm
- i900, i900 classic, i900 Movilidad: 12 mm - 30 mm
Una profundidad de escaneo mayor puede aplicarse a casi todos los trabajos de escaneo generales. Una profundidad de escaneo reducida es útil para filtrar datos ruidosos, como tejidos blandos innecesarios.