Vaya a Menú > Configuración para abrir el diálogo de configuración para Medit Scan for Clinics.
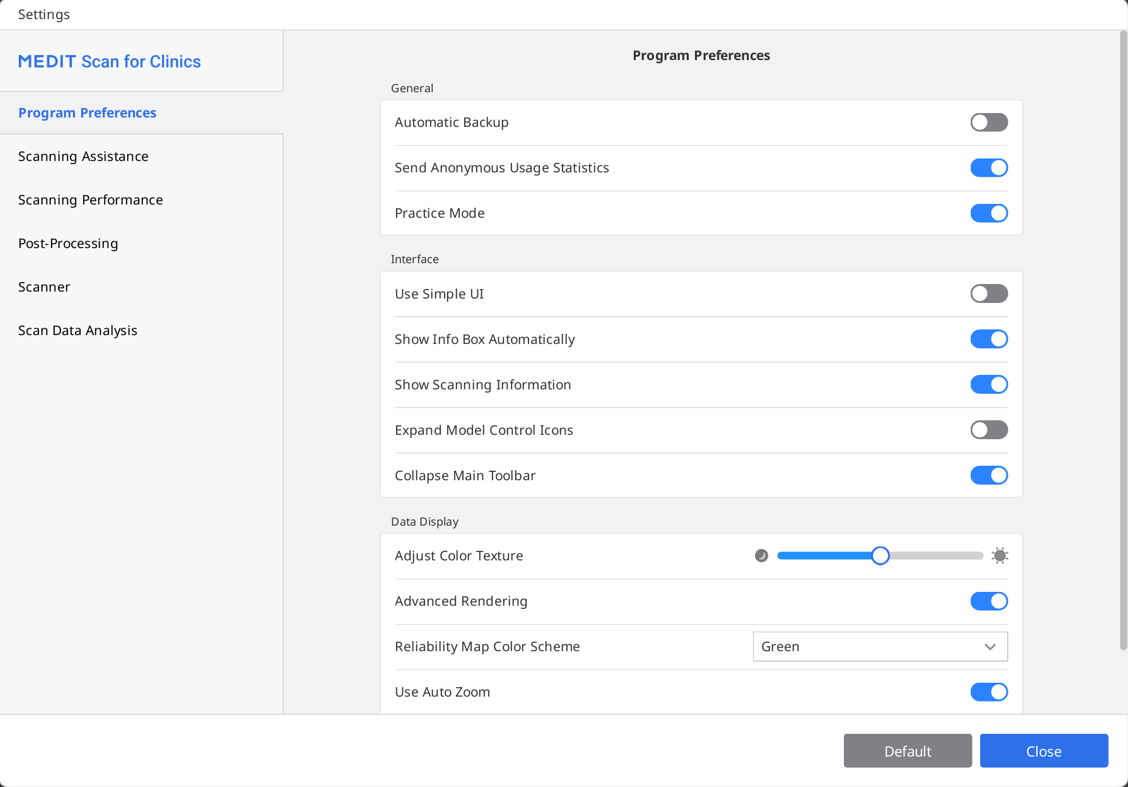
🔎Nota
Cuando haga clic en el botón "Predeterminado", todos los parámetros configurados, volverán a sus valores predeterminados.
Preferencias del programa
General
Backup automático | Guarde el trabajo actual temporalmente. |
Enviar Estadísticas de Uso Anónimas | Establece si se envían las estadísticas de uso anónimo a Medit. Recopilación de estadísticas anónimas Medit se esfuerza por mejorar constantemente el producto y la experiencia del usuario mediante la recopilación de cierta información como:
Las estadísticas de uso ayudarán al equipo de desarrollo a comprender mejor las necesidades de los usuarios y a introducir mejoras en futuras versiones. Nunca recopilaremos información personal, como su nombre, nombre de la empresa, dirección MAC o cualquier otra información relacionada con la identificación personal. No podemos y no haremos ingeniería inversa de los datos recogidos para encontrar detalles específicos relativos a sus proyectos. |
Modo de práctica | Proporcione capacitación en escaneo a los usuarios que utilizan un modelo de práctica. |
Interfaz
Utilizar IU sencilla | Cuando está activado, el programa cambia de la interfaz predeterminada a la interfaz simple. | |
Mostrar información del Info Box automáticamente | Cuando está activada, el programa muestra automáticamente el cuadro de información en la esquina superior izquierda de la ventana mientras se trabaja con el programa. | |
Mostrar información de escaneo | Tiempo de escaneo | Muestra el tiempo de escaneo de cada etapa o el tiempo total de escaneo. |
Número de fotogramas | Muestra el número de imágenes tomadas por el escáner para cada etapa o el número total. | |
Velocidad de escaneo | Muestra la velocidad de escaneo actual. | |
Expandir iconos de control de modelo | Cuando está activado, los iconos de control del modelo 3D de panorámica, rotación, zoom y ajuste de zoom se añaden a la barra de herramientas lateral. | |
Contraer barra de herramientas principal | Contraer la barra de herramientas principal a la derecha de forma predeterminada. | |
Visualización de datos
Ajustar la textura del color | Ajuste el brillo del modelo 3D. |
Renderización avanzada | Muestra datos 3D vividos con tecnología avanzada aplicada. |
Método de visualización | Punto de vóxel: muestra los datos como puntos de vóxel. Esta vista muestra la estructura en bruto y en bloques del escaneo. Útil para comprobar la cobertura, la densidad y las áreas que pueden necesitar más escaneo. |
Malla: muestra los datos como una malla de superficie conectada. Esta vista proporciona una representación más suave y realista del objeto y ayuda a predecir el modelo procesado final con mayor precisión. | |
Esquema de color del mapa de fiabilidad | Establezca el color de los datos fiables entre Verde, Azul y Verde/Amarillo. |
Usar zoom automático | Cuando está activado, la ampliación del zoom se configura automáticamente según el tamaño de los datos de escaneo actuales. |
Ampliación de zoom | Configure la ampliación del zoom manualmente cuando "Usar zoom automático" esté desactivado. |
Asistencia para el escaneo
Guía de escaneo inteligente | Identifica cualquier acción inusual durante el escaneo y proporciona las orientaciones pertinentes. |
Flecha inteligente | Muestra las flechas azules para demostrar áreas de baja confiabilidad según los datos de escaneo recopilados. |
Aviso para luz externa (Beta) | Muestra una advertencia cuando una fuente de luz externa afecta el escaneo. |
Advertencia sobre los datos oclusales | Cuando el usuario hace clic en "Completar" después de escanear los datos, el programa comprueba los datos y su estado de alineación adquiridos durante la fase de escaneo de oclusión. |
Activar la retroalimentación de audio | Indican el estado del escáner mediante diferentes sonidos. |
Biblioteca de sonido | Seleccione el archivo de sonido para recibir comentarios de audio que indiquen el estado del dispositivo.
Para el sonido de escaneo, se ofrecen opciones adicionales como "Aleatorio" y "Volumen para seguimiento perdido".
|
Estabilización de imagen en Vista en vivo | Cuando está activado, se aplica la estabilización automática de imagen en la Vista en vivo durante el escaneo para proporcionar a los usuarios imágenes estabilizadas con mayor claridad y estabilidad. |
Preajuste de la ventana de Vista en Vivo | Defina la configuración predeterminada de las opciones de la ventana de Vista en vivo, como el tamaño de la ventana, separar/restablecer ventana y mostrar/ocultar máscara. |
Rendimiento del escaneo
Usar GPU | Utilice esta opción para mejorar el rendimiento general de cálculo utilizando la GPU (unidad de procesamiento gráfico). |
Evitar la desalineación de los datos de escaneo | Alinee los datos de escaneo utilizando información adicional al adquirir datos de escaneo con la opción Filtrado inteligente de escaneo encendida. |
Ampliar el rango dinámico | Utilice datos periféricos como ayuda para escanear zonas difíciles de escanear. |
Intervalo de costura inteligente | Ajuste el intervalo para adquirir nuevos datos de escaneo para Costura inteligente. Al mismo tiempo, un intervalo de costura inteligente más largo esperará un poco más a que el usuario adquiera datos contiguos antes de aceptar datos discontinuos. |
Utilice el filtrado de fallos en Vista en vivo (Beta) | Filtrar imágenes con fallas adquiridas durante el escaneo. |
Filtrado general del tejido blando | Elimine los datos de ruido y tejidos blandos. |
Filtro inteligente de escaneo automático | Ajuste automáticamente la configuración del filtro para el Filtro inteligente de escaneo durante el escaneo cuando se adquieren datos gingivales excesivos (Dientes intensos + Encía a dientes + Encía). |
Filtrado de ruido activado (Beta) | Elimine eficazmente los datos con ruido adquiridos durante el escaneo. |
Evitar la desalineación de la oclusión (Beta) | Comprueba la dirección de los datos de oclusión y mandibulares para evitar desalineaciones durante la adquisición de los datos de oclusión. |
Escaneo del metal | Active esta opción para aplicar automáticamente parámetros optimizados para escaneos de metal cuando las prótesis metálicas, como las coronas, ocupen más de una cierta cantidad de área de escaneo. |
Post procesamiento
Establecer el tamaño del archivo automáticamente | Active esta opción para aplicar automáticamente el tamaño de archivo óptimo para los datos escaneados. |
Tamaño del archivo | Ajuste el tamaño del archivo de resultados. |
Optimizar la alineación de la oclusión | Cuando está activado, el programa optimiza los datos de alineación de oclusión. |
Utilizar colores vecinos para rellenar los agujeros | Active esta opción si desea rellenar los espacios vacíos de los datos de escaneo con el color de los datos adyacentes. |
Limpiar las capas de datos (Beta) | Identifica y elimina automáticamente las áreas de doble estratificación o estratificación múltiple al tiempo que optimiza los datos de escaneo. |
Utilizar el proceso de fondo | Procesar los datos en segundo plano para las etapas en las que no se adquieren ni manipulan datos. |
Optimizar tras la alineación por oclusión | Optimice automáticamente los datos maxilares y mandibulares cuando se complete la alineación de la oclusión. |
Optimice los datos de escaneo automáticamente | Optimice automáticamente durante el proceso de obtención de datos de escaneo. |
Procesamiento de datos de alta resolución
Aplicar a | Datos de escaneo SD y HD | Aplique procesamiento de datos de alta resolución a todos los datos de escaneo SD y HD si existen datos HD. |
Solo datos de escaneo HD | Aplique el procesamiento de datos de alta resolución únicamente a datos HD. | |
Aplicar a datos de dientes preparados (Beta) | Active esta opción para permitir que el programa detecte automáticamente los datos de los dientes preparados y aplique procesamiento de datos de alta resolución a los datos de los dientes preparados. | |
Procesamiento de datos para el flujo de trabajo SmartX
Archivos de resultados (etapa del cuerpo de escaneo*) | Datos de la arcada y datos de biblioteca | Cree archivos separados: uno para la arcada escaneada y otro para la biblioteca. |
Datos de la arcada combinados con la biblioteca | Crear un único archivo: combine los datos escaneados de la arcada y de la biblioteca. | |
Solo datos de la biblioteca | Crear un único archivo: incluir sólo los datos de la biblioteca. | |
Superposición en datos combinados | Conservar datos superpuestos | Al crear el archivo combinado, conserve las partes superpuestas de ambos conjuntos de datos. |
Eliminar datos de la arcada | Al crear el archivo combinado, elimine las partes superpuestas de la arcada escaneado. | |
Eliminar datos de la biblioteca | Al crear el archivo combinado, elimine las partes superpuestas de los datos de la biblioteca. |
* aplicable únicamente a las etapas de Cuerpo de escaneo mandibular/maxilar
Escáner
Iniciar el escaneo automático | El programa comienza a escanear automáticamente cuando ingresa a las etapas de escaneo sin tener que realizar ninguna acción para iniciar el escaneo. |
Período de calibración (Días) | Establezca el período de calibración del escáner. |
Iniciar escaneo con HD | Configure esta opción para iniciar el escaneado en modo HD de forma predeterminada. |
Luz de escaneo | Establezca si desea utilizar luz azul o luz blanca para la luz de escaneo. |
Notificación de la temperatura mínima del escáner | La temperatura del escáner se comprueba cuando el usuario inicia el escaneo. |
Activar UV automáticamente | Configurar para que la luz UV se encienda automáticamente cuando se conecte el escáner o se detenga el escaneo. |
Tiempo de funcionamiento UV (minutos) | Establezca la duración del tiempo para la opción "Activar UV automáticamente". |
Encender la retroalimentación con vibración durante el escaneo | Notifica a los usuarios mediante vibración del escáner en caso de desalineación, etc. |
Modo de ventilador antivaho | Seleccione un modo de ventilador entre "Modo silencioso" y "Modo de alto rendimiento" para eliminar el vaho del espejo cuando la temperatura del escáner sea baja. |
Experiencia de escaneo | Seleccione si desea visualizar la pantalla con mayor fluidez o adquirir datos de escaneo con el mejor rendimiento. |
Conexión de escáner móvil | Permite la búsqueda automática de piezas de mano i900 Mobility disponibles cuando se abre el programa. |
Acciones del botón de escaneo
Doble clic | Defina la acción de doble clic del botón Escanear en el escáner. |
Triple clic | Defina la acción de triple clic del botón Escanear en el escáner. |
Clic largo | Defina la acción de clic prolongado del botón Escanear en el escáner. |
Gestos táctiles (solo i900)
Tutorial de interfaz táctil | Ejecute el cuadro de diálogo Tutorial de interfaz táctil para practicar cómo utilizar las interfaces táctiles, incluidas Banda táctil, Panel táctil y el botón Menú. |
Banda táctil - Toque doble | Define la acción de doble toque de la Banda táctil en el escáner. |
Banda táctil - Deslizar hacia la izquierda | Defina la acción de deslizar hacia la izquierda de Banda táctil en el escáner. |
Banda táctil - Deslizar hacia la derecha | Defina la acción de deslizar hacia la derecha de Banda táctil en el escáner. |
Panel táctil - Toque doble | Defina la acción de doble toque del Panel táctil en el escáner. |
Botón de menú - Toque largo | Defina la acción de toque prolongado del botón Menú en el escáner. |
Escáner como cursor (solo i900, i900 classic)
Tamaño del cursor | Ajusta el tamaño del cursor que se muestra en la pantalla. |
Capacidad de respuesta del cursor | Ajuste la capacidad de respuesta de la pieza de mano al movimiento. |
Modo de suspensión | Establezca el tiempo de inactividad antes de que el escáner entre en modo de suspensión. |
Apagado automático (al entrar en modo de suspensión) | Establezca cuánto tiempo permanecerá el escáner en modo de suspensión antes de apagarse. |
Con la energía de la batería (solo i700 wireless, i900 Mobility)
Cambio al Modo de Suspensión después de | El escáner entra en modo de suspensión cuando no se utiliza durante el número de minutos ingresado. |
Apagar el escáner después de | El escáner se apaga cuando no se utiliza durante el número de minutos ingresado después de ingresar al modo de suspensión. |
Cuando está enchufado
Cambio al Modo de Suspensión después de | El escáner entra en modo de suspensión cuando no se utiliza durante la cantidad de minutos introducida. |
Apagar el escáner después de | El escáner se apaga cuando no se utiliza durante el número de minutos introducido cuando está enchufado. |
Análisis de datos de escaneo
Revisión de escaneo inteligente
Habilitar la etapa de Revisión de escaneo inteligente | Active esta opción para mostrar la etapa Revisión de escaneo inteligente en el flujo de trabajo. |
Alinee con el plano oclusal al ingresar a la etapa de Revisión de escaneo inteligente | Active esta opción para alinear los datos con el plano oclusal al ingresar a la etapa Revisión de escaneo inteligente antes de comenzar la revisión de datos. |
Mostrar la profundidad de reducción del diente para la revisión de la preparación | Active esta opción para comprobar la profundidad de reducción del diente cuando utilice la función Revisión de la preparación en la etapa Revisión de escaneo inteligente. |
Mostrar Distancia al antagonista para la revisión de la preparación | Active esta opción para comprobar la distancia hasta el antagonista cuando utilice la función Revisión de la preparación en la etapa de Revisión de escaneo inteligente. |
Mostrar Distancia al adyacente para revisión de preparación | Active esta opción para comprobar la distancia al adyacente cuando utilice la función Revisión de la preparación en la etapa de Revisión de escaneo inteligente. |
Revisión de la preparación
Distancias
Establezca los valores a continuación como criterio para determinar si la reducción del diente se realizó correctamente. Los valores establecidos también se utilizan como referencia para Revisión de escaneo inteligente.
Distancia mínima al antagonista (mm) | Establezca el valor mínimo de distancia al antagonista. |
Distancia mínima al adyacente (mm) | Establezca el valor mínimo para la distancia al adyacente. |
Profundidad de reducción del diente
Establezca los valores a continuación como criterio para determinar si la reducción del diente se realizó correctamente. Los valores establecidos también se utilizan como referencia para Revisión de escaneo inteligente.
Aplicar una reducción dental uniforme | Habilite esto para aplicar una profundidad de reducción dental uniforme como referencia para todas las direcciones.
|
Profundidad mínima de reducción (mm) | Establezca el valor mínimo para la profundidad de reducción del diente en todas las direcciones. |
Labial/Bucal (mm) | Establezca el valor mínimo para la profundidad de reducción labial/bucal. |
Palatino/Lingual (mm) | Establezca el valor mínimo para la profundidad de reducción palatino/lingual. |
Interproximal (mm) | Establezca el valor mínimo para la profundidad de reducción interproximal. |
Oclusal (mm) | Establezca el valor mínimo para la profundidad de reducción oclusal. |
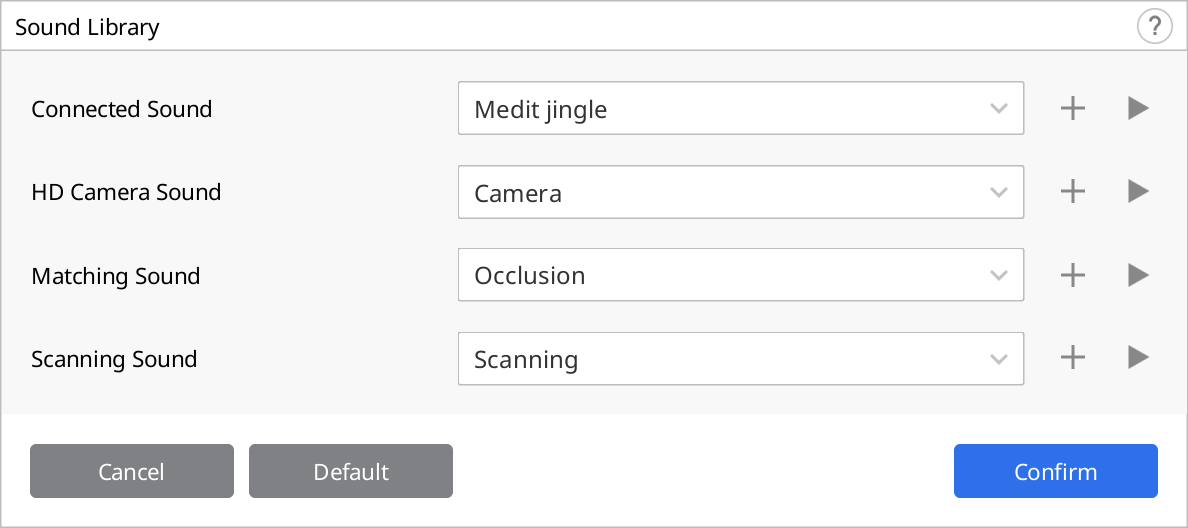
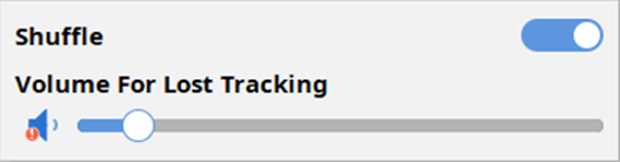

 Cuando la función de Costura inteligente está activada, puede adquirir y guardar áreas no continuas como datos separados, y las áreas continuas se alinearán más tarde a medida que adquiera más datos en el medio.
Cuando la función de Costura inteligente está activada, puede adquirir y guardar áreas no continuas como datos separados, y las áreas continuas se alinearán más tarde a medida que adquiera más datos en el medio. Establecer la barra deslizante a la izquierda hace que el cálculo sea más rápido y produce un resultado más pequeño.
Establecer la barra deslizante a la izquierda hace que el cálculo sea más rápido y produce un resultado más pequeño. Coloque la barra deslizante hacia la izquierda para aflojar la alineación de la mordida del maxilar y la mandíbula, mientras que al ajustar la barra deslizante hacia la derecha se aprieta la alineación de la mordida del maxilar y la mandíbula.
Coloque la barra deslizante hacia la izquierda para aflojar la alineación de la mordida del maxilar y la mandíbula, mientras que al ajustar la barra deslizante hacia la derecha se aprieta la alineación de la mordida del maxilar y la mandíbula.