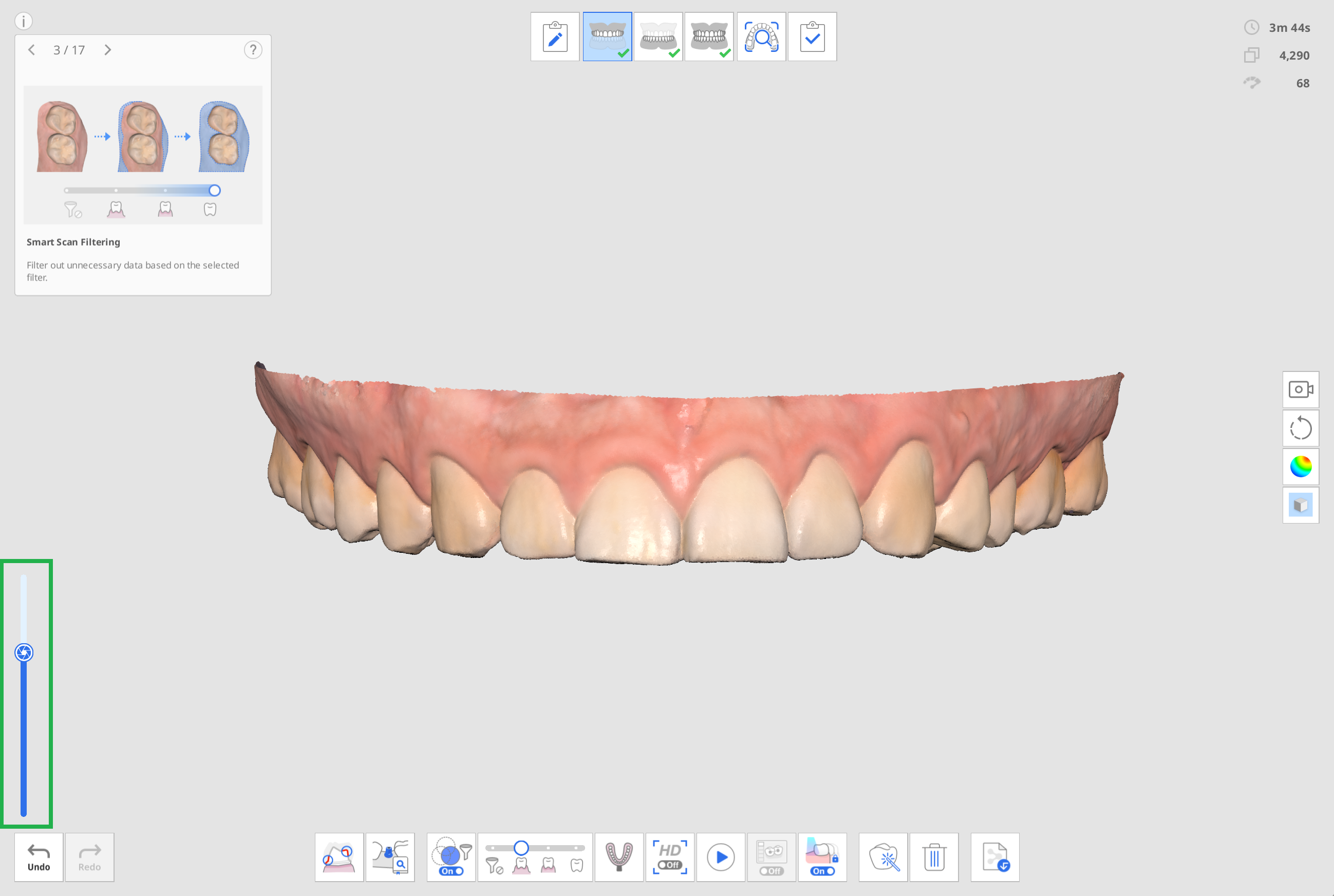Übersicht
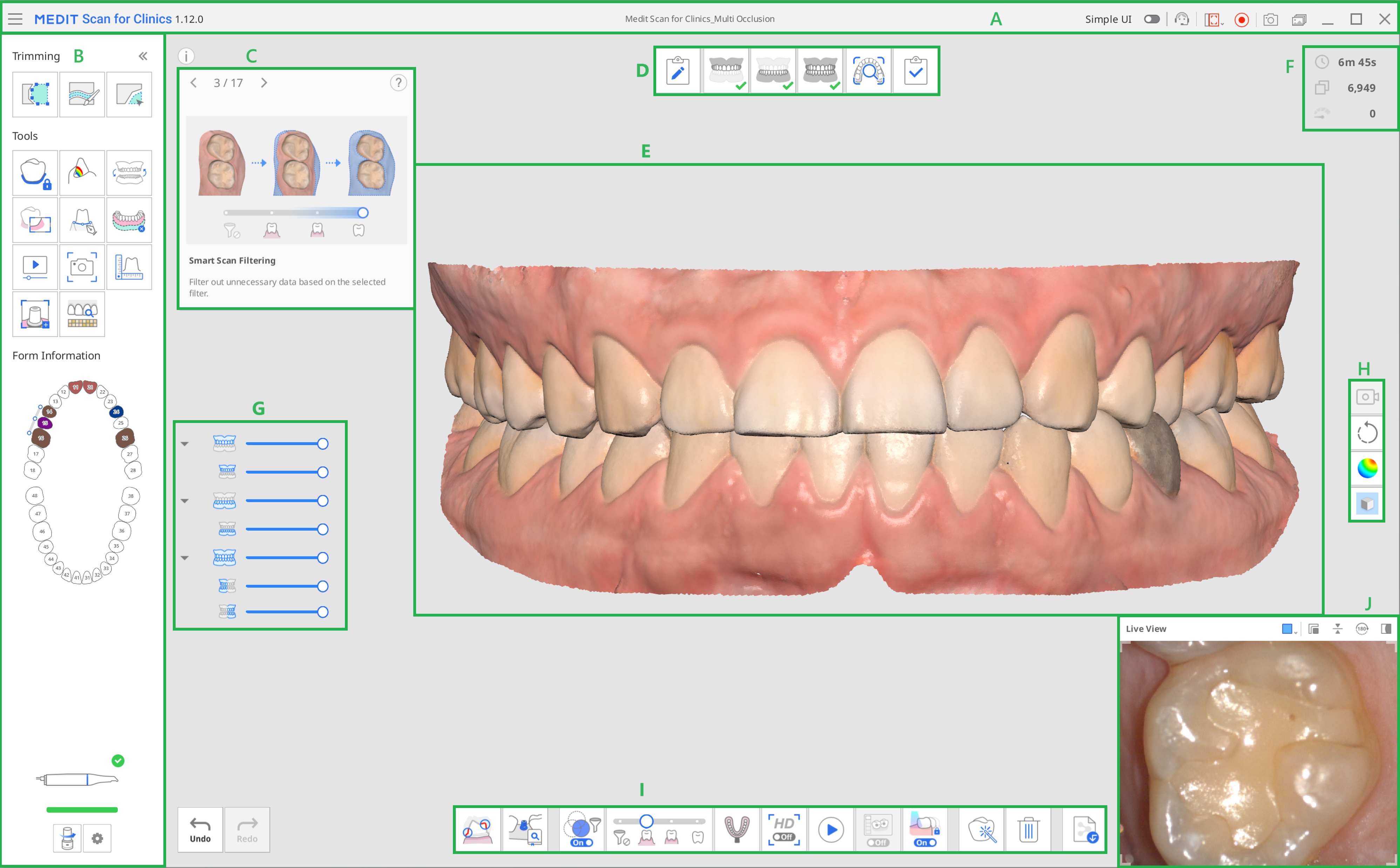
| A | Titelleiste |
| B | Hauptsymbolleiste |
| C | Info-Box |
| D | Stufen (Arbeitsablauf) |
| E | Modell-Ansicht |
| F | Scan-Informationen |
| G | Datenbaum |
| H | Seitliche Symbolleiste |
| I | Scanstufe-Symbolleiste |
| J | Live-Ansicht |
Titelleiste
Die Titelleiste besteht aus den folgenden Optionen.
 | Menü | Bietet grundlegende Programmfunktionen wie Speichern, Einstellungen, Benutzerhandbuch und Über. |
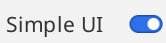 | Einfache UI | Eine Umschalttaste, um zur einfachen Benutzeroberfläche zu wechseln. |
 | Hilfsantrag einreichen | Landen Sie auf einer Seite des Medit Hilfe-Center, um eine Support-Anfrage zu stellen. |
 | Videoaufnahmebereich auswählen | Wählen Sie aus, welcher Bereich des Bildschirms das Video aufnehmen soll. Der Benutzer kann das gesamte Programmfenster oder nur den Bereich aufnehmen, in dem 3D-Daten angezeigt werden. |
 | Videoaufzeichnung Beginnen/Anhalten | Beginnen oder anhalten Sie die Videoaufzeichnung. Die aufgezeichnete Videodatei kann die Kommunikation zwischen dem Patienten, der Praxis und dem Labor unterstützen. |
 | Bildschirmfoto | Erfassen Sie den gesamten Bildschirm oder nur den Bereich der 3D-Datenanzeige der Scan-Software. Die aufgezeichnete Videodatei kann die Kommunikation zwischen dem Patienten, der Praxis und dem Labor unterstützen. |
 | Bildmanager für Screenshots | Verwalten Sie die erfassten Bilder. Bildschirmfotos werden automatisch auf Medit Link gespeichert. Der Benutzer kann sie löschen oder auf dem lokalen PC im JPG-, JEP-, PNG- und BMP-Format speichern. |
Wenn Sie auf das Symbol „Menü“ klicken, werden die folgenden Optionen angezeigt:
 | Speichern | Speichert alle Änderungen im aktuellen Fall. |
 | Einstellungen | Siehe Optionen für Umgebungs-Einstellungen, wie Scan-Optionen. |
 | Benutzerhandbuch | Das Benutzerhandbuch öffnen. |
 | Über | Geben Sie detaillierte Informationen über das Softwareprogramm, den Scanner und das Unternehmen an. |
Hauptsymbolleiste
Weitere Informationen zum Benutzen der Werkzeuge in der Hauptsymbolleiste finden Sie unter Hauptsymbolleiste Werkzeuge.
Formularinformationen
Die von Medit Link registriert Formularinformationen bieten einen Übersicht über die zu behandelnden Zähne.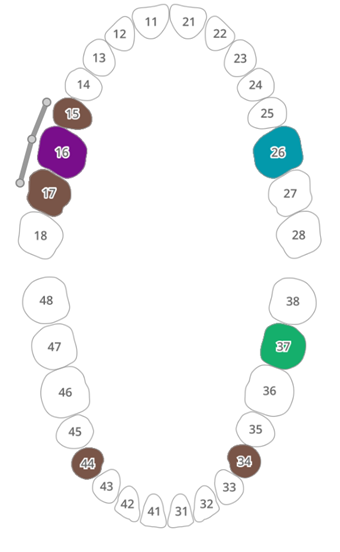
Info-Box
Die Scannen- und Bearbeitungsvorgänge werden von kurzen Erklärungen und visuellen Hilfen begleitet, um die wichtigsten Funktionen zu erläutern und die Werkzeuge vorzustellen, die in diesem Stufe nützlich sein können.
Bei allgemeinen Scanstufen werden die Informationen in einer zufälligen Reihenfolge angezeigt, um den Benutzern verschiedene Funktionen zu zeigen.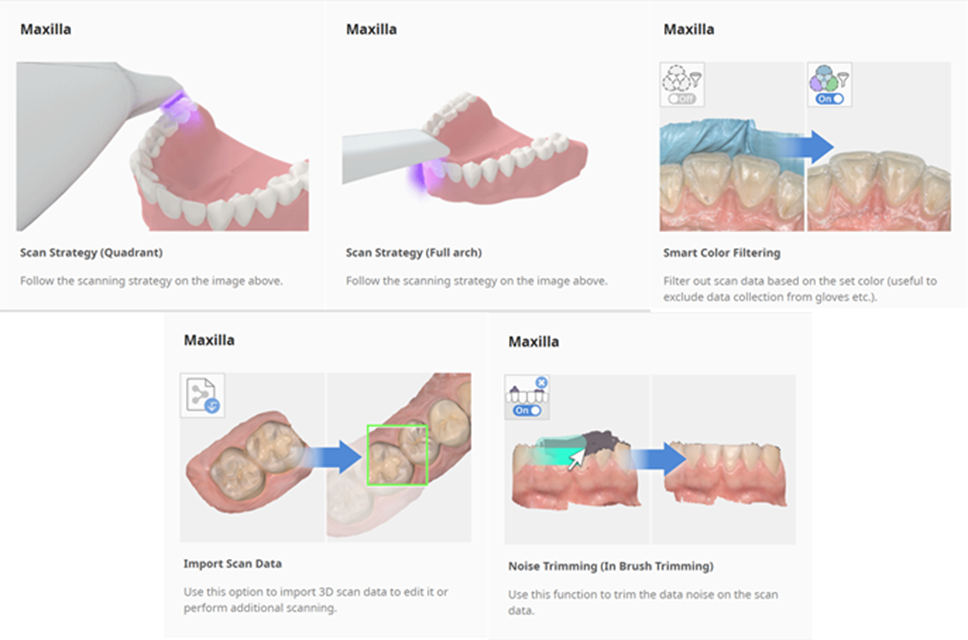
Scanstufen
Weitere Informationen über die Einstellung des Scan-Arbeitsablaufs finden Sie unter Stufe Verwaltung.
Modell-Ansicht
Die Scandaten, die dem ausgewählten Stufe des Falls entsprechen, werden im Anzeigebereich für 3D-Daten angezeigt. Sie können die in diesem Bereich erfassten Daten auch beim Scannen in Echtzeit anzeigen.
Scan-Informationen
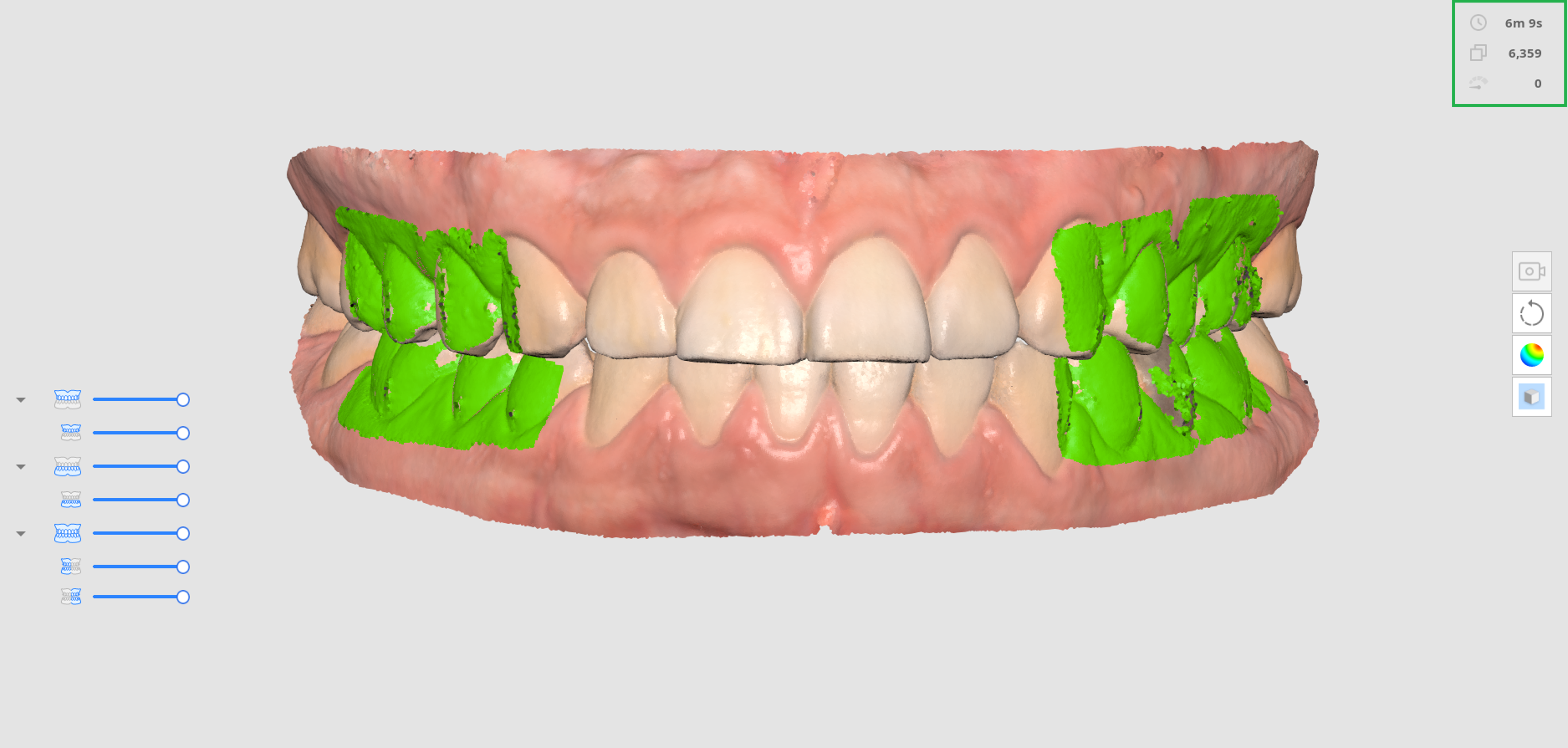
 | Scan-Zeit | Zeigt die Zeit an, die für jeden Scanstufe und alle Scanstufen benötigt wird. |
 | Anzahl der Frames | Zeigt die Anzahl der Bilder an, die beim Scannen für jeden Scanstufe und alle Scanstufen aufgenommen wurden. |
 | Scangeschwindigkeit | Zeigt die aktuelle Scangeschwindigkeit an. |
Datenbaum
Der Datenbaum auf der Übersichtsebene ermöglicht die Steuerung der Daten anzeigen-Optionen.
- Klicken Sie mit der rechten Maustaste auf den Datenbaum, um die folgenden Optionen anzuzeigen:

- Alle anzeigen
- Alles ausblenden
- Nur Auswahl anzeigen
- Erweitern/Einklappen
- Benutzen Sie den Schieberegler, um die Opazität der einzelnen Daten zu steuern.
- Wenn Sie den Mauszeiger über das Symbol der einzelnen Daten bewegen, wird der entsprechende Bereich hervorgehoben. Sie können die Daten, die Sie untersuchen möchten, einfach unterscheiden und untersuchen.
Seitliche Symbolleiste
Weitere Informationen zu den Werkzeugen der seitlichen Symbolleiste finden Sie unter Seitliche Symbolleiste Werkzeuge.
Scanstufe-Symbolleiste
Weitere Informationen darüber, wie Sie die Werkzeuge benutzen, die am unteren Rand des Bildschirms für jede Stufe erscheinen, finden Sie unter Scanstufe Werkzeuge.
Live-Ansicht
Das Live-Ansicht-Fenster zeigt das vom Scanner erhaltene 2D-Bild an und benutzt nützliche Werkzeuge.
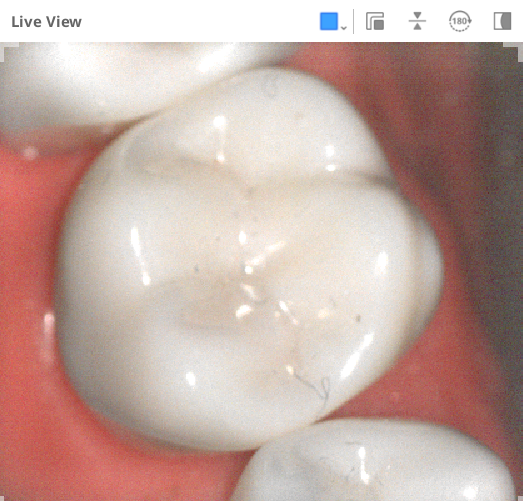
Die folgenden Werkzeuge werden in der Titelleiste des Live-Ansicht-Fenster angezeigt:
 | Benutzerdefinierter Scanbereich | Passen Sie den Bereich für die Erfassung von Scandaten an. Sie können zwischen den von uns angebotenen Modi wählen oder sie nach Ihren Wünschen anpassen. |
 | Live-Ansicht-Fenster abtrennen | Lösen Sie das Live-Ansicht-Fenster von der festen Position. Die Fenstergröße kann geändert werden, wenn das Fenster gelöst ist. |
 | Live-Ansicht-Fenster zurücksetzen | Bringen Sie das Live-Ansicht-Fenster auf die Standardposition und -größe. |
 | Bild spiegeln | Drehen Sie die Scandaten auf den Kopf. Dies ist nützlich, wenn Sie intraorale Scans von der Oberseite des Kopfes des Patienten durchführen. |
 | Um 180° rotieren | Rotieren Sie die Scandaten um 180 Grad, um die Richtung der Zahndaten auf dem Bildschirm an Ihren Blickwinkel auf die Zähne des Patienten anzupassen. |
 | Maskierung einblenden/ausblenden | Schalten Sie die Sichtbarkeit des nicht scanbaren Bereichs ein oder aus. Der nicht scanbare Bereich wird mit einer blauen Maskierung dargestellt. |
Wenn Sie auf das Symbol „Benutzerdefinierter Scanbereich“ klicken, werden die folgenden Optionen angezeigt, mit denen Sie die Größe des Live-Ansicht-Fensters einstellen können:
| Groß | Standard | Klein | Extra klein | Benutzerdefiniert |
|---|---|---|---|---|
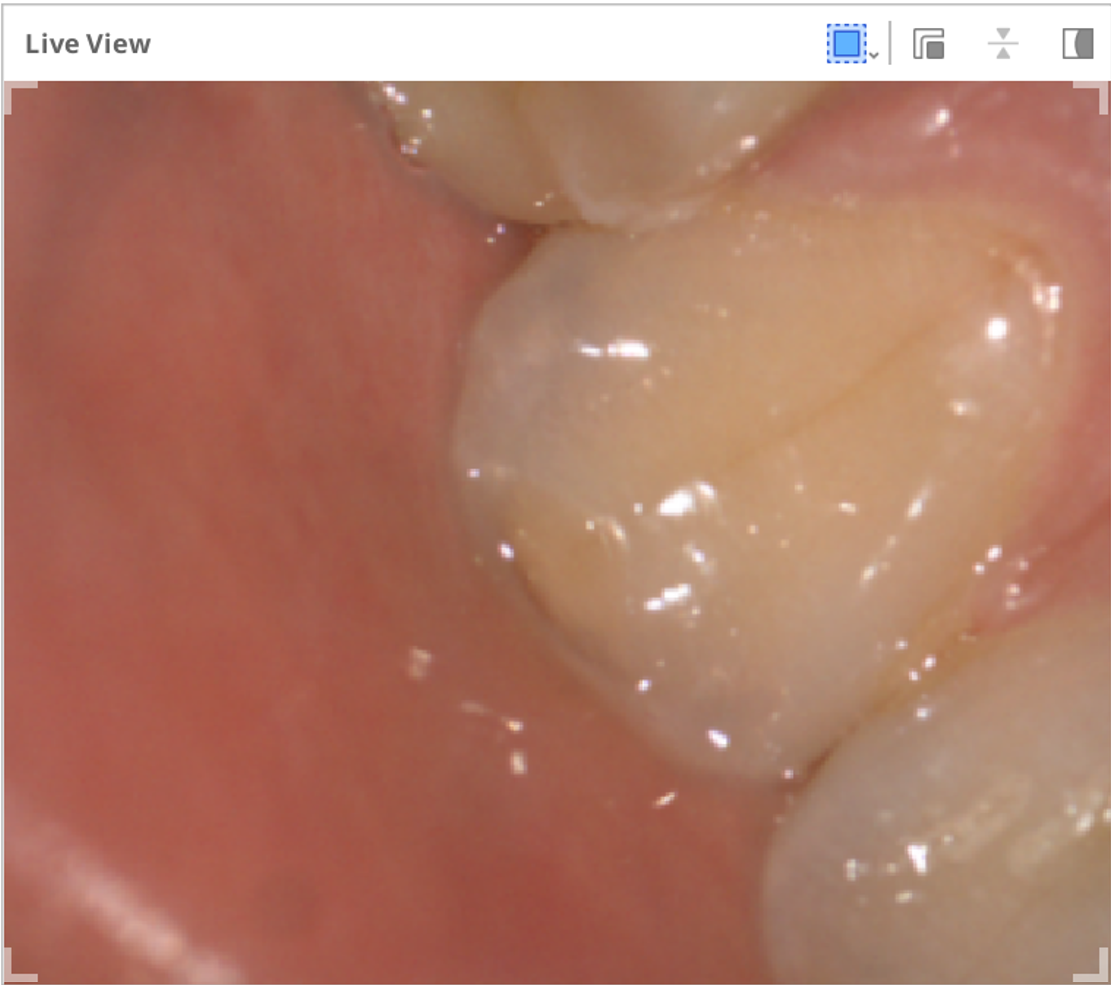 | 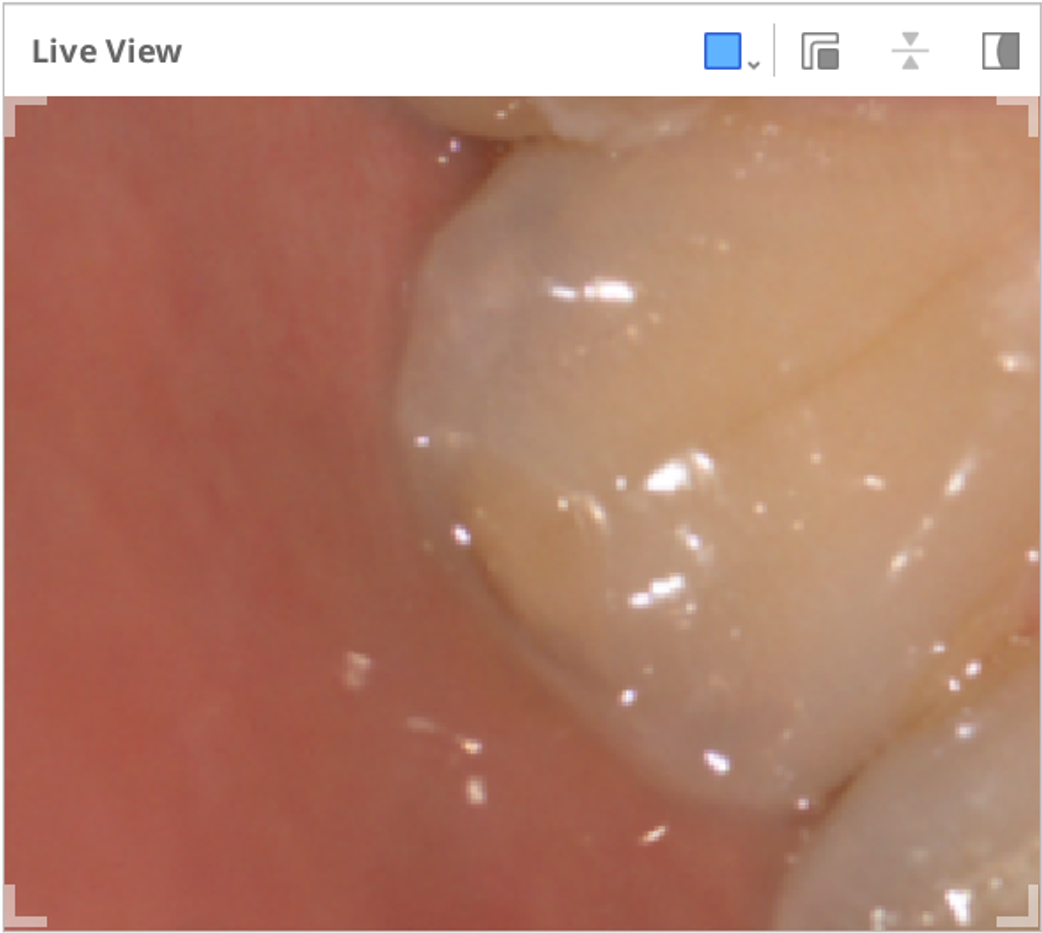 | 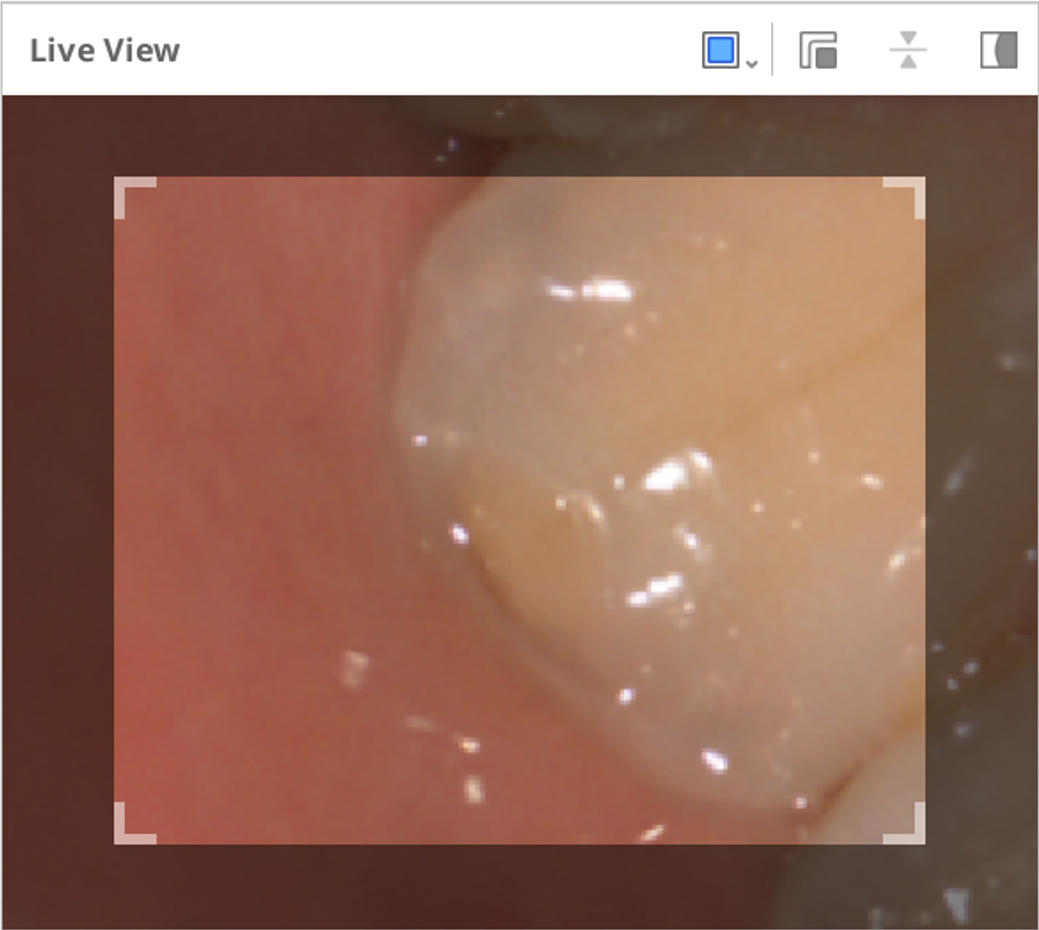 | 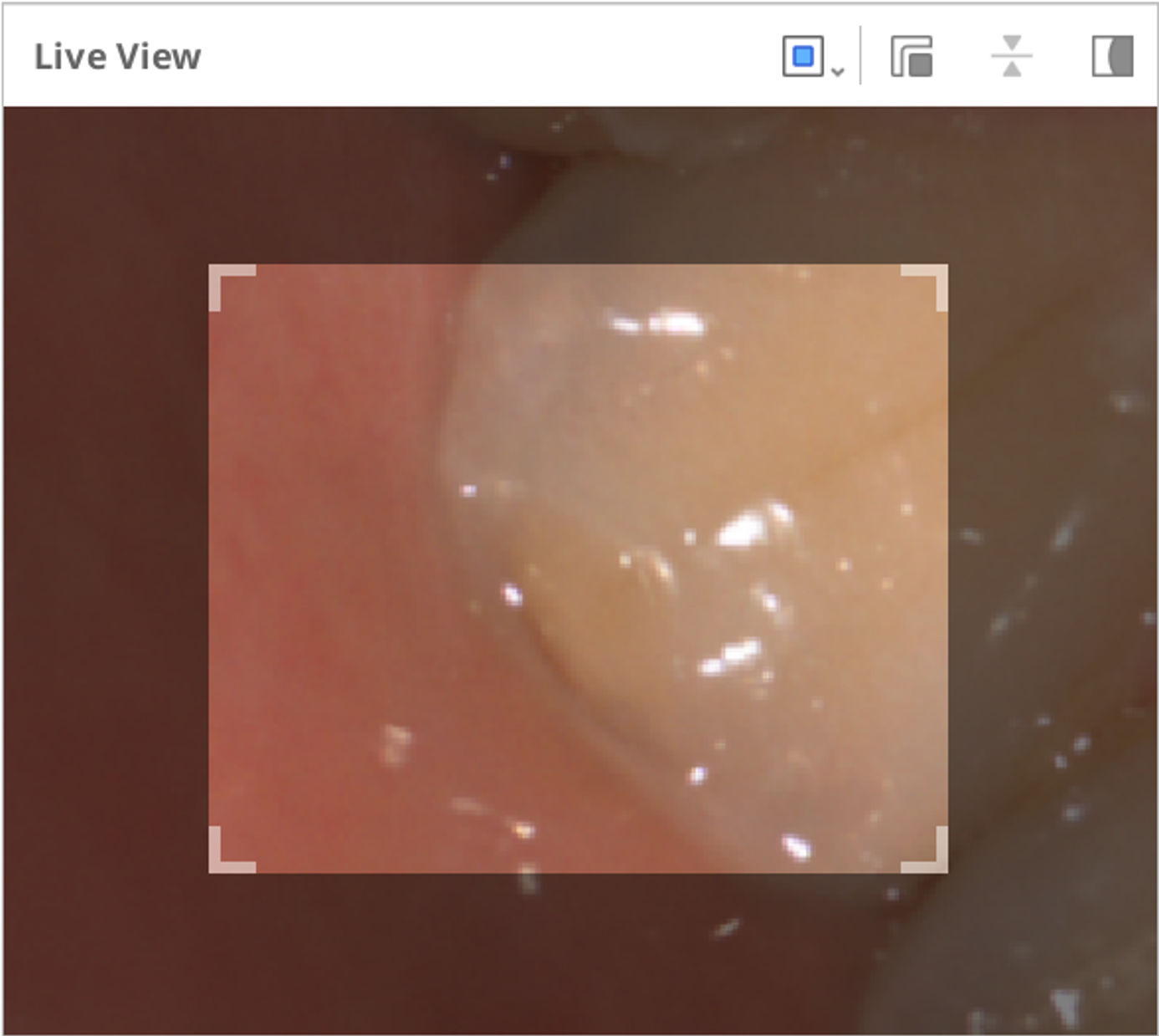 | 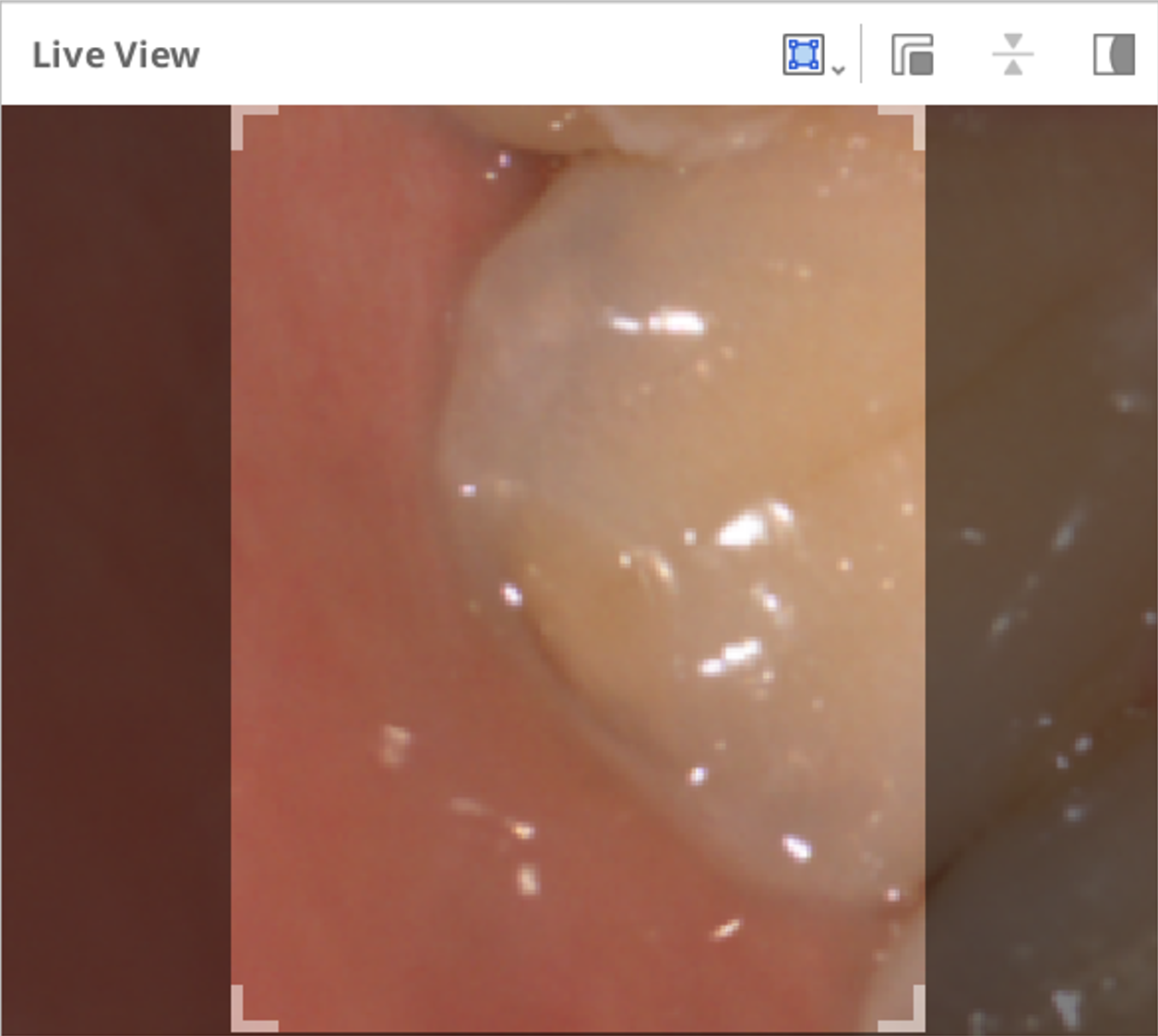 |
Wenn Sie auf das Symbol „Maskierung einblenden/ausblenden“ klicken, wird der nicht durchsuchbare Bereich wie folgt ein- oder ausgeblendet:
| Maskierung anzeigen | Maskierung ausblenden |
|---|---|
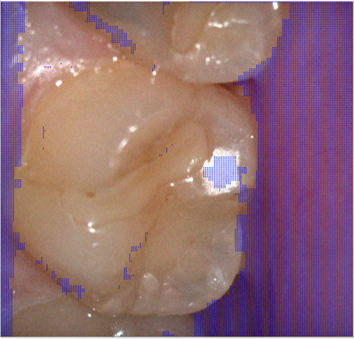 |  |
Scan-Tiefe
Die Scan-Tiefe kann je nach Scanner-Typ wie folgt eingestellt werden:
- i500: 12mm - 21mm
- i600, i700, i700 wireless: 12mm - 23mm
- i900, i900 classic, i900 Mobility: 12mm - 30mm
Eine größere Scan-Tiefe kann für fast alle allgemeinen Scanarbeiten verwendet werden. Eine geringe Scan-Tiefe ist nützlich, um verrauschte Daten herauszufiltern, z. B. überflüssige Weichteile.