Gehe zu Menü > Einstellungen, um das Dialogfeld Einstellungen für Medit Scan for Clinics zu öffnen.
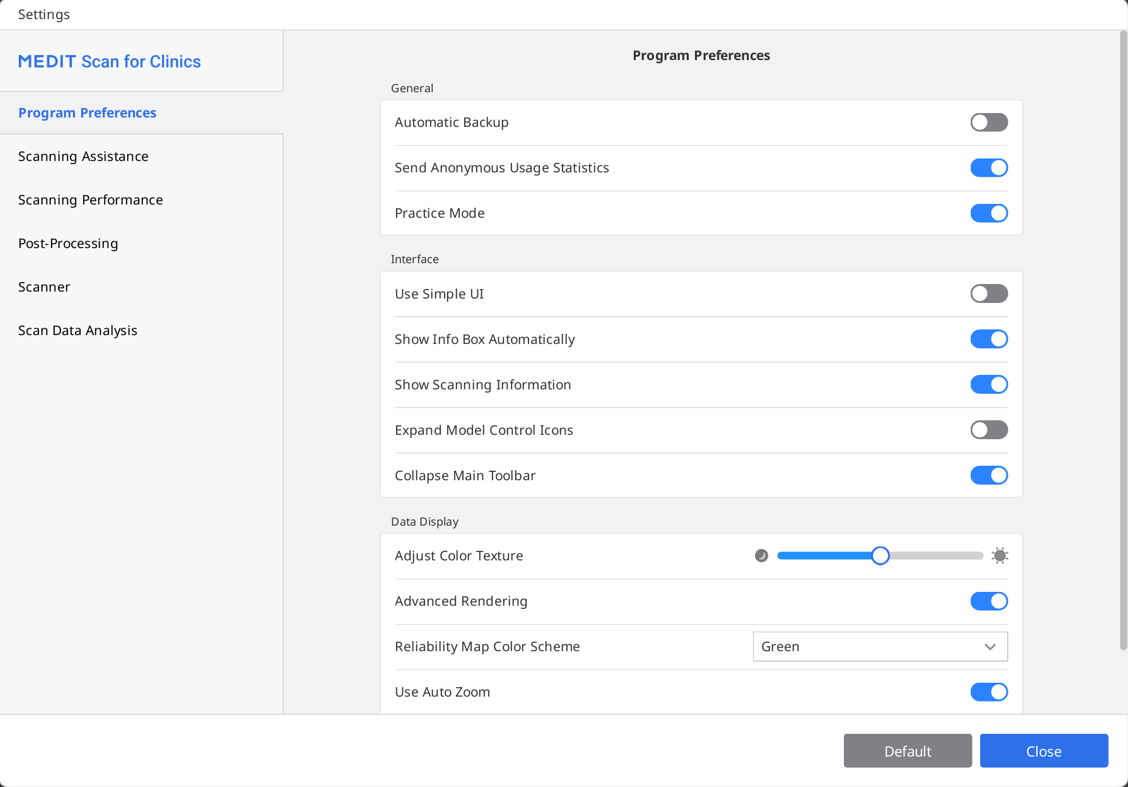
🔎Hinweis
Wenn Sie auf die Schaltfläche „Standard“ klicken, werden alle konfigurierten Parameter auf ihre Standardwerte zurückgesetzt.
Programmeinstellungen
Allgemein
Automatisches Backup | Speichern Sie die aktuelle Arbeit vorübergehend. |
Anonyme Nutzungsstatistiken senden | Legen Sie fest, ob anonyme Nutzungsstatistiken an Medit gesendet werden sollen. Anonyme Statistiken sammeln Medit ist bestrebt, das Produkt und die Benutzererfahrung ständig zu verbessern, indem wir bestimmte Informationen sammeln, wie z.B.:
Die Nutzungsstatistiken helfen dem Entwicklungsteam, die Anforderungen der Benutzer besser zu verstehen und Verbesserungen für zukünftige Versionen zu stellen. Wir werden niemals persönliche Informationen wie Ihren Name, Unternehmen-Namen, Ihre MAC-Adresse oder andere Informationen zur persönlichen Identifizierung sammeln. Wir können und werden keine gesammelten Daten zurückverfolgen, um spezifische Einzelheiten über Ihre Projekte zu finden. |
Übungsmodus | Bieten Sie Scannen-Schulungen für Benutzer an, die ein Übungsmodell benutzen. |
Schnittstelle
Einfache UI benutzen | Wenn diese Option aktiviert ist, wechselt das Programm von der Standard-Schnittstelle auf die einfache Schnittstelle um. | |
Infobox automatisch anzeigen | Wenn eingeschaltet, zeigt das Programm automatisch das Info-Box in der oberen linken Ecke des Fensters an, während Sie mit dem Programm arbeiten. | |
Scan-Informationen anzeigen | Scan-Zeit | Zeigen Sie die Scanzeit für jede Stufe oder die gesamte Scan-Zeit an. |
Anzahl der Frames | Zeigen Sie die Anzahl der vom Scanner aufgenommenen Bilder für jeden Schritt oder die Gesamtzahl an. | |
Scangeschwindigkeit | Zeigen Sie die aktuelle Scangeschwindigkeit an. | |
Modellkontrollsymbole einblenden | Wenn eingeschaltet, werden die 3D-Modell-Steuerungssymbole zum Schwenken, Rotieren, Zoomen und Zoom anpassen zur seitliche Symbolleiste hinzugefügt. | |
Hauptsymbolleiste einklappen | Klappen Sie die Hauptsymbolleiste auf der rechten Seite standardmäßig ein. | |
Daten anzeigen
Farbtextur anpassen | Passen Sie die Helligkeit des 3D-Modells an. |
Erweitertes Rendering | Zeigen Sie lebendige 3D-Daten mit fortschrittlicher Technologie an. |
Visualisierungsmethode | Voxel-punkt: Zeigt Daten als Voxel-Punkte an. Diese Ansicht zeigt die rohe, blockartige Struktur des Scans. Nützlich zur Überprüfung der Abdeckung, Dichte und Bereiche, die möglicherweise mehr Scans benötigen. |
Mesh: Zeigt die Daten eher als verbundene Flächenstruktur an. Diese Ansicht bietet eine glattere, realistischere Darstellung des Objekts und hilft dabei, das endgültige verarbeitete Modell genauer vorherzusagen. | |
Zuverlässigkeitskarte Farbschema | Stellen Sie die Farbe der zuverlässigen Daten zwischen Grün, Blau und Grün/Gelb ein. |
Automatischen Zoom benutzen | Wenn diese Funktion aktiviert ist, wird die Zoom-Vergrößerung automatisch entsprechend der Größe der aktuellen Scandaten eingestellt. |
Zoom-Vergrößerung | Stellen Sie den Zoom-Vergrößerung manuell ein, wenn die Option „Automatischen Zoom benutzen“ deaktiviert ist. |
Scannen Unterstützung
Intelligente Scan Anleitung | Identifizieren Sie alle ungewöhnlichen Aktionen beim Scannen und geben Sie entsprechende Hinweise. |
Intelligente Pfeile | Zeigen Sie blaue Pfeile an, um anhand der gesammelten Scandaten Bereiche mit geringer Zuverlässigkeit anzuzeigen. |
Warnung für externes Licht (Beta) | Zeigen Sie eine Warnung an, wenn eine externe Lichtquelle den Scanvorgang beeinträchtigt. |
Warnung für okklusalen Daten | Wenn der Benutzer nach dem Scannen der Daten auf „Vervollständigen“ klickt, prüft das Programm die Daten und den Ausrichtungsstatus, die während der Okklusions-Scanstufe erfasst wurden. |
Audio-Feedback aktivieren | Zeigen Sie den Scanner-Status durch verschiedene Sounds an. |
Sound-Bibliothek | Wählen Sie die Tondatei für das Audio-Feedback, das den Geräte-Status anzeigt.
Für den Scan-Sound sind zusätzliche Optionen wie „Zufallswiedergabe“ und „Lautstärke bei verlorener Verfolgung“ vorgesehen.
|
Live-Ansicht Bildstabilisierung | Wenn diese Funktion aktiviert ist, wird die automatische Bildstabilisierung beim Scannen in der Live-Ansicht angewandt, um dem Benutzer stabilisierte Bilder mit verbesserter Klarheit und Stabilität zu bieten. |
Live-Ansicht-Fenster Voreinstellung | Legen Sie die Standard-Einstellungen für die Optionen des Live-Ansicht-Fensters fest, wie z.B. Fenstergröße, Fenster abtrennen/zurücksetzen und Maskierung einblenden/ausblenden. |
Scannen Leistung
GPU benutzen | Benutzen Sie diese Option, um die Gesamtleistung der GPU (Grafikprozessor) zu verbessern. |
Fehlausrichtung von Scandaten verhindern | Richten Sie Scandaten mit Hilfe zusätzliche Informationen aus, wenn Sie Scandaten mit aktivierter Intelligenter Scanfilterung Option erfassen. |
Erweitern Sie den Dynamikbereich | Benutzen Sie periphere Daten, um das Scannen von schwer zu scannenden Bereichen zu erleichtern. |
Intelligentes Heften Intervall | Stellt das Intervall für die Erfassung neuer Scandaten für Intelligentes Heften ein. Gleichzeitig wartet ein längeres Intelligentes Heften Intervall ein wenig länger, bis der Benutzer zusammenhängende Daten erfasst hat, bevor er diskontinuierliche Daten akzeptiert. |
Glitch-Filterung in der Live-Ansicht benutzen (Beta) | Filtern Sie das beim Scannen erfasste störende Bild. |
Umfassende Weichgewebsfilterung | Löschen Sie Weichgewebe- und Rauschdaten. |
Automatische Intelligenter Scanfilterung | Passen Sie die Filtereinstellungen für die Intelligenter Scanfilterung beim Scannen automatisch an, wenn zu viele Gingiva-Daten erfasst werden (Intensive Zähne + Gingiva bis Zähne + Gingiva). |
Aktive Geräusch-Filtern (Beta) | Entfernen Sie effektiv verrauschte Daten, die beim Scannen erfasst wurden. |
Okklusionsfehlstellung verhindern (Beta) | Überprüfen Sie die Richtung der Okklusions- und Unterkieferdaten, um eine Fehlausrichtung bei der Erfassung von Okklusionsdaten zu vermeiden. |
Metall-Scan | Aktivieren Sie diese Option, um automatisch Parameter anzuwenden, die für Metall-Scans optimiert sind, wenn Metallprothesen, wie z.B. Kronen, mehr als eine bestimmte Menge des Scanbereichs einnehmen. |
Nachbearbeitung
Dateigröße automatisch einstellen | Aktivieren Sie diese Option, um automatisch die optimale Dateigröße für die Scandaten anzuwenden. |
Dateigröße | Passen Sie die Größe der Ergebnisdatei an. |
Okklusionsausrichtung optimieren | Wenn eingeschaltet, optimiert das Programm die Okklusionsausrichtungsdaten. |
Benachbarte Farben für gefüllte Öffnungen benutzen | Aktivieren Sie diese Option, wenn Sie die leeren Stellen in den Scandaten mit der Farbe der angrenzenden Daten auffüllen möchten. |
Datenschichtung bereinigen (Beta) | Identifizieren und entfernen Sie Bereiche mit doppelter oder mehrfacher Schichtung automatisch, während Sie die Scandaten optimieren. |
Hintergrundverarbeitung benutzen | Verarbeiten Sie Daten im Hintergrund für Stufen, in denen keine Daten erfasst oder manipuliert werden. |
Optimieren nach Okklusionsausrichtung | Optimieren Sie automatisch die Ober- und Unterkiefer-Daten, wenn die Okklusionsausrichtung abgeschlossen ist. |
Scandaten automatisch optimieren | Optimieren Sie automatisch während der Erfassung der Scandaten. |
Hochauflösende Datenverarbeitung
Anwenden auf | Beide SD und HD Scan-Daten | Wenden Sie die hochauflösende Datenverarbeitung auf alle SD- und HD-Scandaten an, wenn HD-Daten vorhanden sind. |
Nur HD Scan-Daten | Wenden Sie die hochauflösende Datenverarbeitung nur auf HD-Daten an. | |
Auf präparierte Zähne-Daten anwenden (Beta) | Schalten Sie diese Option ein, damit das Programm automatisch die präparierte Zähne-Daten erkennt und die hochauflösende Datenverarbeitung auf die präparierten Zahndaten anwendet. | |
Daten für SmartX Arbeitsablauf verarbeiten
Ergebnisdateien (Scankörper-Stufe*) | Kieferdaten und Bibliotheksdaten | Erstellen Sie separate Dateien: Eine für den gescannten Kiefer und eine für die Bibliothek. |
Kombinierte kieferdaten mit Bibliothek | Erstellen Sie eine einzige Datei: Kombinieren Sie den gescannten Kiefer und die Bibliotheksdaten. | |
Nur Bibliotheksdaten | Erstellen Sie eine einzige Datei: Enthält nur die Bibliotheksdaten. | |
Überschneidungen in kombinierten Daten | Überlappungsdaten beibehalten | Beim Erstellen der kombinierten Datei behalten Sie die sich überschneidenden Teile der beiden Datensätze bei. |
Kieferdaten entfernen | Beim Erstellen der kombinierten Datei entfernen Sie die überlappenden Teile des gescannten Kiefers. | |
Bibliotheksdaten entfernen | Beim Erstellen der kombinierten Datei entfernen Sie die sich überschneidenden Teile der Bibliotheksdaten. |
* gilt nur für die Stufen Unterkiefer/Oberkiefer-Scankörper
Scanner
Automatische Scan beginnen | Das Programm beginnt automatisch mit dem Scannen, wenn Sie die Scanstufen eingeben, ohne dass Sie irgendwelche Aktionen zum Beginnen des Scans ausführen müssen. |
Kalibrierungsperiode (Tage) | Legen Sie den Kalibrierungsperiode des Scanners fest. |
Scan im HD-Modus einleiten | Legen Sie fest, dass der Scanvorgang standardmäßig im HD-Modus gestartet wird. |
Scanlicht | Legen Sie fest, ob Sie blaues oder weißes Licht als Scanlicht benutzen wollen. |
Minimale Scannertemperatur Benachrichtigung | Die Scanner-Temperatur wird überprüft, wenn der Benutzer mit dem Scannen beginnt. |
UV automatisch einschalten | Legen Sie fest, dass das UV-Licht automatisch eingeschaltet wird, wenn der Scanner angeschlossen ist oder der Scanvorgang beendet wird. |
UV-Betriebszeit (Minuten) | Legen Sie die Zeitdauer für die Option „UV automatisch einschalten“ fest. |
Einschalten der Vibrationsrückmeldung während des Scannens | Benachrichtigung des Benutzer durch Vibrieren des Scanner im Falle einer Fehlausrichtung usw. |
Anti-Beschlag-Lüfter-Modus | Wählen Sie einen Lüftermodus zwischen "Stiller Modus" und "Höchstleistungsmodus", um das Beschlagen des Spiegels bei niedrigen Scanner-Temperaturen zu entfernen. |
Scan-Erlebnisse | Wählen Sie, ob der Bildschirm flüssiger angezeigt werden soll oder ob die Scandaten mit der besten Leistung erfasst werden sollen.. |
Mobile Scanner-Verbindung | Ermöglicht die automatische Suche nach verfügbaren i900 Mobility-Handstücken beim Öffnen des Programms. |
Scan-Taste Aktionen
Doppelklick | Definieren Sie die Doppelklick-Aktion der Scan-Taste auf dem Scanner. |
Dreifach Klick | Definieren Sie die Dreifach Klick-Aktion der Scan-Taste auf dem Scanner. |
Langer Klick | Definieren Sie die Langer Klick-Aktion der Scan-Taste auf dem Scanner. |
Touch-Gesten (nur i900)
Touch Schnittstelle Tutorial | Führen Sie das Dialogfeld Touch Schnittstelle Tutorial aus, um zu üben, wie man Touch Schnittstellen benutzt, einschließlich Touch Band, Touchpad und Menü-Taste. |
Touch Band - Doppeltippen | Definieren Sie die Doppeltippen-Aktion des Touch Bands auf dem Scanner. |
Touch Band - Nach links wischen | Definieren Sie die Aktion nach links wischen mit dem Touch Band auf dem Scanner. |
Touch Band - Nach rechts wischen | Definieren Sie die Aktion nach rechts wischen mit dem Touch Band auf dem Scanner. |
Touchpad - Doppeltippen | Definieren Sie die Doppeltippen-Aktion mit dem Touchpad auf dem Scanner. |
Menü-Taste - Langes Tippen | Definieren Sie die Aktion Langes Tippen der Menü-Taste auf dem Scanner. |
Scanner als Cursor (nur i900, i900 classic)
Größe des Cursors | Passen Sie die Größe des auf dem Bildschirm angezeigten Cursors an. |
Reaktionsfähigkeit des Cursors | Passen Sie die Reaktionsfähigkeit des Handstücks auf Bewegungen an. |
Ruhemodus | Legen Sie die Leerlaufzeit fest, bevor der Scanner in den Ruhemodus wechselt. |
Automatisches Ausschalten (aus dem Ruhemodus) | Legen Sie fest, wie lange der Scanner im Ruhemodus bleibt, bevor er sich ausschaltet. |
Im Batterie-Betrieb (nur i700 wireless, i900 Mobility)
Wechseln Sie in den Ruhemodus nach | Der Scanner geht in den Ruhemodus über, wenn er für die eingegebene Anzahl von Minuten nicht benutzt wird. |
Ausschalten des Scanner nach | Der Scanner wird ausgeschaltet, wenn er nach dem Eintritt in den Ruhemodus für die eingegebene Anzahl von Minuten nicht benutzt wird. |
Wenn eingesteckt
Wechseln Sie in den Ruhemodus nach | Der Scanner geht in den Ruhemodus über, wenn er für die eingegebene Anzahl von Minuten nicht benutzt wird. |
Ausschalten des Scanner nach | Der Scanner wird ausgeschaltet, wenn er für die eingegebene Anzahl von Minuten nicht benutzt wird, wenn er eingesteckt ist. |
Analyse der Scandaten
Intelligenter Scan-Überblick
Aktivieren Sie die Stufe Intelligenter Scan-Überblick | Aktivieren Sie diese Option, um die Stufe Intelligenter Scan-Überblick im Arbeitsablauf anzuzeigen. |
Richten Sie sich mit der Okklusionsebene aus, wenn Sie die Intelligenter Scan-Überblick-Stufe betreten | Aktivieren Sie diese Option, um die Daten an der Okklusionsebene auszurichten, wenn Sie die Stufe Intelligenter Scan-Überblick aufrufen, bevor Sie mit der Datenüberprüfung beginnen. |
Tiefe der Zahnreduktion für die Präparation überprüfen anzeigen | Aktivieren Sie diese Option, um die Tiefe der Zahnreduktion zu überprüfen, wenn Sie die Funktion Präparation überprüfen in die Stufe Intelligenter Scan-Überblick benutzen. |
Abstand zu Antagonist für die Präparation überprüfen anzeigen | Aktivieren Sie diese Option, um den Abstand zu Antagonist zu überprüfen, wenn Sie die Funktion Präparation überprüfen in die Stufe Intelligenter Scan-Überblick benutzen. |
Abstand zur Nachbarzähne für die Präparation überprüfen anzeigen | Aktivieren Sie diese Option, um den Abstand zu Nachbarzähne zu überprüfen, wenn Sie die Funktion Präparation überprüfen in die Stufe Intelligenter Scan-Überblick benutzen. |
Präparation überprüfen
Abstand
Legen Sie die nachstehenden Werte als Kriterium fest, um zu bestimmen, ob die Zahnreduktion ordnungsgemäß durchgeführt wurde. Die eingestellten Werte werden auch als Referenz für Intelligenter Scan-Überblick benutzt.
Minimale Abstand zu Antagonist (mm) | Legen Sie den Mindestwert für den Abstand zu Antagonist fest. |
Minimale Abstand zu Angrenzer (mm) | Legen Sie den Mindestwert für den Abstand zu Nachbarzahn fest. |
Tiefe der Zahnreduktion
Legen Sie die nachstehenden Werte als Kriterium fest, um zu bestimmen, ob die Zahnreduktion ordnungsgemäß durchgeführt wurde. Die eingestellten Werte werden auch als Referenz für Intelligenter Scan-Überblick benutzt.
Einheitlich Zahnreduktion anwenden | Aktivieren Sie dies, um eine einheitliche Zahnreduktionstiefe als Referenz für alle Richtungen anzuwenden.
|
Minimale Reduktionstiefe (mm) | Legen Sie den Mindestwert für die Tiefe der Zahnreduktion für alle Richtungen fest. |
Labial/Bukkal (mm) | Legen Sie den Mindestwert für die labiale/bukkale Reduktionstiefe fest. |
Palatal/Lingual (mm) | Legen Sie den Mindestwert für die palatale/linguale Reduktionstiefe fest. |
Interproximal (mm) | Legen Sie den Mindestwert für die interproximale Reduktionstiefe fest. |
Okklusal (mm) | Legen Sie den Mindestwert für die okklusale Reduktionstiefe fest. |
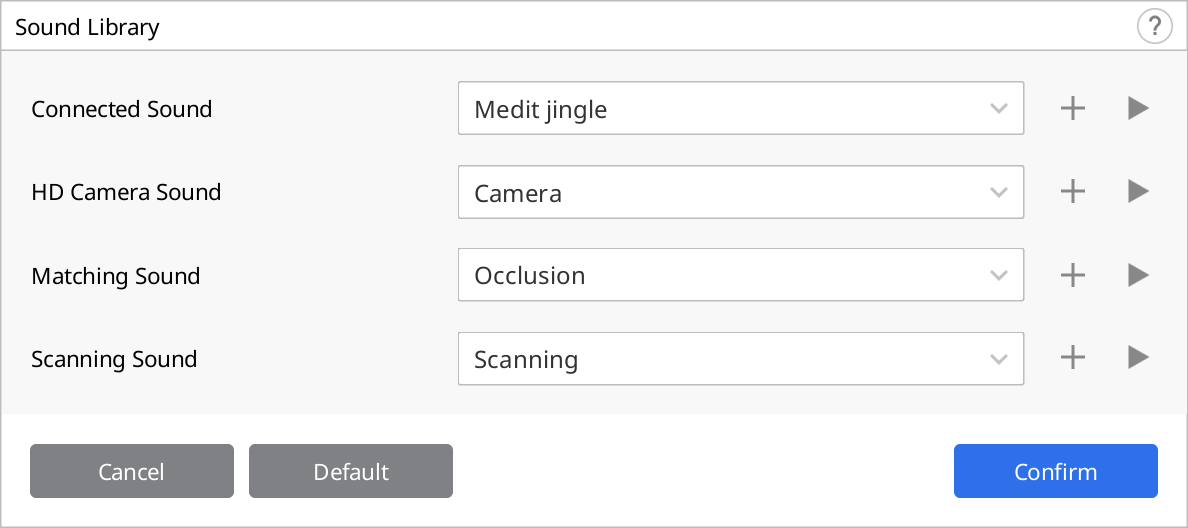
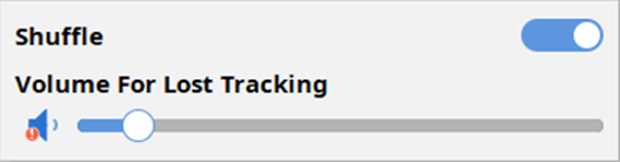

 Wenn die Funktion Intelligentes Heften aktiviert ist, können Sie nicht zusammenhängende Bereiche als separate Daten erfassen und speichern. Die zusammenhängenden Bereiche werden später ausgerichtet, wenn Sie mehr Daten dazwischen erfassen.
Wenn die Funktion Intelligentes Heften aktiviert ist, können Sie nicht zusammenhängende Bereiche als separate Daten erfassen und speichern. Die zusammenhängenden Bereiche werden später ausgerichtet, wenn Sie mehr Daten dazwischen erfassen. Wenn Sie den Schieberegler nach links stellen, wird die Berechnung schneller und die Ausgabe kleiner.
Wenn Sie den Schieberegler nach links stellen, wird die Berechnung schneller und die Ausgabe kleiner. Setzen Sie den Schieberegler nach links, um die Bissausrichtung von Oberkiefer und Unterkiefer zu lockern, während Sie den Schieberegler nach rechts setzen, um die Bissausrichtung von Oberkiefer und Unterkiefer zu straffen.
Setzen Sie den Schieberegler nach links, um die Bissausrichtung von Oberkiefer und Unterkiefer zu lockern, während Sie den Schieberegler nach rechts setzen, um die Bissausrichtung von Oberkiefer und Unterkiefer zu straffen.