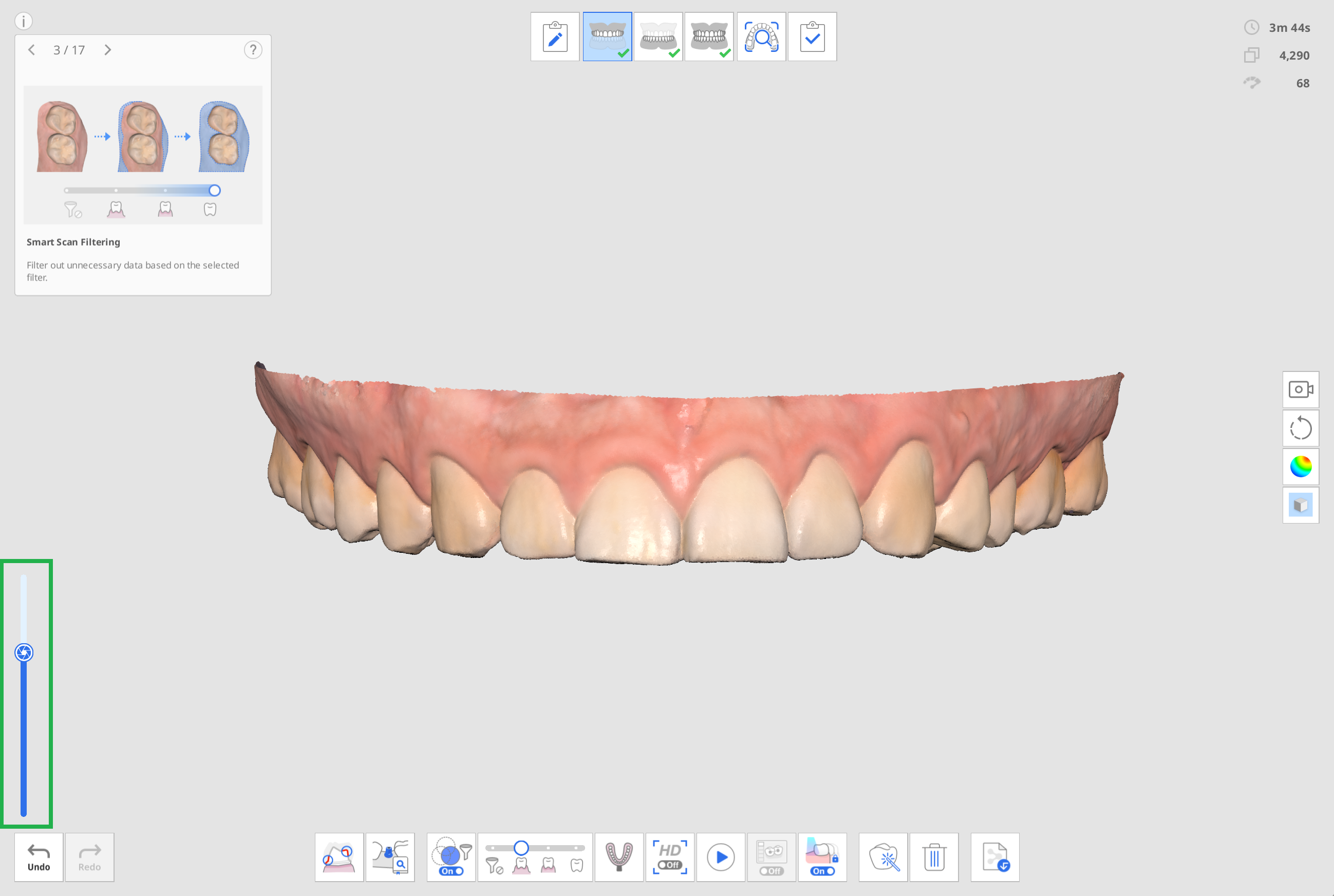Náhled
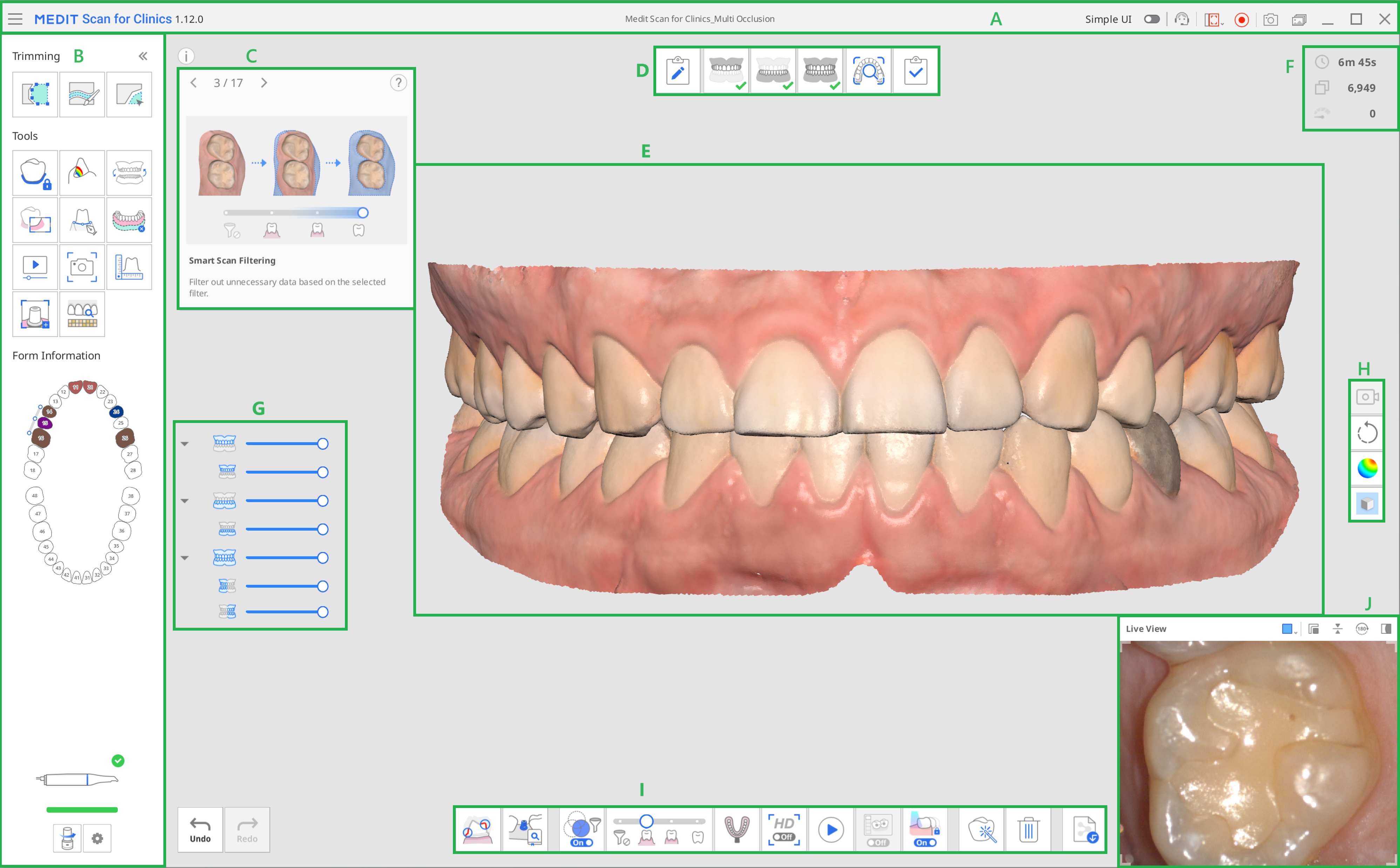
| A | Lišta záhlaví |
| B | Hlavní panel nástrojů |
| C | Informační pole |
| D | Fáze (pracovní postup) |
| E | Zobrazení modelu |
| F | Informace o skenování |
| G | Datový strom |
| H | Pomocní boční lišta |
| I | Hlavní lišta fází skenování |
| J | Živý pohled |
Lišta záhlaví
Lišta záhlaví se skládá z následujících možností.
 | Menu | Poskytuje základní funkce programu, jako jsou Uložit, Nastavení, Uživatelská příručka a O programu. |
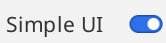 | Jednoduché UI | Přepínací tlačítko pro přepnutí do jednoduchého uživatelského rozhraní. |
 | Odeslat žádost o podporu | Přejděte na stránku Centra nápovědy Medit a odešlete žádost o podporu. |
 | Vybrat oblast zachycení videa | Vyberte, kterou oblast obrazovky chcete nahrát jako video. Uživatel může nahrávat celé okno programu nebo pouze oblast, kde se zobrazují 3D data. |
 | Spustit/zastavit videonahrávání | Spusťte nebo zastavte nahrávání videa. Soubor se zachyceným videem může pomoci při komunikaci mezi pacientem, klinikou a laboratoří. |
 | Snímek obrazovky | Zachyťte celou obrazovku nebo pouze oblast zobrazení 3D dat skenovacího softwaru. Zachycený obrazový soubor může pomoci při komunikaci mezi pacientem, klinikou a laboratoří. |
 | Správce snímků obrazovky | Spravujte zachycené obrázky. Snímky obrazovky se automaticky ukládají do Medit Link. Uživatel je může odstranit nebo uložit do místního počítače ve formátu JPG, JEP, PNG a BMP. |
Kliknutím na ikonu Menu se zobrazí následující možnosti:
 | Uložit | Uloží všechny změny v současném případu. |
 | Nastavení | Viz možnosti nastavení prostředí, jako jsou možnosti skenování. |
 | Uživatelská příručka | Otevřete Uživatelskou příručku. |
 | O programu | Získáte podrobné informace o softwarovém programu, skeneru a společnosti. |
Hlavní panel nástrojů
Informace o používání nástrojů na hlavní liště naleznete v části Nástroje hlavní lišty.
Informace formy
Informace formy registrované z Medit Link poskytují přehled zubů, které potřebují ošetření.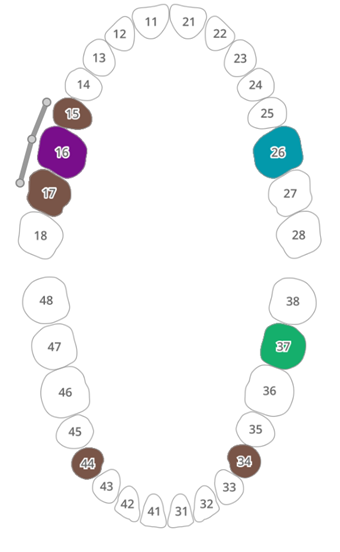
Info Box
Procesy skenování a úprav jsou doprovázeny krátkými vysvětleními a vizuálními pomůckami vysvětlujícími hlavní funkce a představení nástrojů, které mohou být užitečné v této fázi.
U obecných fází skenování se informace zobrazují náhodně aby byli uživatelé exponování různým funkcím.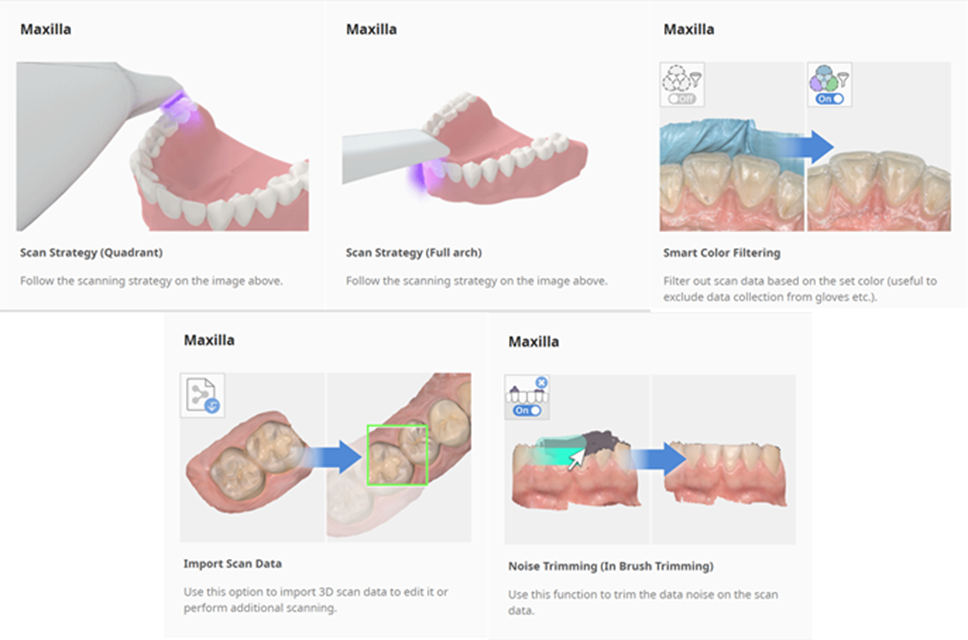
Fáze skenování
Další informace o nastavení pracovního postupu skenování naleznete v části Správce úrovně.
Zobrazení modelu
Skenovací data odpovídající zvolené fázi v případu se zobrazí v oblasti zobrazení 3D dat. Data získaná v oblasti můžete také prohlížet v reálném čase během skenování.
Informace o skenování
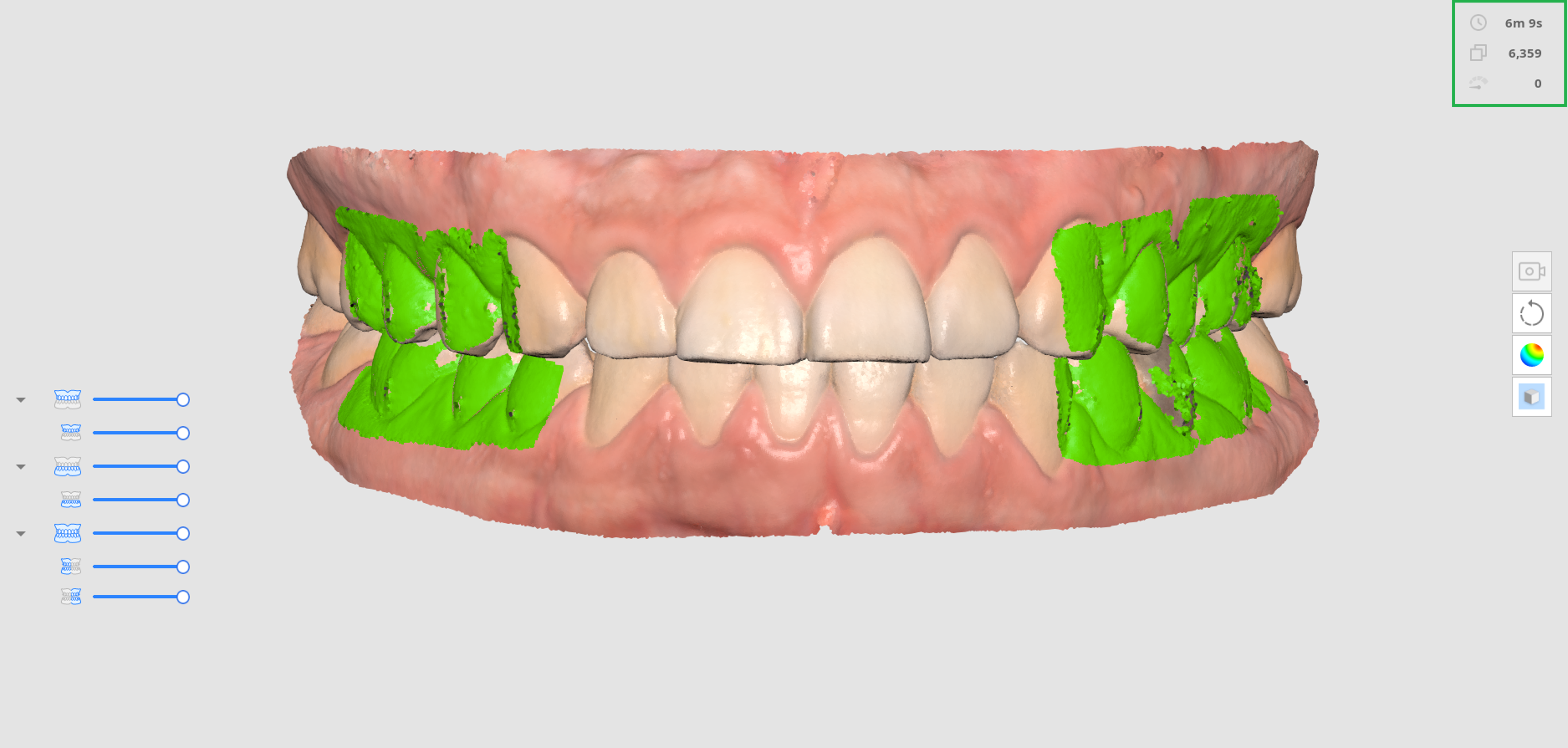
 | Čas skenování | Zobrazíte čas potřebný ke skenování pro jednotlivé fáze a všechny fáze skenování. |
 | Počet snímků | Zobrazte počet obrázků pořízených během skenování pro každou fázi jednotlivě a všechny fáze skenování. |
 | Rychlost skenování | Zobrazit aktuální rychlost skenování. |
Datový strom
Datový strom ve fázi náhledu umožňuje ovládat možnosti zobrazení dat.
- Kliknutím pravým tlačítkem na datový strom zobrazíte následující možnosti:

- Zobrazit vše
- Skrýt vše
- Zobrazit pouze toto
- Rozšířit/Sbalit
- Pomocí posuvníku ovládejte opacitu všech dat.
- Umístěním ukazatele myši na ikonu jakýchkoli dat se zvýrazní odpovídající oblast. Data, která chcete zkontrolovat, můžete snadno rozlišit a prozkoumat.
Pomocní boční lišta
Další informace o nástrojích na pomocní boční liště naleznete v části Nástroje pomocní boční lišty.
Hlavní lišta fází skenování
Další informace o použití nástrojů, které se zobrazují ve spodní části obrazovky pro každou fázi, najdete v části Nástroje fáze skenování.
Živý pohled
Okno Živý pohled zobrazuje 2D obraz získaný ze skeneru a poskytuje užitečné nástroje.
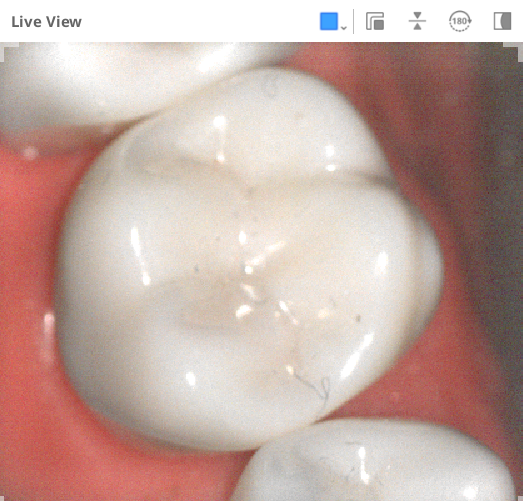
V záhlaví okna Živý pohled jsou k dispozici následující nástroje:
 | Vlastní oblast skenování | Upravte oblast pro získávání skenovacích dat. Můžete si vybrat mezi režimy, které poskytujeme, případně je upravit podle potřeby. |
 | Odpojit okno Živého pohledu | Oddělte okno Živého pohledu z fixní pozice. Velikost okna lze změnit, když je okno odpojeno. |
 | Okno resetu Živého pohledu | Uvést okno Živého pohledu do výchozí polohy a velikosti. |
 | Prevřátit obrázek | Otočte data skenování opačně. Je to užitečná funkce při provádění intraorálního skenování z horní části pacientovy hlavy. |
 | Otočit o 180° | Otočte skenovací data o 180 stupňů tak, aby směr dat zubů na obrazovce odpovídal vašemu pohledu na zuby pacienta. |
 | Zobrazit/Skrýt maskování | Zapněte nebo vypněte viditelnost neskenovatelné oblasti. Neskenovatelná oblast je zobrazena s modrým maskováním. |
Kliknutím na ikonu „Vlastní oblast skenování“ se zobrazí následující možnosti nastavení velikosti okna Živého pohledu:
| Velký | Standard | Malý | Extra malý | Na míru |
|---|---|---|---|---|
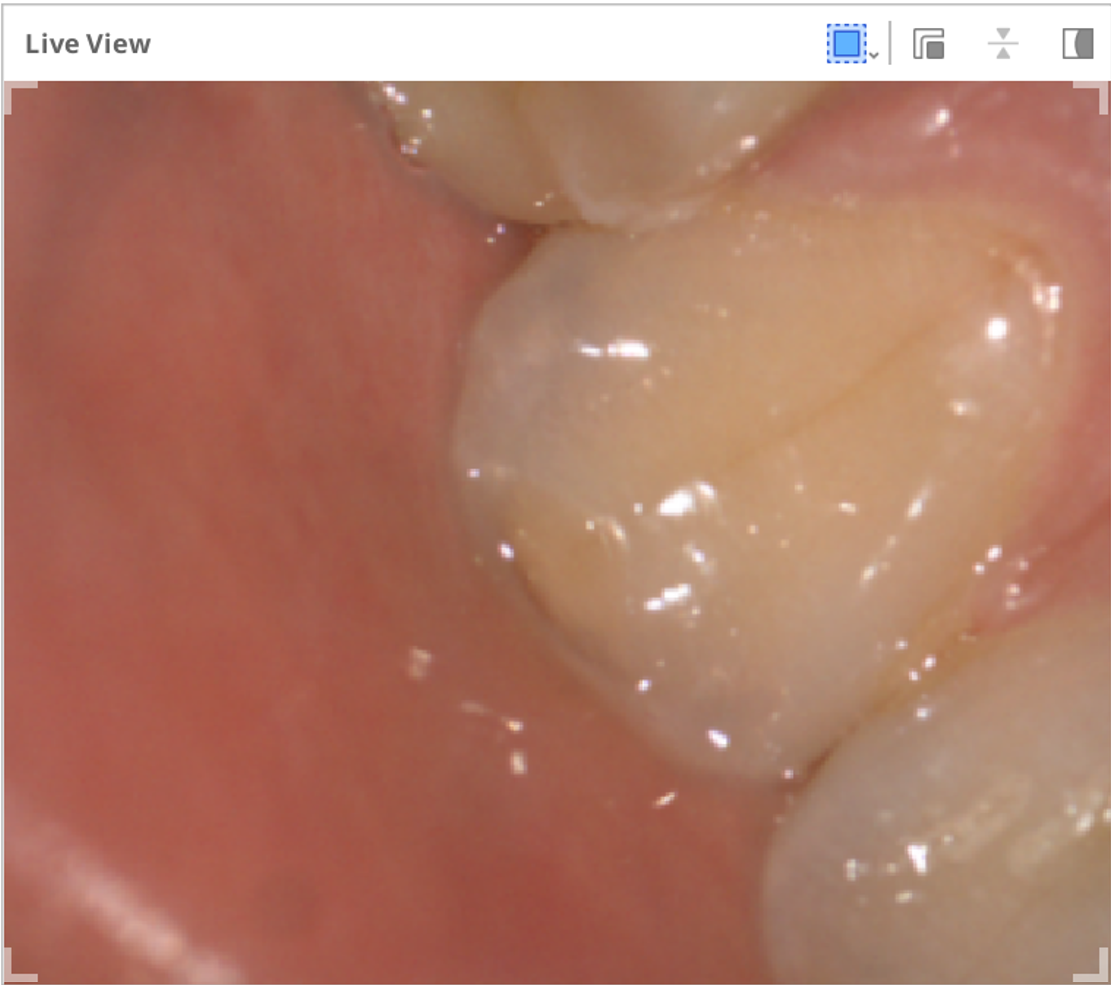 | 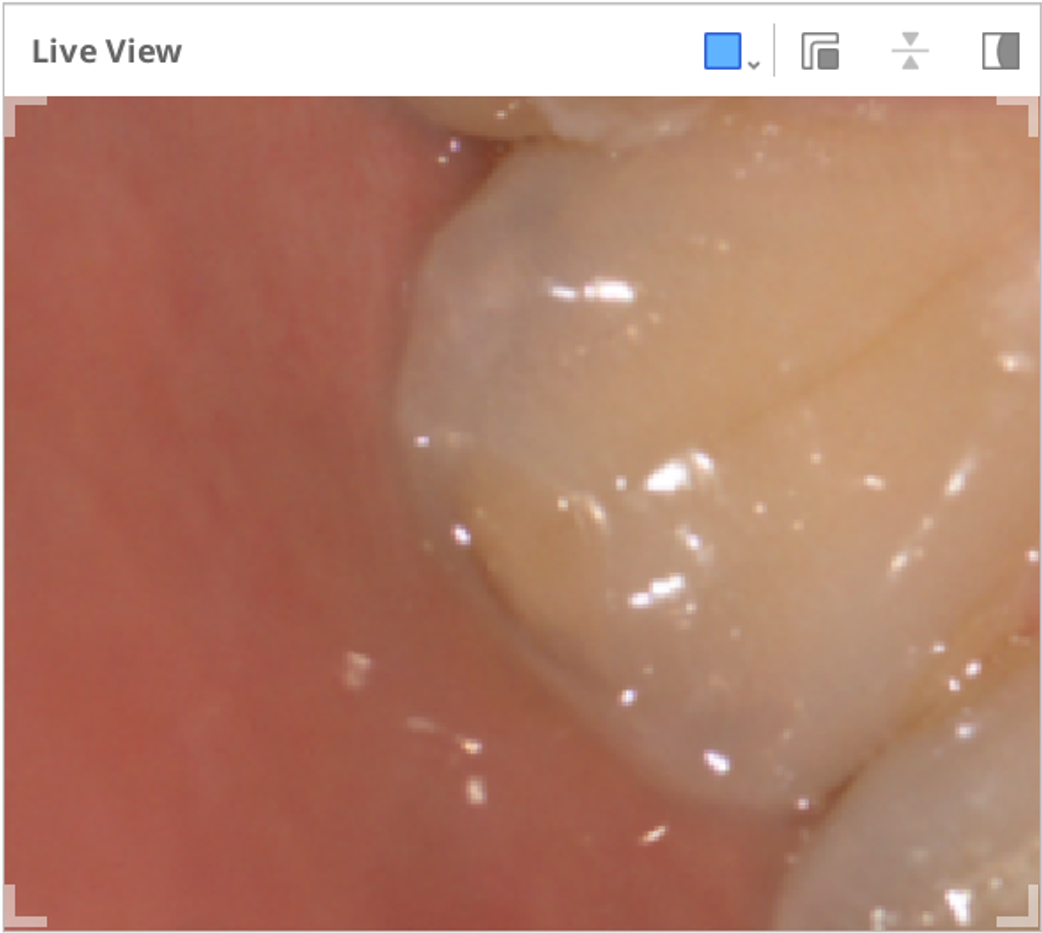 | 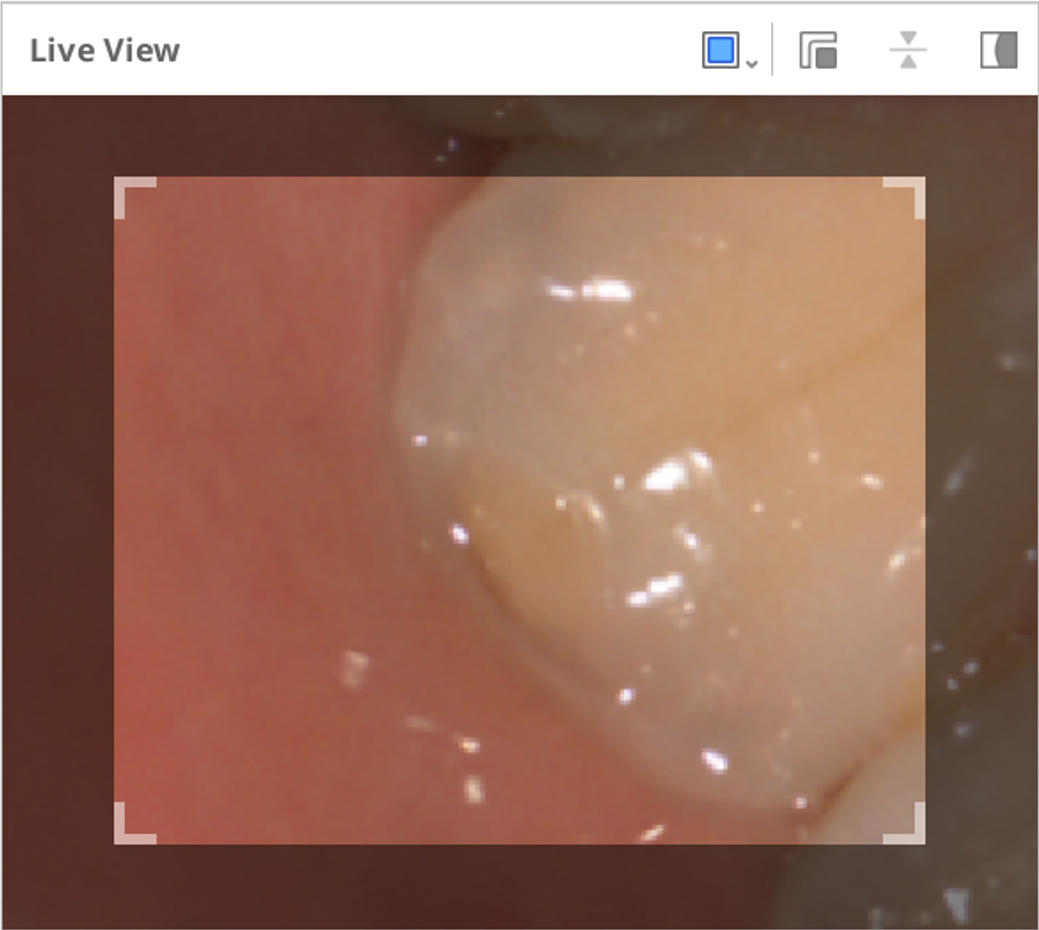 | 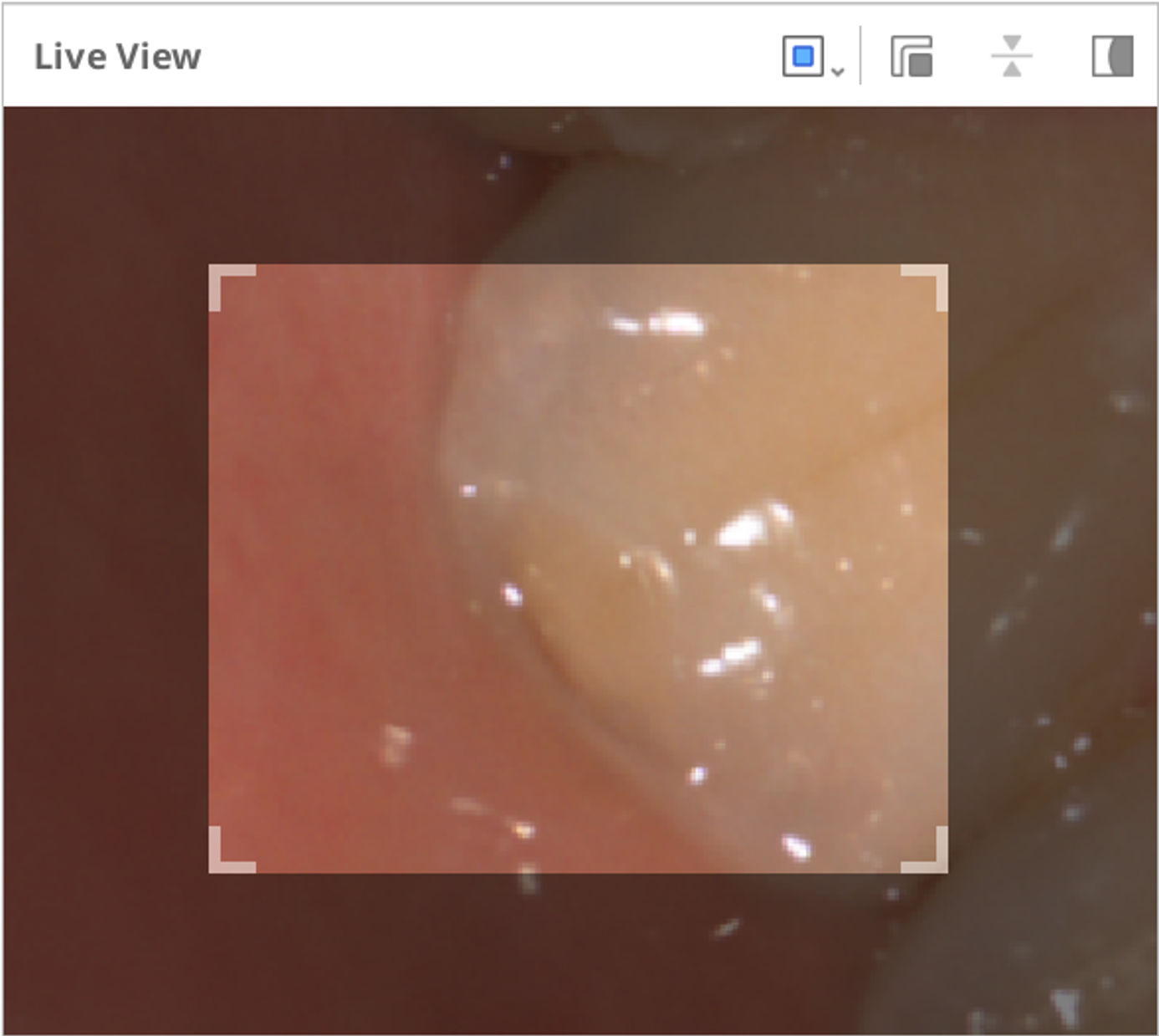 | 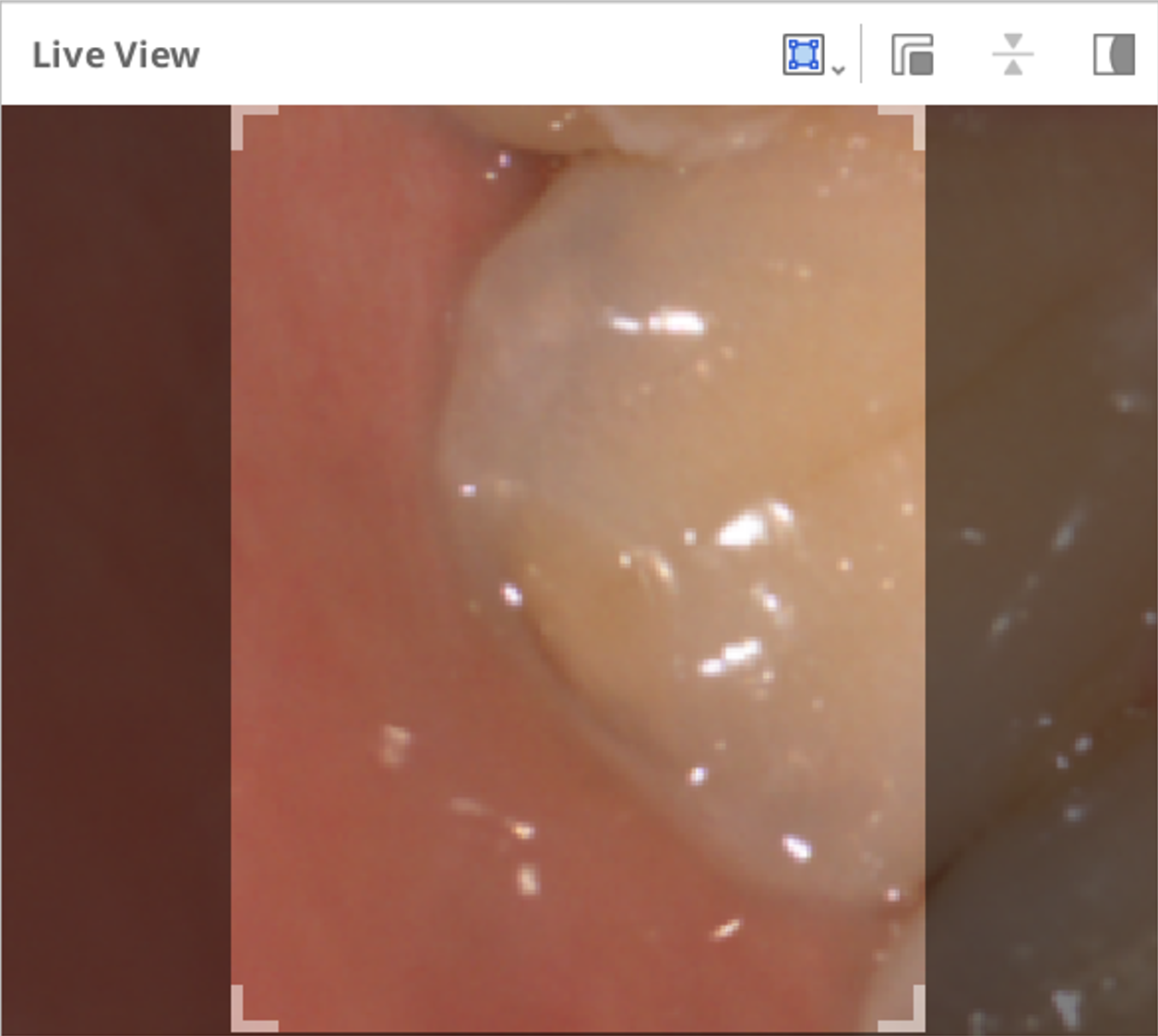 |
Kliknutím na ikonu „Zobrazit/Skrýt maskování“ zobrazíte nebo skryjete neskenovatelnou oblast následovně:
| Zobrazit maskování | Skrýt maskování |
|---|---|
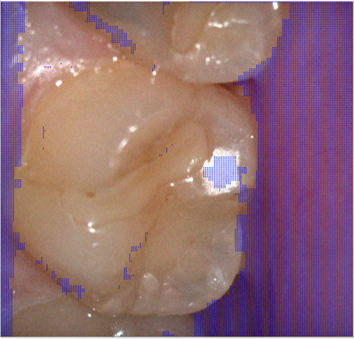 |  |
Hloubka skenu
Hloubku skenování lze upravit podle typu skeneru:
- i500: 12mm - 21mm
- i600, i700, i700 wireless: 12mm - 23mm
- i900, i900 classic: 12mm - 30mm
Vyšší hloubku skenování lze použít téměř u všech obecných skenovacích prací. Mělká hloubka skenování je užitečná při odfiltrování dat šumu, jako jsou zbytečné měkké tkáně.