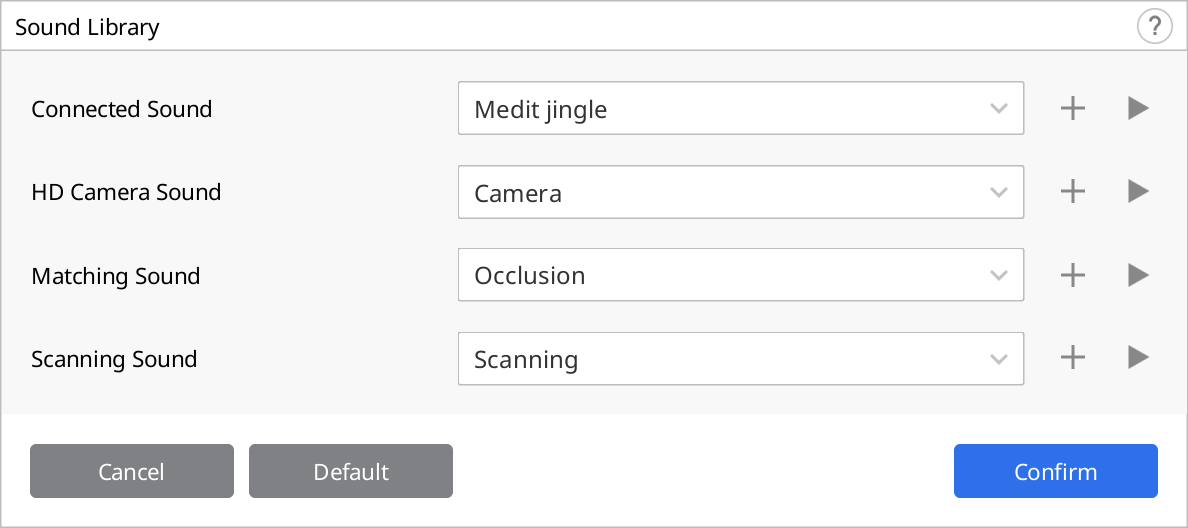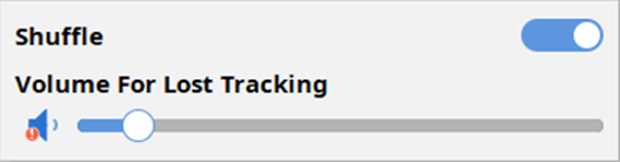Přejděte do Menu > Nastavení pro otevření dialogového okna Nastavení pro Medit Scan for Clinics.
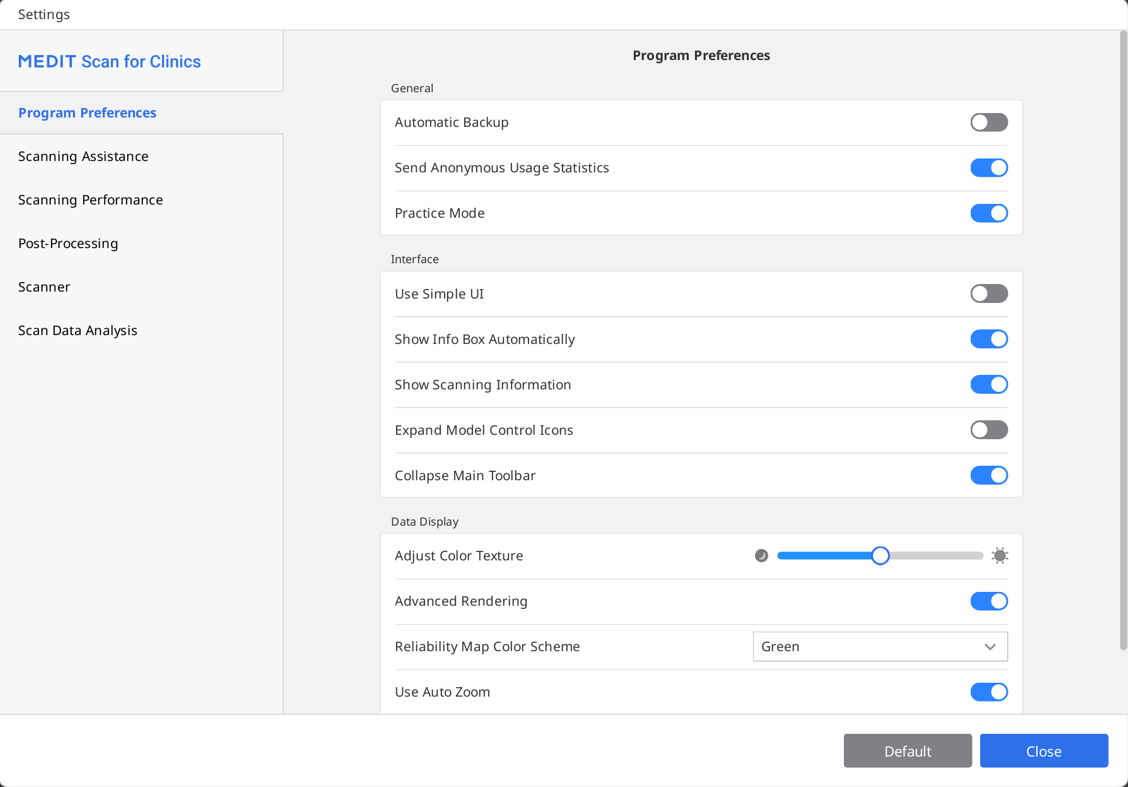
Preference programu
Obecné
| Auto záloha | Aktuální práce se dočasně uloží. Pokud se program neočekávaně zastaví bez uložení, záložní data budou použita k obnovení. |
| Poslat Anonymní Statistiky Využívání | Nastavte, zda se mají do Medit posílat anonymní statistiky využití. Sběr anonymních statistik Medit se snaží neustále zlepšovat produkt a uživatelskou zkušenost shromažďováním konkrétních informací, jako jsou:
Statistiky používání pomohou vývojovému týmu lépe porozumět požadavkům uživatelů a provádět vylepšení v budoucích verzích. Nikdy nebudeme shromažďovat osobní údaje, jako je vaše jméno, název společnosti, MAC adresa, ani žádné další informace související s identifikací osoby. Nemůžeme a nebudeme zpětně analyzovat žádná shromážděná data s cílem najíť konkrétní podrobnosti týkající se vašich projektů. |
| Tréninkový režim | Poskytněte uživatelům trénink skenování pomocí tréninkového modelu. Když je povolena tato možnost, na celé obrazovce se zobrazí banner „Tréninkový režim“, když nejsou k dispozici žádná získaná skenovací data. * Nedostupné pro i500 |
Rozhraní
| Použít jednoduché UI | Při zapnutí se program přepne z výchozího rozhraní do jednoduchého rozhraní. Jednoduché rozhraní poskytuje minimum funkcí pro získávání a zpracování skenovacích dat. | |
| Zobrazit Info Box Automaticky | Při zapnutí program při práci automaticky zobrazuje informační pole v levém horním rohu okna. | |
| Zobrazit parametry skenování | Čas skenování | Zobrazte čas skenování pro každou fázi nebo celkový čas skenování. |
| Počet snímků | Zobrazte počet obrázků pořízených skenerem pro každou fázi nebo celkový počet. | |
| Rychlost skenování | Zobrazte aktuální rychlost skenování. | |
| Rozbalte ikony práce s modelem | Při zapnutí funkce se do postranního panelu nástrojů přidají ikony ovládání 3D modelu posouvání, otáčení, přibližování a přiblížení. | |
| Sbalit hlavní lištu | Ve výchozím nastavení sbalí hlavní panel nástrojů vpravo. | |
Zobrazení dat
| Upravit texturu barev | Upravte jas 3D modelu. Barva 3D modelu bude optimalizována pro software pro pořizování snímků. Při prohlížení dat pomocí jiného softwaru se mohou výsledné barvy mírně lišit od softwaru pro pořizování snímků. |
| Pokročilé vykreslení | Zobrazíte živá 3D data s použitím pokročilé technologie. |
| Barevné schéma mapy spolehlivosti | Nastavte barvu spolehlivých dat a vyberte si mezi zelenou, modrou a zelenou/žlutou. |
| Použít automatický zoom | Při zapnutí se zvětšení a přiblížení automaticky nastaví podle velikosti aktuálních skenovacích dat. |
| Zvětšení a přiblížení | Když je deaktivována funkce „Použít automatický zoom“, nastavte zvětšení a přiblížení manuálně. |
Pomoc při skenování
| Průvodce Inteligentním skenováním | Identifikujte všechny neobvyklé akce během skenování a poskytněte příslušné pokyny. |
| Smart Arrow | Zobrazte modré šipky pro znázornění oblastí s nízkou spolehlivostí na základě shromážděných skenovacích dat. |
| Varování externího světla (Beta) | Zobrazit varování, když externí zdroj světla ovlivňuje skenování. * Nedostupné pro i900, i900 classic |
| Varování pro okluzní data | Když uživatel po naskenování dat klikne na „Dokončit“, program zkontroluje data a jejich stav zarovnání získaný během fáze skenování okluze. |
| Povolit audio vazbu | Pomocí různých zvuků indikujte stav skeneru. |
| Knihovna zvuků | Vyberte audio soubor pro audio zpětnou vazbu indikující stav zařízení. Do seznamu audia lze přidat audio soubory v různých formátech, včetně .wav, .mp3 a .wma.
Pro zvuk skenování jsou k dispozici další možnosti, jako je „Zamíchat“ a „Volume For Lost Tracking“.
|
| Stabilizace obrazu pro Živý náhled | Při zapnutí této funkce se použije v Živém pohledu během skenování automatická stabilizace obrazu, čímž uživatelé získají stabilizované snímky s lepší čistotou a stabilitou. * Pouze i900, i900 classic |
| Přednastavení okna Živého pohledu | Definujte výchozí nastavení pro možnosti okna live Živého pohledu, jako je velikost okna, odpojit/resetovat okno a zobrazit/skrýt maskování. Jakmile změníte nastavení v přednastaveném okně, změny se aplikují na okno live Živého pohledu a zobrazí se, když získáváte skenovací data.  |
Výkon skenování
| Použít GPU | Tuto možnost použijte ke zlepšení celkového výpočetního výkonu pomocí GPU (grafické procesorové jednotky). |
| Zabraňte nesprávnému zarovnání skenovacích dat | Zarovnejte skenovací data pomocí dalších informací při získávání těchto dat se zapnutou možností Smart filtrování skenu. |
| Rozšířit dynamický rozsah | Použijte periferní data k usnadnění skenování obtížně skenovatelných oblastí. |
| Interval Smart Stitching | Upraví interval pro získání nových skenovacích dat pro Smart Stitching. Když je funkce Smart Stitching zapnutá, můžete získávat a ukládat nesouvislé oblasti jako samostatná data a souvislé oblasti budou později zarovnány, až získáte více dat v meziobdobí. Když je funkce Smart Stitching zapnutá, můžete získávat a ukládat nesouvislé oblasti jako samostatná data a souvislé oblasti budou později zarovnány, až získáte více dat v meziobdobí.Kratší interval smart stitching zahájí skenování nespojitých dat dříve. Delší Interval Smart Stitching zároveň počká o něco déle, než uživatel získá souvislá data a až následně přijme nespojitá data. |
| Použít Filtrování chyb v Živém pohledu (Beta) | Obraz s vadným filtrem získaný během skenování. Výsledky mohou být ovlivněny silou signálu připojení skeneru. * Pouze i700 wireless |
| Globální filtrování měkkých tkání | Odstraňte data měkkých tkání a šumu. Globální filtrování měkkých tkání se provádí během skenování, když se přesunete do jiné fáze skenování a po dokončení. |
| Automatické Smart filtrování skenu | Upravte automaticky nastavení filtru pro funkci Smart filtrování skenu během skenování v situaci, když získáte nadměrné množství dat dásní (Intenzivní zuby + dásně až Zuby + dásně). |
| Aktivní filtrování šumu (Beta) | Efektivně odstraňte data šumu získaná během skenování. |
| Zabraňte nesprávnému zarovnání okluze (Beta) | Zkontrolujte směr okluze a mandibulární data, abyste předešli nesprávnému zarovnání při získávání dát okluze. |
| Skenování kovu | Zapnutím této možnosti se automaticky použijí parametry optimalizované pro skenování kovu, když kovové protézy, jako jsou korunky, zabírají více než určitou plochu skenované plochy. |
Post-zpracování
| Nastavit velikost souboru automaticky | Zapnutím této možnosti automaticky použijete optimální velikost souboru pro skenovaná data. |
| Velikost Souboru | Upravte velikost výsledného souboru. Nastavení posuvníku doleva zrychlí výpočet a vytvoří menší výstup. Nastavení posuvníku doleva zrychlí výpočet a vytvoří menší výstup.Uživatelé mohou určit velikost souboru na základě zamýšleného použití výsledného souboru. Menší výsledkové soubory jsou vhodné pro případy ortodoncie. |
| Optimalizovat Zarovnání Okluze | Při zapnutí program optimalizuje data zarovnání okluze. Nastavte posuvník doleva, abyste uvolnili zarovnání skusu maxilly a mandibuly, zatímco nastavením posuvníku doprava utáhnete zarovnání skusu maxilly a mandibuly. Nastavte posuvník doleva, abyste uvolnili zarovnání skusu maxilly a mandibuly, zatímco nastavením posuvníku doprava utáhnete zarovnání skusu maxilly a mandibuly. |
| Použít sousedící barvy pro vyplněné mezery | Tuto možnost zapněte, pokud chcete vyplnit prázdné mezery v skenovacích datech barvou sousedních dat. |
| Vyčistit vrstvení dat (Beta) | Automaticky identifikujte a odstraňte dvouvrstvé nebo vícevrstvé oblasti a zároveň optimalizujte skenovací data. |
| Použít zpracování na pozadí | Zpracovávejte data na pozadí pro fáze, kde nedochází k získávání nebo manipulaci s daty. |
| Optimalizovat po zarovnání okluze | Automaticky optimalizujte po dokončení zarovnání okluze maxillární a mandibulární data. Optimalizované okluzní vztahy vám umožňují zobrazit náhled okluzního stavu konečných výsledných dat. |
| Optimalizovat skenovací data automaticky | Automaticky optimalizujte během procesu získávání dat skenování. |
Zpracování dat ve vysokém rozlišení
| Použít na | Obojí - Data skenování SD a HD | Pokud existují HD data, použijte zpracování dat ve vysokém rozlišení na všechna naskenovaná data typu SD a HD. |
| Pouze HD sken dat | Použijte zpracování dat ve vysokém rozlišení pouze na HD data. | |
| Použít na data vypracovaných zubů (Beta) | Zapnutím této možnosti umožníte programu automaticky detekovat data vypracovaných zubů a aplikovat je na data vypracovaných zubů zpracování dat ve vysokém rozlišení. Když je zapnuta tato možnost, oblast pro čísla zubů registrovaná z Medit Link lze vybrat ve funkci Hodnocení inteligentním skenováním. Pokud jsou také specifikovány hranice, zuby s okraji jsou zpracovány jako data s vysokým rozlišením. | |
Spracování dat pro pracovní postup SmartX
| Soubory výsledků (Fáze skenování*) | Data oblouku a data knihovny | Vytvořte samostatné soubory: Jeden pro skenovaný oblouk a jeden pro knihovnu. |
| Kombinovaná data oblouku s knihovnou | Vytvořte jeden soubor: Spojte naskenovaný oblouk a data knihovny. | |
| Pouze data knihovny | Vytvořte jeden soubor: Zahrňte pouze data knihovny. | |
| Překrývání v kombinovaných datech | Zachovat překrývající se data | Při vytváření kombinovaného souboru ponechte překrývající se části obou datových sad. |
| Odstranit data oblouku | Při vytváření kombinovaného souboru odstraňte překrývající se části skenovaného oblouku. | |
| Odstranit data knihovny | Při vytváření kombinovaného souboru odstraňte překrývající se části dat knihovny. |
* platí pouze pro fáze mandibulárního/maxillárního skenování
Skener
| Začít automatické skenování | Program automaticky zahájí skenování, když vstoupíte do fází skenování - aniž byste museli provádět jakékoli akce pro zahájení skenování. Když je tato možnost vypnutá, můžete skenování zahájit stisknutím tlačítka Skenovat nebo u i900 dvojitým klepnutím na Touch Band. |
| Období kalibrace (Dny) | Nastavte dobu kalibrace skeneru. |
| Zahájit skenování pomocí skenování HD | Ve výchozím nastavení spustíte skenování v režimu HD. |
| Skenovací světlo | Nastavte, zda se má pro skenovací světlo používat modré nebo bílé světlo. |
| Notifikace minimální teploty skeneru | Teplota skeneru se kontroluje, když uživatel začne skenovat. Pokud teplota skeneru klesne pod minimální hodnotu, skener se začne předehřívat. * Nedostupné u i500 |
| Zapnout UV automaticky | Nastavte pro automatické zapnutí UV světla, když je skener připojen nebo se skenování zastaví. UV světlo se automaticky vypne po uplynutí nastaveného času pro možnost „Provozní doba UV“ nebo po zahájení skenování. * Nedostupné u i500, i600 |
| Provozní doba UV (Minuty) | Nastavte dobu trvání pro možnost „Zapnout UV automaticky“. * Nedostupné u i500, i600 |
| Zapnout vibrační zpětnou vazbu během skenování | Upozorněte uživatele vibrací skeneru v případě nesprávného zarovnání, atd. * Nedostupné u i500, i600 |
| Režim ventilátorku proti zamlžování | Vyberte režim ventilátorku mezi „Tichým režimem“ a „Vysoce výkonným režimem“, abyste odstranili zamlžení zrcadla při nízké teplotě skeneru. |
| Zážitek ze skenování | Vyberte, zda chcete zobrazit obrazovku plynuleji nebo získat skenovací data s nejlepším výkonem. * Pouze pro i700, i700W, i900, i900 classic |
Akce tlačítka skenování
| Dvojité kliknutí | Definujte akci dvojitého kliknutí na tlačítko Skenovat na skeneru. * Nedostupné pro i900 |
| Trojité kliknutí | Definujte akci trojitého kliknutí na tlačítko Skenovat na skeneru. * Nedostupné pro i500, i900 |
| Dlouhé kliknutí | Definujte akci dlouhého kliknutí na tlačítko Skenovat na skeneru. * Nedostupné pro i900 |
Dotyková gesta (jen pro i900)
| Tutoriál dotykového rozhraní | Spusťte dialogové okno Tutoriál dotykového rozhraní a procvičte si, jak používat dotyková rozhraní, včetně Touch Bandu, Touch Padu a tlačítka Menu. |
| Touch Band - Dvojité poklepání | Definujte akci dvojitého poklepání na Touch Band na skeneru. |
| Touch Band - Přejeďte doleva | Definujte akci potažení doleva na Touch Band na skeneru. |
| Touch Band - Přejeďte doprava | Definujte akci potažení doprava na Touch Band na skeneru. |
| Touch Pad - Dvojité poklepání | Definujte akci dvojitého poklepání na Touch Pad na skeneru. |
| Tlačítko Menu - Dlouhé poklepání | Definujte akci dlouhého poklepání na tlačítko Menu na skeneru. |
Skener jako kurzor (jen pro i900, i900 classic)
| Velikost kurzoru | Upravte velikost kurzoru zobrazeného na obrazovce. |
| Odezva kurzoru | Upravte citlivost násadce na pohyb. |
| Režim spánku | Nastavte dobu nečinnosti, po uplyunutí které skener přejde do režimu spánku. |
| Automatické vypnutí (z přechodu do Režimu spánku) | Nastavte, jak dlouho skener zůstane v režimu spánku, než se vypne. |
Napájení z baterie (jen pro i700 wireless)
| Poté přejít do Režimu spánku | Skener přejde do režimu spánku, když není používán po zadaný počet minut. |
| Vypněte skener po | Skener se vypne, když není používán po zadaný počet minut po přechodu do režimu spánku. |
Při zapojení
| Poté přejít do Režimu spánku | Skener přejde do režimu spánku, když není používán po zadaný počet minut. * Pouze i900, i900 classic |
| Vypněte skener po | Skener se vypne, když není používán po zadaný počet minut od zapojení. * Nedostupné u i500 |
Analýza skenovacích dat
Hodnocení inteligentním skenováním
| Povolit fázi kontroly Hodnocení inteligentním skenováním | Zapnutím této možnosti zobrazíte v pracovním postupu fázi Hodnocení inteligentním skenováním. |
| Zarovnat s okluzní rovinou při vstupu do fáze Hodnocení inteligentním skenováním | Otočením této možnosti zarovnáte data s okluzní rovinou při vstupu do fáze Hodnocení inteligentním skenováním před zahájením kontroly dat. |
| Zobrazit hloubku redukce zubů pro přehled přípravy | Zapněte tuto možnost, chcete-li zkontrolovat hloubku redukce zubu při použití funkce Přehled přípravy ve fázi Hodnocení inteligentním skenováním. |
| Zobrazit vzdálenost k antagonistovi pro Přehled přípravy | Zapněte tuto možnost, chcete-li zkontrolovat vzdálenost k antagonistovi při použití funkce Přehled přípravy ve fázi Hodnocení inteligentním skenováním. |
| Zobrazit vzdálenost k sosuedícímu pro Přehled přípravy | Zapněte tuto možnost, chcete-li zkontrolovat vzdálenost k přilehlému zubu při použití funkce Přehled přípravy ve fázi Hodnocení inteligentním skenováním. |
Přehled přípravy
Vzdálenosti
Nastavte níže uvedené hodnoty jako kritérium pro určení, zda byla redukce zubu provedena správně. Nastavené hodnoty se také používají jako reference pro Hodnocení inteligentním skenováním.
| Minimální vzdálenost k antagonistovi (mm) | Nastavte minimální hodnotu vzdálenosti k antagonistovi. |
| Minimální vzdálenost k sousedícímu zubu (mm) | Nastavte minimální hodnotu vzdálenosti od sousedícího zubu. |
Hloubka redukce zubů
Nastavte níže uvedené hodnoty jako kritérium pro určení, zda byla redukce zubu provedena správně. Nastavené hodnoty se také používají jako reference pro Hodnocení inteligentním skenováním.
| Aplikovat jednotní redukci zubů | Povolte tuto funkci, chcete-li použít jednotnou hloubku redukce zubu jako referenci pro všechny směry.
|
| Minimální hloubka redukce (mm) | Nastavte minimální hodnotu hloubky redukce zubů pro všechny směry. |
| Labiální/bukální (mm) | Nastavte minimální hodnotu pro hloubku labiální/bukální redukce. |
| Palatální/lingvální (mm) | Nastavte minimální hodnotu pro hloubku palatální/lingvální redukce. |
| Interproximální (mm) | Nastavte minimální hodnotu pro hloubku interproximální redukce. |
| Okluzní (mm) | Nastavte minimální hodnotu pro hloubku okluzní redukce. |