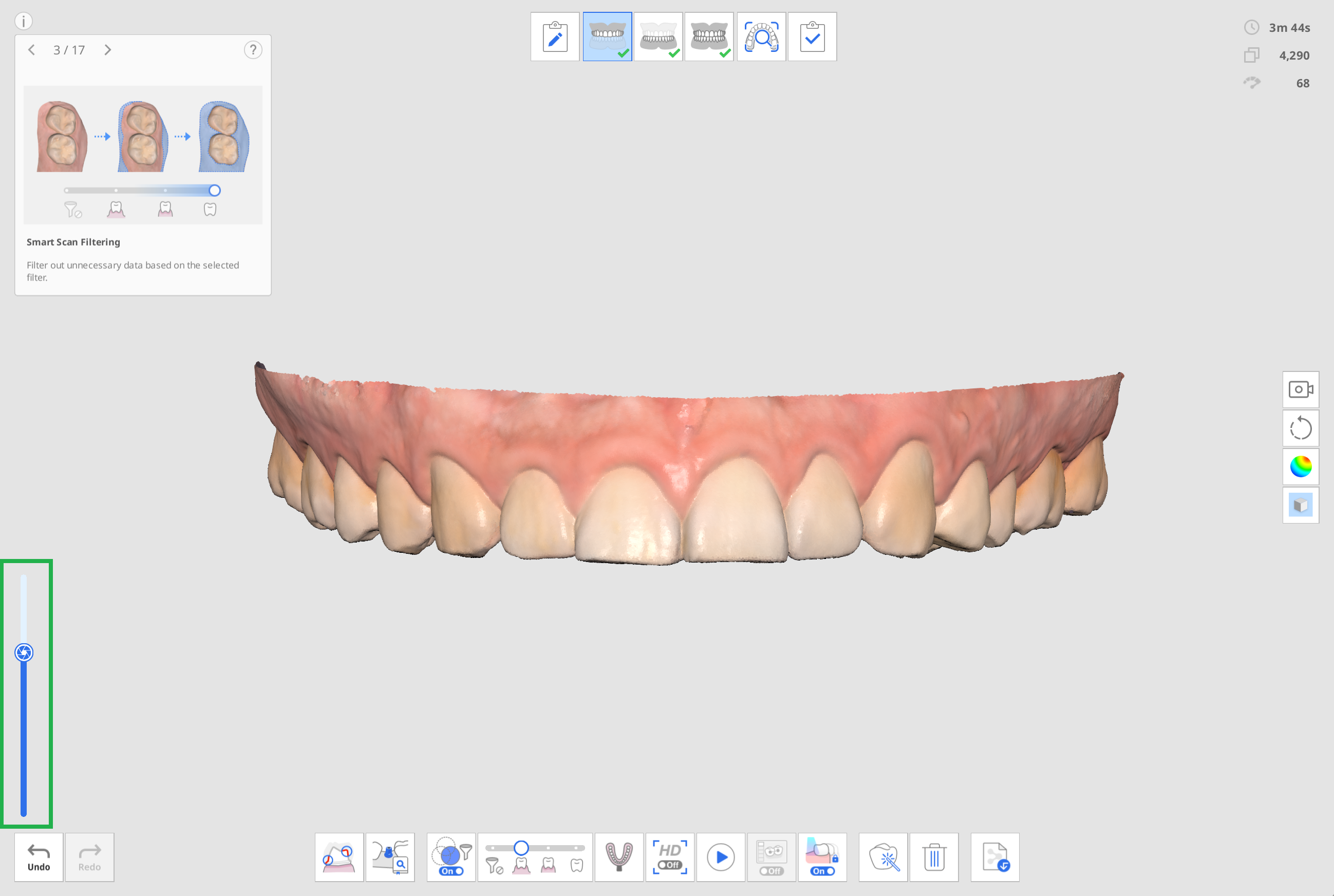概览
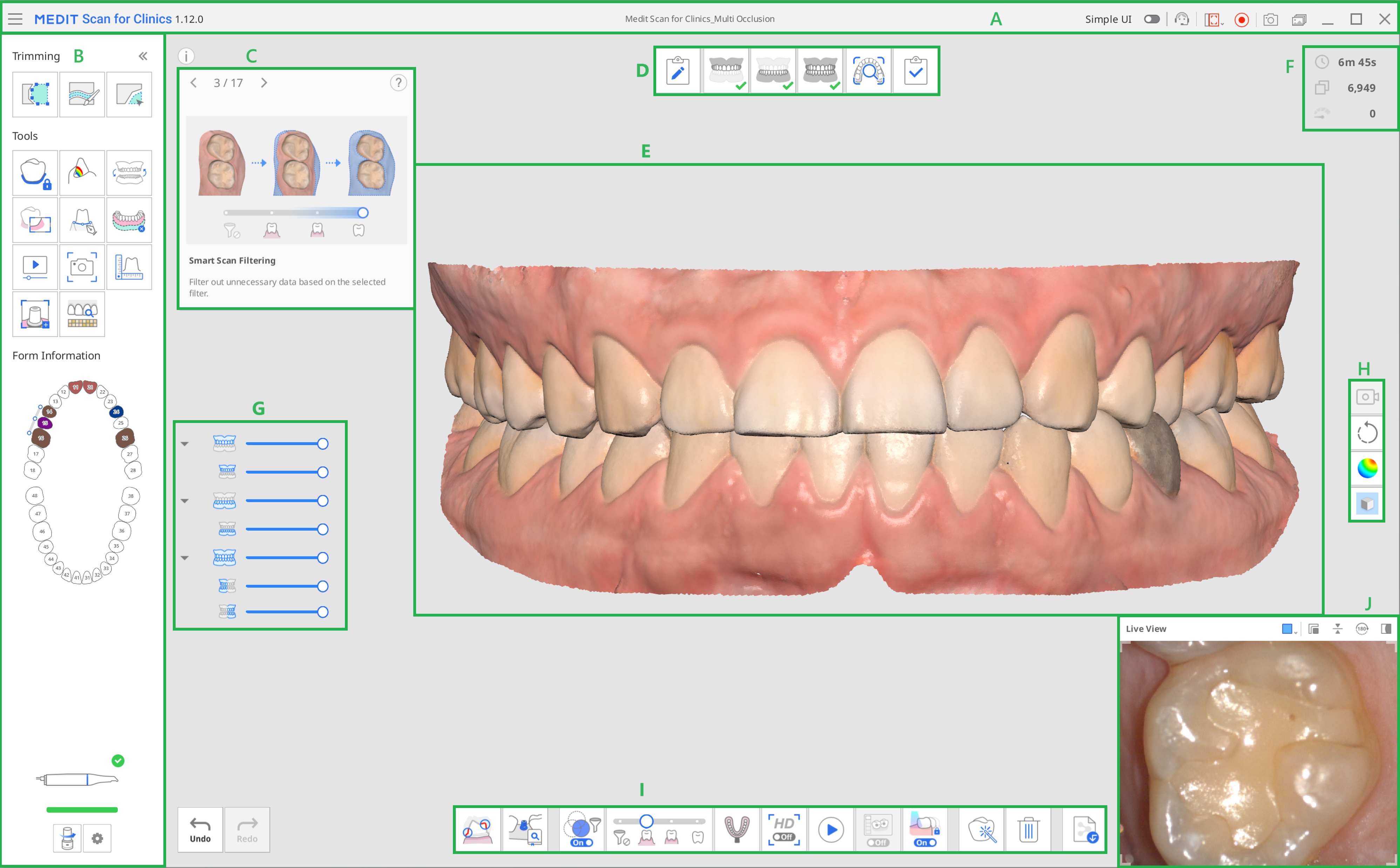
| A | 标题栏 |
| B | 主工具栏 |
| C | 信息箱 |
| D | 步骤(作业流程) |
| E | 模型视图 |
| F | 扫描信息 |
| G | 数据树 |
| H | 侧工具栏 |
| I | “扫描步骤”工具栏 |
| J | 实时视图 |
🔎注意:
标题栏可能在macOS会看上去有些许不同,图片会根据屏幕的分辨率而呈现出不同的大小。
标题栏
标题栏包含如下选项。
 | 菜单 | 可提供基本的程序功能,如“保存”、“设置”、“《用户指南》”及“产品信息”。 |
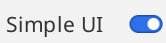 | 简单界面 | 一个可切换至简单用户界面的切换按钮。 |
 | 提交支持请求 | 可转至Medit的帮助中心页面来提交支持请求。 |
 | 选择视频录制区 | 可选择要录制视频的屏幕区。 用户可录制整个程序的窗口或仅录制显示3D数据的区域。 |
 | 开始/停止视频录制 | 开开始或停止视频采集。 所采集的视频文件可协助患者、诊所及加工所之间进行沟通交流。 |
 | 截屏 | 可截取整个屏幕或仅截取扫描软件的3D数据显示区域。 所截取的图片文件可协助患者、诊所及加工所之间进行沟通交流。 |
 | 截屏图片管理器 | 可管理截屏图片。 截屏图片将被保存至Medit Link中。 用户可以删除或将其以JPG、JEP、PNG及BMP的格式保存至本地电脑端中。 |
点击“菜单”图标即可显示如下选项:
 | 保存 | 可保存对当前病例所作的所有更改。 |
 | 设置 | 可查看像扫描选项等环境设置的选项。 |
 | 用户指南 | 可打开《用户指南》。 |
 | 产品信息 | 可提供有关软件程序、扫描仪及公司的详细信息。 |
主工具栏
请参考“主工具栏工具”来了解如何在主工具栏中使用工具的相关信息。
表格信息
从Medit Link注册的表格信息可提供需要治疗的牙齿的概览。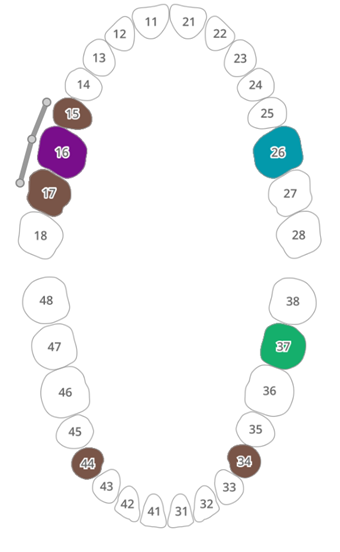
信息箱
扫描及编辑流程将配备简短的说明及视觉辅助材料以用来讲解主要的功能并介绍可在这一步骤中起到作用的工具。
对于一般的扫描步骤而言,系统将随机显示信息进而让用户可以接触到各种功能。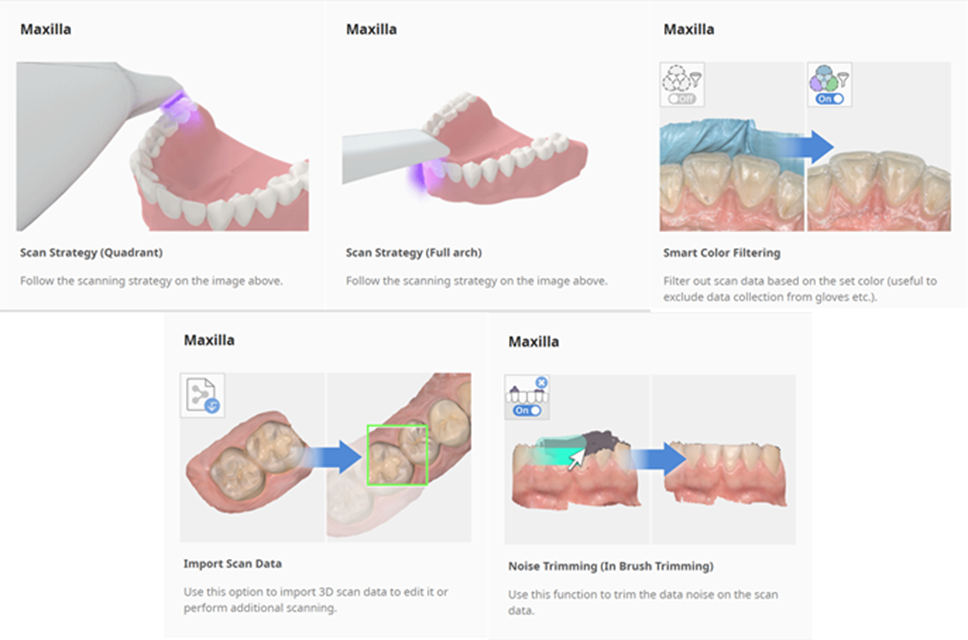
扫描步骤
请参考“步骤管理”来获取有关如何设置扫描作业流程的更多信息。
模型视图
病例中所选步骤的相应扫描数据将显示在3D数据显示区域中。 您还可以在扫描时实时查看在相应区域里所获取的数据。
扫描信息
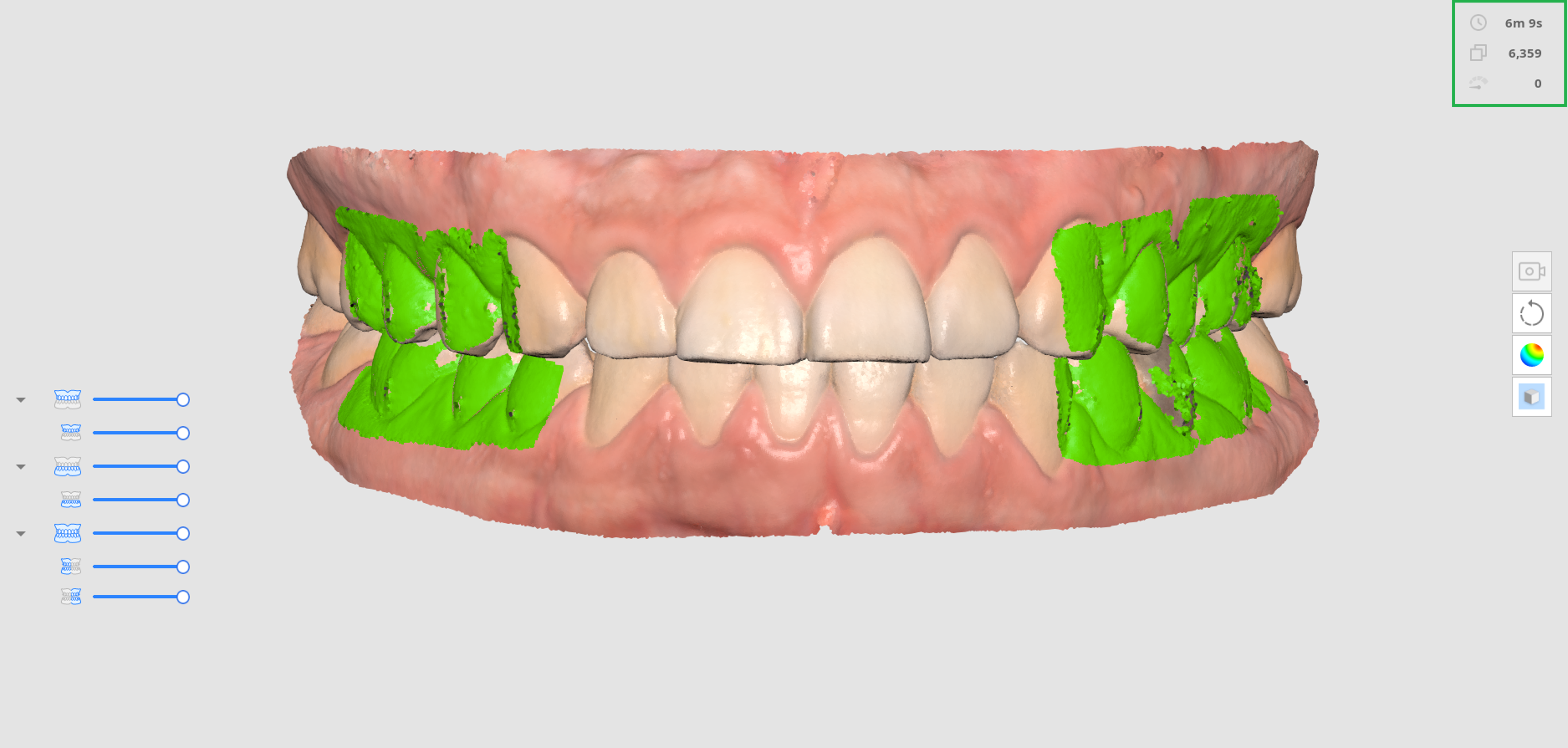
 | 扫描时间 | 可显示每个扫描步骤及所有扫描步骤所花费的扫描时间。 |
 | 图片数量 | 可显示每个扫描步骤及所有扫描步骤在扫描时所拍摄的图片数量。 |
 | 扫描速度 | 可显示当前的扫描速度。 |
数据树
“概览”步骤中的“数据树”可让您调控数据显示选项。
- 在“数据树”上点击鼠标右键即可显示如下选项:

- 显示所有
- 隐藏所有
- 仅显示此
- 扩展/折叠
- 使用滑杆来调控每个数据的不透明度。
- 将鼠标悬停在每个数据的图标上则将突出显示其相应的区域。 您可以轻松区分并检查您想要检查的数据。
侧工具栏
请参考“侧工具栏工具”来了解有关侧工具栏中各种工具的更多信息。
“扫描步骤”工具栏
请参考“扫描步骤工具”来了解有关使用每个步骤屏幕底部所出现的各种工具的更多信息。
实时视图
“实时视图”窗口可显示从扫描仪中所获取的2D图片并提供实用的工具。
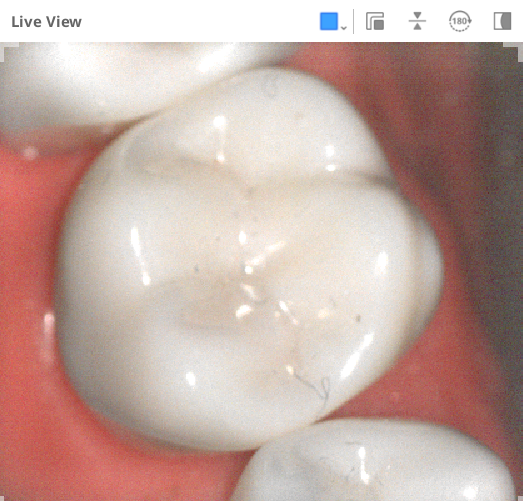
“实时视图”窗口的标题栏中将提供如下工具:
 | 自定义扫描区域 | 可调整获取扫描数据的相应区域。 您可以在我们所提供的模式中进行选择或任意调整。 |
 | 分离“实时视图”窗口 | 可将“实时视图”窗口从固定的位置分离下来。 在窗口被分离时,窗口的大小可以进行调节。 |
 | 重置“实时视图”窗口 | 可将“实时视图”窗口重置回默认的位置及大小。 |
 | 翻转图片 | 可由上到下翻转扫描数据。 该功能适用于从患者头部的上方进行口内扫描时的情况。 |
 | 旋转180° | 可将扫描数据旋转180°来将屏幕上牙齿数据的方向与您观察患者牙齿的方向相匹配。 |
 | 显示/隐藏遮蔽区域 | 可开启或关闭无法扫描区域的可视性。 无法扫描区域将由蓝色遮蔽。 |
点击“自定义扫描区域”图标即可显示用于设置“实时视图”窗口尺寸的下列选项:
| 大 | 标准 | 小 | 极小 | 自定义 |
|---|---|---|---|---|
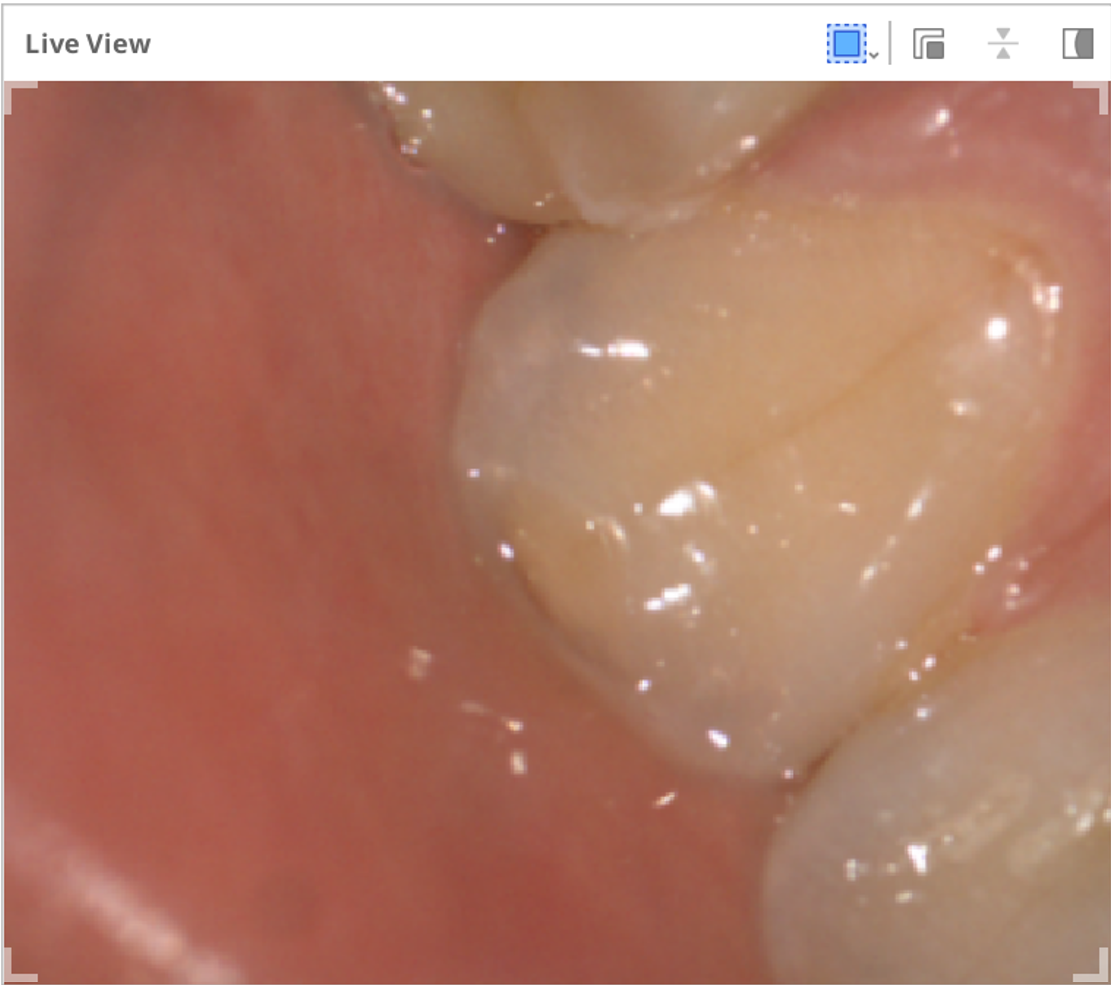 | 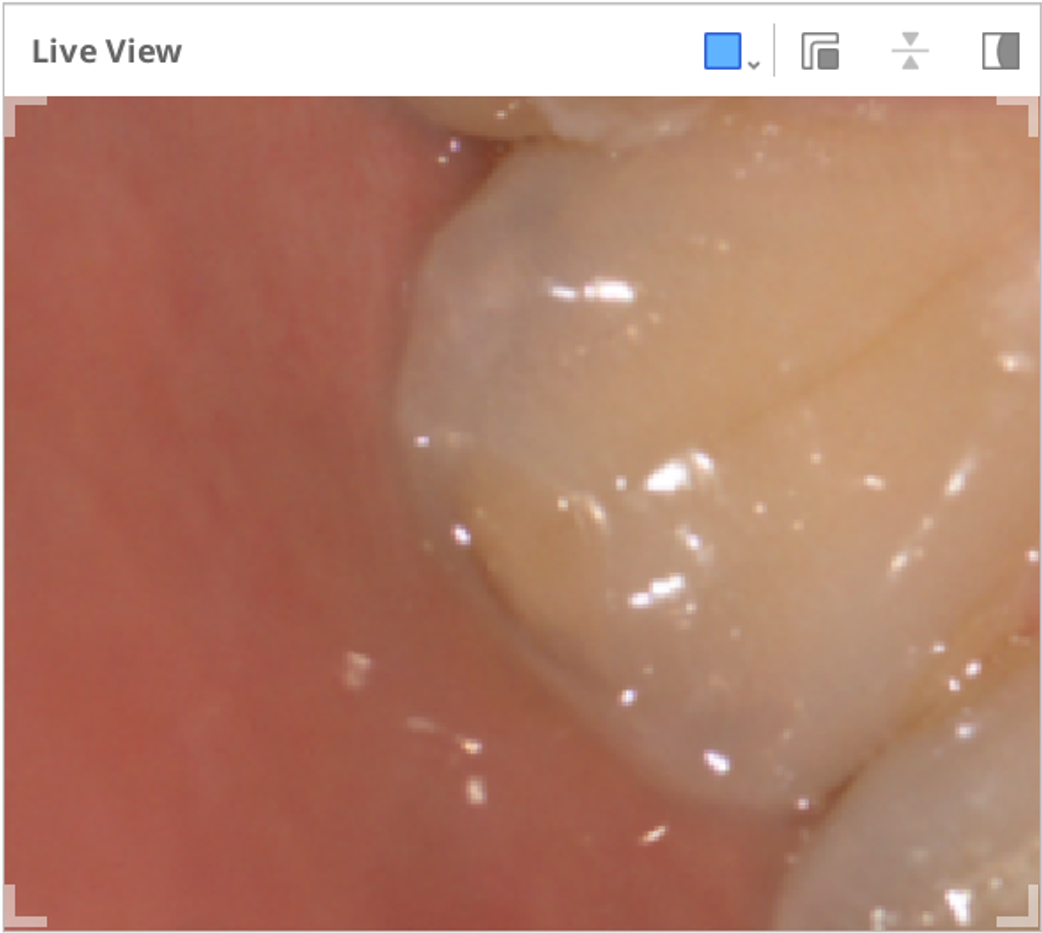 | 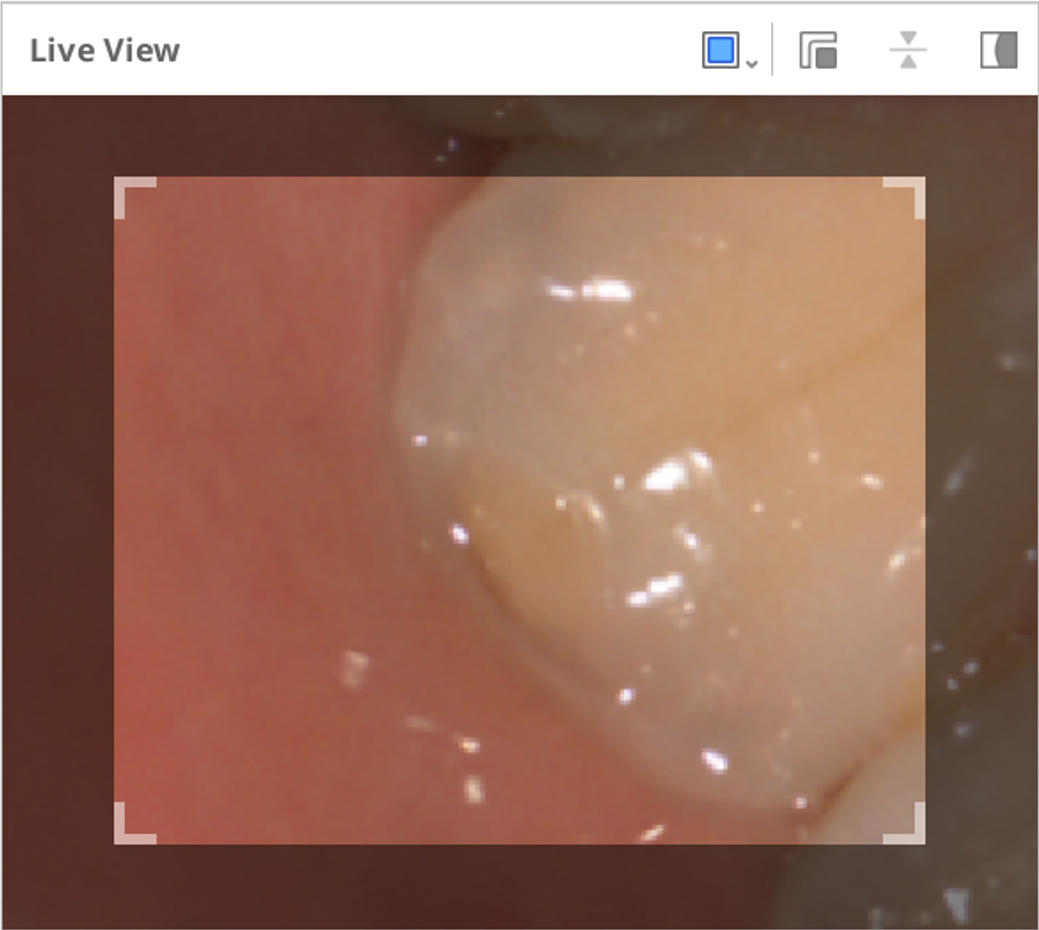 | 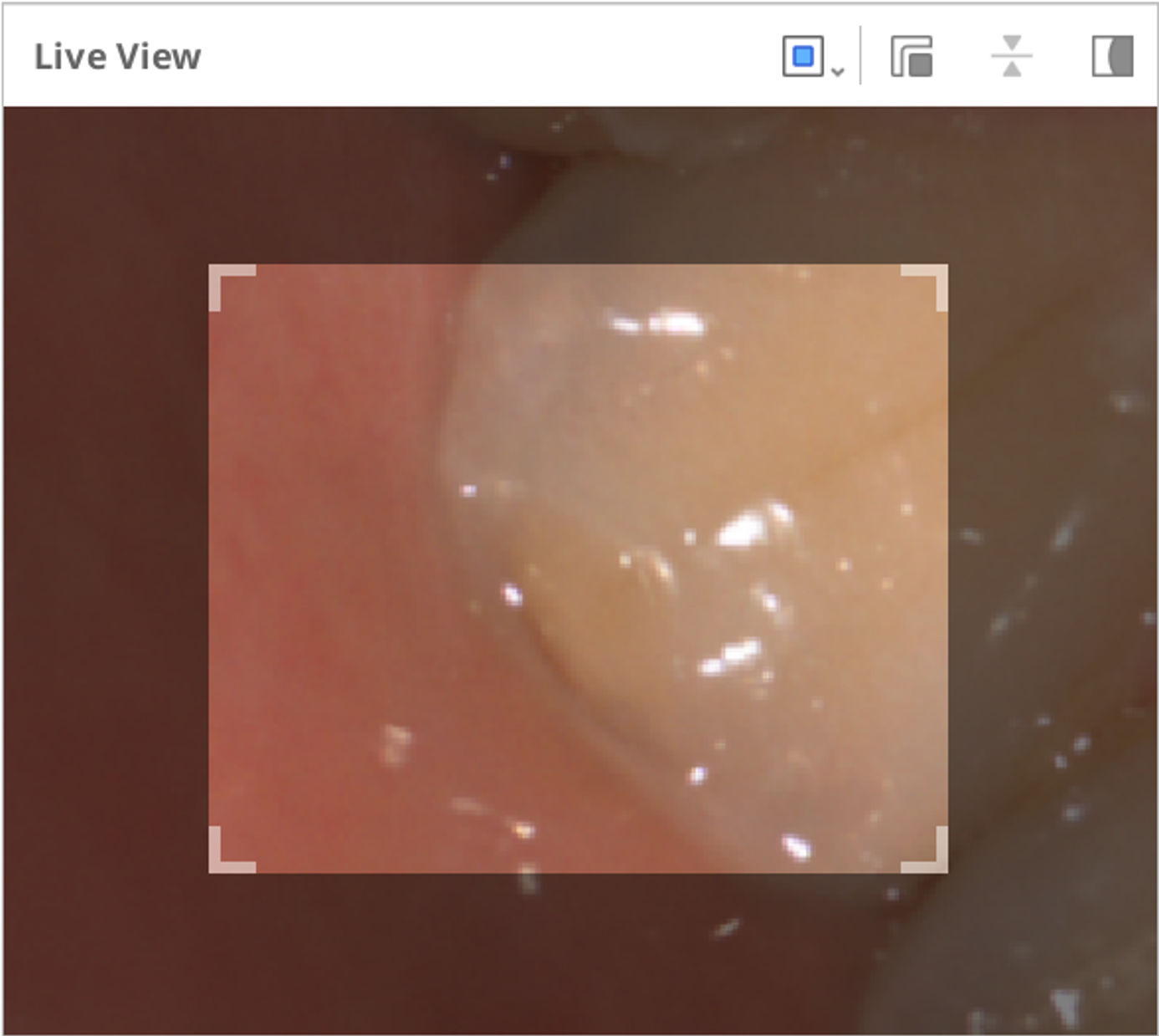 | 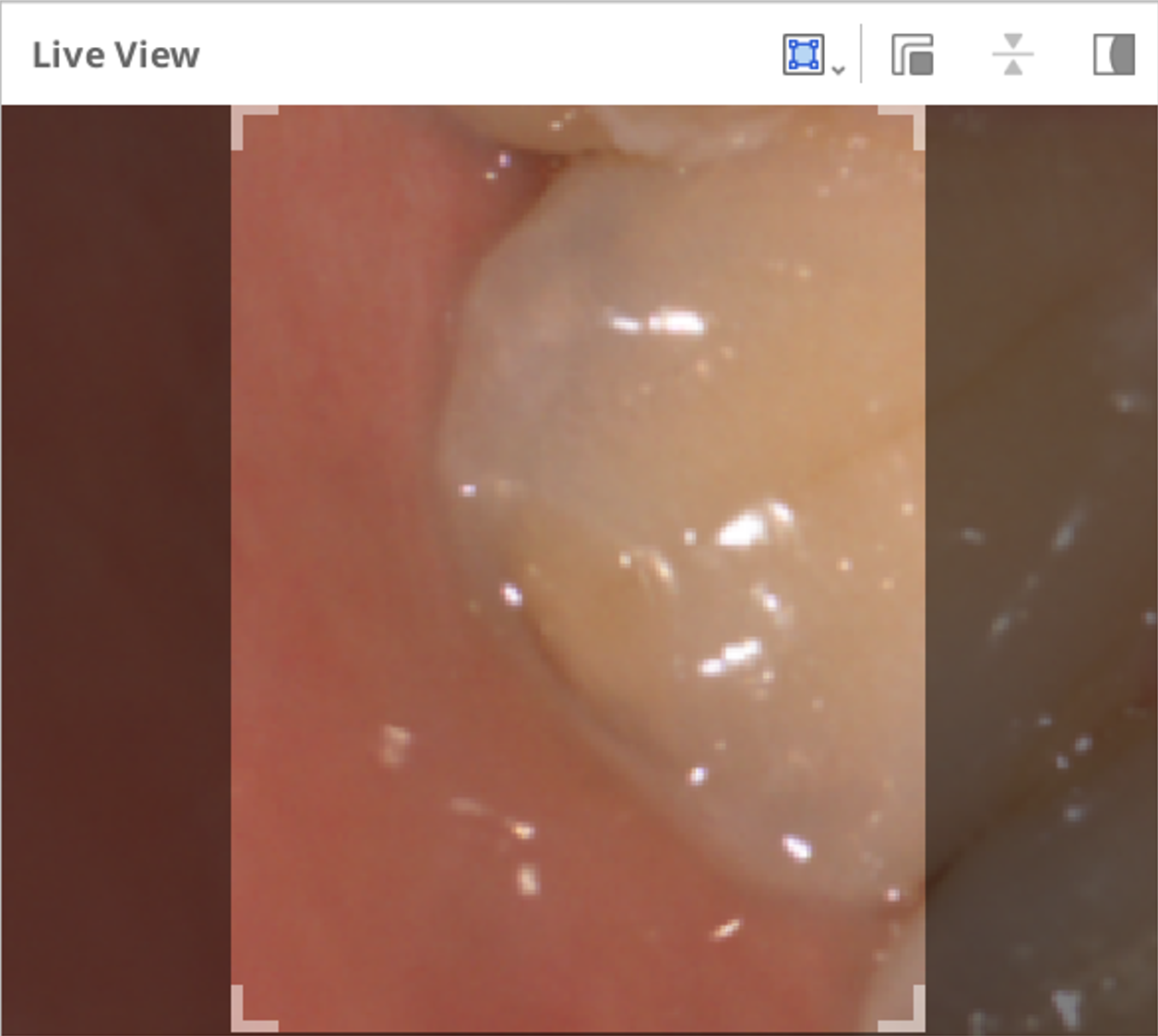 |
🔎注意
大尺寸的“实时视图”窗口仅适用于i900、i900 classic与i900 Mobility模型。
点击“显示/隐藏遮蔽区域”则可如下图所示显示或隐藏未扫描的区域:
| 显示遮蔽 | 隐藏遮蔽 |
|---|---|
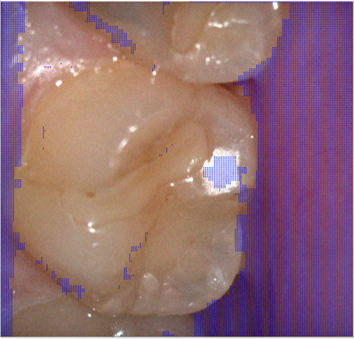 |  |
扫描深度
扫描深度可根据扫描仪的类型进行如下调整:
- i500:12mm - 21mm
- i600、i700与i700 wireless:12mm - 23mm
- i900、i900 classic与i900 Mobility:12mm - 30mm
较深的扫描深度可应用至几乎所有常规的扫描作业中。 而较浅的扫描深度则适用于筛选过滤掉像多余的软组织等噪点数据。