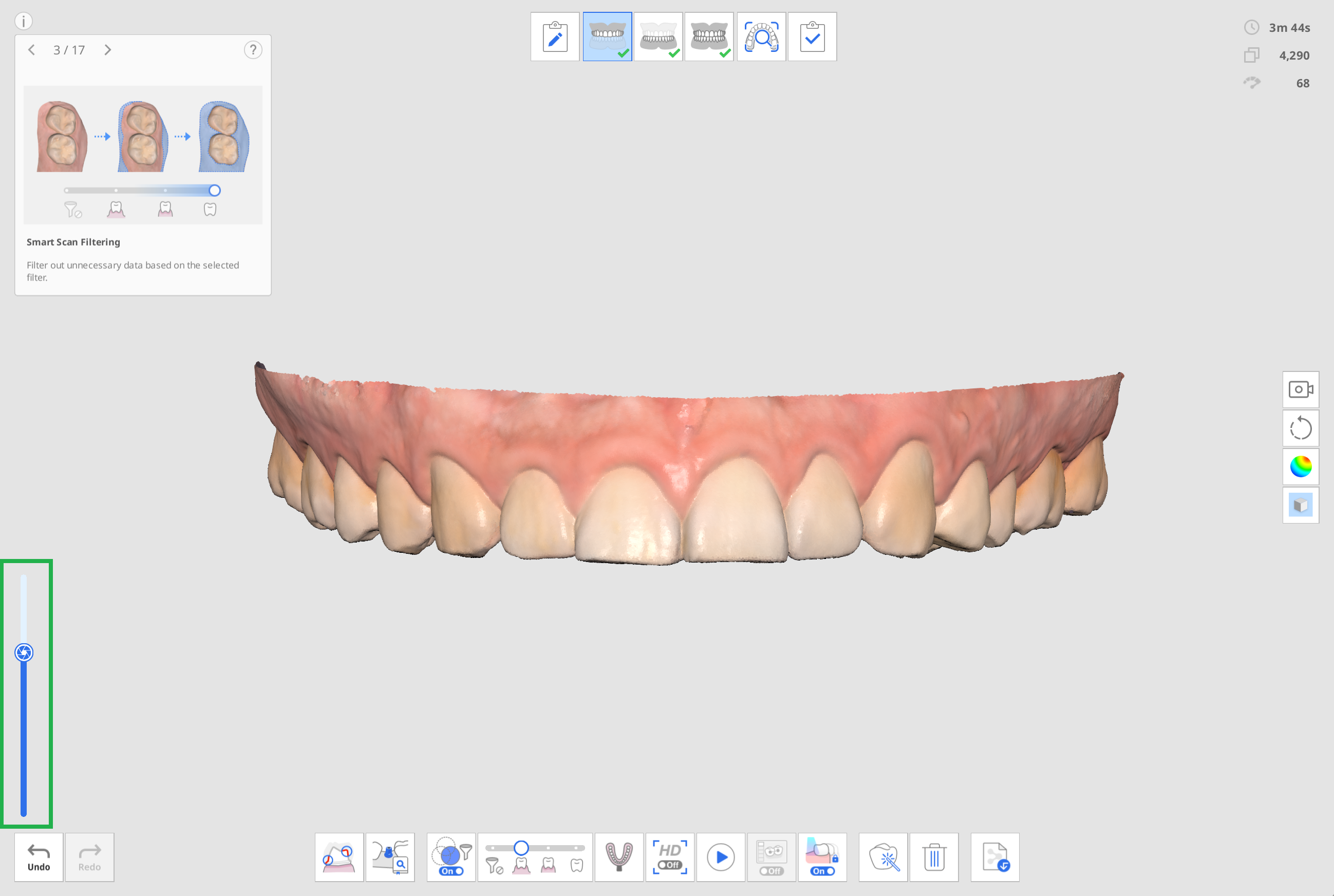概覽
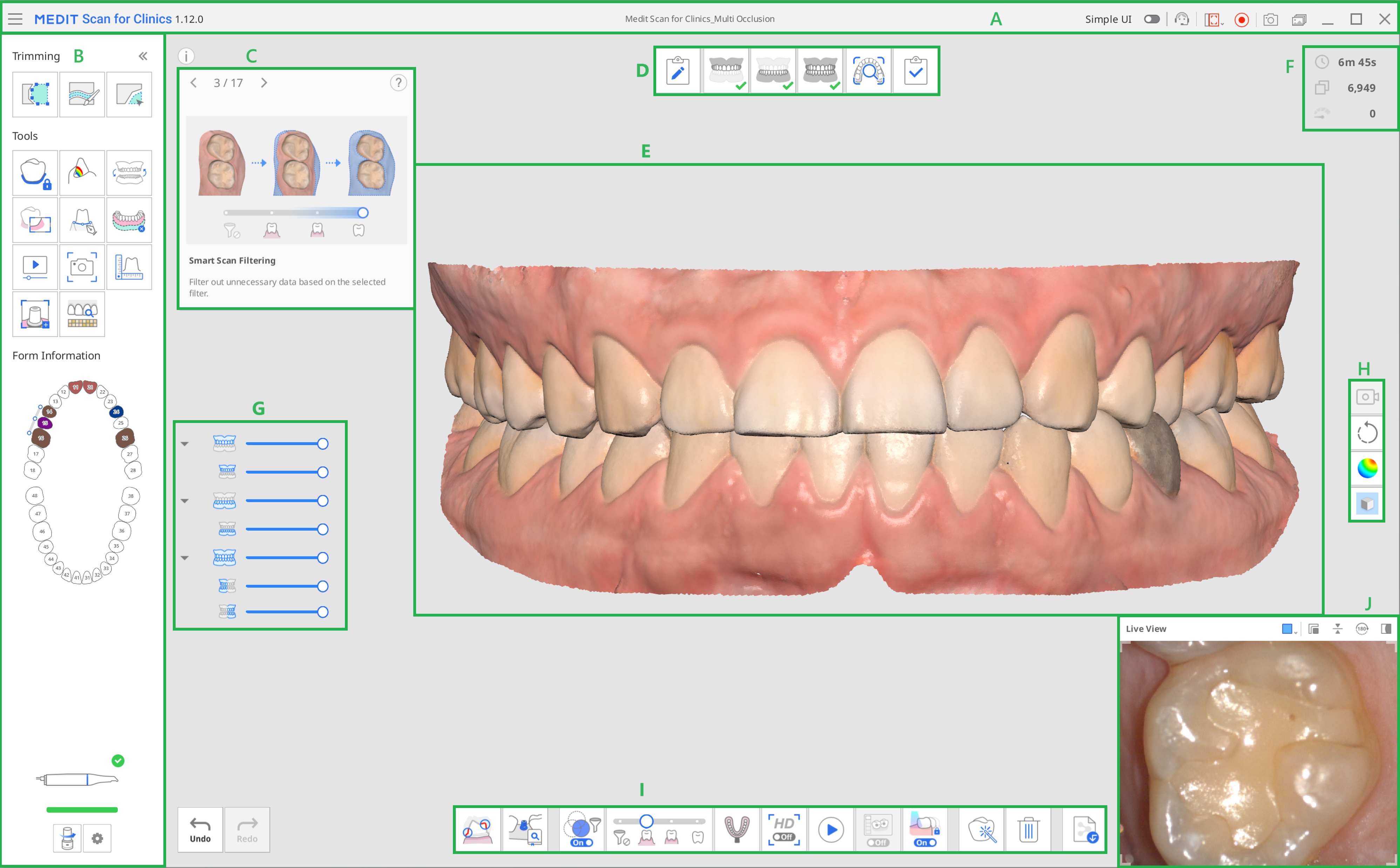
| A | 標題欄 |
| B | 主工具欄 |
| C | 資訊欄 |
| D | 階段(工作流程) |
| E | 模型視圖 |
| F | 掃描資訊 |
| G | 數據樹 |
| H | 側工具欄 |
| I | 掃描階段工具欄 |
| J | 即時影像 |
🔎重要資訊
標題欄在macOS上可能略有不同,並且影像會根據螢幕的分辨率呈現出不同大小。
標題欄
標題欄包含以下選項。
 | 菜單 | 提供基本的程式功能,如「保存」、「設定」、「使用者指南」及「關於」。 |
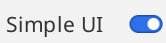 | 簡單介面 | 一個可切換至簡單使用者介面的切換按鈕。 |
 | 提交支援請求 | 轉至Medit幫助中心頁面,提交支援請求。 |
 | 選取錄影區域。 | 選擇要錄製影片的螢幕區域。 使用者可錄製程式的整個視窗或僅錄製顯示3D數據的區域。 |
 | 開始/停止錄影 | 開始或停止截取影片。 所截取的影片檔案有助於患者、診所及技工所之間的溝通交流。 |
 | 截圖 | 可截取整個螢幕或僅截取掃描軟體的3D數據顯示區域。 所截取的影像檔案有助於患者、診所及技工所之間的溝通交流。 |
 | 截圖管理器 | 管理截取的影像。 截圖將自動保存至Medit Link中。 使用者可以進行刪除或將其以JPG、JEP、PNG及BMP的格式保存至本地電腦中。 |
單擊「菜單」圖標即可顯示以下三種選項:
 | 保存 | 保存當前案例的所有變更。 |
 | 設定 | 查看諸如掃描選項等環境設定等選項。 |
 | 使用者指南 | 打開使用者指南。 |
 | 關於 | 提供有關軟體程式、掃描儀及公司的詳細資訊。 |
主工具欄
請參閱「主工具欄工具」,瞭解關於如何在「主工具欄」中使用這些工具的相關資訊。
表單資訊
從Medit Link註冊的表單資訊可提供需要治療的牙齒的概覽。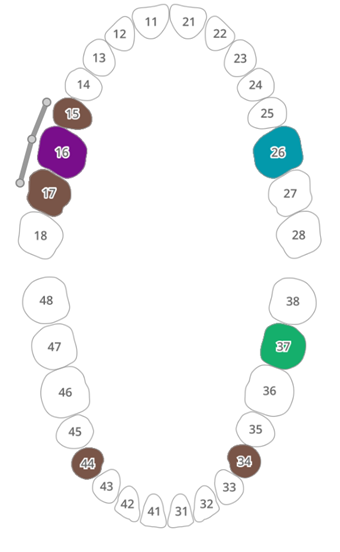
資訊欄
掃描及編輯過程會配備簡短的說明及視覺輔助,以說明主要的功能並介紹適用於該該階段的工具。
針對常規掃描階段,資訊會隨機顯示,以便向使用者展示各種功能。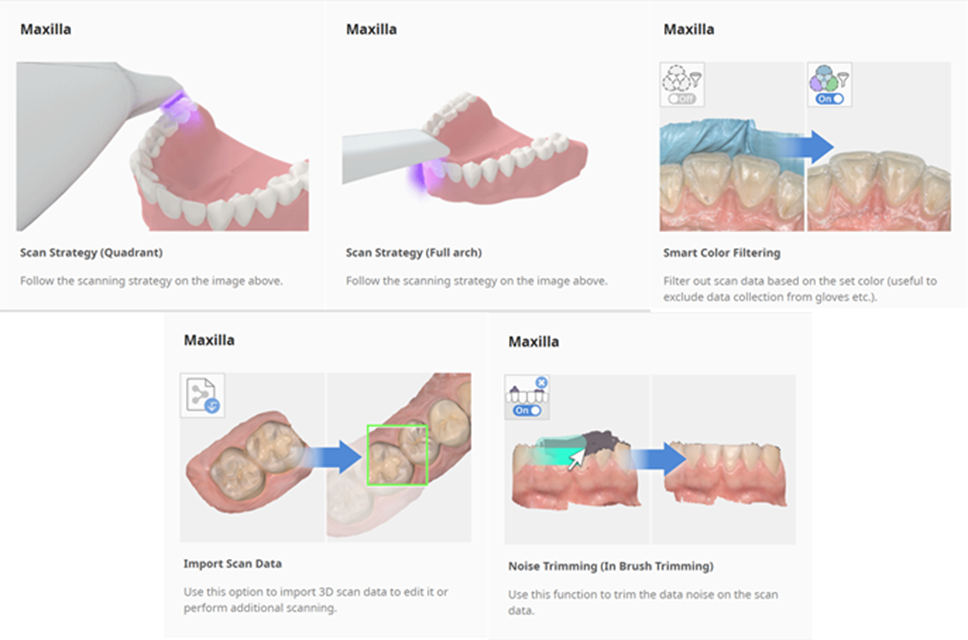
掃描階段
請參閱「階段管理」,了解有關如何設定掃描工作流程的更多資訊。
模型視圖
案例中對應所選階段的掃描數據會顯示於3D數據顯示區域。 您還可以在掃描過程中即時查看在相應區域內所獲取的數據。
掃描資訊
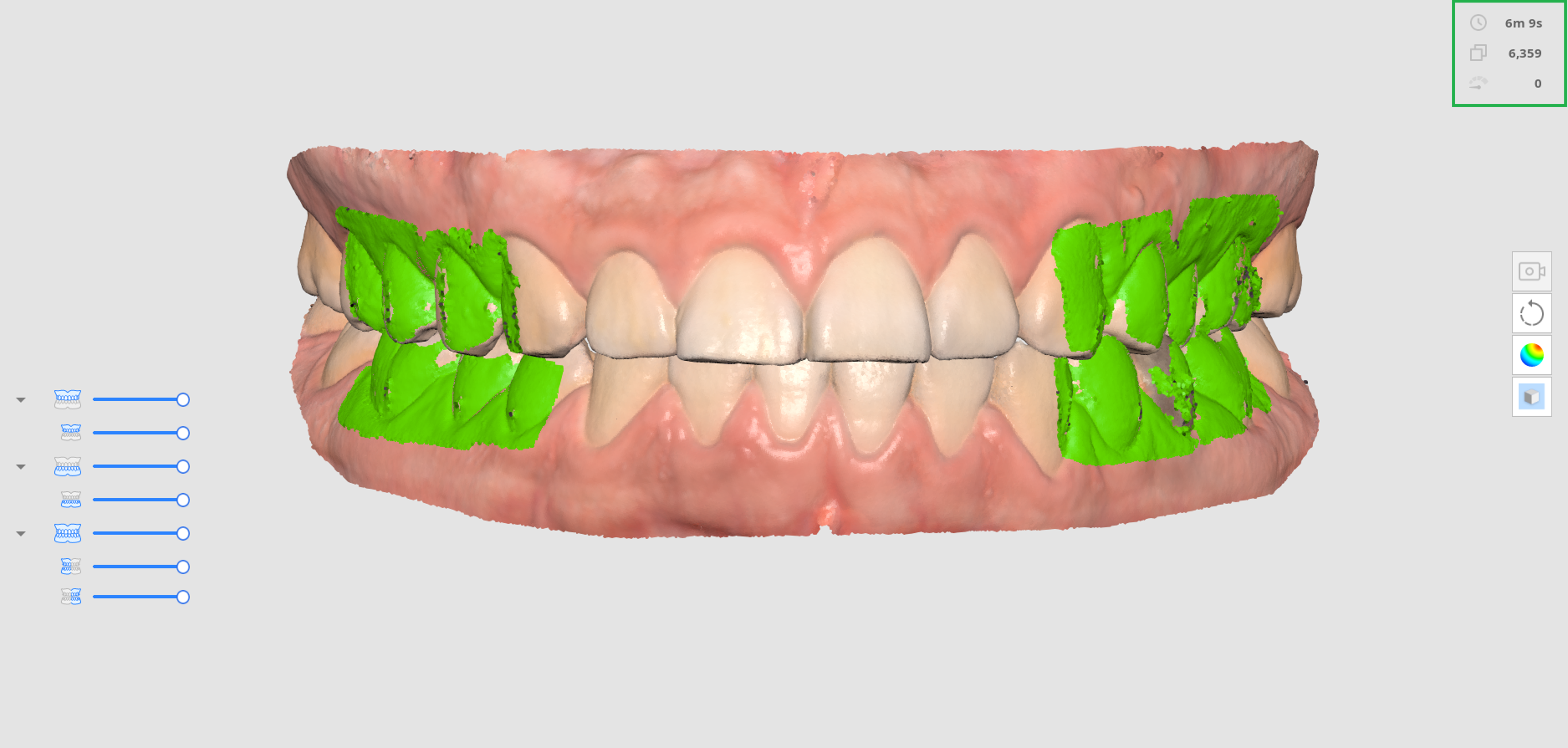
 | 掃描時間 | 顯示每個掃描階段及所有掃描階段所花費的掃描時間。 |
 | 畫面數量 | 顯示每個掃描階段及所有掃描階段在掃描過程中拍攝的影像數量。 |
 | 掃描速度 | 顯示當前的掃描速度。 |
數據樹
可以透過概覽階段中的數據樹來控制數據顯示選項。
- 在數據樹上點擊滑鼠右鍵即可顯示以下選項:

- 顯示全部
- 隱藏全部
- 僅顯示此項
- 展開/摺疊
- 使用滑桿來控制每份數據的不透明度。
- 將滑鼠懸停在每份數據的圖示上,其相應的區域將高亮顯示。 您可以輕鬆區分並檢查您想要檢驗的數據。
側工具欄
請參閱「側工具欄工具」,瞭解關於如何在「側工具欄」中使用這些工具的相關資訊。
掃描階段工具欄
請參閱「掃描階段工具」 ,瞭解關於使用每個階段螢幕底部出現的各種工具的更多資訊。
即時影像
「即時視圖」視窗顯示從掃描儀中所獲取的2D影像並提供適用的工具。
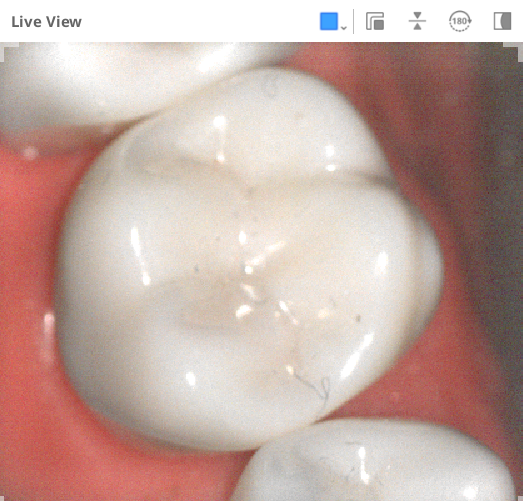
「即時影像」視窗的標題列中提供有以下工具:
 | 自定義掃描區域 | 調整獲取掃描數據的區域。 您可以從我們所提供的各種模式中選擇或按您的想法進行調整。 |
 | 分離即時影像視窗 | 將即時影像窗口從固定的位置上分離出來. 視窗分離後,您可以修改視窗的大小。 |
 | 重置即時影像視窗 | 將「即時影像」窗口重置回預設的位置及大小。 |
 | 翻轉影像 | 翻轉咬合數據。 此工具適用于從患者頭頂方向進行口內掃描時的情況。 |
 | 旋轉180° | 將掃描數據旋轉180°,以將螢幕上牙齒數據的方向與您查看患者牙齒的視角相匹配。 |
 | 顯示/隱藏遮蔽區域 | 翻開啟或關閉不可掃描區域的可視性。 不可掃描區域會以藍色遮蔽的方式來顯示。 |
單擊「自定義掃描區域」圖示可顯示用於設定「即時影像」視窗大小的以下選項:
| 大 | 標準 | 小 | 超小 | 自定義 |
|---|---|---|---|---|
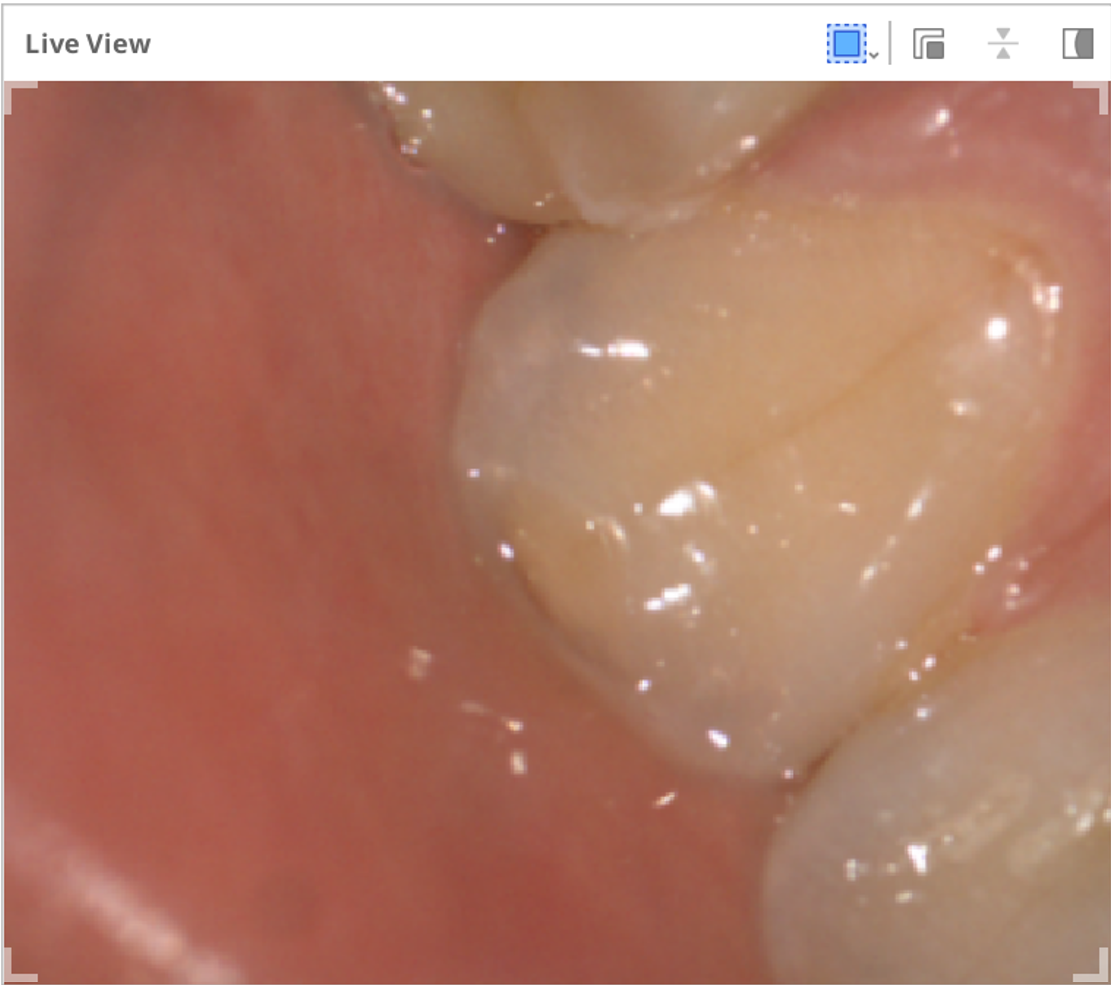 | 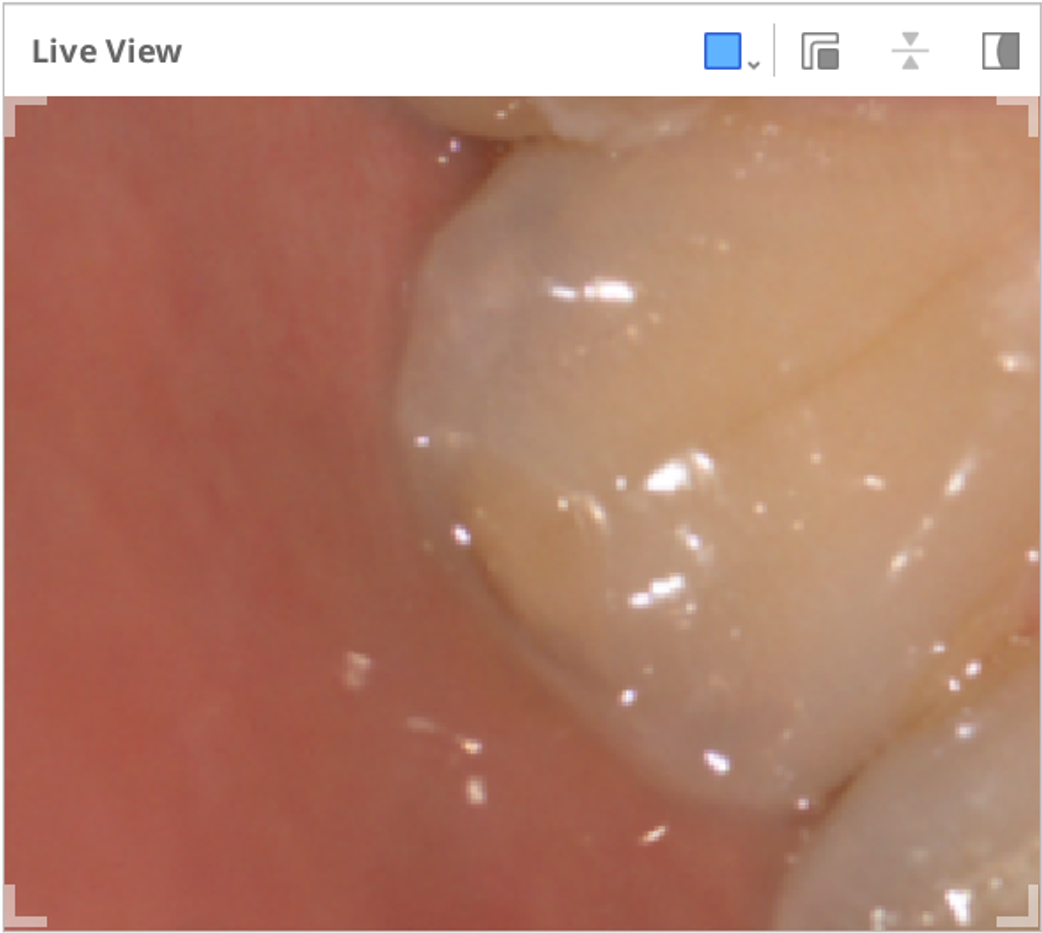 | 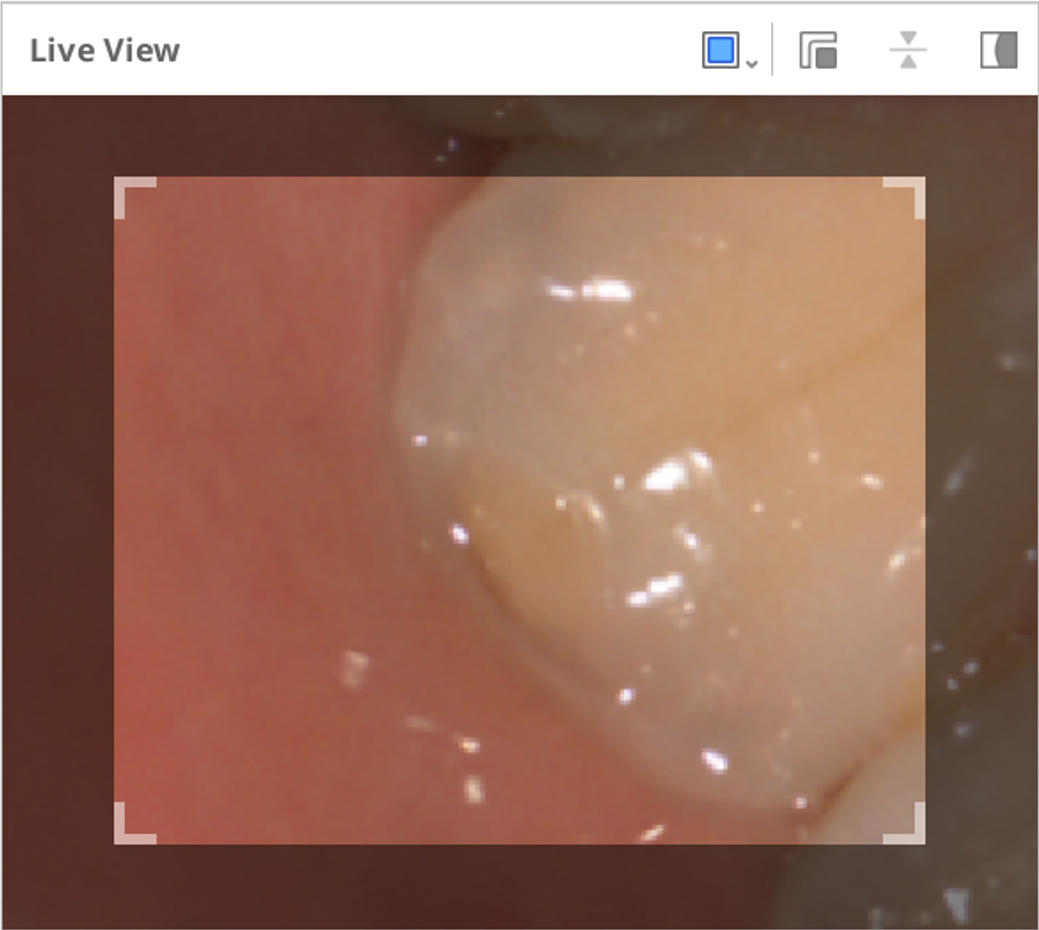 | 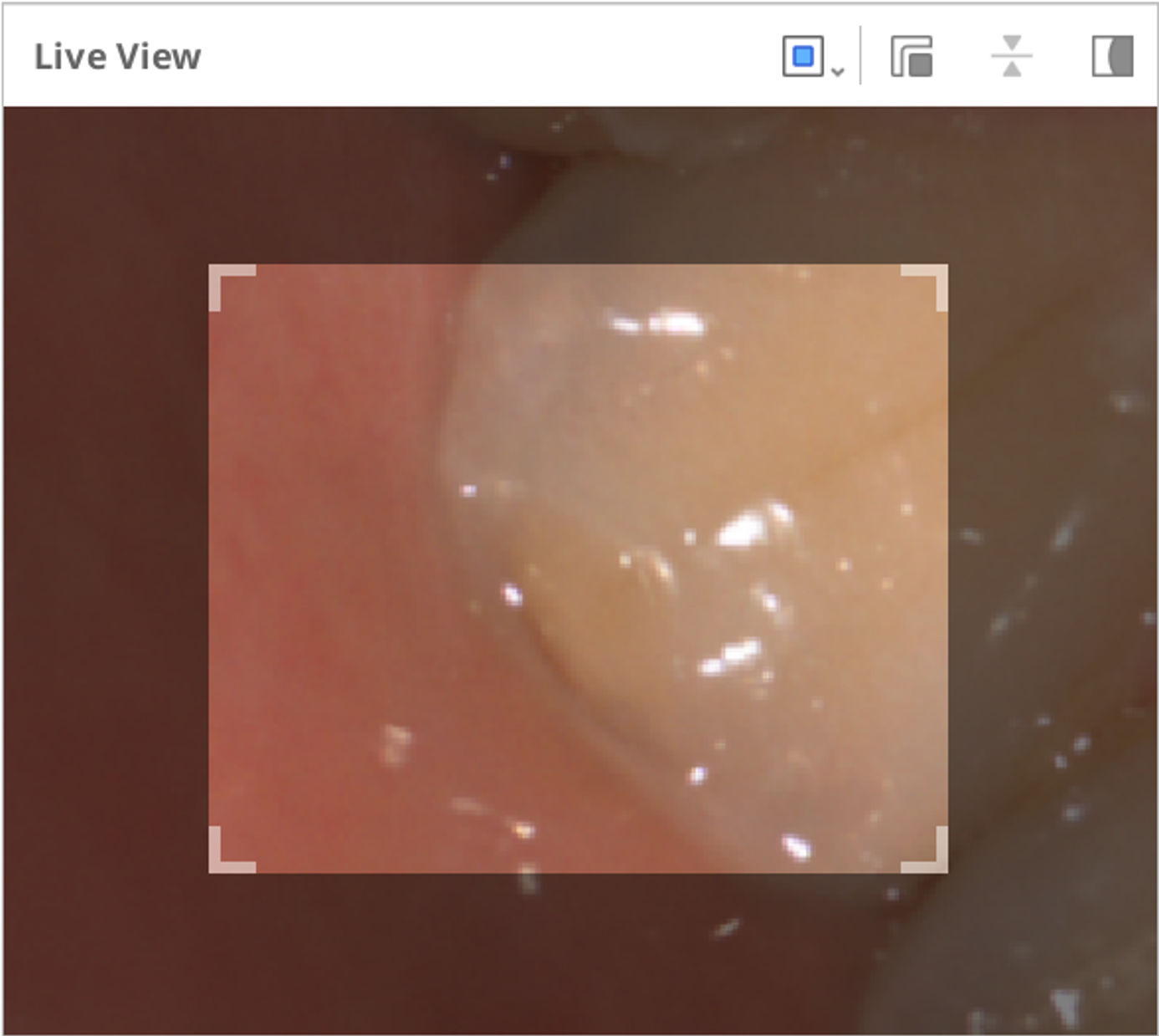 | 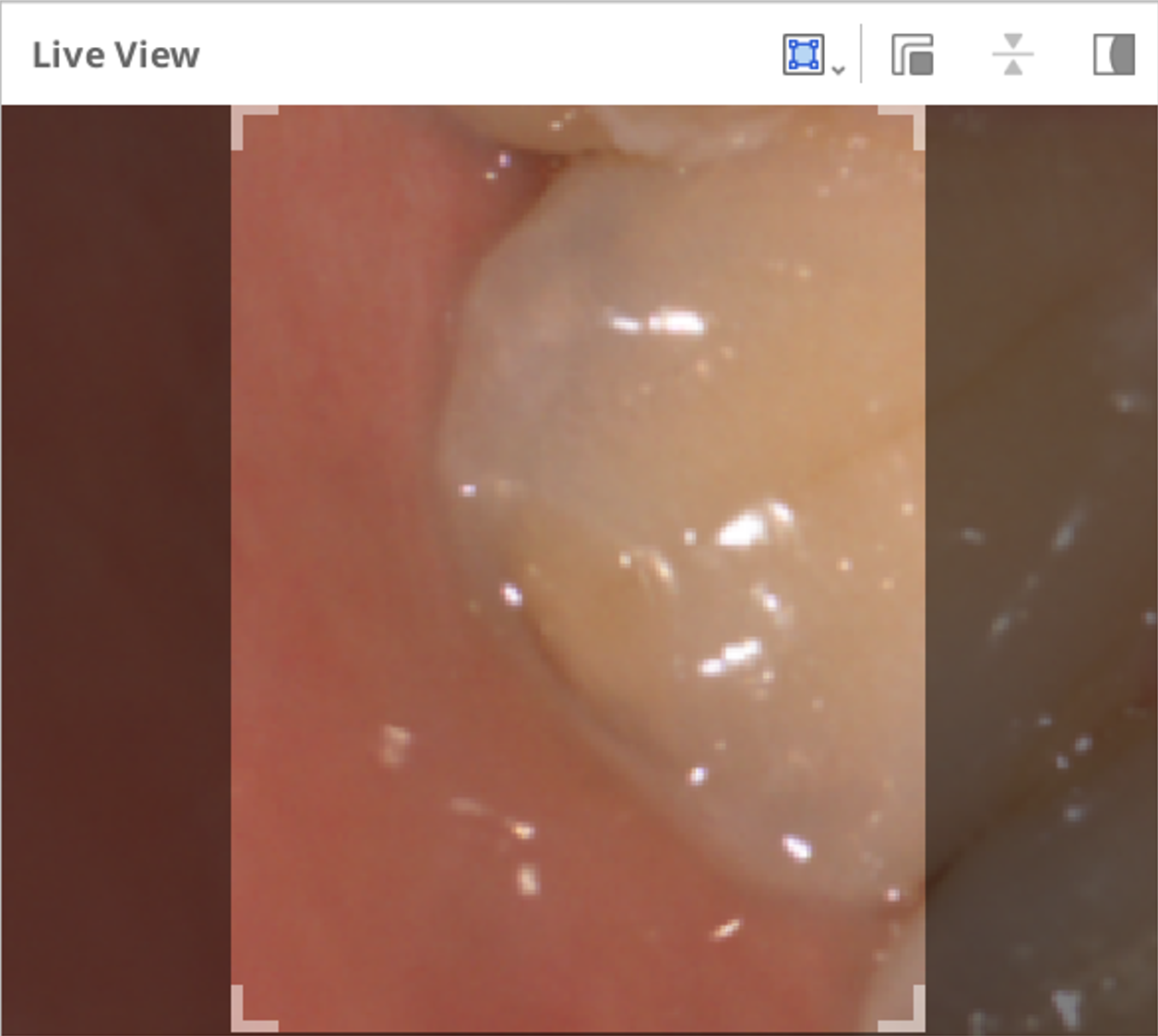 |
🔎重要資訊
大尺寸的「即時影像」視窗僅適用於i900和i900 classic型號。
單擊「顯示/隱藏遮蔽區域」可顯示或隱藏不可掃描區域區域,如下圖所示:
| 顯示遮蔽區域 | 隱藏遮蔽區域 |
|---|---|
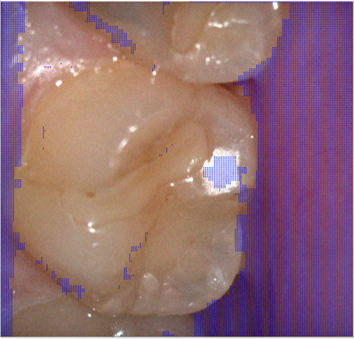 |  |
掃描深度
掃描深度可基於掃描儀的類型進行如下調整:
- i500:12mm - 21mm
- i600、i700、i700 wireless:12mm - 23mm
- i900和i900 classic:12mm - 30mm
較深的掃描深度可應於至幾乎所有常規的掃描工作中。 較淺的掃描深度則適用於篩選掉像諸如多餘的軟組織等雜訊數據的情況。