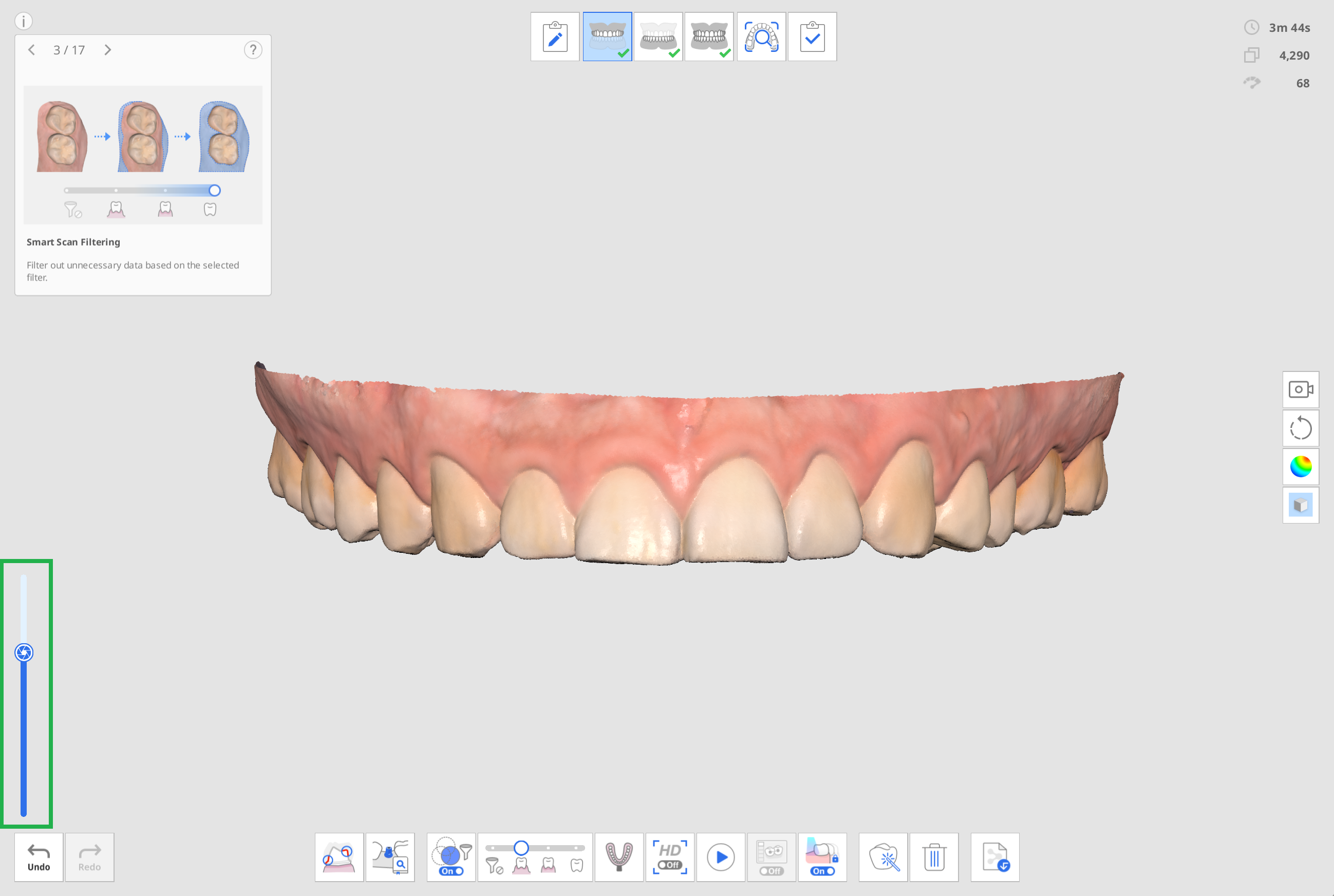Genel Bakış
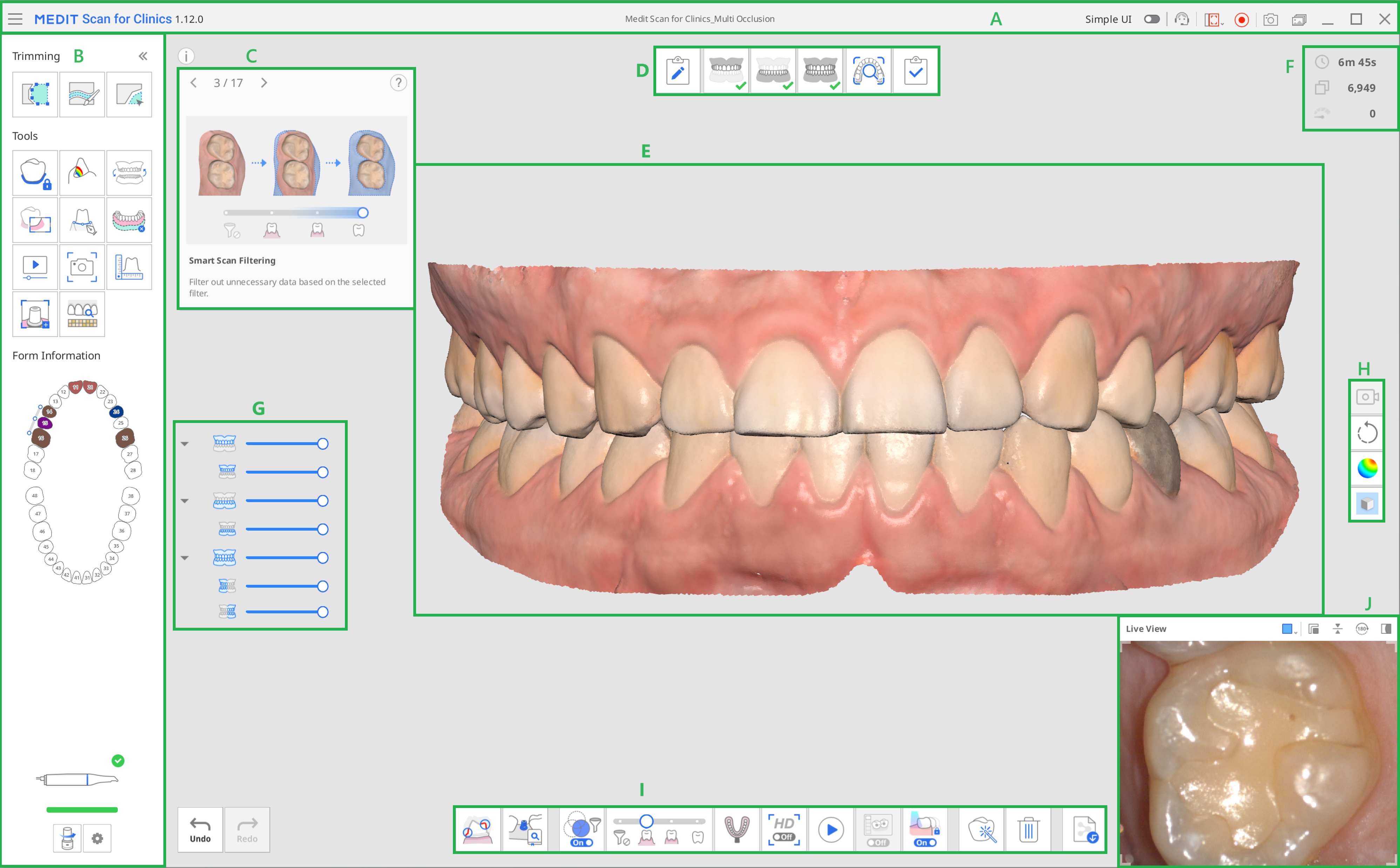
| A | Başlık Çubuğu |
| B | Ana Araç Çubuğu |
| C | Bilgi Kutusu |
| D | Aşamalar (İş Akışı) |
| E | Model Görünümü |
| F | Tarama Bilgileri |
| G | Veri Ağacı |
| H | Yan Araç Çubuğu |
| I | Tarama Aşaması Araç Çubuğu |
| J | Live View |
Başlık Çubuğu
Başlık çubuğu aşağıdaki seçeneklerden oluşur.
 | Menü | Kaydet, Ayarlar, Kullanım Kılavuzu ve Hakkında gibi temel program işlevleri sağlar. |
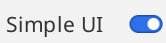 | Basit Arayüz | Basit kullanıcı arayüzüne geçmek için bir değiştirme anahtarı. |
 | Destek Talebi Gönder | Bir destek talebi göndermek için bir Medit Yardım Merkezi sayfasına gidin. |
 | Video Kayıt Alanını Seç | Ekranın hangi alanının kaydedileceğini seçin. Kullanıcı, programın tüm penceresini veya yalnızca 3D verilerin görüntülendiği alanı kaydedebilir. |
 | Video Kaydını Başlat/Durdur | Video yakalamayı başlatın veya durdurun. Yakalanan video dosyası hasta, klinik ve laboratuvar arasındaki iletişime yardımcı olabilir. |
 | Ekran Görüntüsü | Tarama yazılımının tüm ekranını veya yalnızca 3D veri görüntüleme alanını yakalayın. Yakalanan görüntü dosyası hasta, klinik ve laboratuvar arasındaki iletişime yardımcı olabilir. |
 | Ekran Görüntüsü Yöneticisi | Yakalanan görüntüleri yönetin. Ekran görüntüleri otomatik olarak Medit Link'e kaydedilir. Kullanıcı bunları silebilir veya JPG, JEP, PNG ve BMP formatında yerel PC'ye kaydedebilir. |
"Menü" simgesine tıklamak aşağıdaki seçenekleri gösterecektir:
 | Kaydet | Mevcut vakadaki tüm değişiklikleri kaydedin. |
 | Ayarlar | Tarama seçenekleri gibi ortam ayarları için seçeneklere bakın. |
 | Kullanıcı Kılavuzu | Kullanım kılavuzunu açın. |
 | Hakkında | Yazılım programı, tarayıcı ve şirket hakkında ayrıntılı bilgi verir. |
Ana Araç Çubuğu
Ana Araç Çubuğundaki araçların nasıl kullanılacağı hakkında bilgi için lütfen Ana Araç Çubuğu Araçları'na bakın.
Form Bilgileri
Medit Link'ten kaydedilen Form Bilgileri, tedavi edilmesi gereken dişlere genel bir bakış sağlar.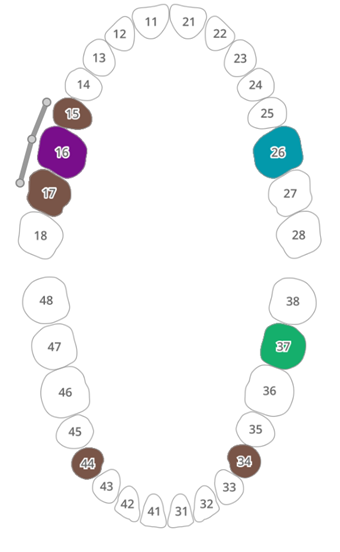
Info Box
Tarama ve düzenleme işlemlerine, temel işlevleri açıklamak ve bu aşamada faydalı olabilecek araçları tanıtmak için kısa açıklamalar ve görsel yardımcılar eşlik etmektedir.
Genel tarama aşamaları için, kullanıcılara çeşitli işlevler sunmak için bilgiler rastgele görüntülenir.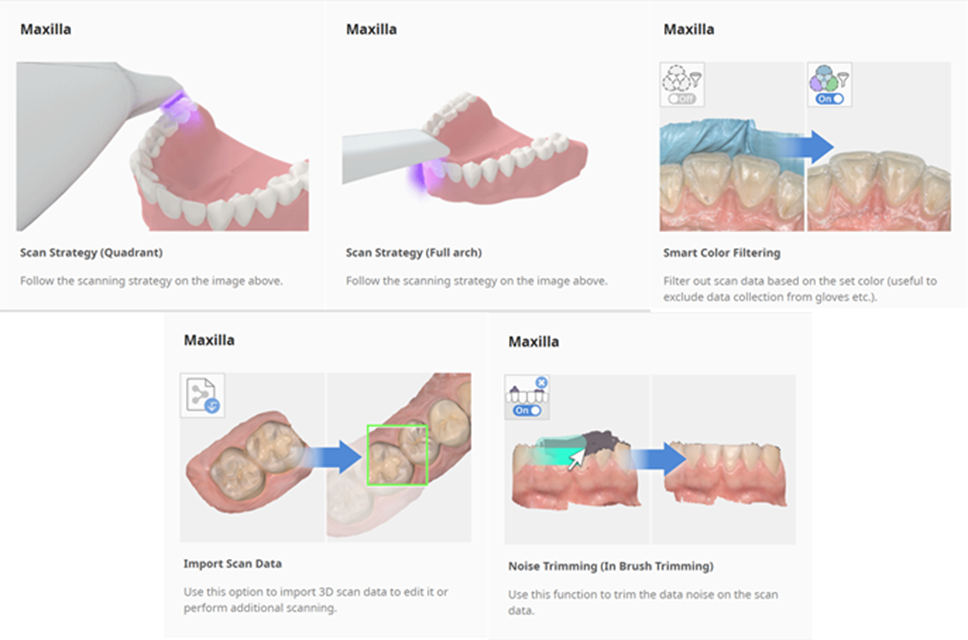
Tarama Aşamaları
Tarama iş akışının nasıl ayarlanacağı hakkında daha fazla bilgi için lütfen Aşama Yönetimi'ne bakın.
Model Görünümü
Vakada seçilen aşamaya karşılık gelen tarama verileri, 3D veri görüntüleme alanında gösterilir. Tarama sırasında bölgede elde edilen verileri gerçek zamanlı olarak da görüntüleyebilirsiniz.
Tarama Bilgileri
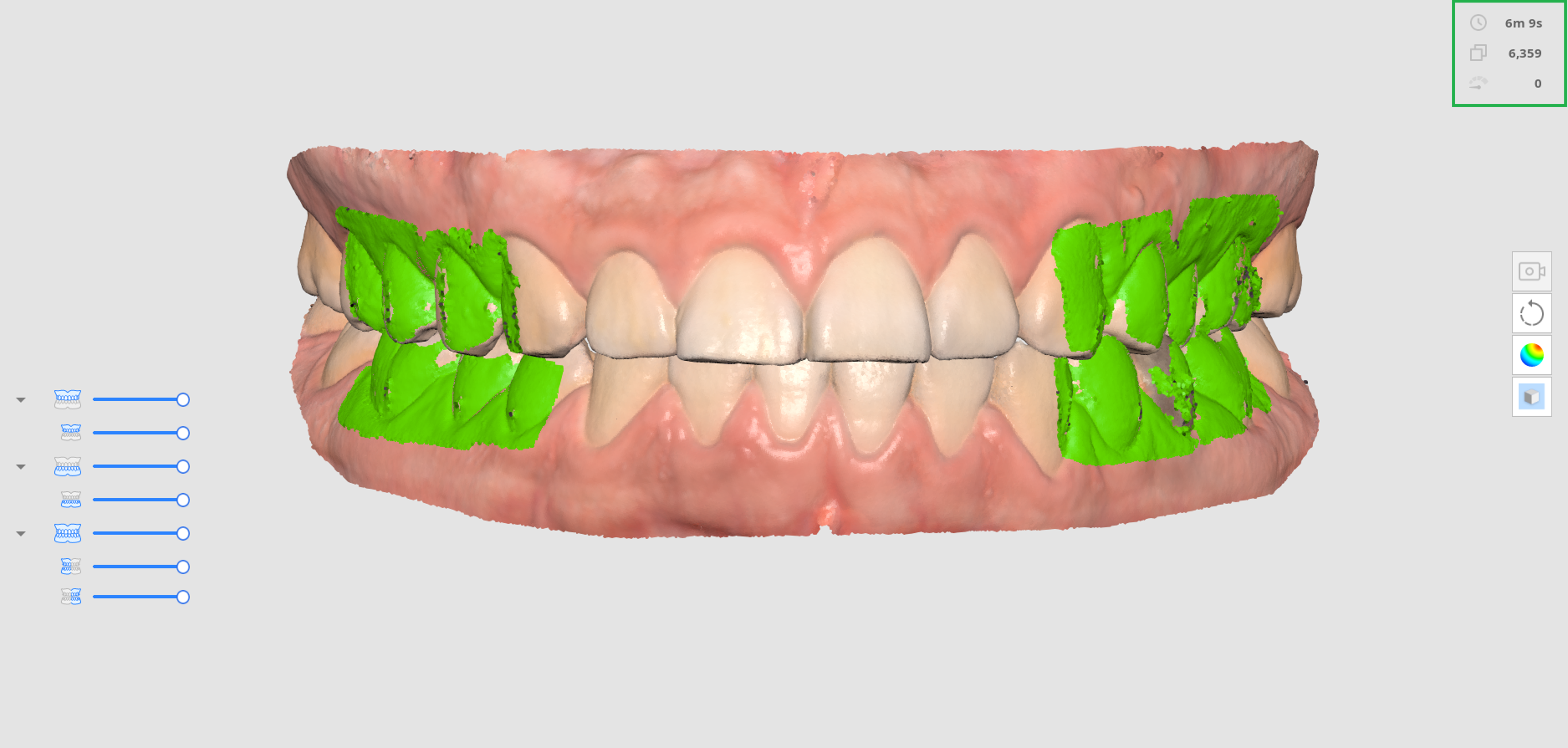
 | Tarama Zamanı | Her tarama aşaması ve tüm tarama aşamaları için tarama yapmak için geçen süreyi gösterir. |
 | Kare Sayısı | Her tarama aşaması ve tüm tarama aşamaları için tarama sırasında çekilen görüntü sayısını gösterir. |
 | Tarama Hızı | Geçerli tarama hızını görüntüleyin. |
Veri Ağacı
Genel bakış aşamasındaki veri ağacı, veri görüntüleme seçeneklerinin kontrol edilmesini sağlar.
- Aşağıdaki seçenekleri göstermek için veri ağacına sağ tıklayın:

- Hepsini Göster
- Hepsini Gizle
- Sadece Bunu Göster
- Genişlet/Daralt
- Her verinin opaklığını kontrol etmek için kaydırıcıyı kullanın.
- Her verinin simgesinin üzerine gelindiğinde ilgili alan vurgulanır. İncelemek istediğiniz verileri kolayca ayırt edebilir ve inceleyebilirsiniz.
Yan Araç Çubuğu
Yan Araç Çubuğundaki araçlar hakkında daha fazla bilgi için lütfen Yan Araç Çubuğu Araçları'na bakın.
Tarama Aşaması Araç Çubuğu
Her aşama için ekranın altında görünen araçların nasıl kullanılacağı hakkında daha fazla bilgi için lütfen Tarama Aşaması Araçları'na bakın.
Live View
Live View penceresi, tarayıcıdan elde edilen 2D görüntüyü görüntüler ve yararlı araçlar sağlar.
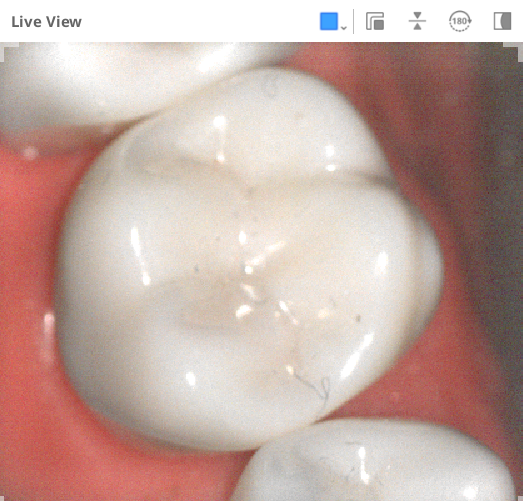
Live View penceresinin başlık çubuğunda aşağıdaki araçlar sağlanır:
 | Özel Tarama Alanı | Tarama verilerini elde etmek için alanı ayarlayın. Sağladığımız modlar arasında seçim yapabilir veya istediğiniz gibi ayarlayabilirsiniz. |
 | Live View Penceresini Ayır | Live View penceresini sabit konumdan ayırın. Pencere ayrıldığında pencere boyutu değiştirilebilir. |
 | Live View Penceresini Resetle | Live View penceresini varsayılan konuma ve boyuta getirin. |
 | Görseli Çevir | Tarama verilerini baş aşağı çevirin. Bu, hastanın başının üstünden ağız içi tarama yapılırken kullanışlıdır. |
 | 180° Döndür | Ekrandaki diş verilerinin yönünü hastanın dişlerine bakış açınızla eşleştirmek için tarama verilerini 180 derece döndürün. |
 | Maskelemeyi Göster/Gizle | Taranamayan alanın görünürlüğünü açın veya kapatın. Taranamayan alan mavi maskelemeyle gösterilir. |
"Özel Tarama Alanı" simgesine tıklamak, Live View pencere boyutunu ayarlamak için aşağıdaki seçenekleri gösterir:
| Büyük | Standart | Küçük | Çok Küçük | Özel |
|---|---|---|---|---|
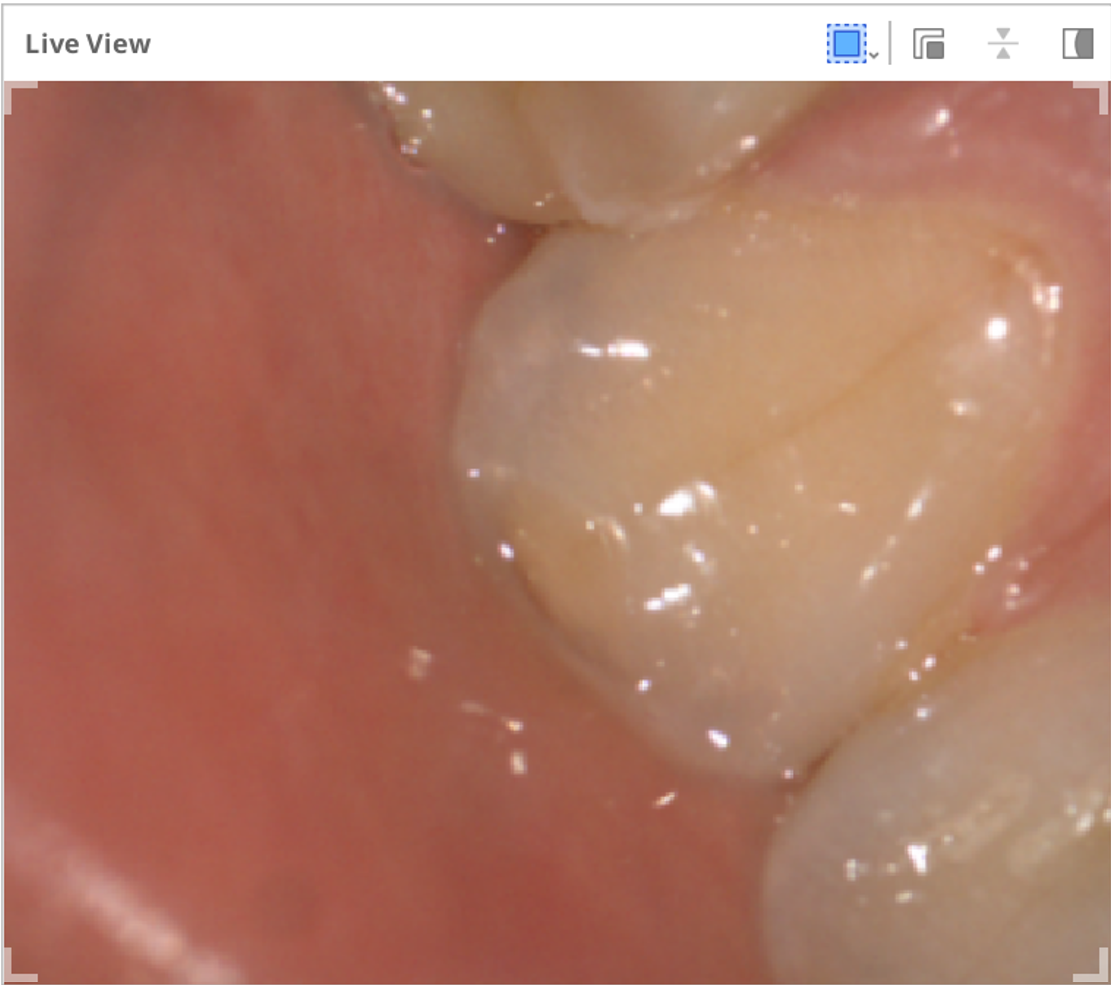 | 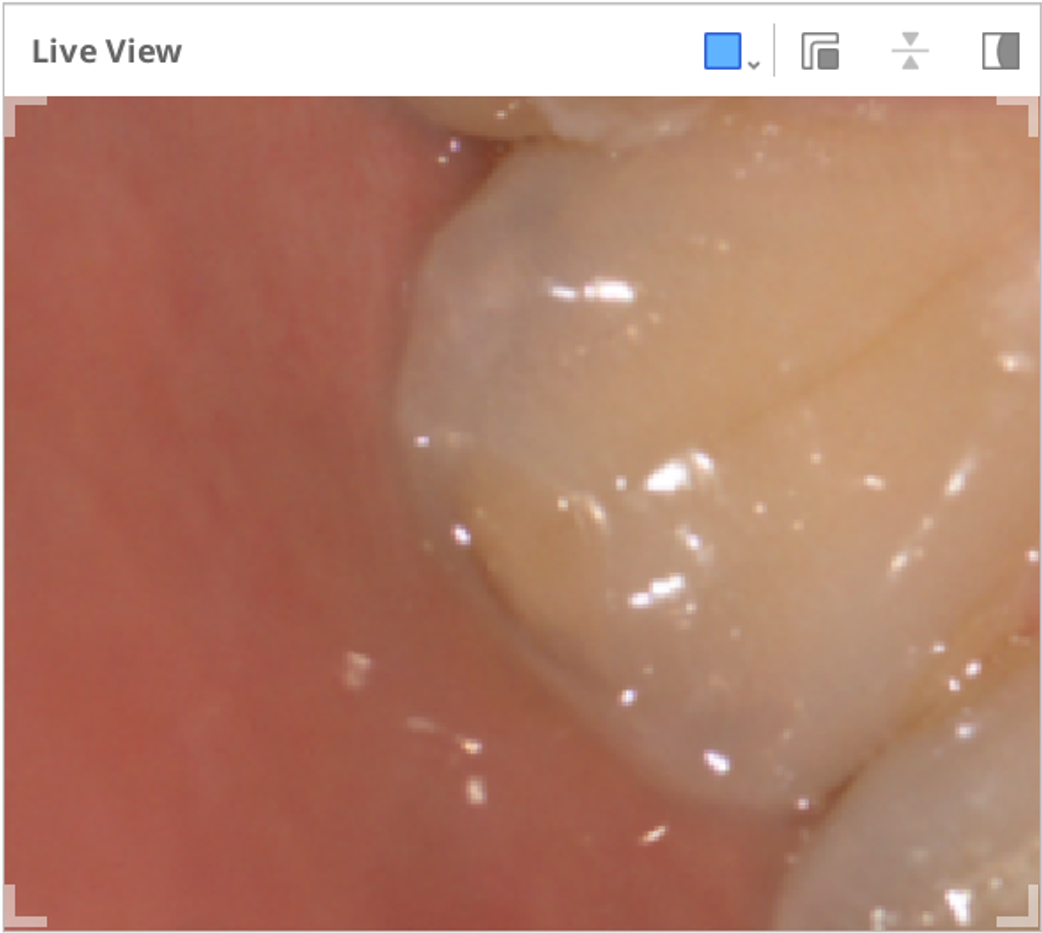 | 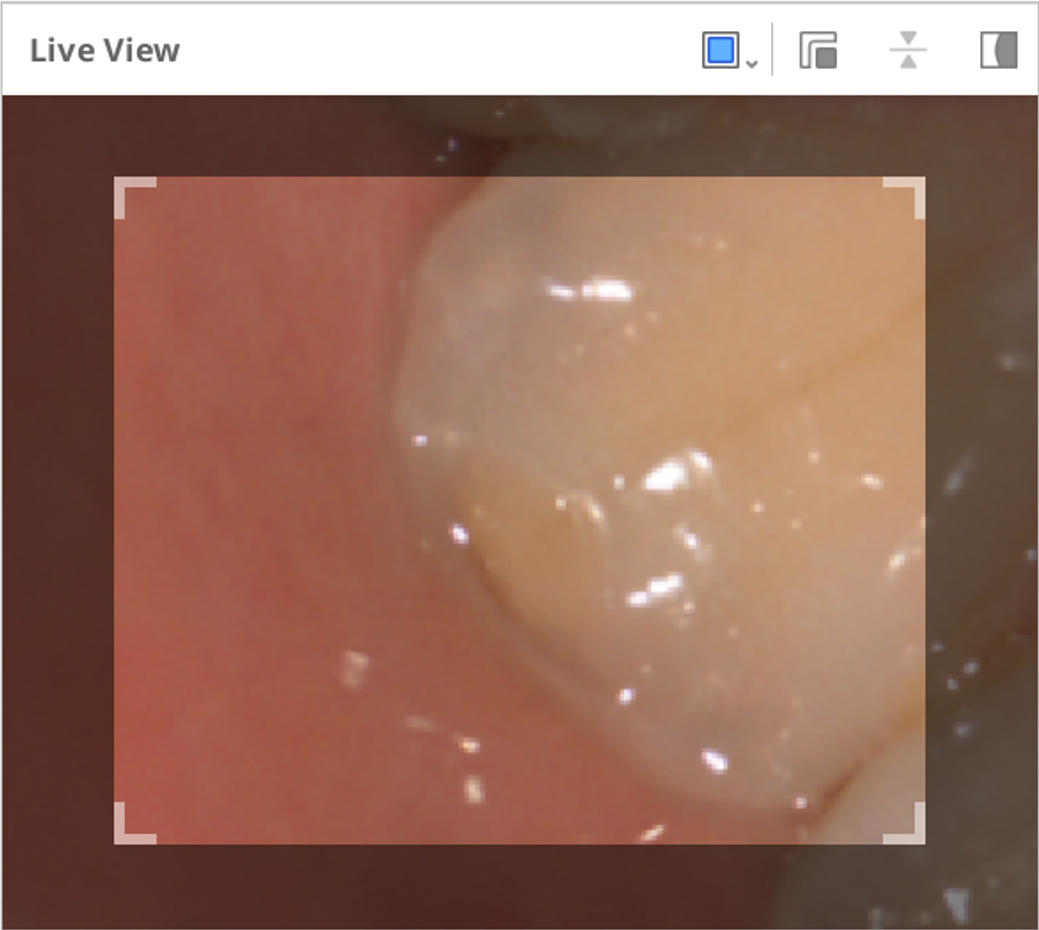 | 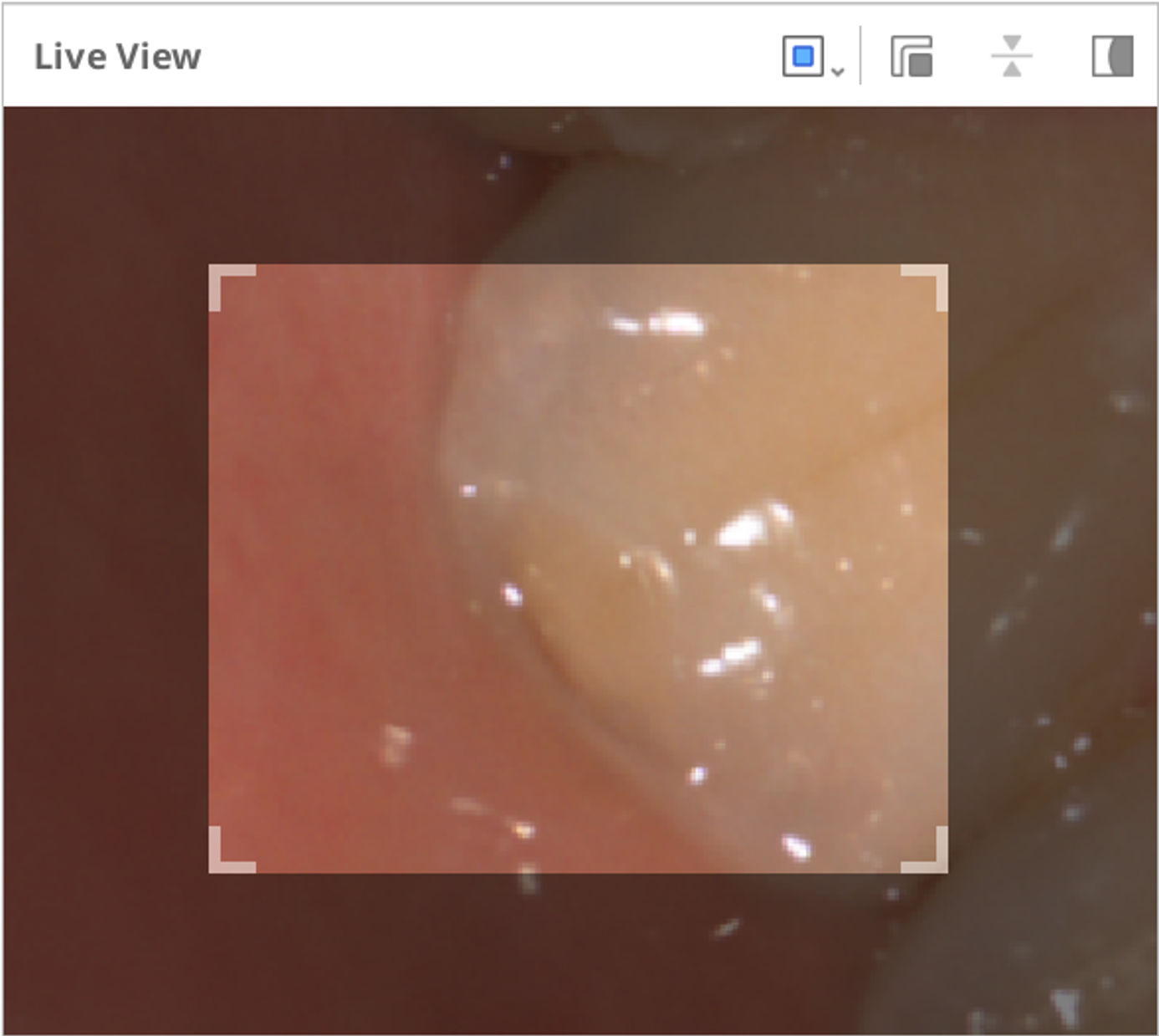 | 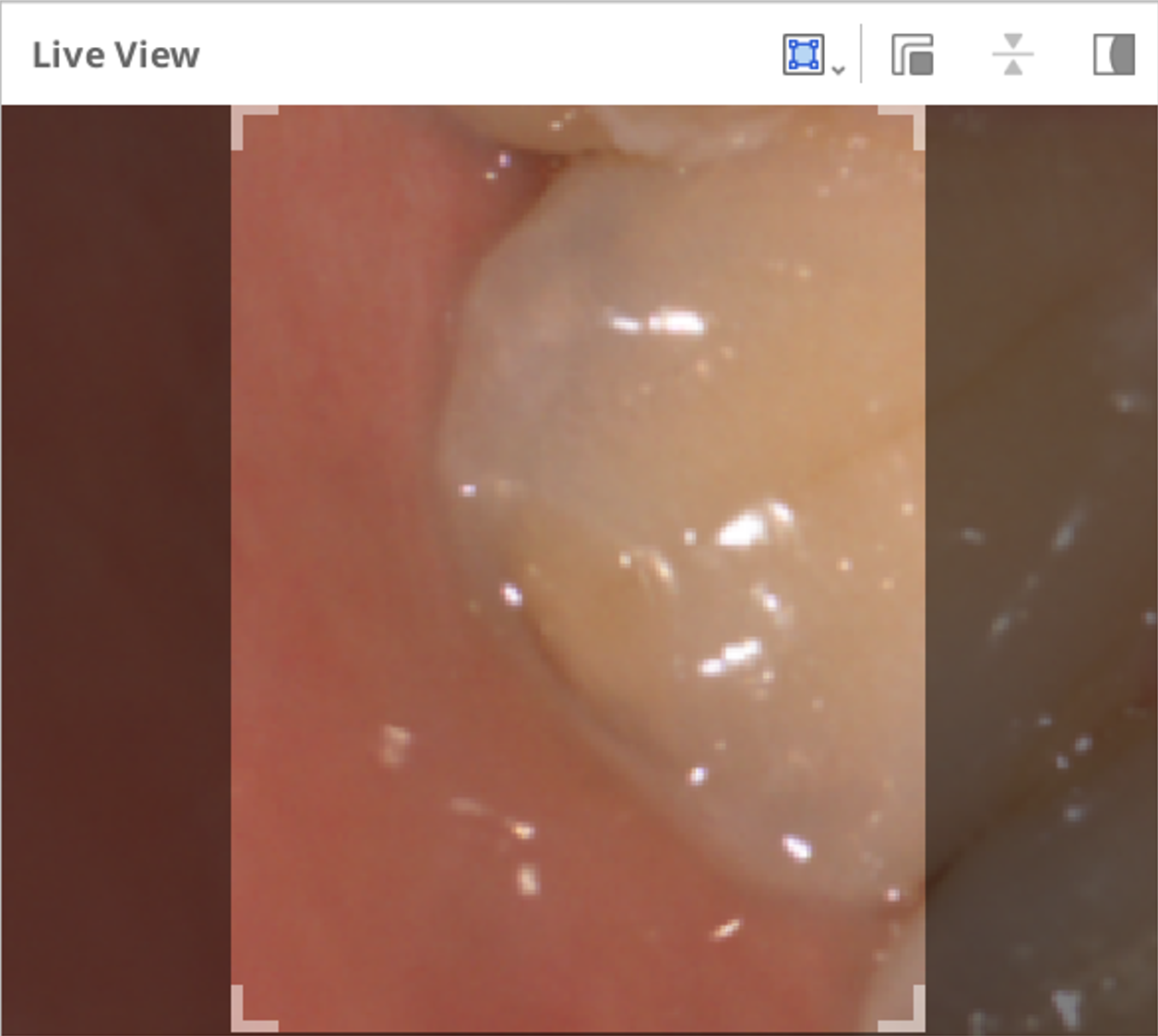 |
"Maskelemeyi Göster/Gizle" simgesine tıklamak, taranamayan alanı aşağıdaki gibi gösterecek veya gizleyecektir:
| Maskelemeyi Göster | Maskelemeyi Gizle |
|---|---|
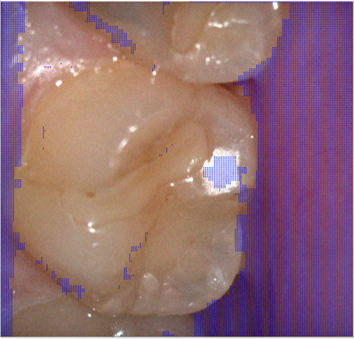 |  |
Tarama Derinliği
Tarama derinliği, tarayıcı türüne göre aşağıdaki gibi ayarlanabilir:
- i500: 12mm - 21mm
- i600, i700, i700 wireless: 12mm - 23mm
- i900, i900 classic: 12mm - 30mm
Hemen hemen tüm genel tarama işlerine daha derin bir tarama derinliği uygulanabilir. Gereksiz yumuşak dokular gibi gürültülü verileri filtrelerken sığ bir tarama derinliği kullanışlıdır.