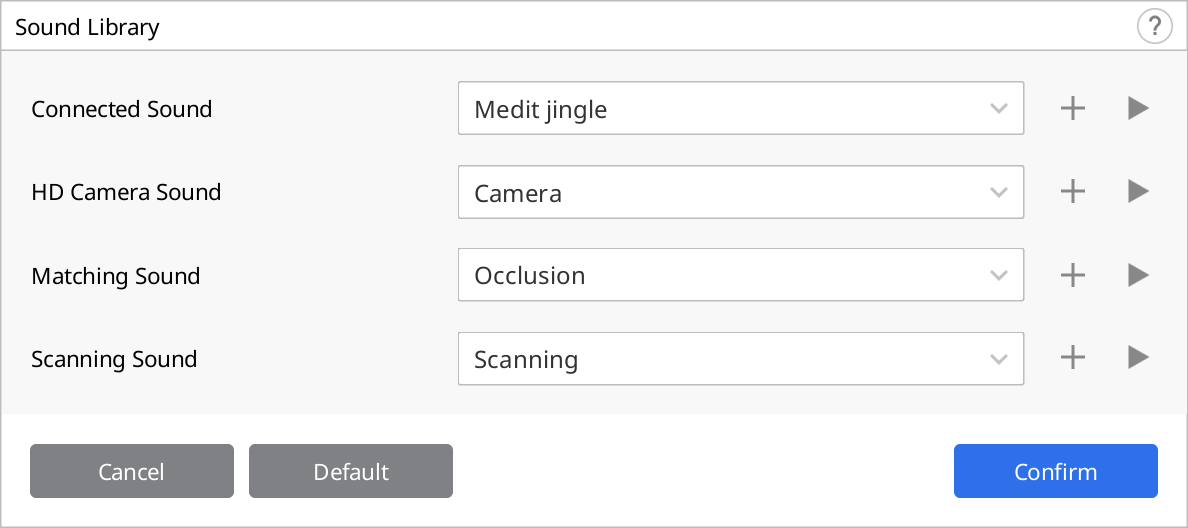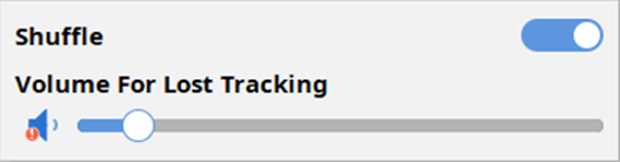Go to Menu > Settings to open the Settings dialog for Medit Scan for Clinics.
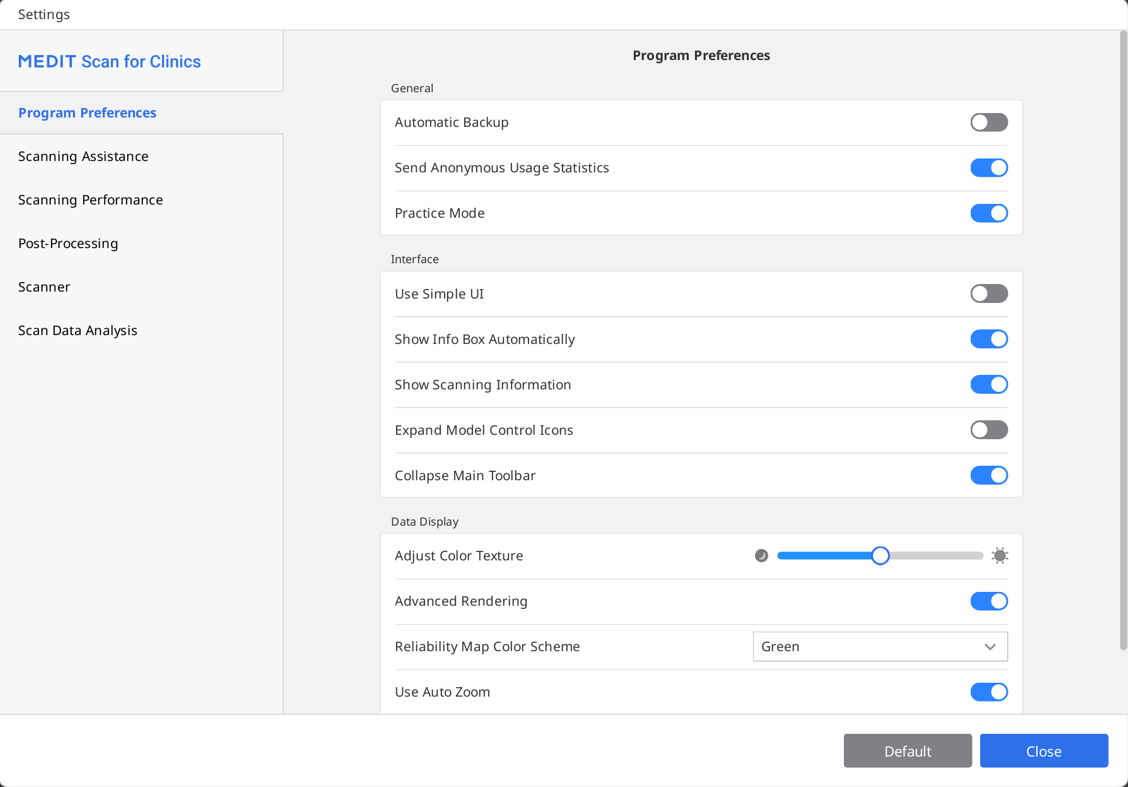
Program Preferences
General
| Automatic Backup | Save the current work temporarily. Backup data will be used for recovery if the program stops unexpectedly without saving. |
| Send Anonymous Usage Statistics | Set whether to send anonymous usage statistics to Medit. Collecting Anonymous Statistics Medit is striving to constantly improve the product and user experience by collecting certain information such as:
The usage statistics will help the development team better understand user requirements and make improvements in future releases. We will never collect personal information, such as your name, company name, MAC address, or any other information related to personal identification. We cannot and will not reverse-engineer any collected data to find specific details concerning your projects. |
| Practice Mode | Provide scanning training for users using a practice model. When this option is enabled, the "Practice Mode" banner is displayed on the full screen when there is no acquired scan data. * Unavailable with i500 |
Interface
| Use Simple UI | When on, the program switches from the default interface to the simple interface. The simple interface provides minimum features to acquire and process scan data. | |
| Show Info Box Automatically | When on, the program automatically shows the information box in the top left corner of the window while working with the program. | |
| Show Scanning Information | Scan Time | Display the scan time for each stage or the total scan time. |
| Number of Frames | Display the number of images taken by the scanner for each stage or the total number. | |
| Scan Speed | Display the current scan speed. | |
| Expand Model Control Icons | When on, the 3D model control icons of panning, rotating, zooming, and zoom fit are added to the side toolbar. | |
| Collapse Main Toolbar | Collapse the main toolbar on the right by default. | |
Data Display
| Adjust Color Texture | Adjust the brightness of the 3D model. The color of the 3D model will be optimized for the image acquisition software. When viewing data using other software, the resulting colors may be slightly different from the image acquisition software. |
| Advanced Rendering | Display vivid 3D data with advanced technology applied. |
| Surface Smoothing | When enabled, the scan data is displayed as a smooth surface instead of the default point-based representation during scanning. |
| Reliability Map Color Scheme | Set the color of reliable data between Green, Blue, and Green/Yellow. |
| Use Auto Zoom | When on, the zoom magnification is automatically set according to the size of the current scan data. |
| Zoom Magnification | Set the zoom magnification manually when the "Use Auto Zoom" is disabled. |
Scanning Assistance
| Smart Scan Guide | Identify any unusual actions during the scanning and provide relevant guidance. |
| Smart Arrow | Show blue arrows to demonstrate low-reliability areas based on the gathered scan data. |
| Warning for External Light (Beta) | Display a warning when an external light source affects the scan. * Unavailable with i900, i900 classic |
| Warning for Occlusal Data | When the user clicks "Complete" after scanning the data, the program checks the data and its alignment status acquired during the occlusion scan stage. |
| Enable Audio Feedback | Indicate the status of the scanner through different sounds. |
| Sound Library | Select the sound file for audio feedback indicating the device status. Audio files in various formats, including .wav, .mp3, and .wma, can be added to the sound list.
For the scanning sound, additional options such as "Shuffle" and "Volume For Lost Tracking" are provided.
|
| Live View Image Stabilization | When on, automatic image stabilization is applied in the Live View during scanning to provide users with stabilized images with improved clarity and stability. * i900, i900 classic, i900 Mobility only |
| Live View Window Preset | Define the default settings for the Live View window options, such as window size, detach/reset window, and show/hide masking. Once you change the settings in the preset window, the changes are applied to the Live View window that appears while you are acquiring the scan data.  |
Scanning Performance
| Use GPU | Utilize this option to Improve overall computing performance using the GPU (graphics processing unit). |
| Prevent Scan Data Misalignment | Align scan data using additional information when acquiring scan data with the Smart Scan Filtering option on. |
| Extend Dynamic Range | Use peripheral data to assist in scanning difficult-to-scan areas. |
| Smart Stitching Interval | Adjusts the interval to acquire new scan data for Smart Stitching. When the Smart Stitching feature is on, you can acquire and save non-continuous areas as separate data, and the continuous areas will later be aligned as you acquire more data in between. When the Smart Stitching feature is on, you can acquire and save non-continuous areas as separate data, and the continuous areas will later be aligned as you acquire more data in between.A shorter smart stitching interval will start scanning for discontinuous data sooner. At the same time, a longer smart stitching interval will wait a bit longer for the user to acquire contiguous data before accepting discontinuous data. |
| Use Glitch Filtering in Live View (Beta) | Filter glitching image acquired while scanning. The results can be affected by the strength of the scanner connection signal. * i700 wireless only |
| Global Soft Tissue Filtering | Delete soft tissue and noise data. Global soft tissue filtering is conducted during scanning, when you move to another scan stage, and when you complete. |
| Auto Smart Scan Filtering | Automatically adjust the filter settings for Smart Scan Filtering during scanning when excessive gingiva data is acquired (Intense Teeth + Gingiva to Teeth + Gingiva). |
| Active Noise Filtering (Beta) | Effectively remove noisy data acquired during scanning. |
| Prevent Occlusion Misalignment (Beta) | Check the direction of occlusion and mandibular data to prevent misalignment while acquiring occlusion data. |
| Metal Scan | Turn this option on to automatically apply parameters optimized for metal scans when metal prostheses, such as crowns, occupy more than a certain amount of scan area. |
Post-Processing
| Set File Size Automatically | Turn this option on to apply optimal file size for the scan data automatically. |
| File Size | Adjust the size of the result file. Setting the slider bar to the left makes the calculation faster and produces a smaller output. Setting the slider bar to the left makes the calculation faster and produces a smaller output.Users can determine the file size based on the intended use of the result file. Smaller result files are suitable for orthodontic cases. |
| Optimize Occlusion Alignment | When on, the program optimizes the occlusion alignment data. Set the slider bar to the left to loosen the bite alignment of the maxilla and mandible, while setting the slider bar to the right tightens the bite alignment of the maxilla and mandible. Set the slider bar to the left to loosen the bite alignment of the maxilla and mandible, while setting the slider bar to the right tightens the bite alignment of the maxilla and mandible. |
| Use Neighboring Colors for Filled Holes | Turn this option on if you want to fill in the empty spaces in scan data with the color of the adjacent data. |
| Clean Out Data Layering (Beta) | Identify and remove double-layering or multiple-layering areas automatically while optimizing scan data. |
| Use Background Processing | Process data in the background for stages where no data is acquired or manipulated. |
| Optimize After Occlusion Alignment | Automatically optimize the maxillary and mandibular data when occlusion alignment is complete. The optimized occlusal relationships allow you to preview the occlusal state of the final result data. |
| Optimize Scan Data Automatically | Optimize automatically during the process of obtaining scan data. |
High-Resolution Data Processing
| Apply to | Both SD and HD Scan Data | Apply high-resolution data processing to all the SD and HD scan data if HD data exists. |
| HD Scan Data Only | Apply high-resolution data processing to HD data only. | |
| Apply to Prepared Teeth Data (Beta) | Turn this option on to let the program automatically detect the prepared teeth data and apply high-resolution data processing to the prepared teeth data. When this option is on, the tooth area for tooth numbers registered from Medit Link can be selected in the Smart Scan Review feature. Also, if margin lines are specified, the teeth with margins are processed as high-resolution data. | |
Processing Data for SmartX Workflow
| Result Files (Scan Body Stage*) | Arch Data and Library Data | Create separate files: One for the scanned arch, and one for the library. |
| Combined Arch Data with Library | Create a single file: Combine the scanned arch and library data. | |
| Library Data Only | Create a single file: Include only the library data. | |
| Overlapping in Combined Data | Keep Overlap Data | When creating the combined file, keep the overlapping parts of both datasets. |
| Remove Arch Data | When creating the combined file, remove the overlapping parts of the scanned arch. | |
| Remove Library Data | When creating the combined file, remove the overlapping parts of the library data. |
* applicable only to the Mandibular/Maxillary Scan Body stages
Scanner
| Start Automatic Scan | The program automatically starts scanning when you enter the scan stages without having to perform any actions to start the scan. When this option is off, you can start scanning by pressing the Scan button or, for i900, double-tapping the Touch Band. |
| Calibration Period (Days) | Set the calibration period of the scanner. |
| Initiate Scan with HD Scan | Set to start scanning in HD mode by default. |
| Scan Light | Set whether to use blue light or white light for scan light. |
| Minimum Scanner Temperature Notification | The scanner temperature is checked when the user starts scanning. If the scanner temperature drops below the minimum value, the scanner begins to preheat. * Unavailable with i500 |
| Turn On UV Automatically | Set to turn on the UV light automatically when the scanner is connected or scanning stops. The UV light will be turned off automatically after the set time for the "UV Operation Time" option or when scanning starts. * Unavailable with i500, i600 |
| UV Operation Time (Minutes) | Set the time duration for the "Turn On UV Automatically" option. * Unavailable with i500, i600 |
| Turn On Vibration Feedback During Scanning | Notify users by vibrating the scanner in case of misalignment, etc. * Unavailable with i500, i600 |
| Anti-Fogging Fan Mode | Select a fan mode between "Silent Mode" and "High-Performance Mode" to remove fogging from the mirror when the scanner temperature is low. |
| Scanning Experience | Select whether to display the screen more smoothly or acquire scan data with the best performance. * i700, i700W, i900, i900 classic, i900 Mobility only |
| Mobile Scanner Connection | Enables automatic search for available i900 Mobility handpieces when the program is opened. |
Scan Button Actions
| Double Click | Define the double-click action of the Scan button on the scanner. * Unavailable with i900 |
| Triple Click | Define the triple-click action of the Scan button on the scanner. * Unavailable with i500, i900 |
| Long Click | Define the long-click action of the Scan button on the scanner. * Unavailable with i900 |
Touch Gestures (i900 only)
| Touch Interface Tutorial | Run the Touch Interface Tutorial dialog to practice how to use touch interfaces, including Touch Band, Touch Pad, and Menu button. |
| Touch Band - Double Tap | Define the double-tap action of the Touch Band on the scanner. |
| Touch Band - Swipe Left | Define the swipe left action of the Touch Band on the scanner. |
| Touch Band - Swipe Right | Define the swipe right action of the Touch Band on the scanner. |
| Touch Pad - Double Tap | Define the double tap action of the Touch Pad on the scanner. |
| Menu Button - Long Tap | Define the long tap action of the Menu Button on the scanner. |
Scanner as a Cursor (i900, i900 classic only)
| Cursor Size | Adjust the size of the cursor shown on the screen. |
| Cursor Responsiveness | Adjust responsiveness of the handpiece to movement. |
| Sleep Mode | Set the idle time before the scanner enters sleep mode. |
| Auto Power Off (from Entering Sleep Mode) | Set how long the scanner stays in sleep mode before powering off. |
On Battery Power (i700 wireless, i900 Mobility only)
| Change to Sleep Mode After | The scanner enters sleep mode when not used for the entered number of minutes. |
| Turn off Scanner After | The scanner is turned off when not used for the entered number of minutes after entering sleep mode. |
When Plugged In
| Change to Sleep Mode After | The scanner enters sleep mode when not used for the entered number of minutes. * i900, i900 classic, i900 Mobility only |
| Turn off Scanner After | The scanner is turned off when not used for the entered number of minutes when plugged in. * Unavailable with i500 |
Scan Data Analysis
Smart Scan Review
| Enable Smart Scan Review Stage | Turn this option on to show the Smart Scan Review stage in the workflow. |
| Align with Occlusal Plane When Entering Smart Scan Review Stage | Turn this option on to align the data to the occlusal plane when entering the Smart Scan Review stage before starting the data review. |
| Show Tooth Reduction Depth for Preparation Review | Turn this option on to check tooth reduction depth when using the Preparation Review feature in the Smart Scan Review stage. |
| Show Distance to Antagonist for Preparation Review | Turn this option on to check the distance to the antagonist when using the Preparation Review feature in the Smart Scan Review stage. |
| Show Distance to Adjacent for Preparation Review | Turn this option on to check the distance to the adjacent when using the Preparation Review feature in the Smart Scan Review stage. |
Preparation Review
Distances
Set the values below as a criterion to determine if the tooth reduction was done properly. The set values are also used as a reference for Smart Scan Review.
| Minimum Distance to Antagonist (mm) | Set the minimum value for distance to the antagonist. |
| Minimum Distance to Adjacent (mm) | Set the minimum value for distance to the adjacent. |
Tooth Reduction Depth
Set the values below as a criterion to determine if the tooth reduction was done properly. The set values are also used as a reference for Smart Scan Review.
| Apply Uniform Tooth Reduction | Enable this to apply uniform tooth reduction depth as a reference for all directions.
|
| Minimum Reduction Depth (mm) | Set the minimum value for tooth reduction depth for all directions. |
| Labial/Buccal (mm) | Set the minimum value for the labial/buccal reduction depth. |
| Palatal/Lingual (mm) | Set the minimum value for the palatal/lingual reduction depth. |
| Interproximal (mm) | Set the minimum value for the interproximal reduction depth. |
| Occlusal (mm) | Set the minimum value for the occlusal reduction depth. |