На этом этапе вы можете просмотреть автоматически сгенерированные симуляции рядом с исходной моделью данных. Этап «Предварительный просмотр симуляции» служит двум основным целям: упрощению консультаций пациентов и проведению анализа симуляции.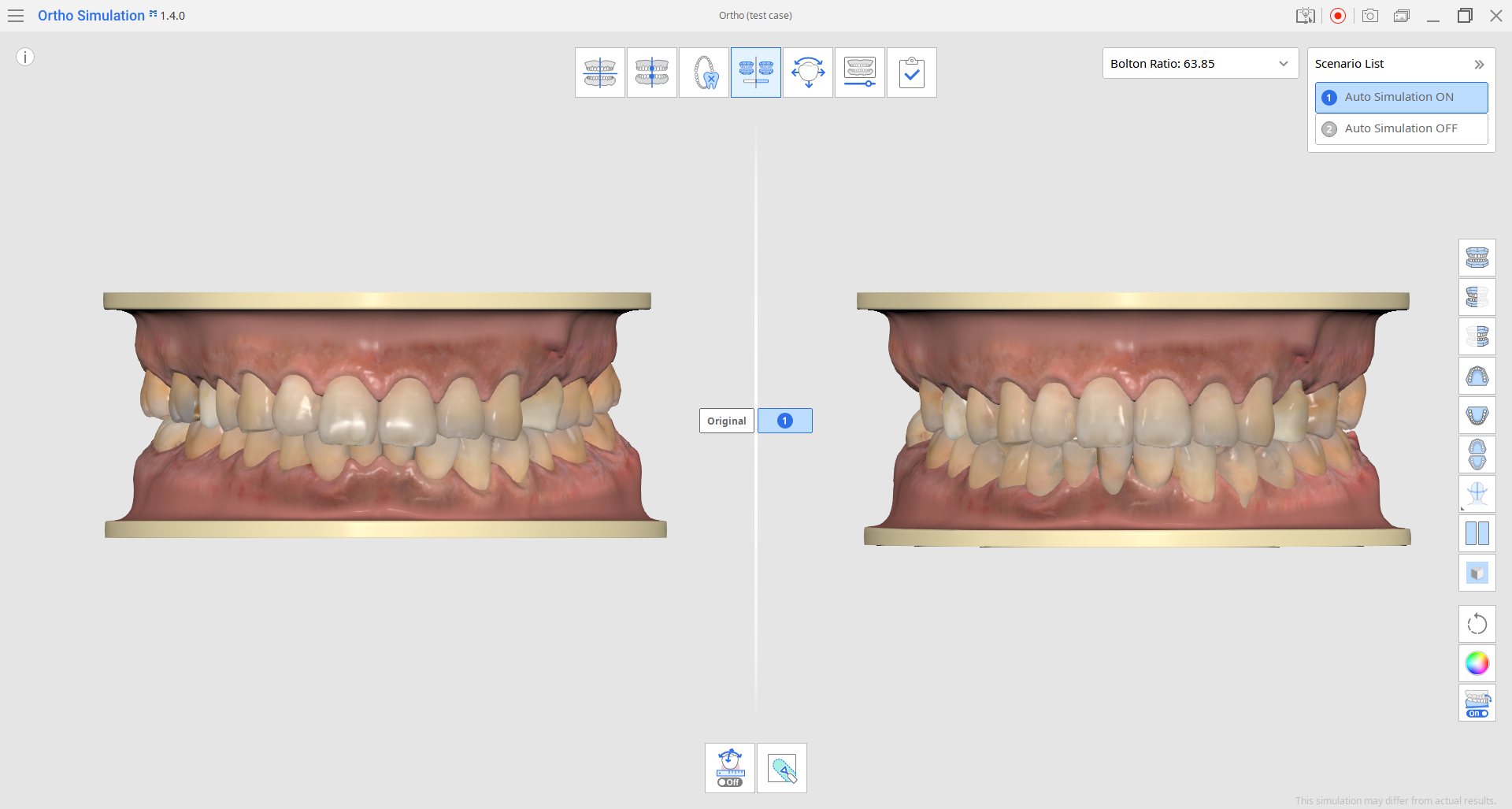
Консультация пациентов
На этом этапе пользователи могут предварительно просмотреть стоматологические модели, демонстрирующие как состояние зубного ряда до лечения, так и ожидаемый результат после него. Эти наглядные пособия могут быть полезны во время консультаций пациентов.
Вот несколько полезных функций, доступных на боковой панели инструментов справа, которые можно использовать:
1. Режим отображения модели
Если реалистичное отображение модели вызывает у пациента дискомфорт, вы можете переключиться на упрощенный двухцветный режим отображения данных.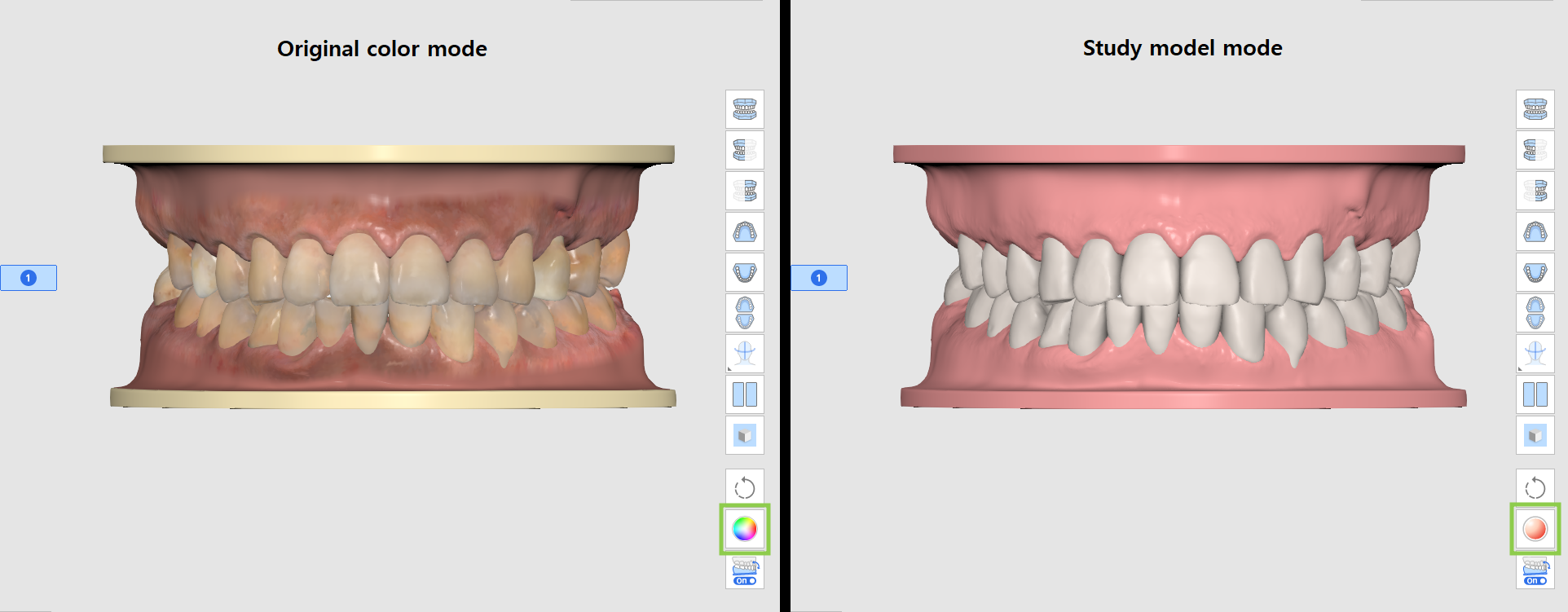
2. Режим сравнения сценариев
Вы можете сравнивать симуляцию каждого сценария с исходной моделью по отдельности, переключаясь между ними в правом верхнем углу. В качестве альтернативы, для одновременного просмотра всех сценариев рядом с исходной моделью, можно использовать «Режим сравнения сценариев».
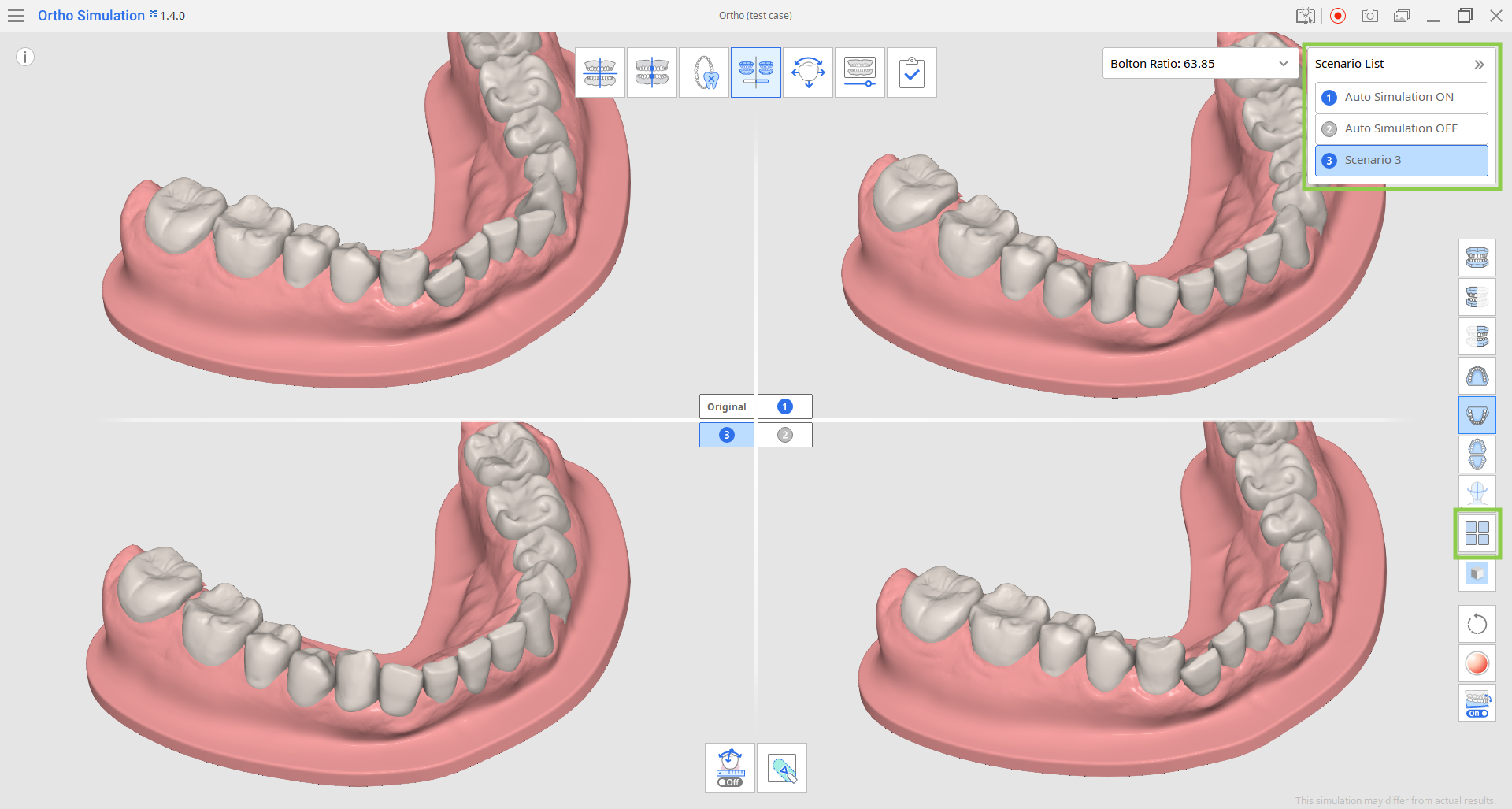
3. Показать/скрыть референсные данные
Вы можете предварительно просмотреть симуляцию с помощью референсных данных: средней линии, линии дуги и данных сканирования лица. Нажмите на значок функции на боковой панели инструментов и выберите, какие данные вы хотите видеть.
При необходимости среднюю линию и линию дуги можно отрегулировать на следующем этапе.
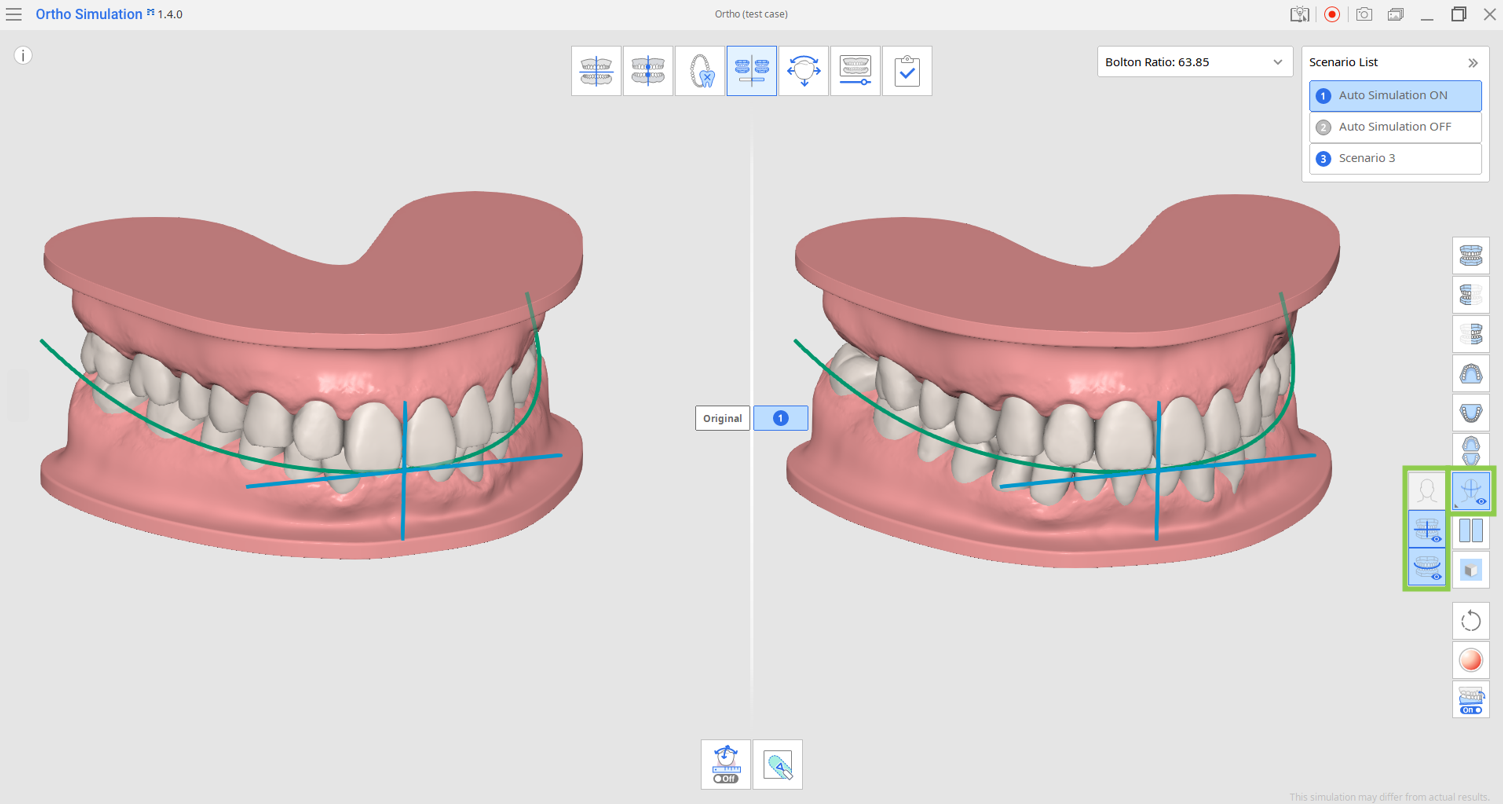
4. Настройки сетки
Щелкните по этой функции на боковой панели инструментов несколько раз, чтобы отобразить, наложить и скрыть сетку. В качестве единицы измерения в сетке используются миллиметры.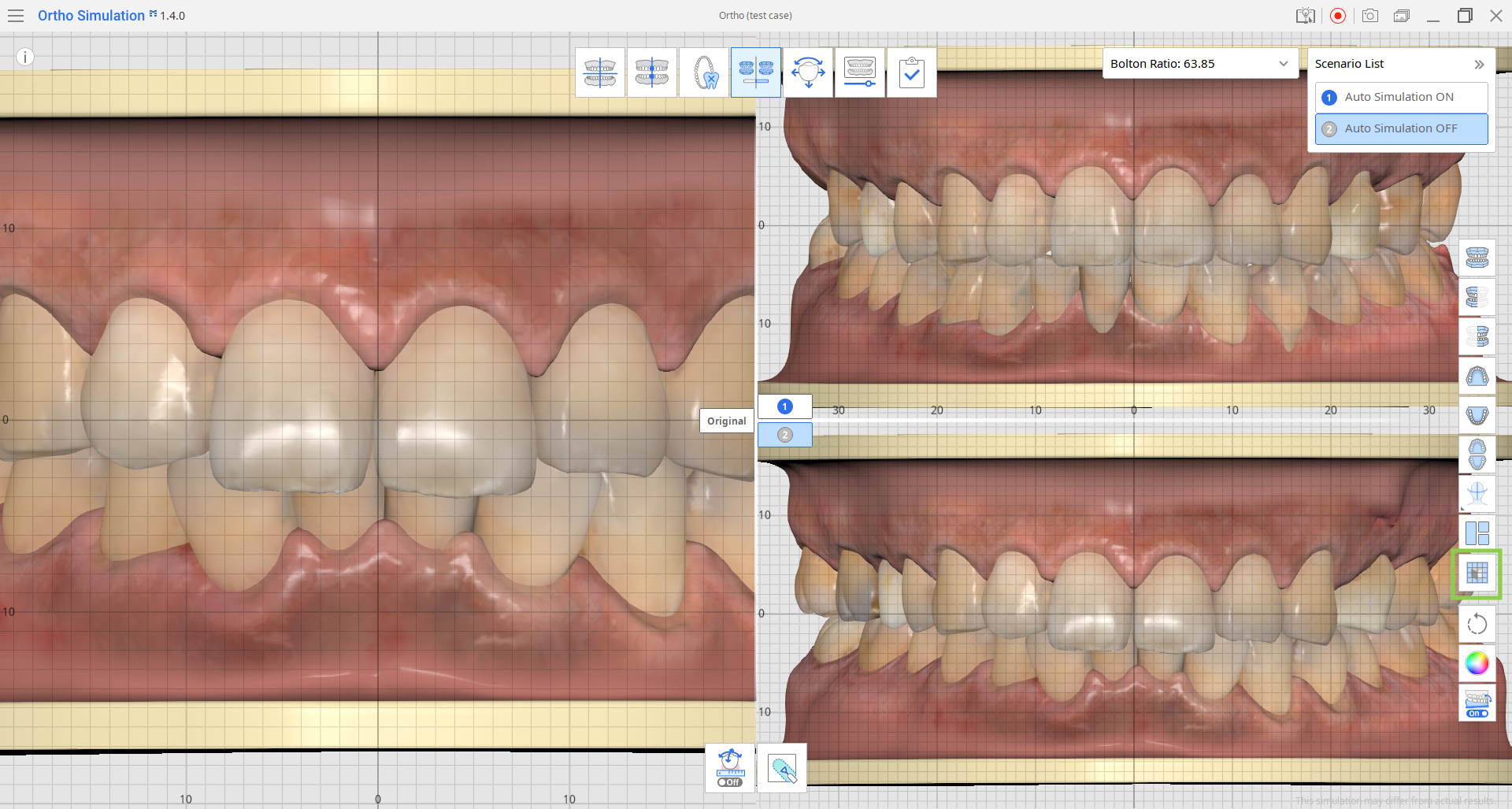
Анализ симуляции
Этот этап предлагает три функции для анализа и просмотра симуляции: «Коэффициент Болтона», «Данные движения зубов» и «Моделирование».
1. Коэффициент Болтона
Коэффициент Болтона рассчитывается автоматически, а результаты для выбранного в данный момент сценария отображаются в правом верхнем углу. Вы можете развернуть виджет, чтобы увидеть результаты для всех сценариев.
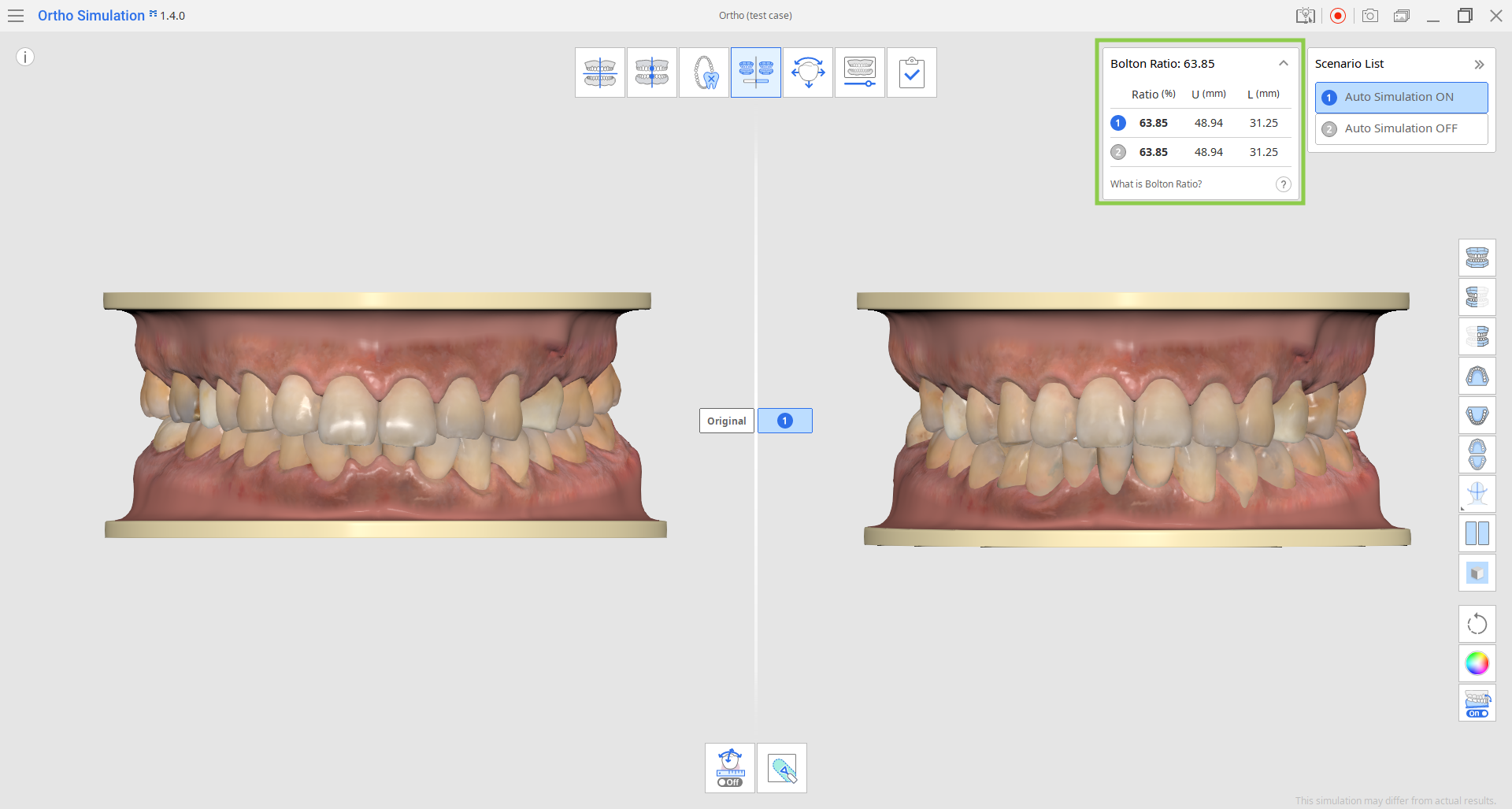
2. Данные движения зубов
Эта функция расположена на панели инструментов в нижней части экрана. С ее помощью вы сможете просмотреть расчеты движения зубов в симуляции, что позволит вам проверить осуществимость предложенного сценария лечения. Кроме того эти данные полезны при анализе ожидаемого движения зубов у пациентов с запланированным удалением или при консультировании пациентов по поводу ортодонтического лечения.
Эти данные также можно включить в экспортированный отчет Ortho Simulation.
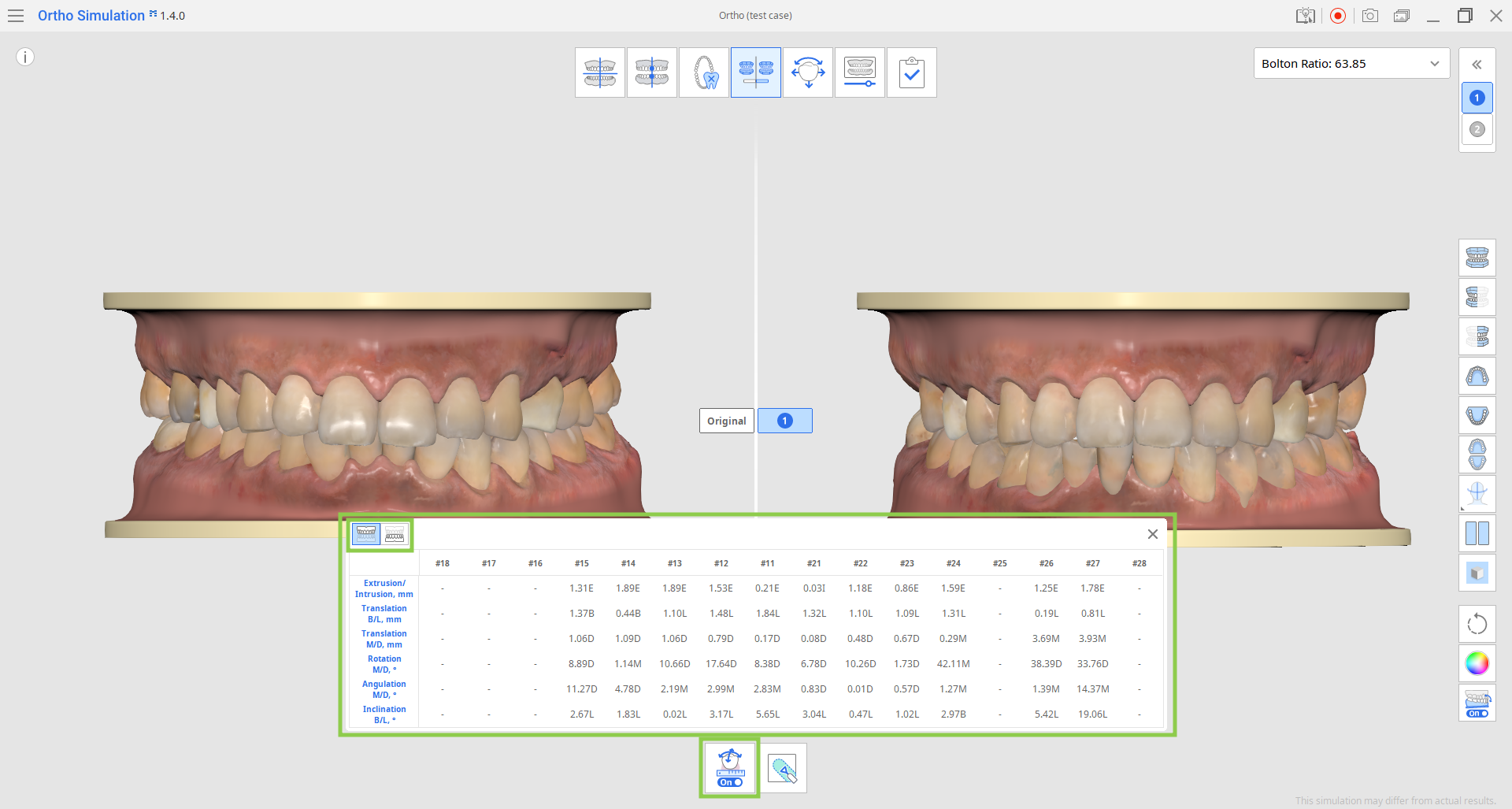
3. Моделирование
Инструмент «Моделирование» на панели инструментов в нижней части экрана позволяет изменять данные десен и зубов. Изменения, внесенные как в исходные данные, так и в данные симуляции, автоматически зеркально отображаются на других данных.
Обратите внимание, что моделирование не влияет на результаты для коэффициента Болтона.
С помощью этого инструмента вы можете добавлять, удалять и сглаживать данные, а также использовать технологию морфинга. Отрегулируйте размер и силу кисти и используйте дерево данных, чтобы скрыть данные из поля зрения для большего удобства.
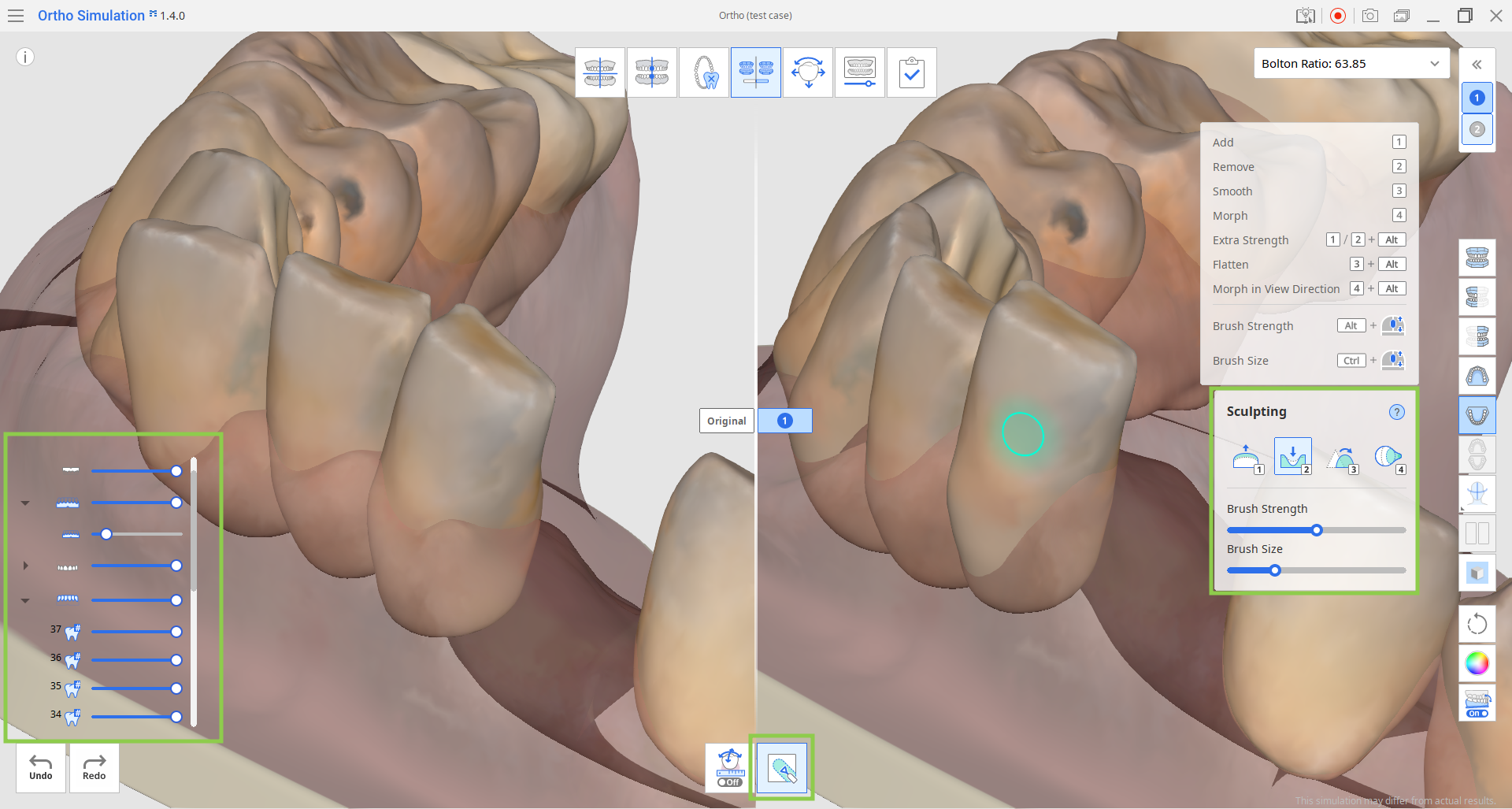
По окончании нажмите на значок следующего этапа в верхней части экрана.