Это наиболее важный этап в процессе создания симуляции. Здесь необходимо выполнить две задачи: создать и настроить сценарии симуляции и сегментировать данные зубов. Симуляция будет создана на следующем этапе на основе введенных здесь данных.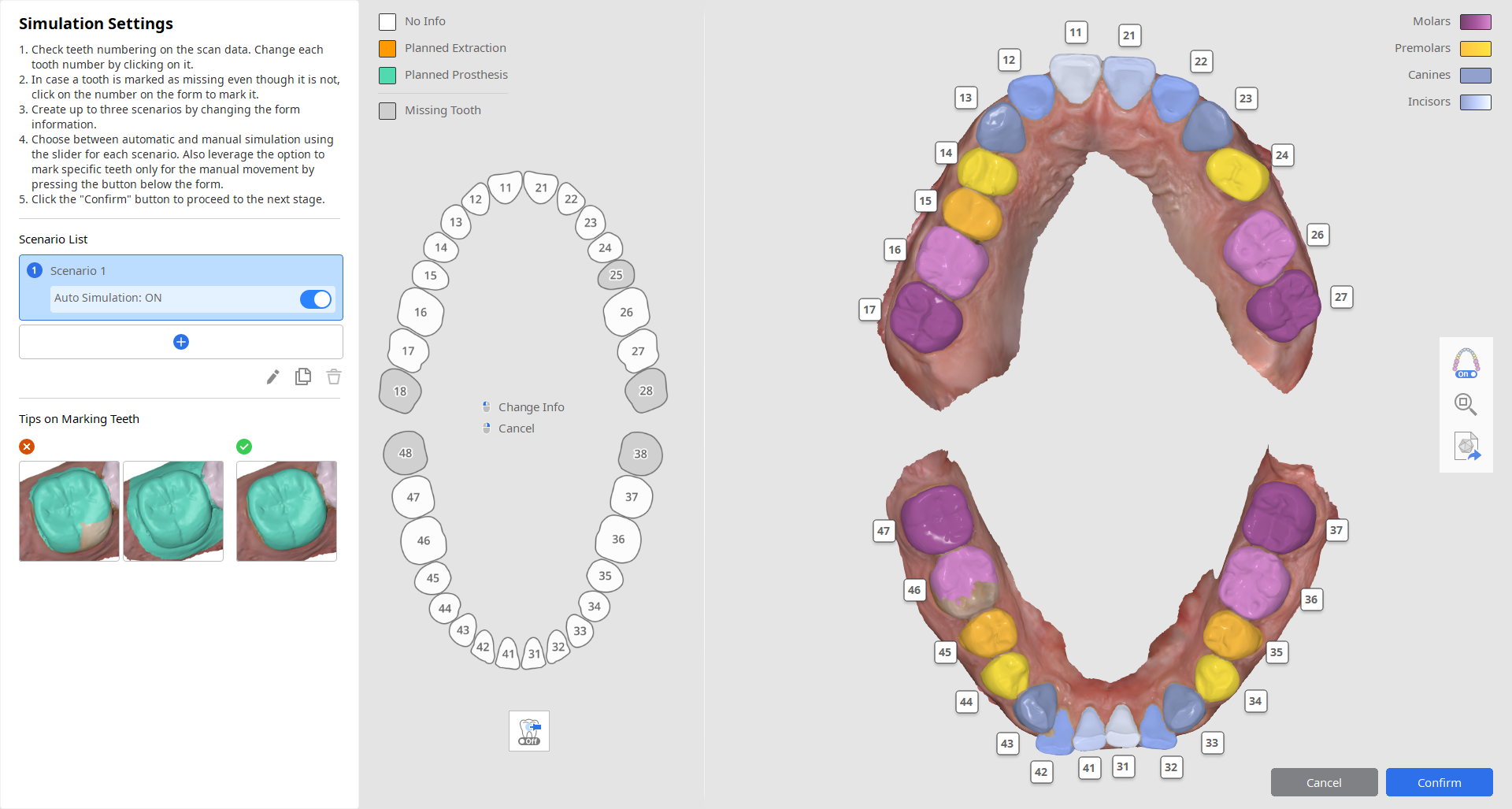
Создание сценариев симуляции
Для создания симуляции необходимо настроить сценарий движения зубов, указав подробную информацию о зубном ряде пациента и планируемом лечении. Это делается в левой части экрана.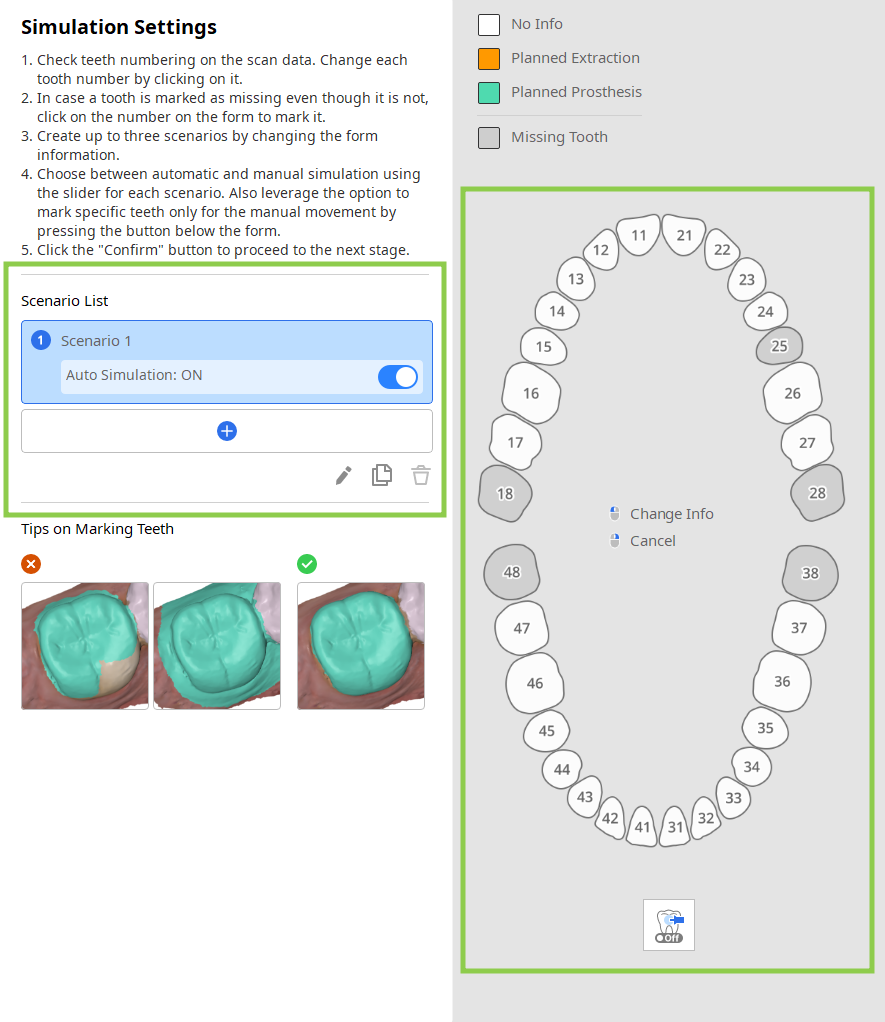
1. Начните с проверки списка сценариев на панели управления слева. Вы можете создать до 3 сценариев, либо добавив один с пустой формой, либо клонировав существующий. Здесь сценарии также можно переименовывать или удалять.
Переключатель «Автоматическая симуляция» включен по умолчанию для каждого сценария. Если вы отключите его, положение зубов в исходных данных и данных симуляции останется прежним, и на следующих этапах вам придется перемещать каждый зуб вручную.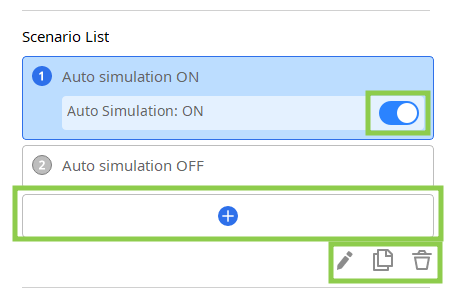
2. Затем проверьте информацию формы справа и отредактируйте ее для каждого сценария в соответствии с запланированным лечением.
Первое нажатие на номер зуба задаст его в качестве зуба, для которого запланировано удаление, а второе изменит его на зуб, для которого запланировано протезирование. Информация об отсутствующих зубах обновляется автоматически на основе нумерации зубов и выбора данных в правой части экрана.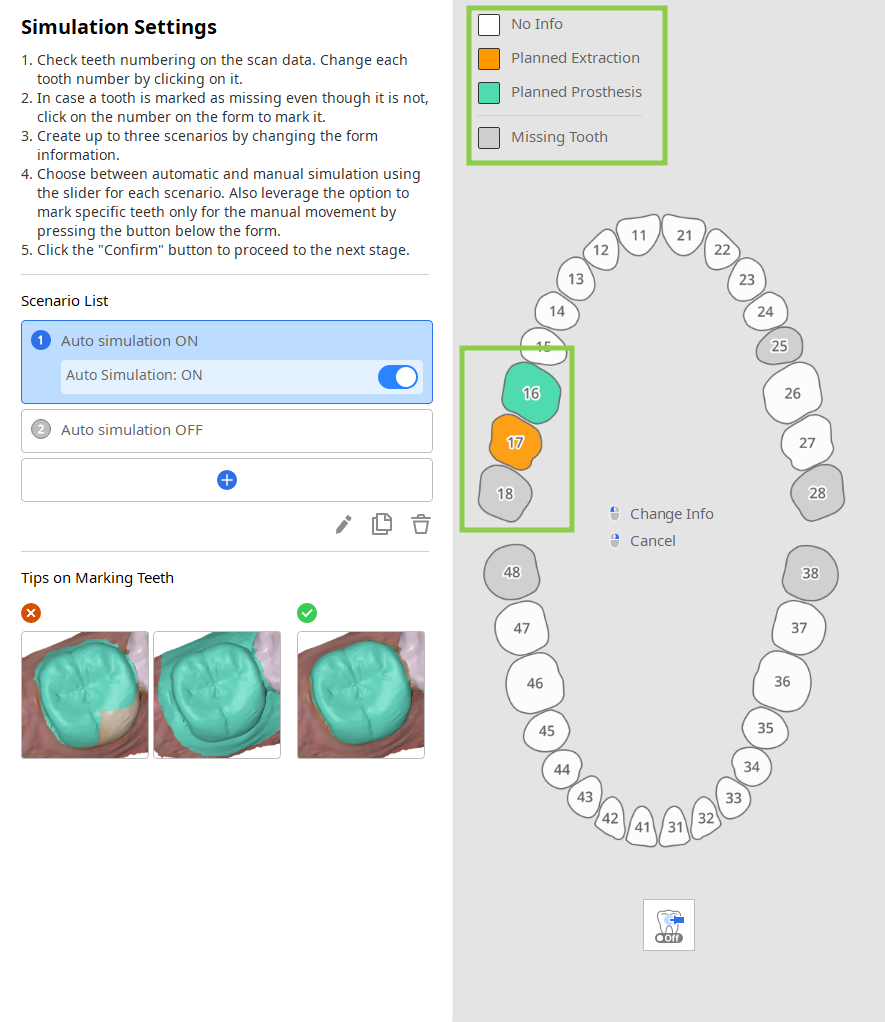
- Если опция «Автоматическая симуляция» включена, вы можете использовать функцию «Перемещение только вручную», чтобы закрепить определенные зубы в форме. После создания симуляции закрепленные зубы останутся в исходном положении.

Сегментирование данных зубов
Данные зубов сегментируются автоматически, и результаты отображаются в правой части экрана. Для получения точных результатов необходимо проверить нумерацию зубов и выбор данных.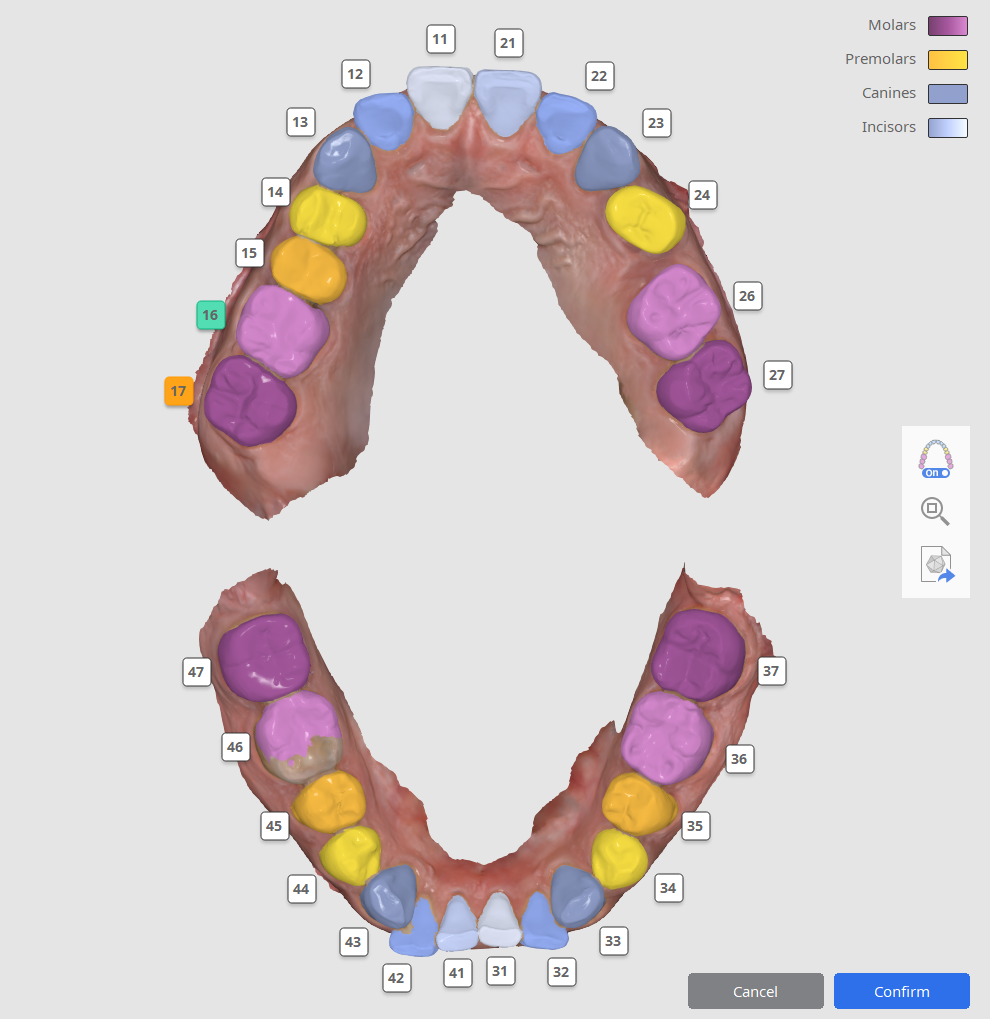
1. Сначала проверьте нумерацию зубов. Если зуб был определен неправильно, щелкните по его номеру, чтобы переназначить его.
2. Затем просмотрите выбранные данные, чтобы убедиться в точности выбора каждого зуба. Должна быть выбрана вся поверхность зуба, за исключением данных десны. Если необходимо отредактировать выбранные данные, щелкните по номеру зуба и выберите «Редактировать», чтобы вручную повторно выбрать данные зуба на отсканированном изображении.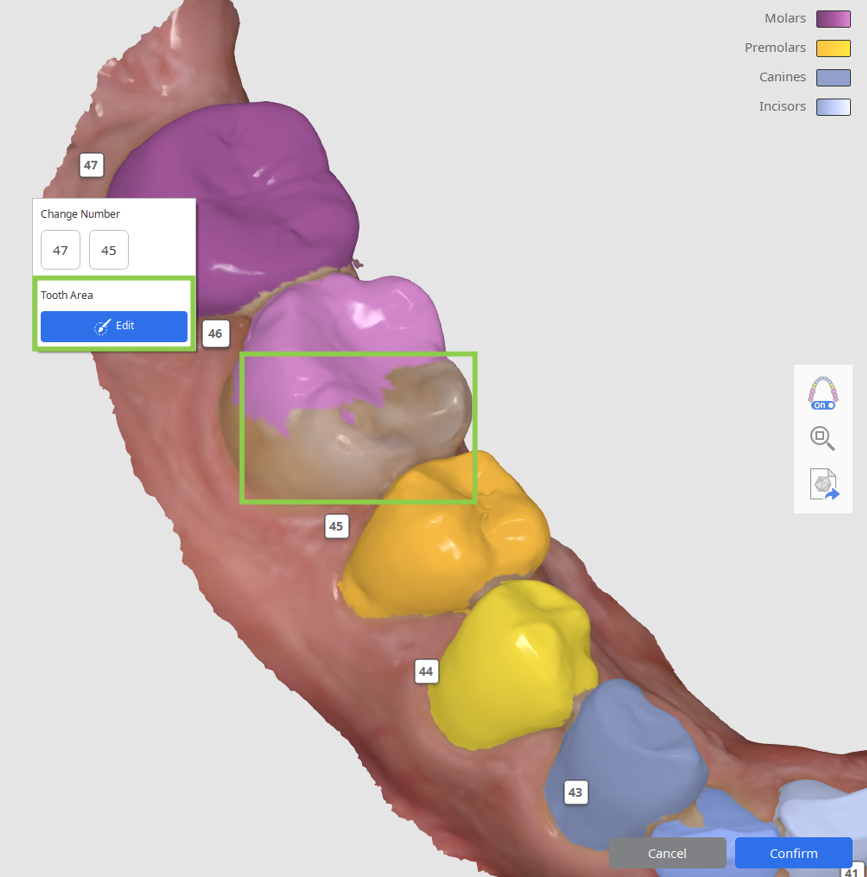
3. Номера зубов без соответствующих данных будут автоматически отмечены как отсутствующие в форме слева. Если это необходимо исправить, наведите курсор на отсутствующий зуб и выберите «Выбор области зуба», чтобы вручную выбрать данные этого зуба на отсканированном изображении.
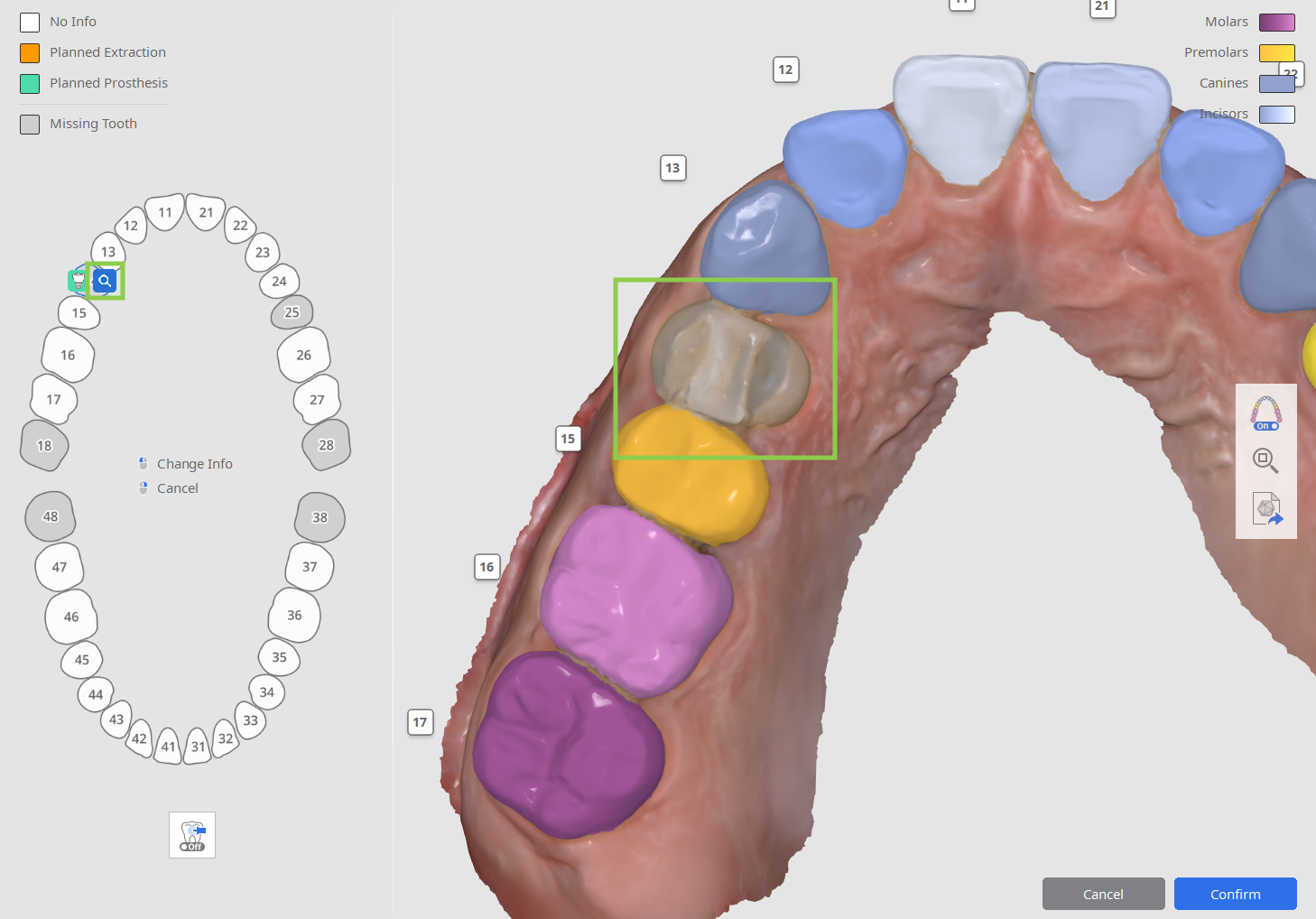
Как выбрать данные зуба
Режим редактирования выбора может быть использован в том случае, если необходимо вручную выбрать данные для неидентифицированного зуба или исправить существующий выбор данных.
- Используйте инструмент «Умное определение области зуба», чтобы автоматически выбрать область всего зуба одним щелчком мыши и перетаскиванием.

- Чтобы сделать выбор данных более точным, отрегулируйте его с помощью инструментов «Выбор кистью» или «Отмена выбора кистью».

- Чтобы очистить все выбранное и начать заново, используйте инструмент «Очистить выбранное».

- По окончании нажмите на расположенную в правом нижнем углу кнопку «Подтвердить», чтобы сохранить изменения.
Когда вся работа на этом этапе будет завершена, нажмите кнопку «Подтвердить» в правом нижнем углу.