«Расширенные настройки» — это этап, который позволяет вручную корректировать сгенерированные движения зубов. На этом этапе вы можете редактировать симуляции, созданные с включенной опцией «Автоматическая симуляция», или перемещать зубы в сценариях, где эта опция была отключена. Кроме того, после настройки движения зубов в симуляциях вы можете экспортировать сгенерированные на этом этапе данные.
1. Выберите сценарий в правом верхнем углу. Здесь вы также можете управлять списком сценариев, не возвращаясь к этапу «Настройки симуляции».
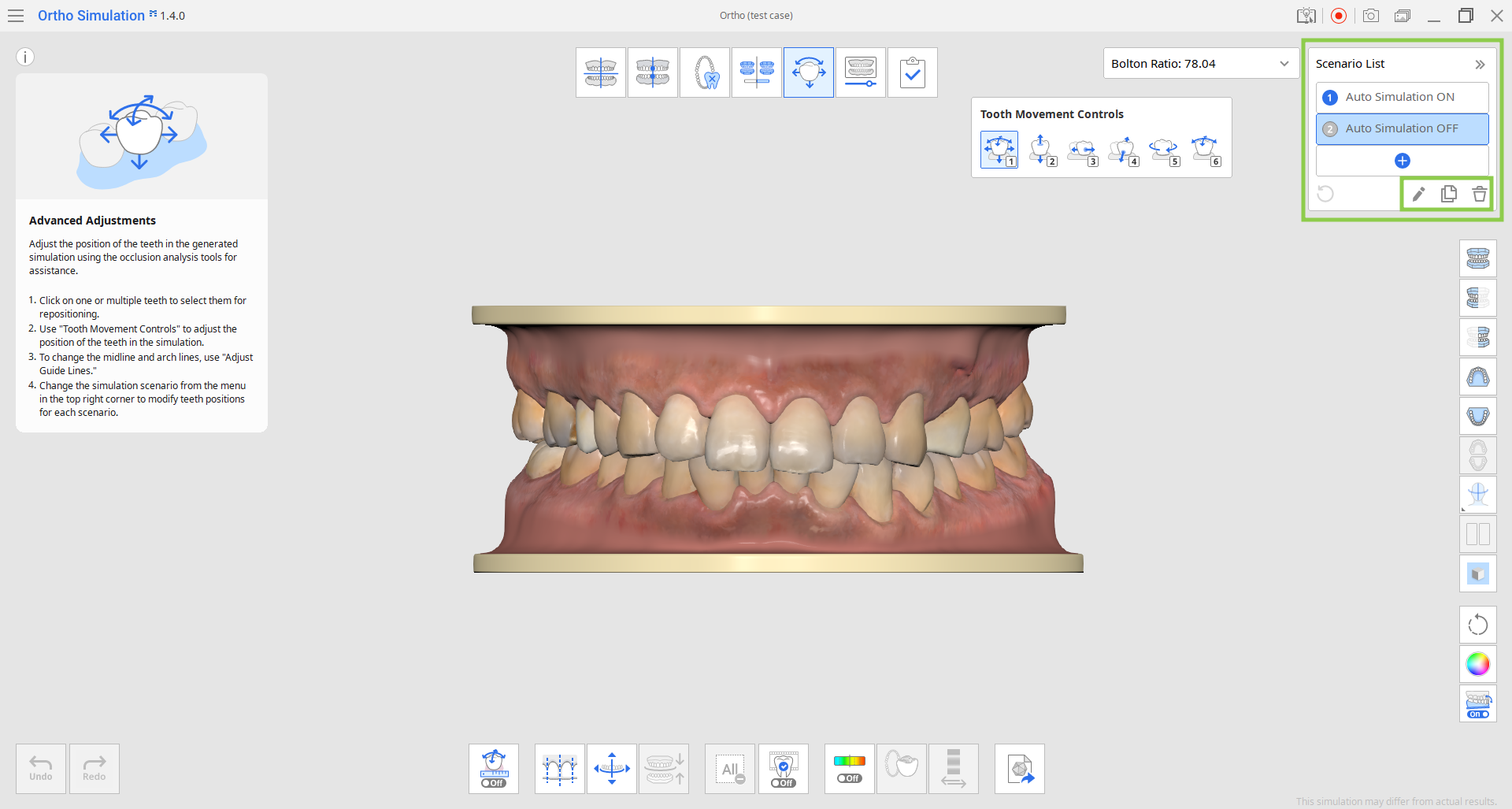
2. Используя инструменты раздела «Управление движением зубов», вы можете отрегулировать каждый зуб индивидуально или выбрать несколько зубов, чтобы перемещать их одновременно. По умолчанию выбран параметр «Свободное перемещение», но вы можете выбрать другие параметры, которые позволяют перемещать зуб только в одном заданном направлении. Обратите внимание, что данные десны будут корректироваться автоматически при перемещении зубов.
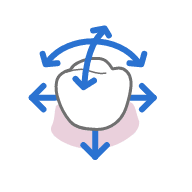 | 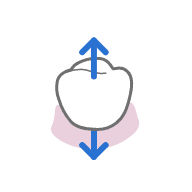 | 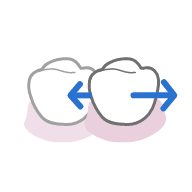 | 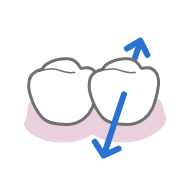 | 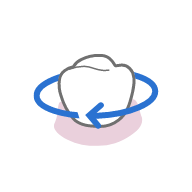 | 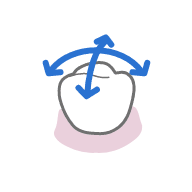 |
| Свободное перемещение (*используйте Ctrl для поворота) | Перемещать по направлению окклюзии | Перемещать в медиальном/дистальном направлении | Перемещать в лингвальном/буккальном направлении | Вращать по направлению окклюзии | Вращать в лингвальном/буккальном или медиальном/дистальном направлении |
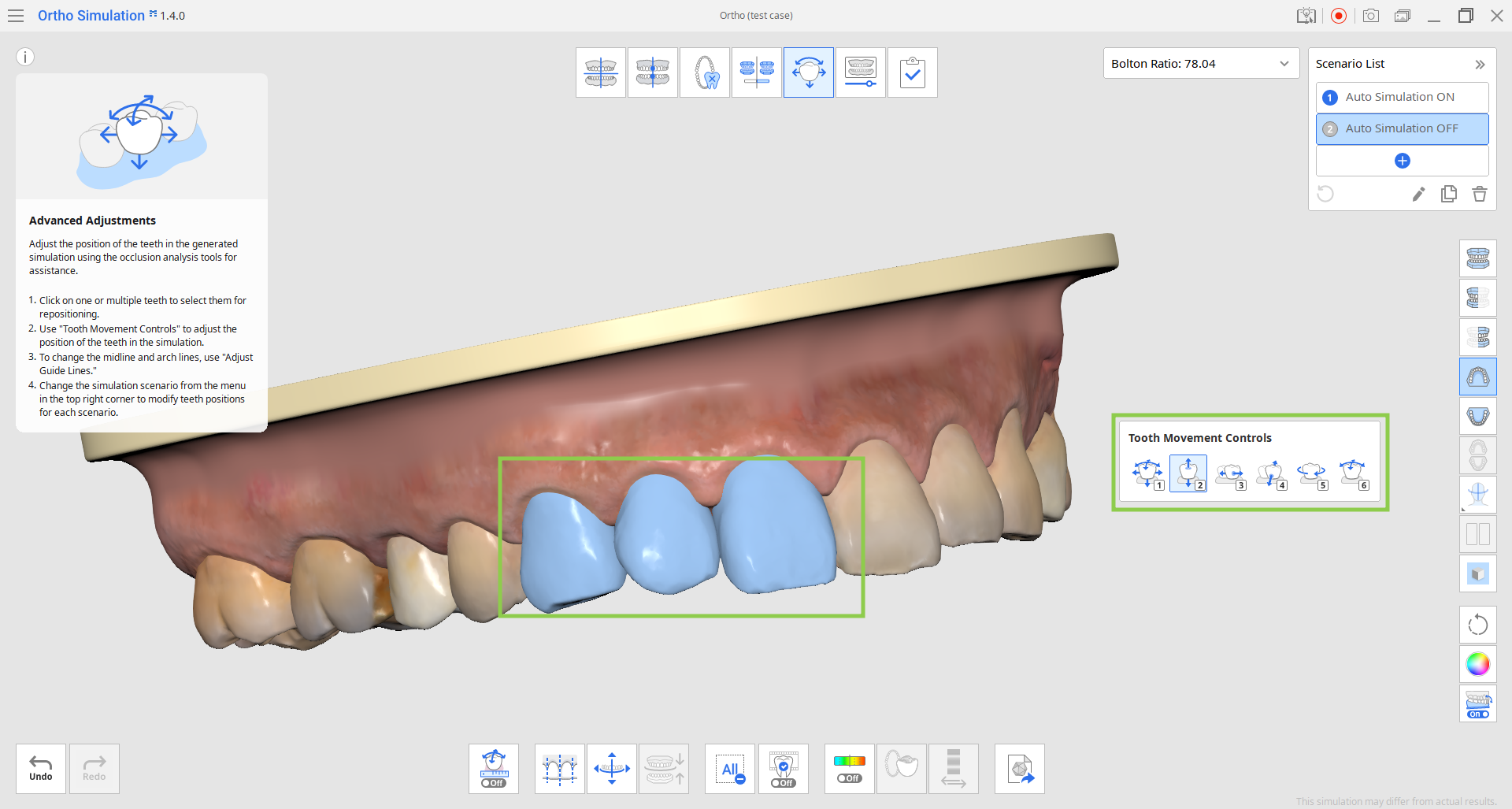
- Используйте команду «Отменить выбор», чтобы снять выделение со всех зубов и вернуться к их перемещению по отдельности.

3. Включите функцию «Показать/скрыть пересечение окклюзии», если хотите отслеживать изменения в окклюзионном взаимоотношении при перемещении зубов.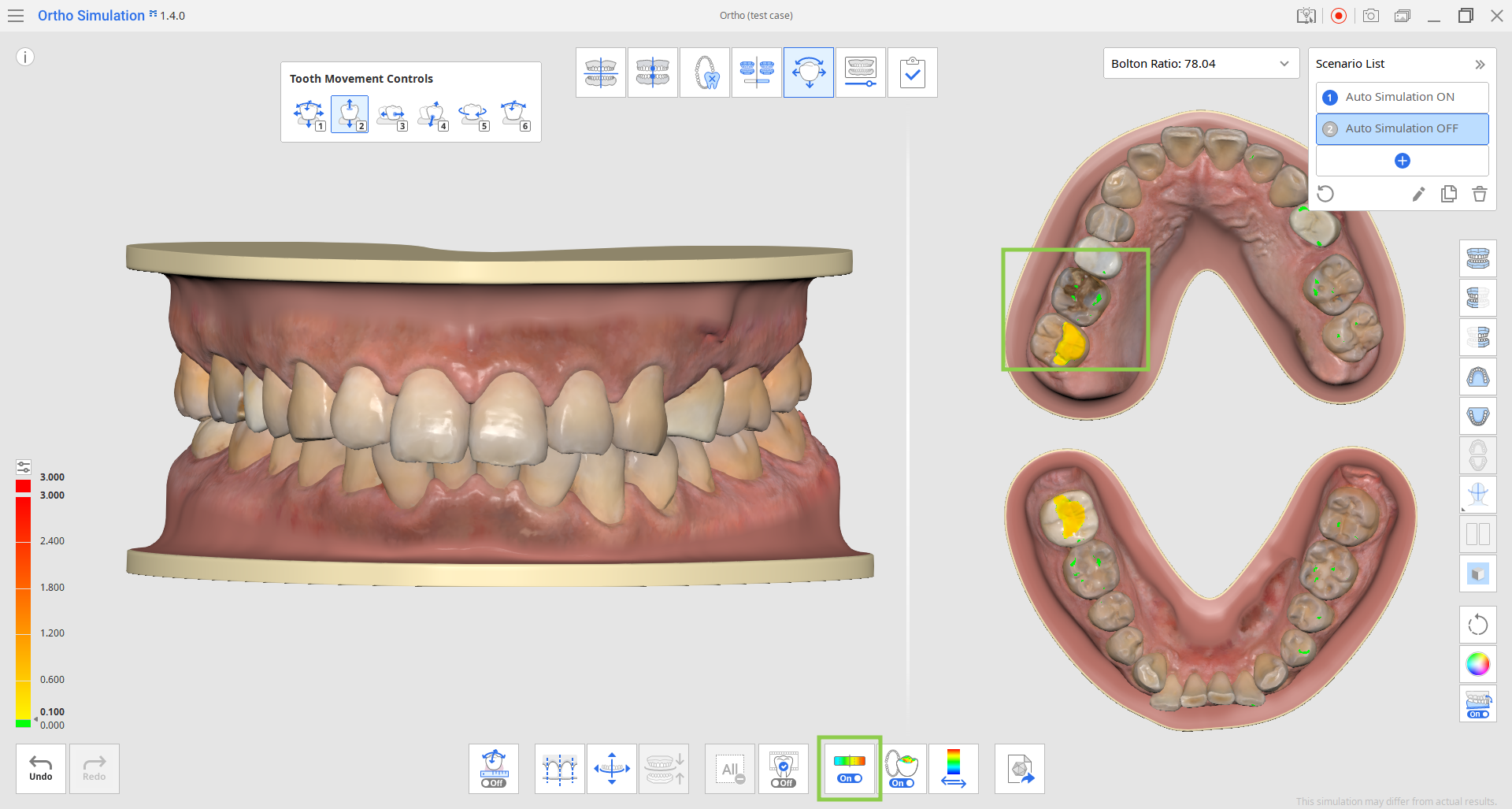
- Чтобы изменить масштаб отображения девиации между всеми данными и только областью контакта, нажмите «Переключить область отображения девиации». Разрешение шкалы можно настроить с помощью маленького значка в верхней части цветовой шкалы слева или путем ввода различных значений для выделенных жирным шрифтом цифр.

- Разделенный экран с отображением окклюзионным данных слева можно отключить, если нажать «Отображение окклюзии в режиме Multi-View».

4. Зубы также можно перемещать, регулируя среднюю линию и линию дуги. Для этого выберите инструмент «Отрегулировать направляющие линии» в нижней части экрана, затем измените направляющие линии на модели, перетаскивая их контрольные точки. После настройки направляющих линий нажмите «Выровнять по направляющим линиям», чтобы обновить модель в соответствии с изменениями.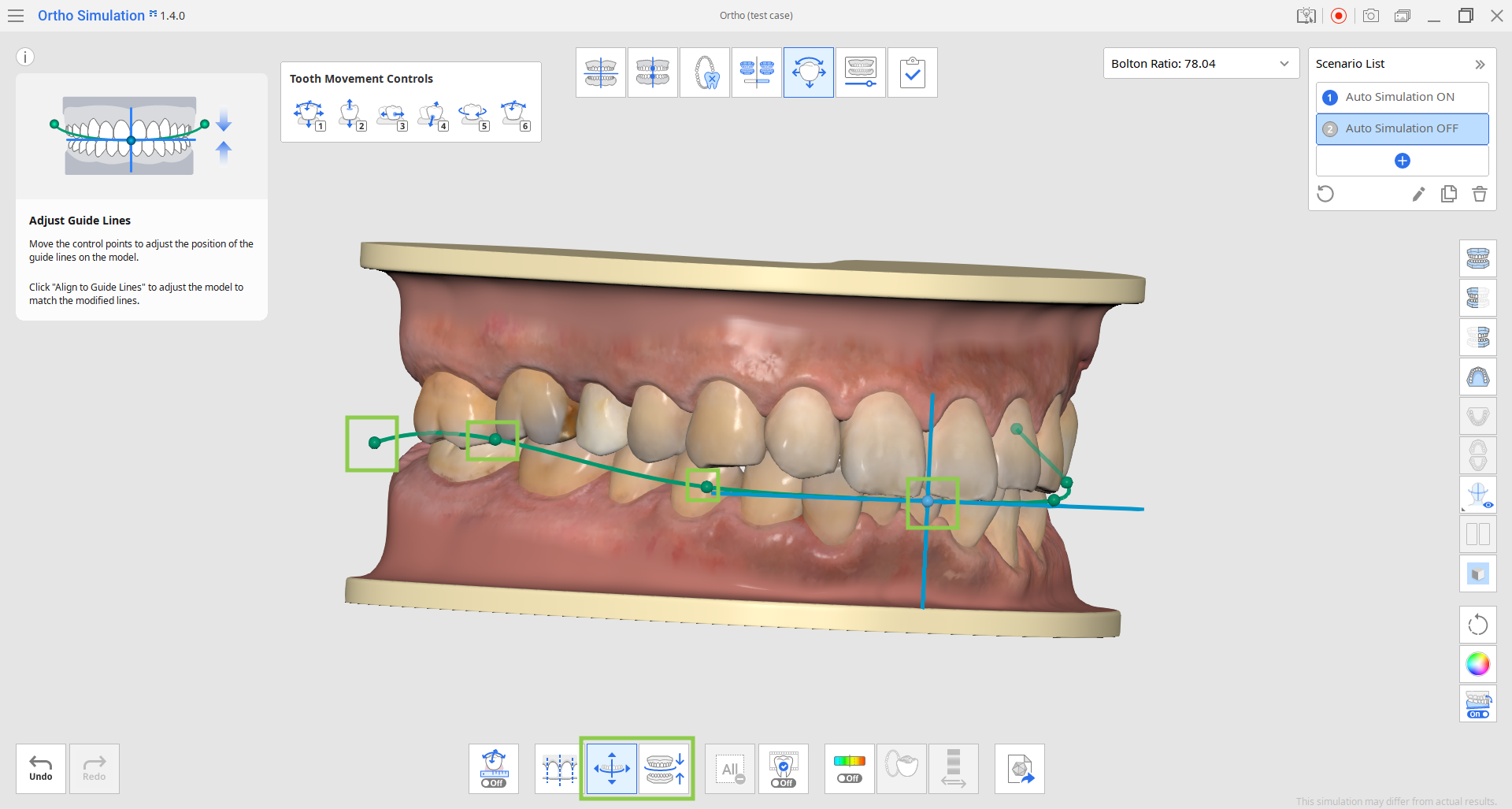
5. Функция «Предварительный просмотр IPR» позволяет увидеть ожидаемые результаты интерпроксимальной редукции на вашей текущей модели симуляции. Сначала установите величину редукции зуба, перемещая расположенный ниже ползунок. Затем выберите кружочки, обозначающие интерпроксимальные области, в которых ожидается редукция. Предварительный просмотр будет доступен немедленно.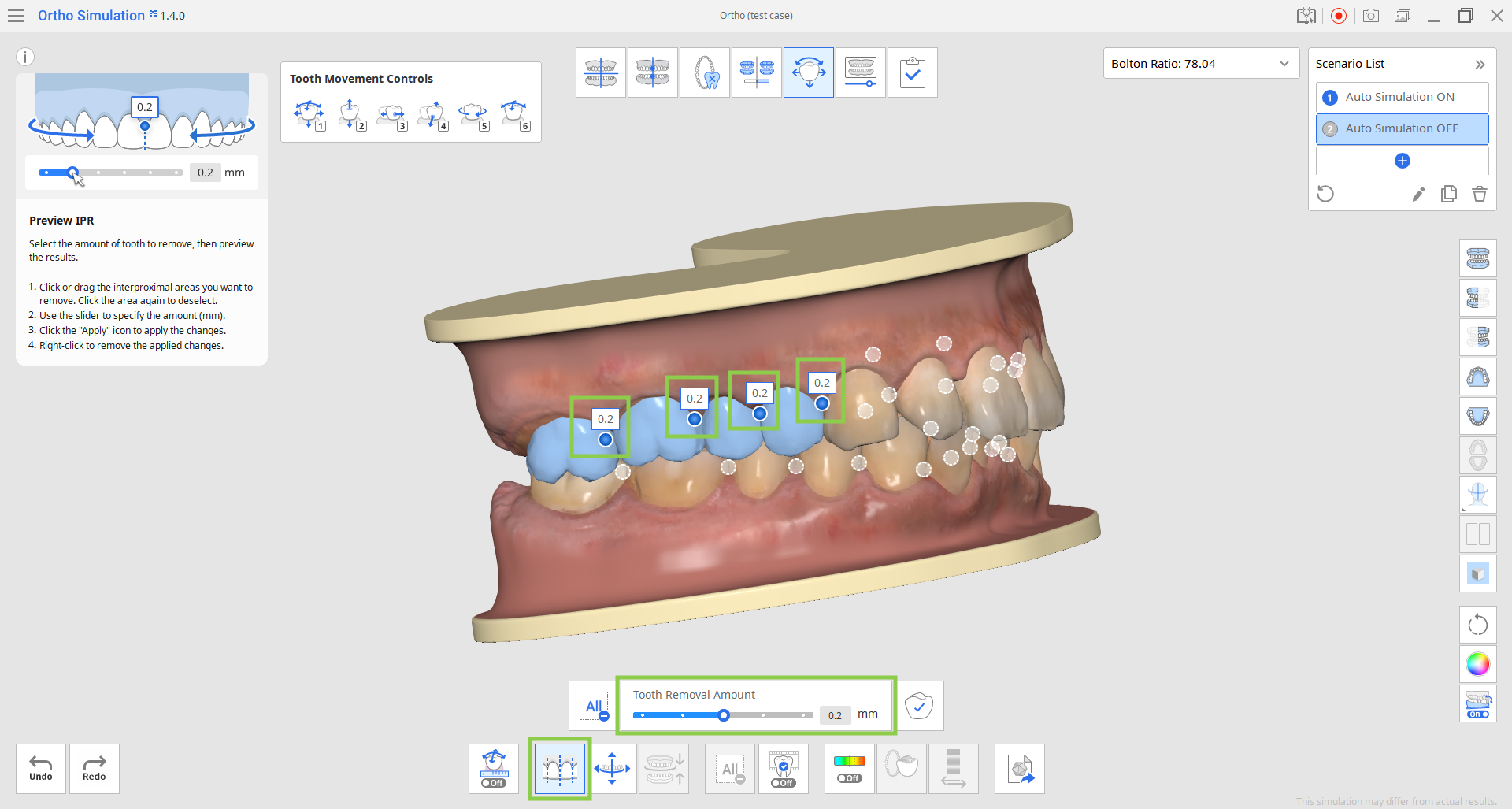
- Если вы хотите применить просмотренный IPR к финальной модели симуляции, нажмите «Применить» перед деактивацией функции «Предварительный просмотр IPR».

6. Функция «Выбранная симуляция» позволяет просмотреть анимированное движение конкретных зубов. Щелкните по интересующим вас зубам, а затем перетащите расположенный ниже ползунок, чтобы увидеть динамику их перемещения.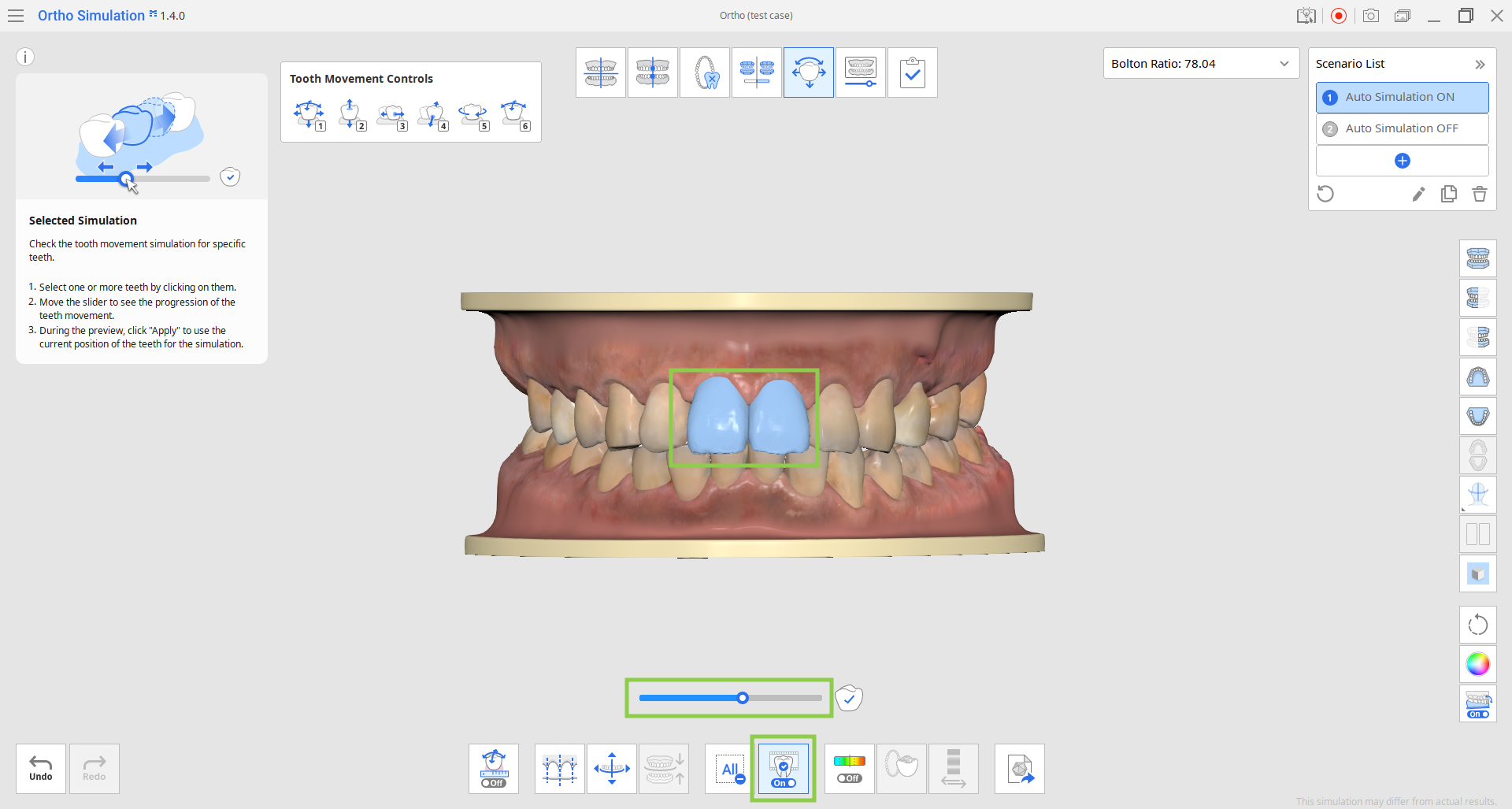
- Если вы хотите применить текущее положение зубов из воспроизведения к финальной симуляции, нажмите «Применить», прежде чем деактивировать функцию «Выбранная симуляция».

7. Как и на предыдущем этапе, вы можете просмотреть подробные данные о движении зубов, рассчитанные и сведенные в таблицу для каждой дуги, с помощью функции «Данные движения зубов».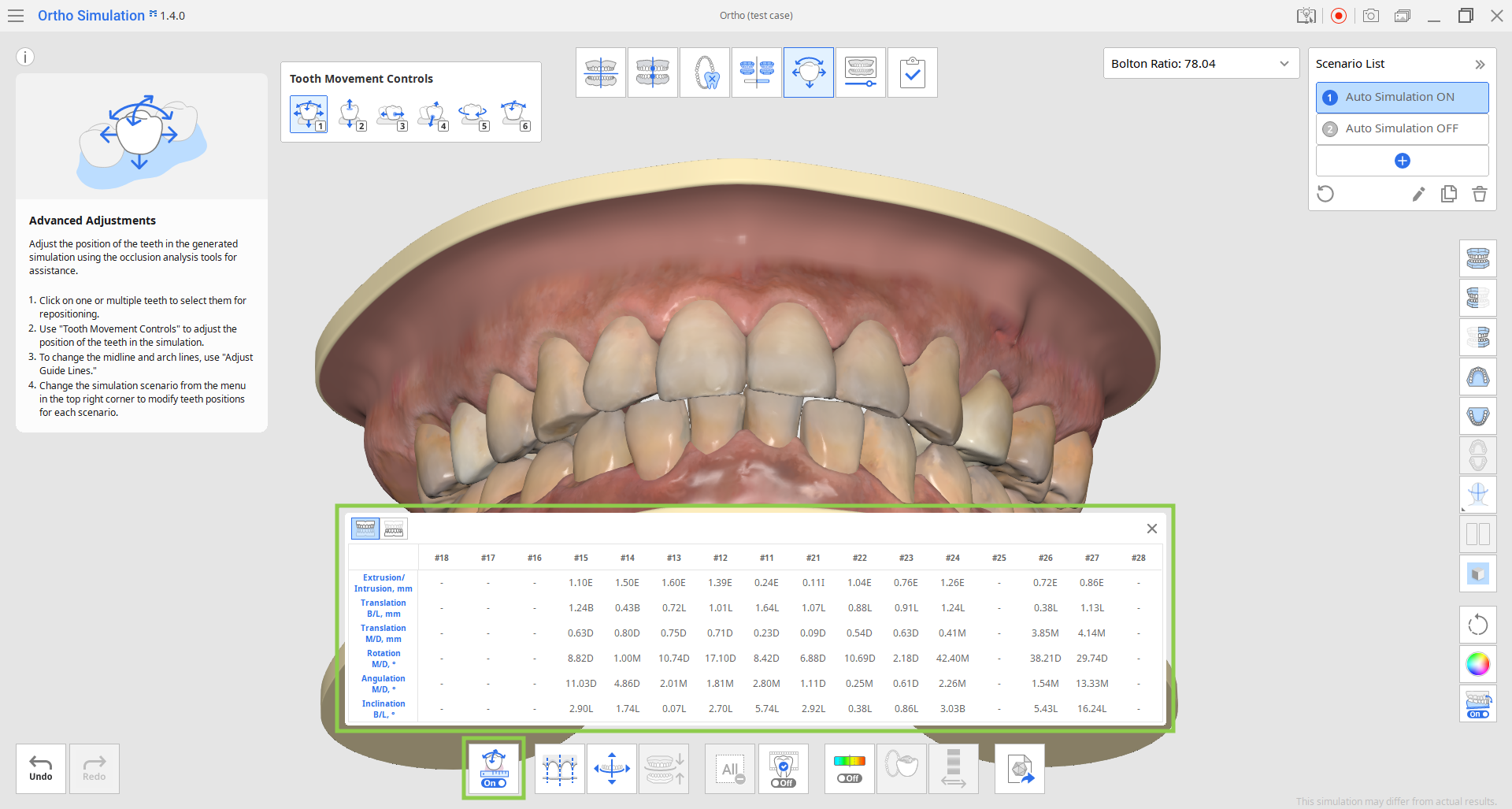
8. На этом этапе также предусмотрена функция экспорта данных симуляции. Выберите сценарий симуляции в правом верхнем углу и нажмите «Экспорт в Medit Link», чтобы настроить экспорт данных.
Вы можете экспортировать данные в виде файла библиотеки для дальнейшего использования в Medit ClinicCAD или просто в виде данных сегментированных зубов (открытых или закрытых). Если вы экспортируете данные в виде библиотеки, они будут автоматически добавлены в Medit ClinicCAD при следующем запуске приложения. Введите имя файла экспорта, проверьте данные и нажмите «Подтвердить». Все экспортированные файлы будут добавлены в ваш текущий проект Medit Link.
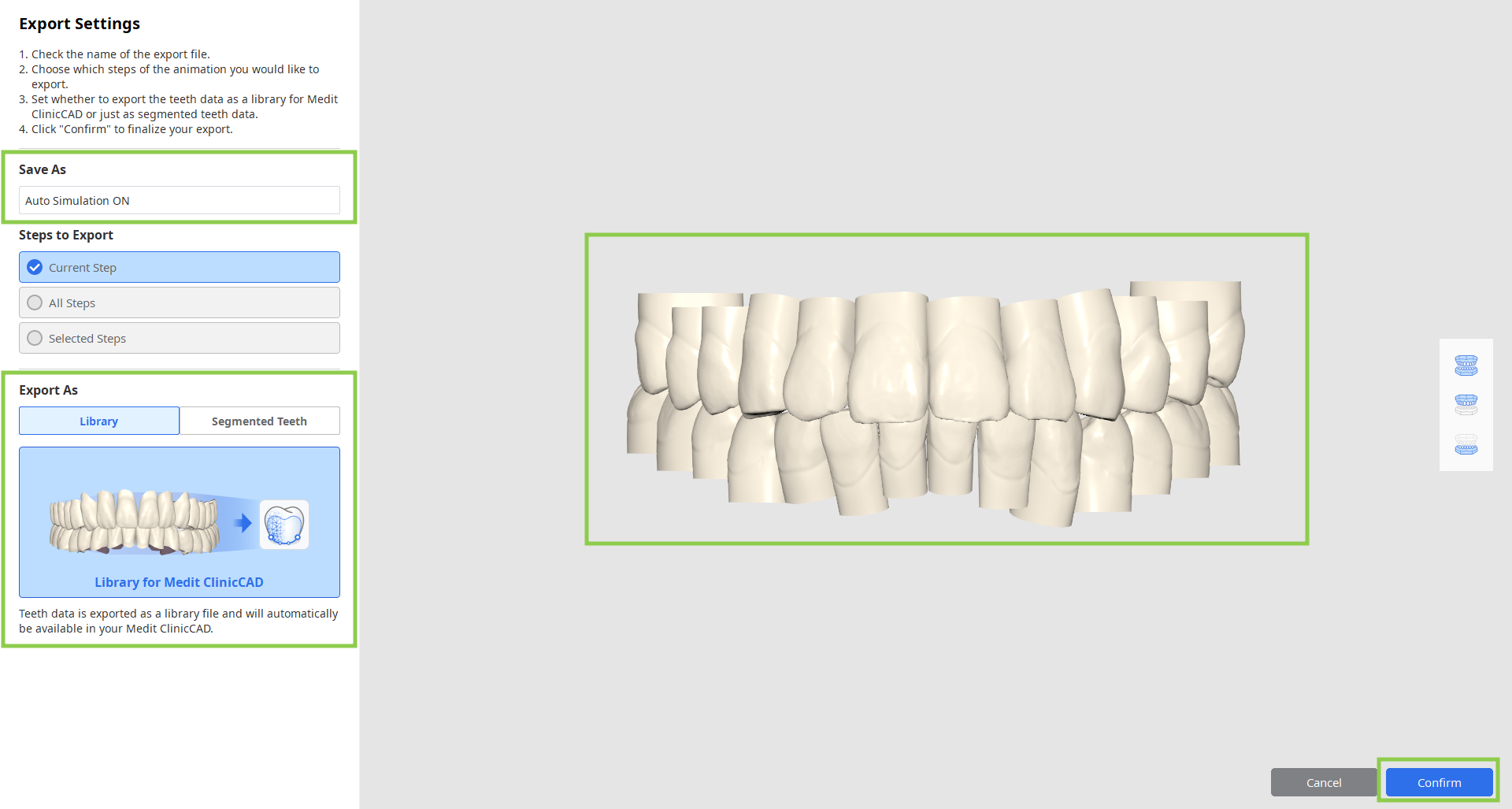
9. Когда вся работа на этом этапе будет завершена, нажмите на значок следующего этапа в верхней части экрана.