Na tym etapie użytkownicy mogą wyświetlić podgląd automatycznie wygenerowanych symulacji wraz z oryginalnym modelem danych. Etap "Podgląd symulacji" służy dwóm głównym celom: ułatwieniu konsultacji z pacjentem i przeprowadzeniu analizy symulacji.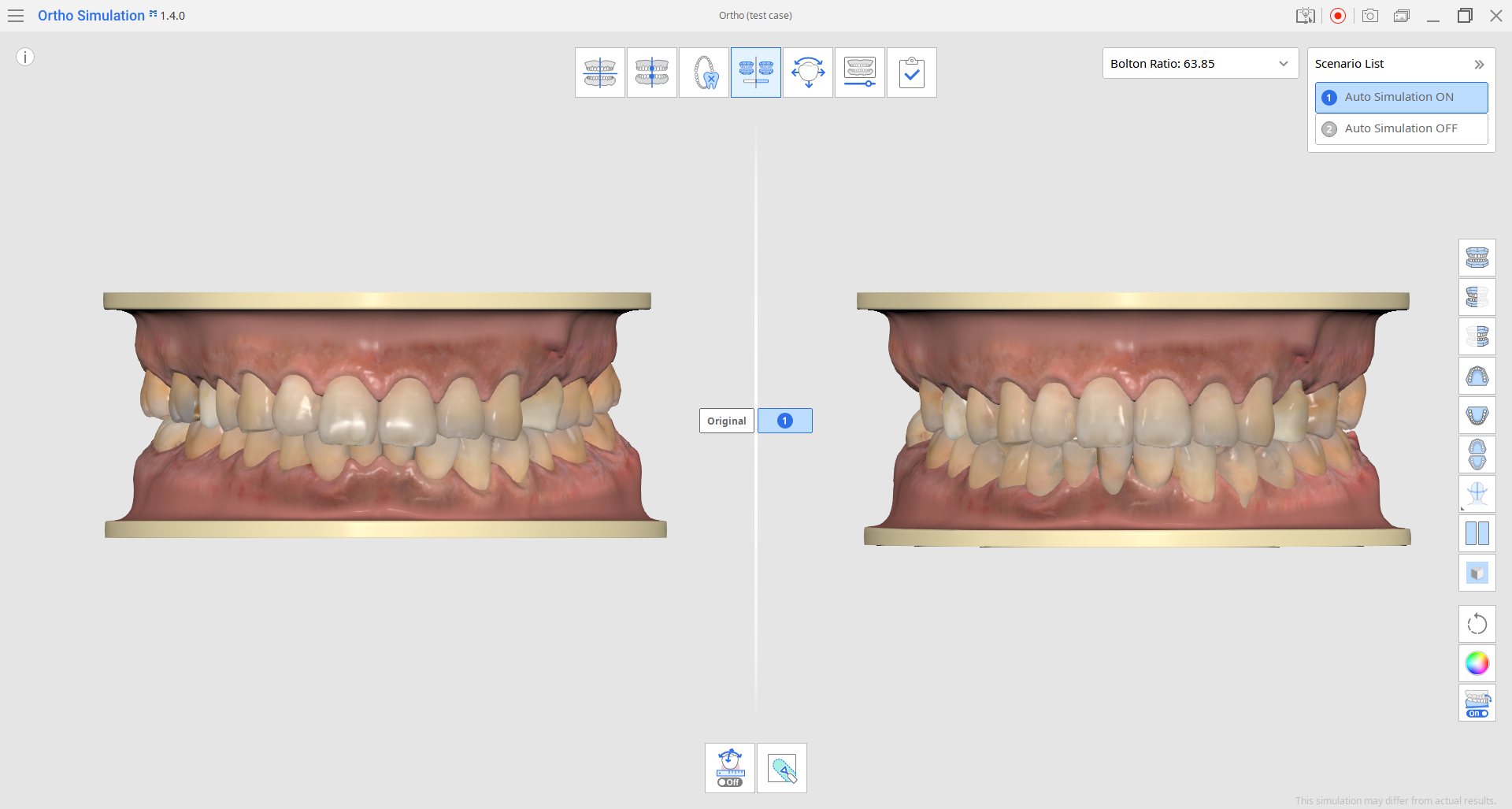
Konsultacja z pacjentem
Ten etap umożliwia użytkownikom podgląd modeli stomatologicznych przedstawiających zarówno uzębienie przed leczeniem, jak i oczekiwane uzębienie po leczeniu. Te pomoce wizualne mogą być korzystne podczas konsultacji z pacjentem.
Oto kilka pomocnych funkcji dostępnych na bocznym pasku narzędzi po prawej stronie, z których można korzystać.
1. Tryb wyświetlania modelu
Jeśli wyświetlanie realistycznego modelu sprawia, że pacjent czuje się niekomfortowo, można przejść do uproszczonego, dwukolorowego trybu wyświetlania badań.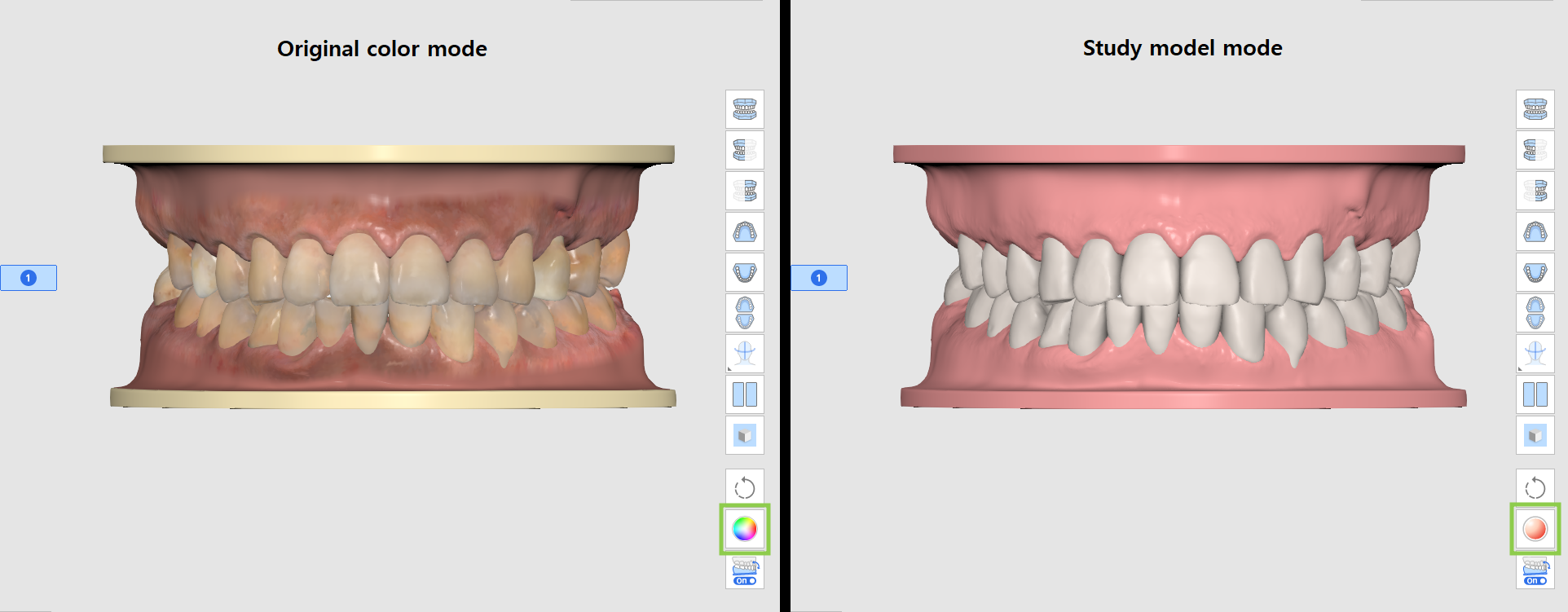
2. Tryb porównania wariantów
Możesz porównać symulację każdego wariantu indywidualnie z oryginalnym modelem, przełączając się między nimi w prawym górnym rogu. Alternatywnie można użyć "Trybu porównania wariantów", aby jednocześnie wyświetlić wszystkie warianty wraz z oryginalnym modelem.
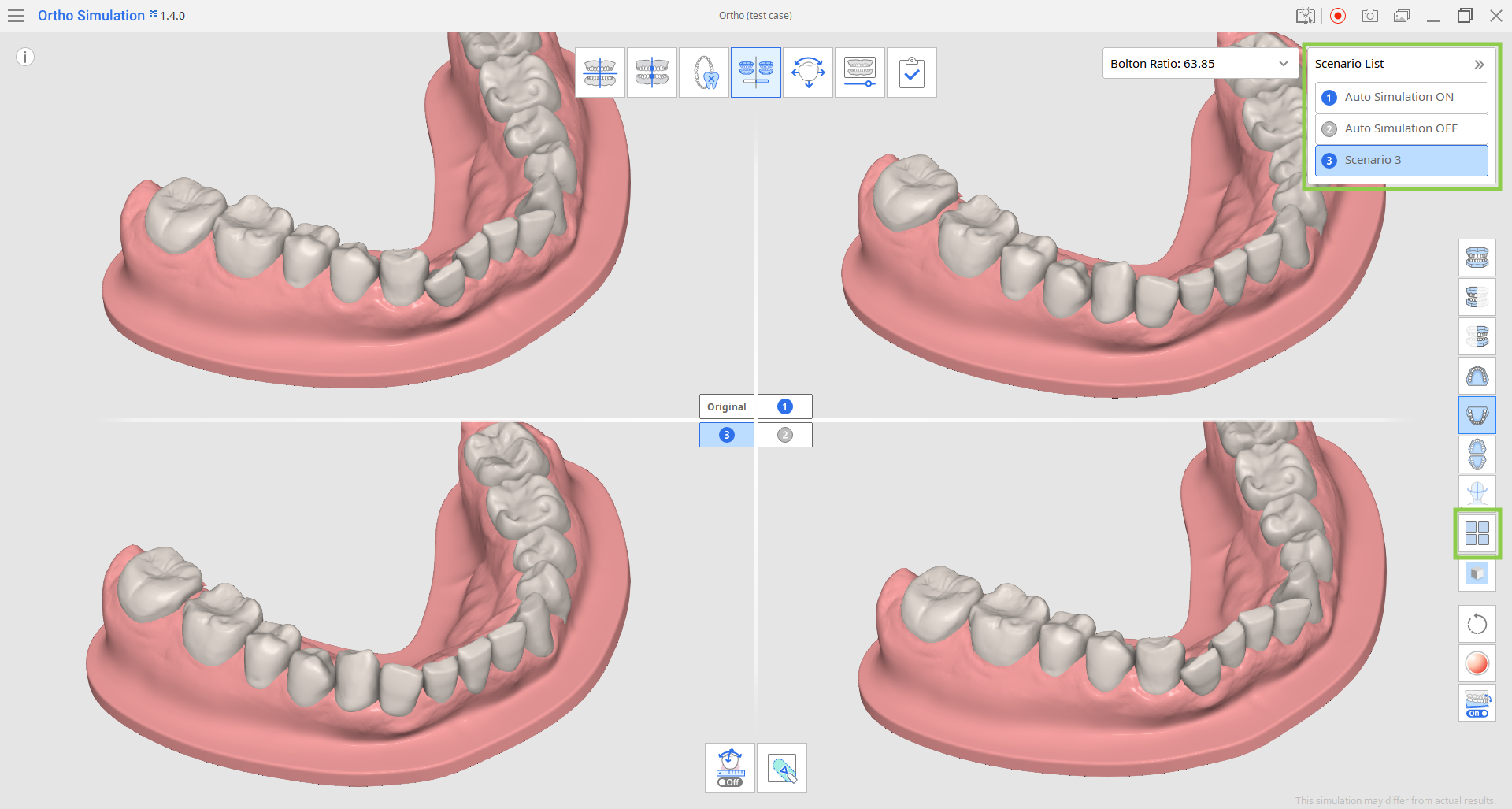
3. Pokaż/ukryj dane referencyjne
Możesz wyświetlić podgląd symulacji z danymi referencyjnymi: linią środkową, linią łuku i danymi skanowania twarzy. Kliknij ikonę funkcji na bocznym pasku narzędzi i wybierz dane, które chcesz wyświetlić.
W razie potrzeby linię środkową i linię łuku można dostosować w kolejnym etapie.
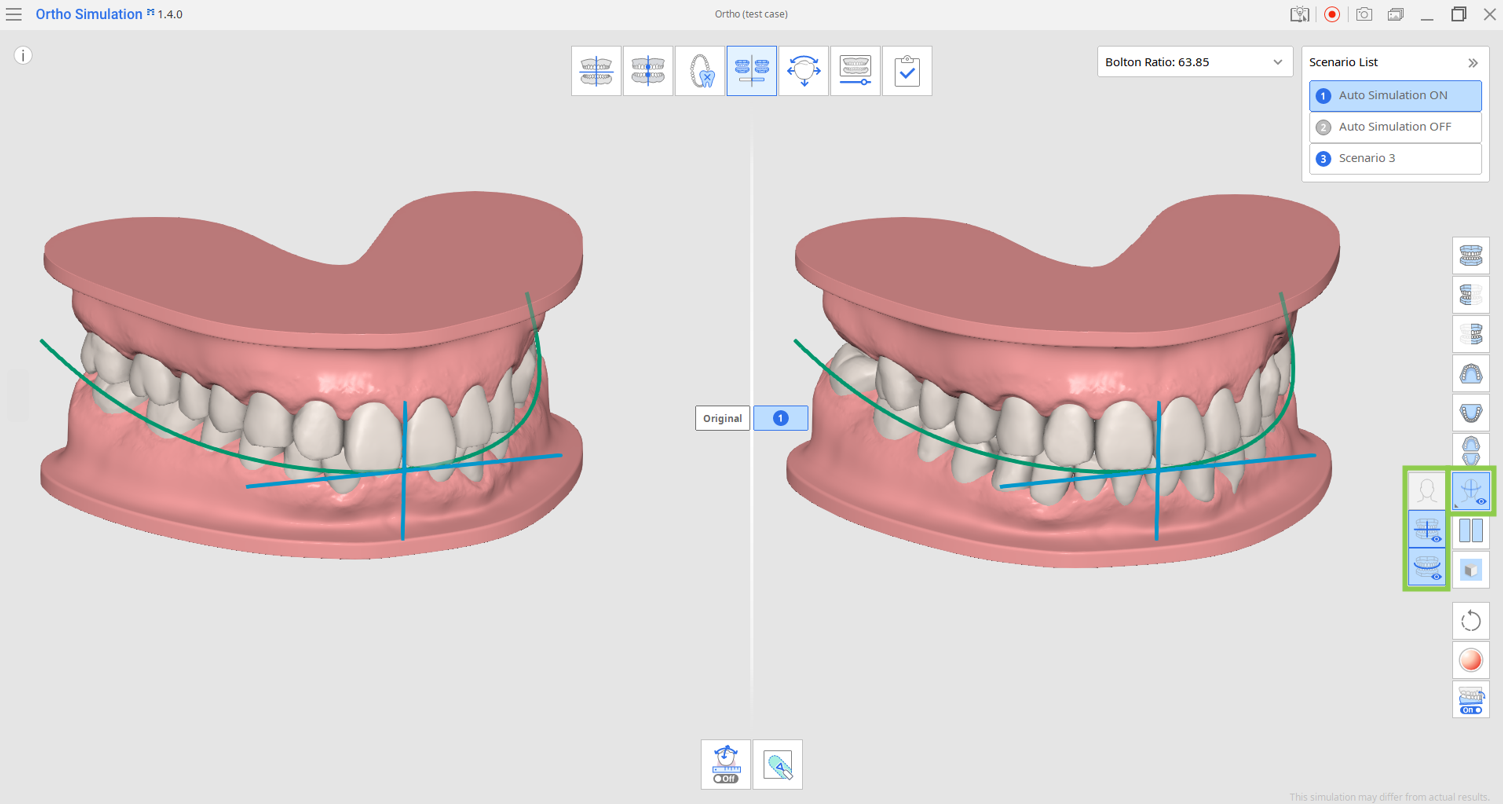
4. Ustawienia siatki
Kliknij tę funkcję na bocznym pasku narzędzi wiele razy, aby wyświetlić, nałożyć lub ukryć siatkę. Siatka wykorzystuje milimetry jako jednostkę miary.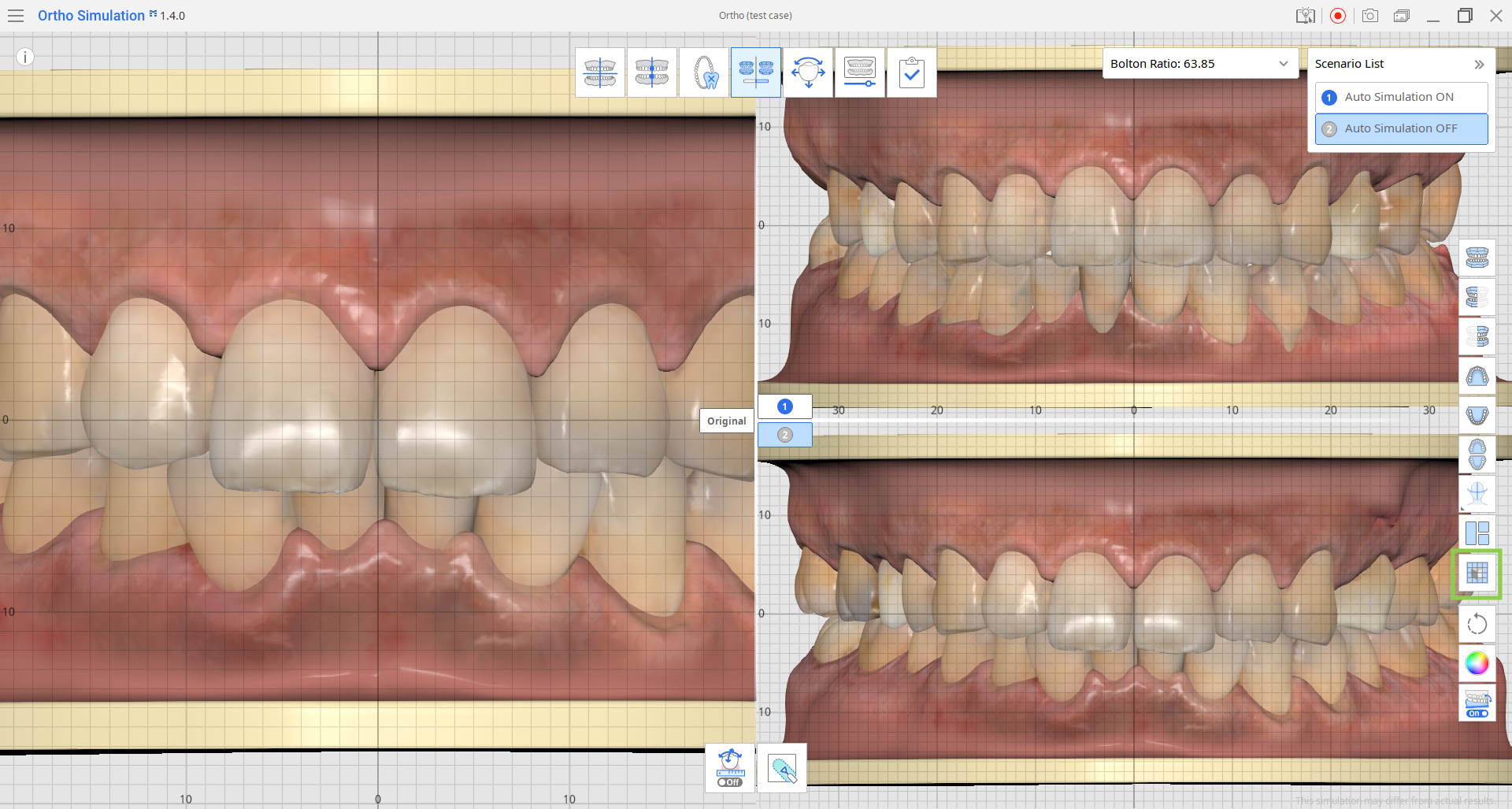
Analiza symulacji
Ten etap oferuje trzy funkcje analizy i badania symulacji: Współczynnik Boltona, Dane dotyczące ruchów zębów i Modelowanie.
1. Współczynnik Boltona
Współczynnik Boltona jest obliczany automatycznie, a wyniki dla aktualnie wybranego wariantu są wyświetlane w prawym górnym rogu. Widżet można rozwinąć, aby zobaczyć wyniki dla wszystkich wariantów.
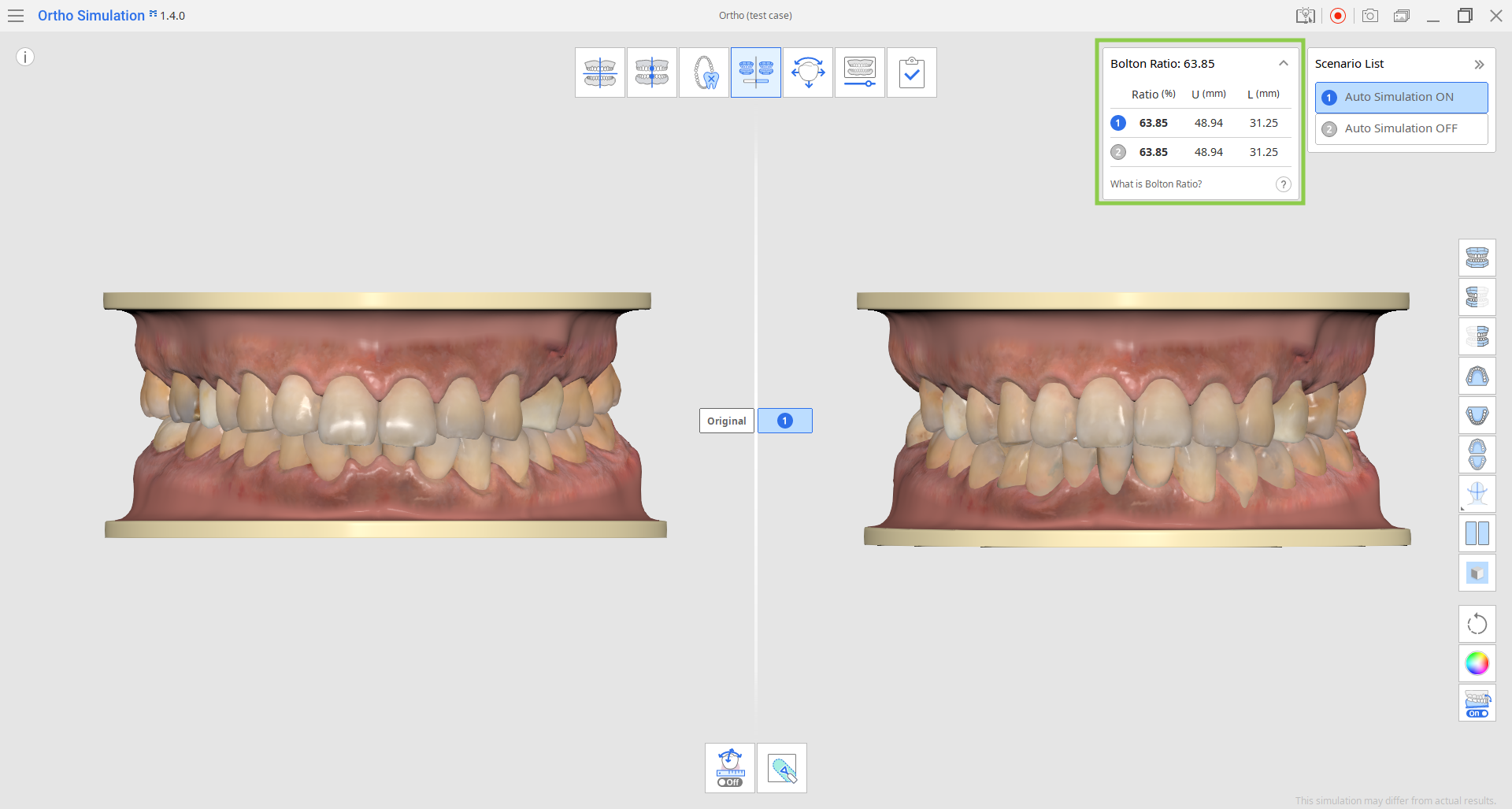
2. Dane dotyczące ruchów zębów
Ta funkcja znajduje się w zestawie narzędzi w dolnej części ekranu. Pokazuje obliczenia ruchów zębów w symulacji, umożliwiając sprawdzenie wykonalności proponowanego wariantu leczenia. Dane te są również pomocne podczas sprawdzania oczekiwanego ruchu zębów u pacjenta z planowaną ekstrakcją lub konsultowania pacjentów w zakresie leczenia ortodontycznego.
Dane te można również uwzględnić w wyeksportowanym Raporcie Ortho Simulation.
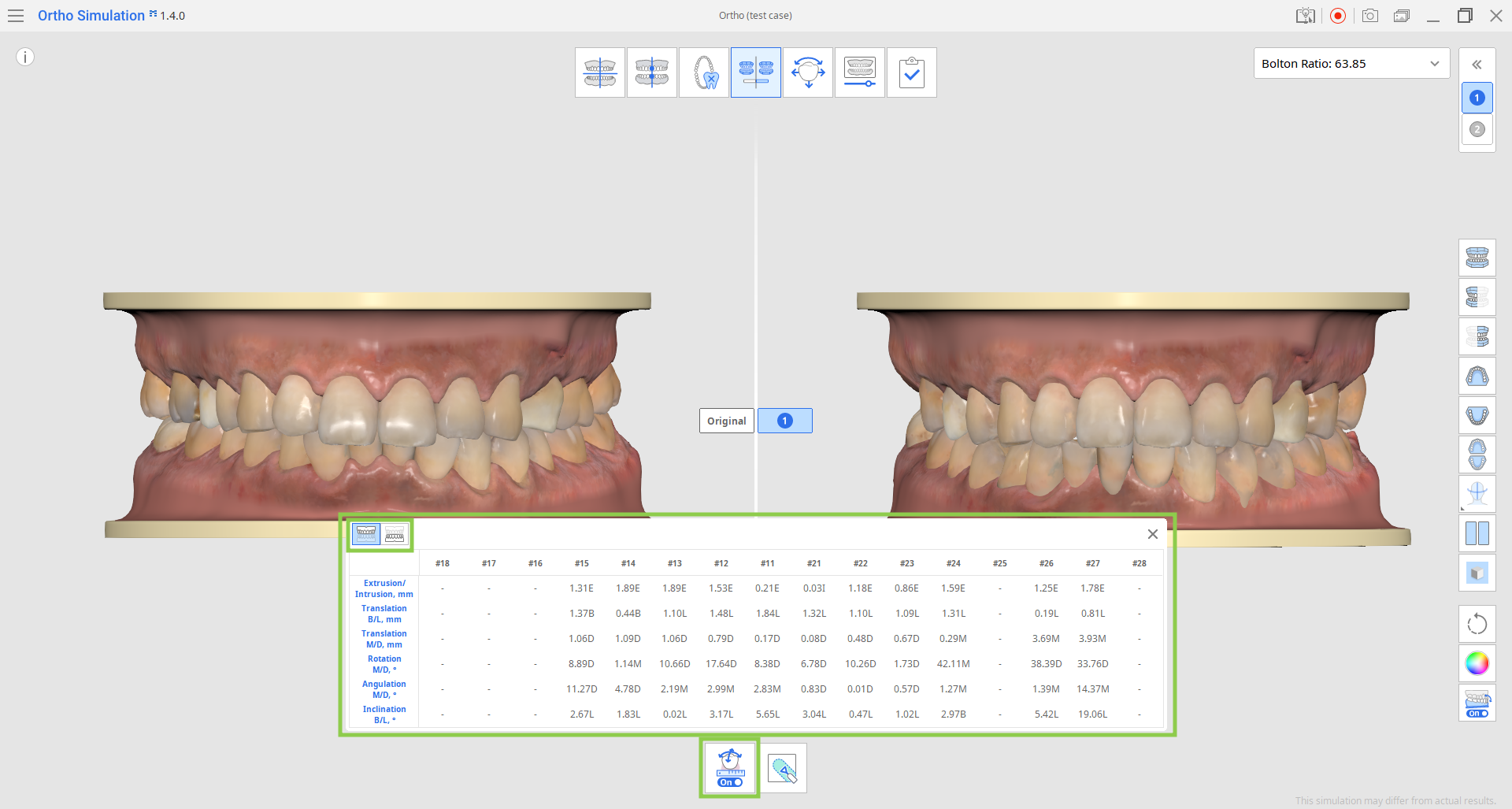
3. Modelowanie
Narzędzie "Modelowanie" w zestawie narzędzi na dole pozwala modyfikować dane dziąseł i zębów. Zmiany dokonane w danych oryginalnych lub symulacyjnych są automatycznie odzwierciedlane w drugich danych.
Należy pamiętać, że modelowanie nie wpływa na wyniki współczynnika Boltona.
Za pomocą tego narzędzia można dodawać, usuwać, zmieniać kształt i wygładzać dane. Dostosuj rozmiar i siłę pędzla, aby uzyskać większą kontrolę, i użyj Drzewa danych, aby ukryć dane w widoku dla większej wygody.
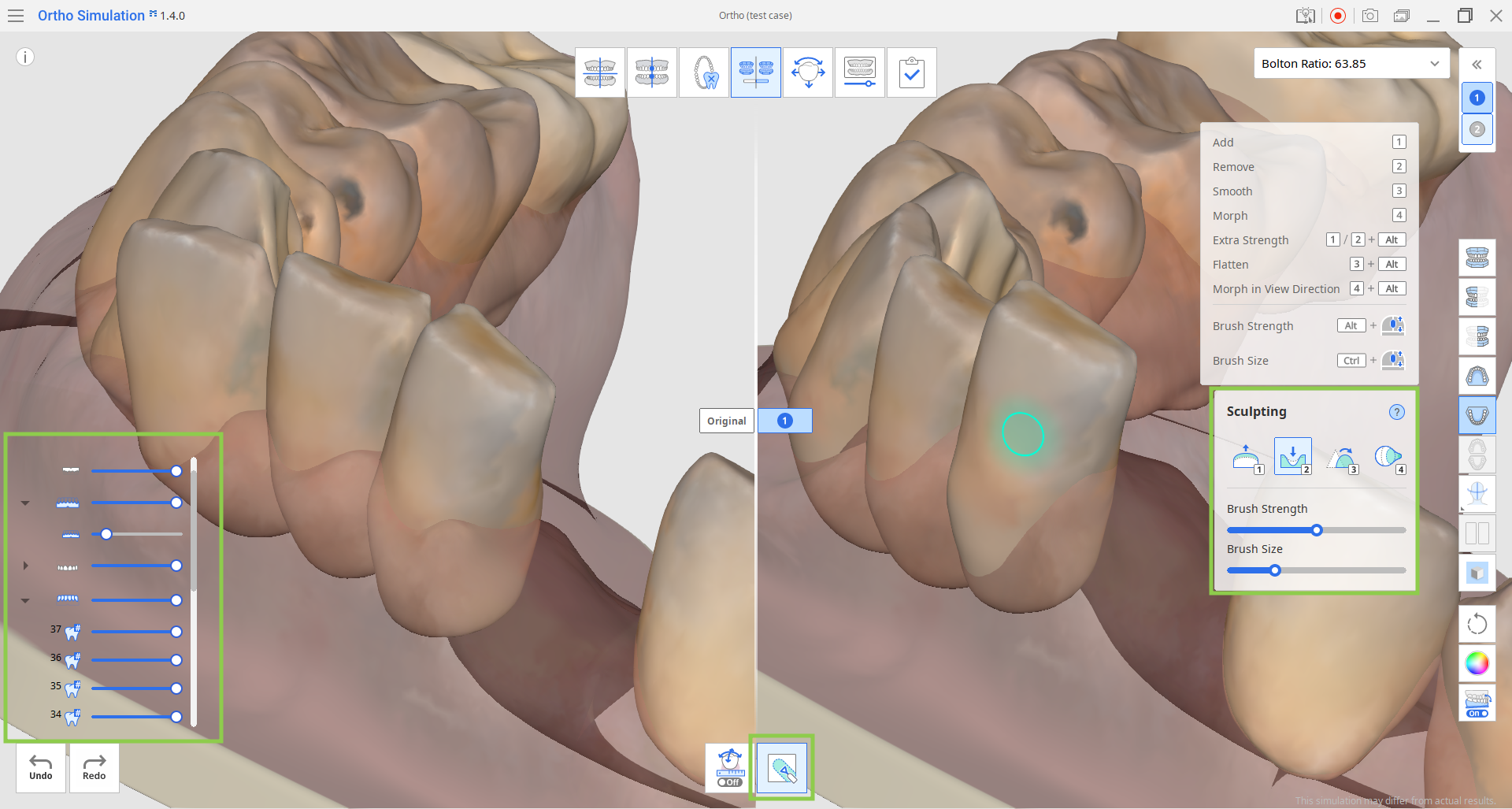
Po zakończeniu kliknij ikonę następnego etapu u góry ekranu.