„Zaawansowane ustawienia” to etap, w którym użytkownicy mogą manualnie dostosować wygenerowane ruchy zębów. Ten etap pozwala użytkownikom edytować symulacje utworzone z włączoną opcją „Symulacja automatyczna” lub przesuwać zęby w wariantach, gdzie opcja ta była wyłączona. Ponadto użytkownicy mogą eksportować wygenerowane dane z tego etapu po dostosowaniu ruchu zębów w symulacjach.
1. Wybierz wariant w prawym górnym rogu. Tutaj możesz również zarządzać listą wariantów bez konieczności powrotu do etapu „Ustawienia symulacji”.
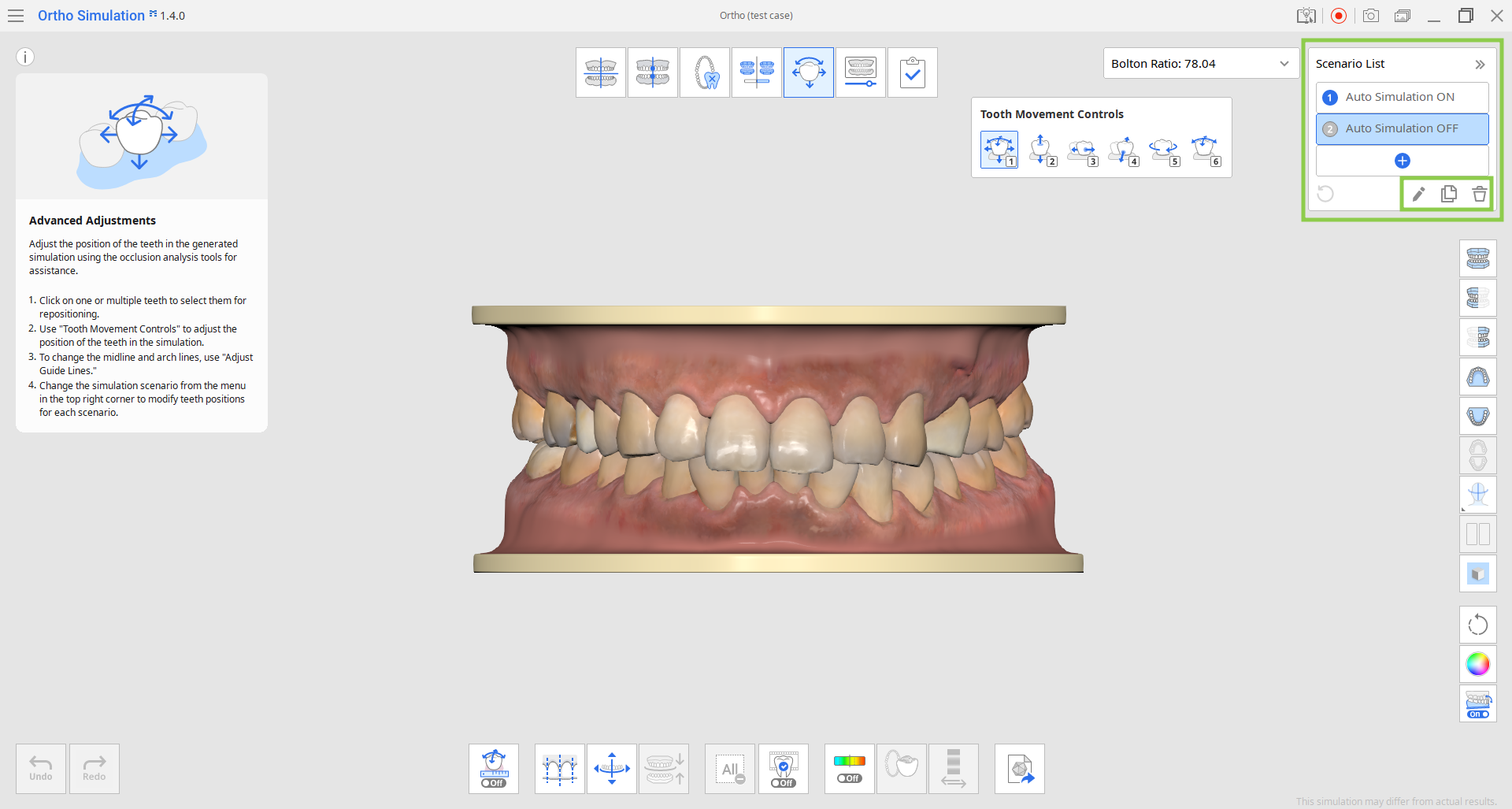
2. Korzystając z "Kontrola ruchu zębów", można dostosować każdy ząb indywidualnie lub wybrać wiele zębów, aby przesunąć je jednocześnie. Domyślnie wybrana jest opcja "Przesuwaj swobodnie", ale można wybrać inne opcje, które pozwalają na ruch tylko w jednym ustalonym kierunku. Należy pamiętać, że dane dziąseł dostosują się automatycznie po przesunięciu zębów.
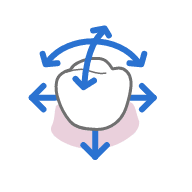 | 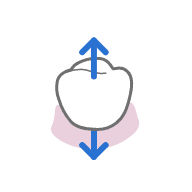 | 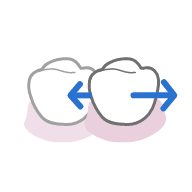 | 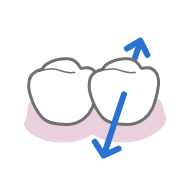 | 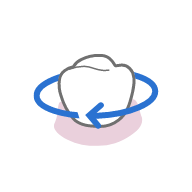 | 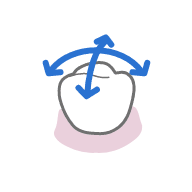 |
| Przesuwaj swobodnie (* użyj Ctrl, aby obracać) | Przesuwaj w kierunku okluzyjnym | Przesuwaj w kierunku mezjalnym/dystalnym | Przesuwaj w kierunku językowym/policzkowym | Obracaj wokół kierunku okluzyjnego | Obracaj wokół kierunku językowego/policzkowego lub mezjalnego/dystalnego |
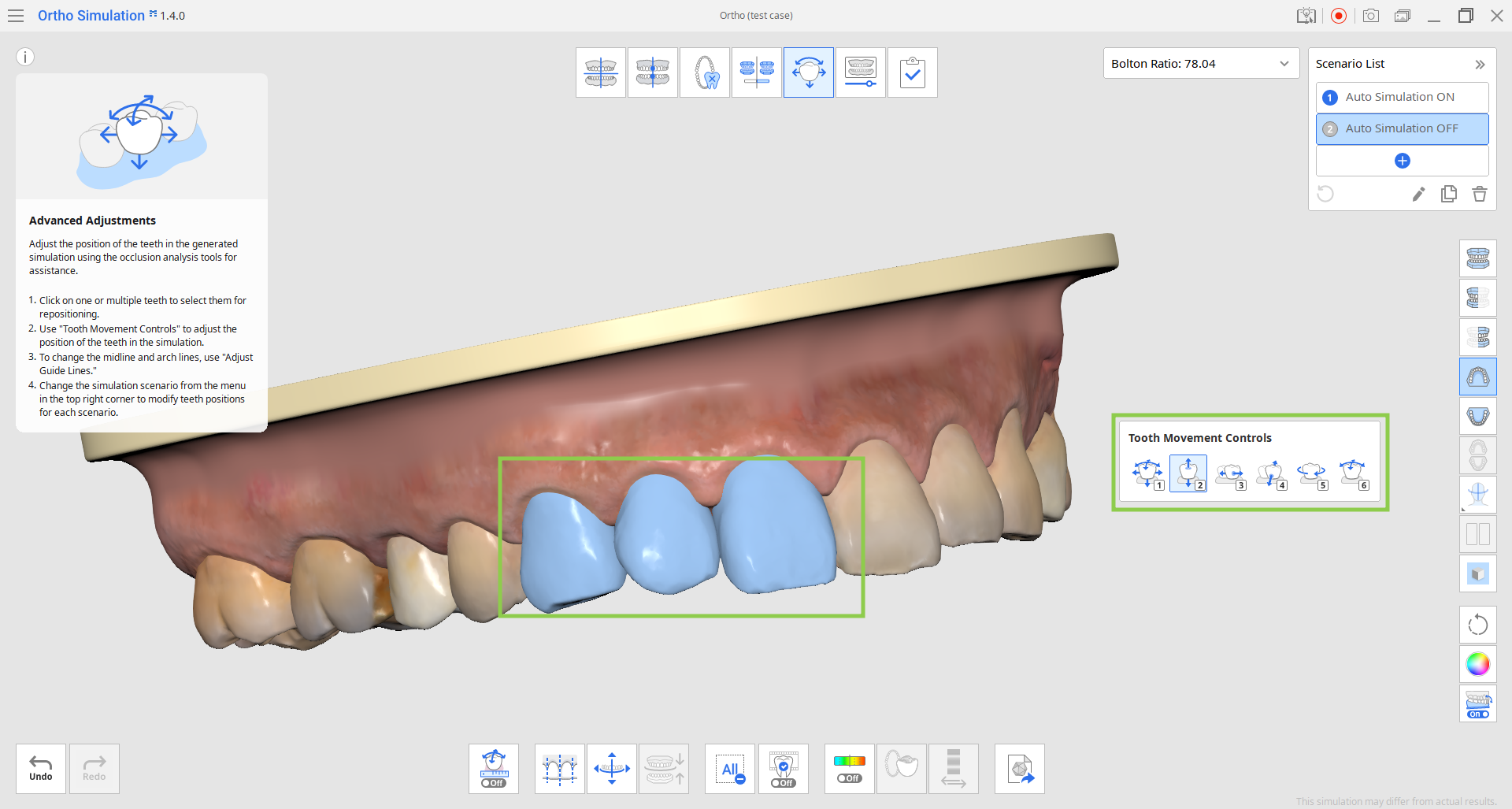
- Użyj opcji "Odznacz wszystko", aby usunąć zaznaczenie ze wszystkich zębów i powrócić do przesuwania ich pojedynczo.

3. Włącz opcję "Pokaż/ukryj krzyżowanie się okluzji", jeśli chcesz odnieść się do zmian w relacji okluzyjnej podczas przesuwania zębów.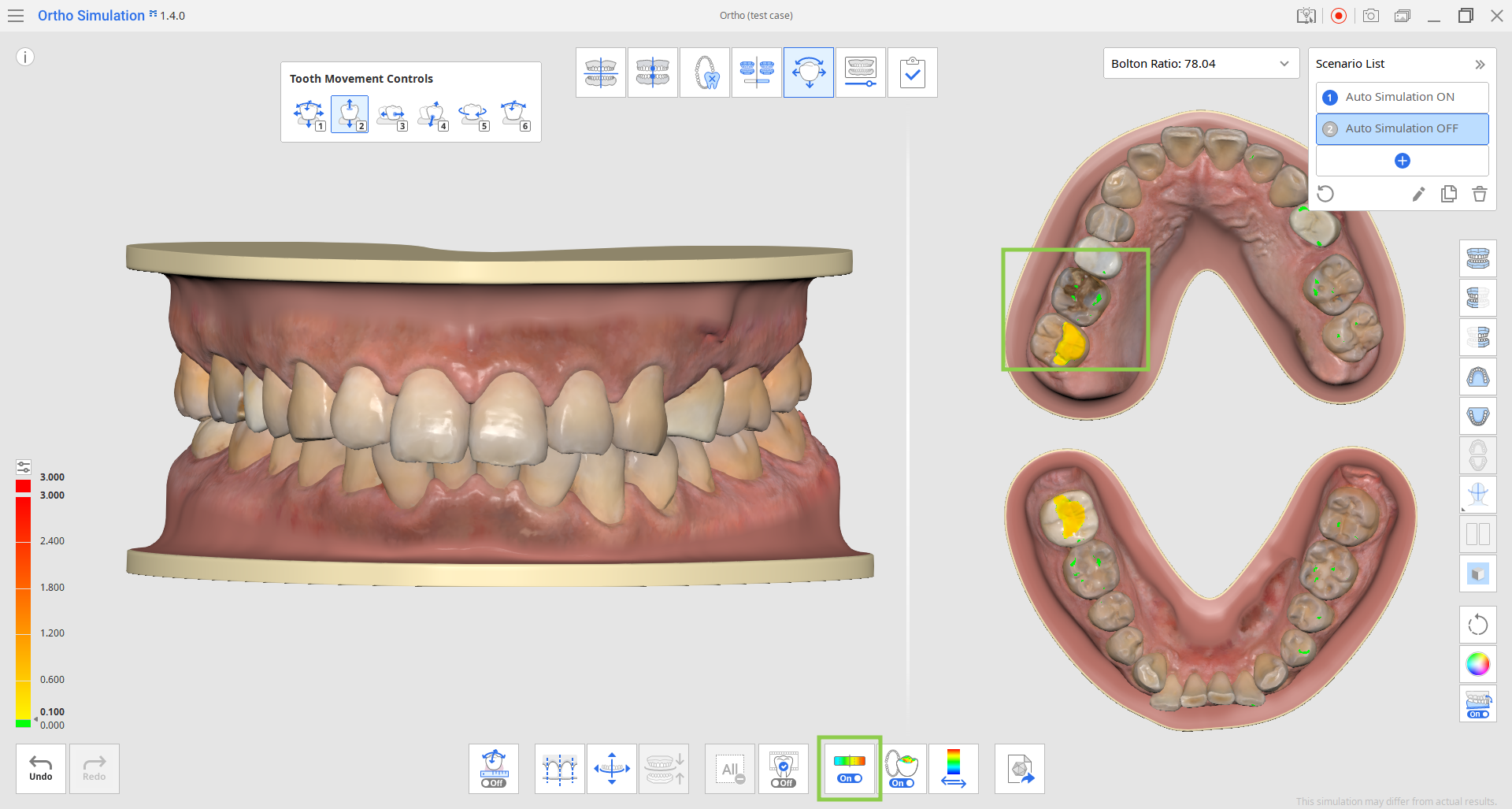
- Możesz zmienić skalę wyświetlania odchylenia między wszystkimi danymi i tylko obszarem kontaktu, klikając "Przełącz obszar wyświetlania odchyleń". Rozdzielczość skali można dostosować za pomocą małej ikony u góry kolorowego paska po lewej stronie lub wprowadzając różne wartości dla pogrubionych liczb.

- Podzielony ekran z widokiem okluzyjnym danych po lewej stronie można wyłączyć, klikając opcję "Okluzja w wielu widokach".

4. Zęby można również przesuwać, dostosowując linię środkową i linię łuku. Aby to zrobić, wybierz narzędzie "Ustaw linie pomocnicze" na dole, a następnie zmodyfikuj linie pomocnicze na modelu, przeciągając ich punkty kontrolne. Po dostosowaniu linii pomocniczych kliknij "Dopasuj do linii pomocniczych", aby zaktualizować model zgodnie ze zmianami.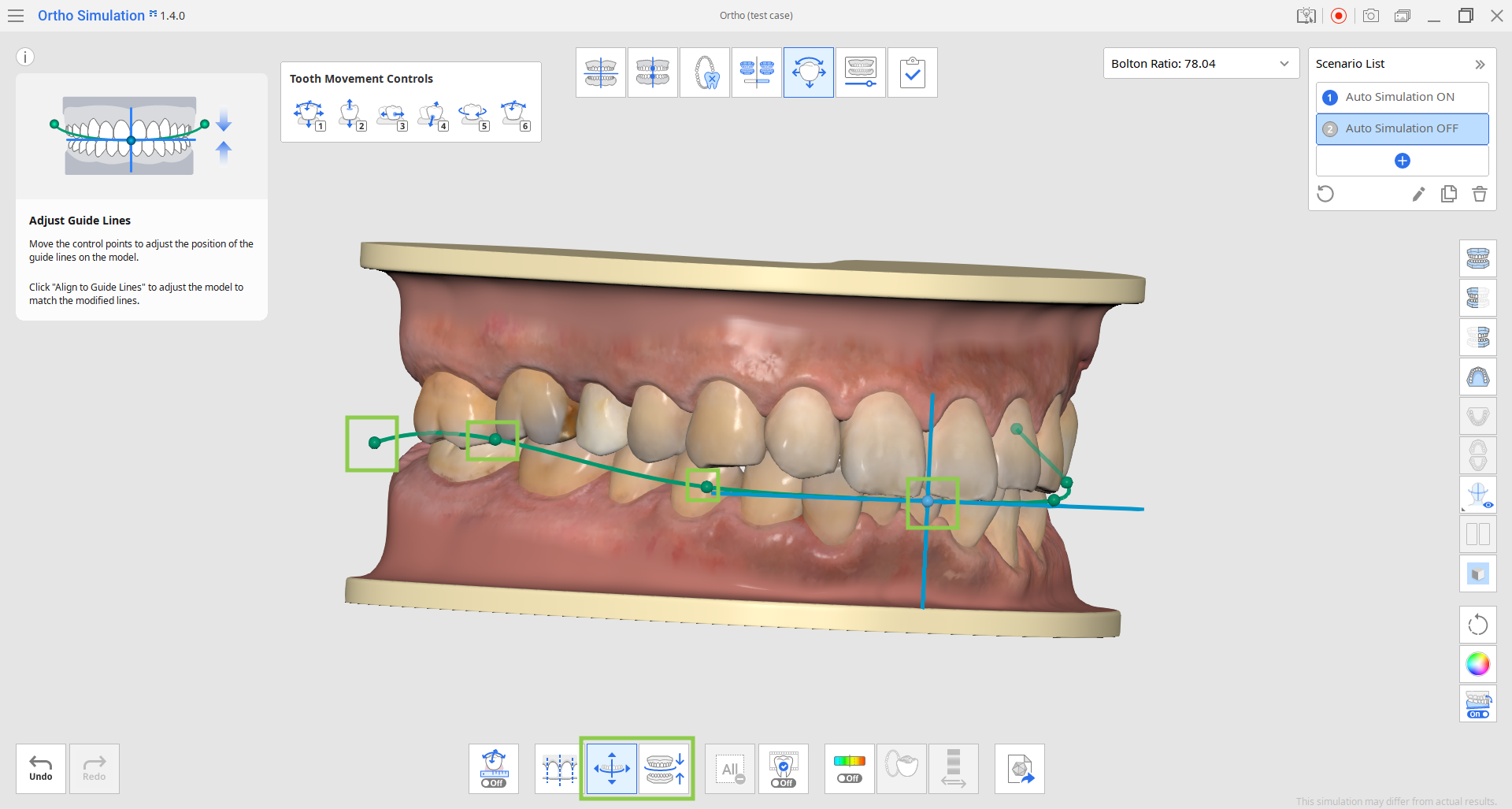
5. Funkcja "Podgląd IPR" pozwala zobaczyć oczekiwane wyniki redukcji interproksymalnej na bieżącym modelu symulacyjnym. Najpierw ustaw ilość usuwanych zębów, przesuwając suwak poniżej. Następnie wybierz okręgi reprezentujące obszary interproksymalne, w których spodziewana jest redukcja. Podgląd będzie dostępny natychmiast.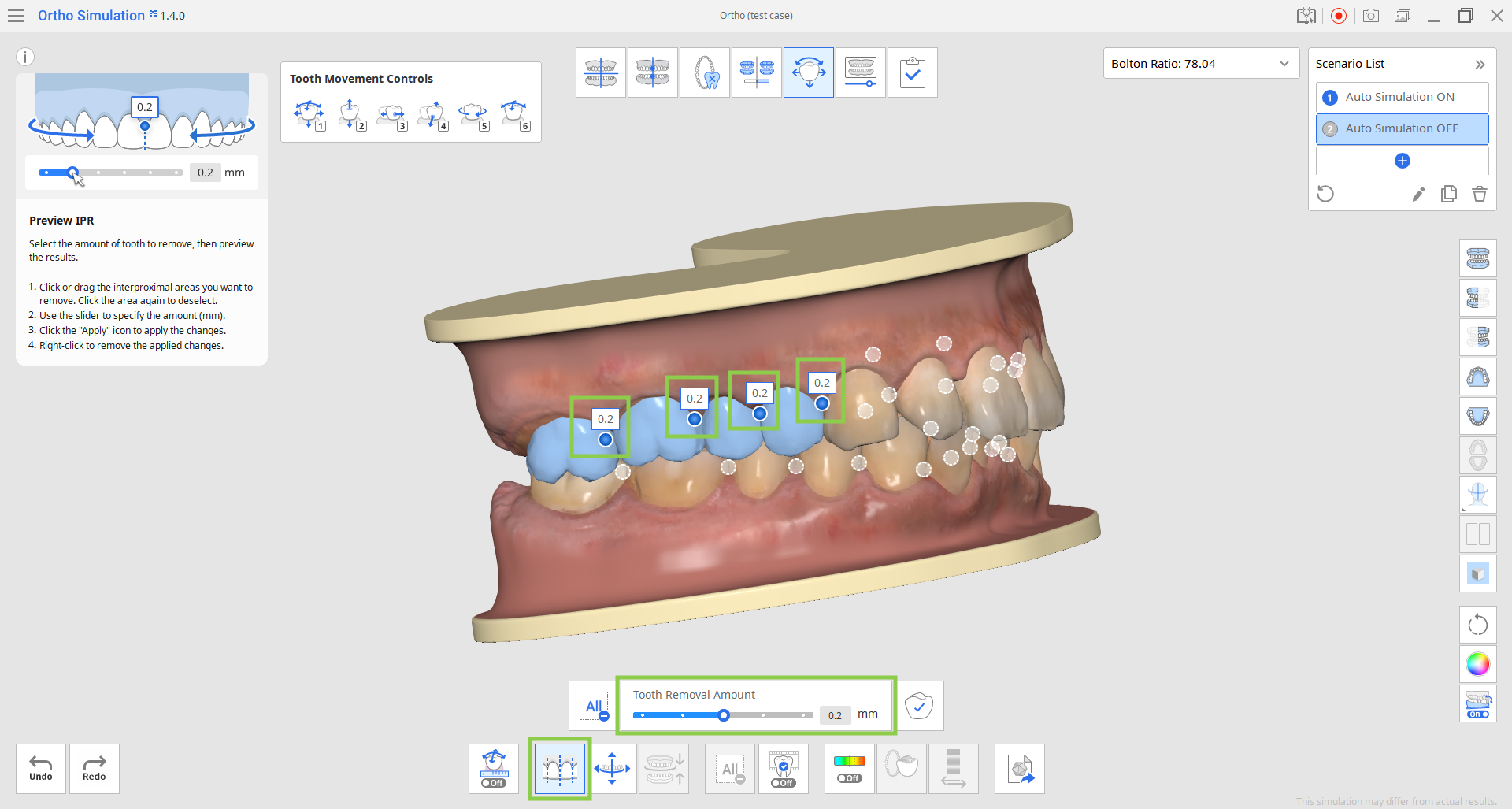
- Jeśli chcesz zastosować podgląd IPR do ostatecznego modelu symulacji, kliknij "Zastosuj" przed dezaktywacją funkcji "Podgląd IPR".

6. Funkcja "Wybrana symulacja" umożliwia sprawdzenie animowanego ruchu zębów dla określonych zębów. Kliknij na interesujące Cię zęby, a następnie przeciągnij suwak poniżej, aby zobaczyć postęp ich ruchu.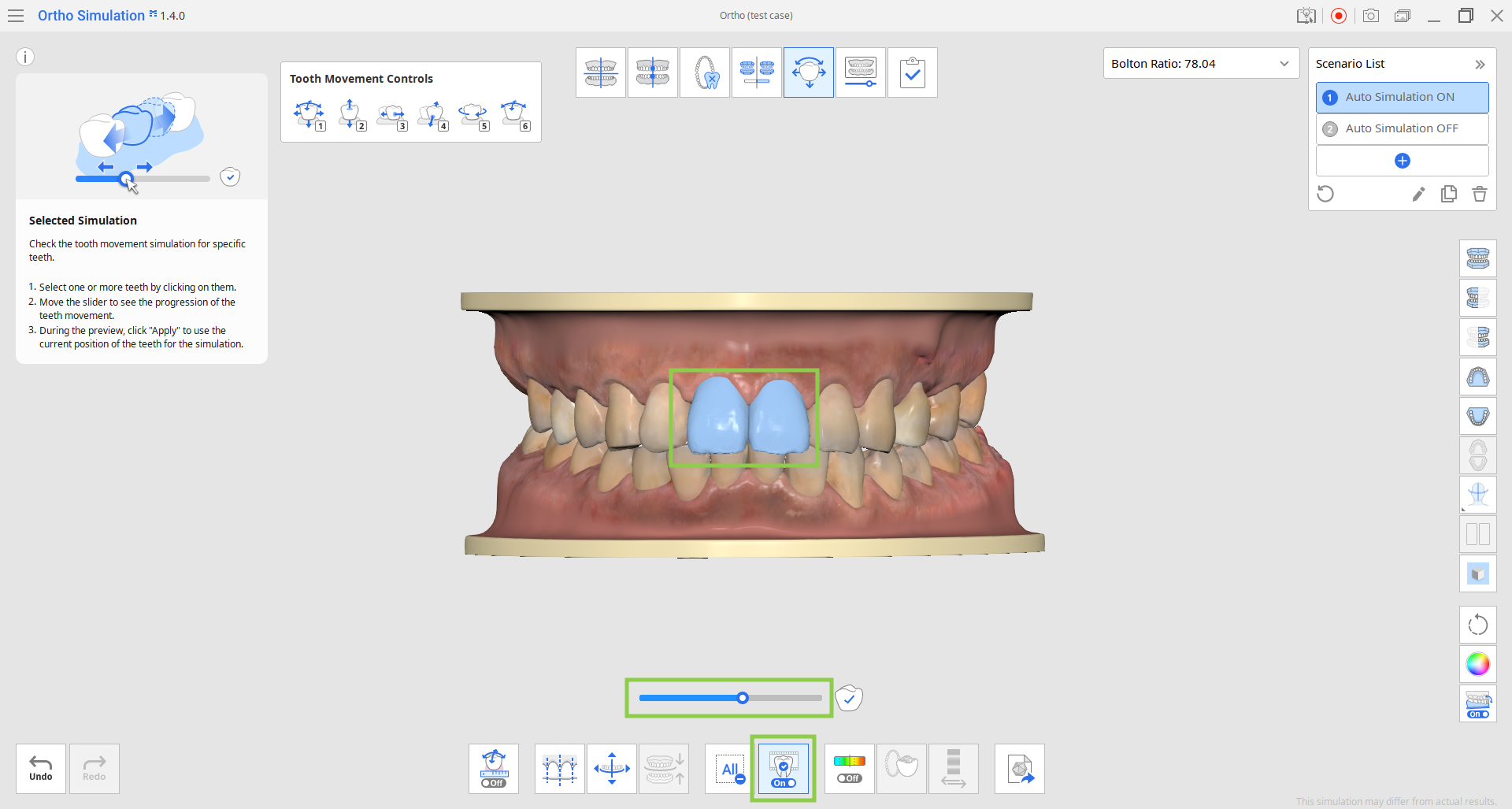
- Jeśli chcesz zastosować bieżącą pozycję zębów z powtórzenia do ostatecznej symulacji, kliknij "Zastosuj" przed dezaktywacją funkcji "Wybrana symulacja".

7. Podobnie jak na poprzednim etapie, możesz przejrzeć szczegóły ruchów zębów obliczone i uporządkowane w tabeli dla każdego łuku za pomocą funkcji "Dane dotyczące ruchów zębów".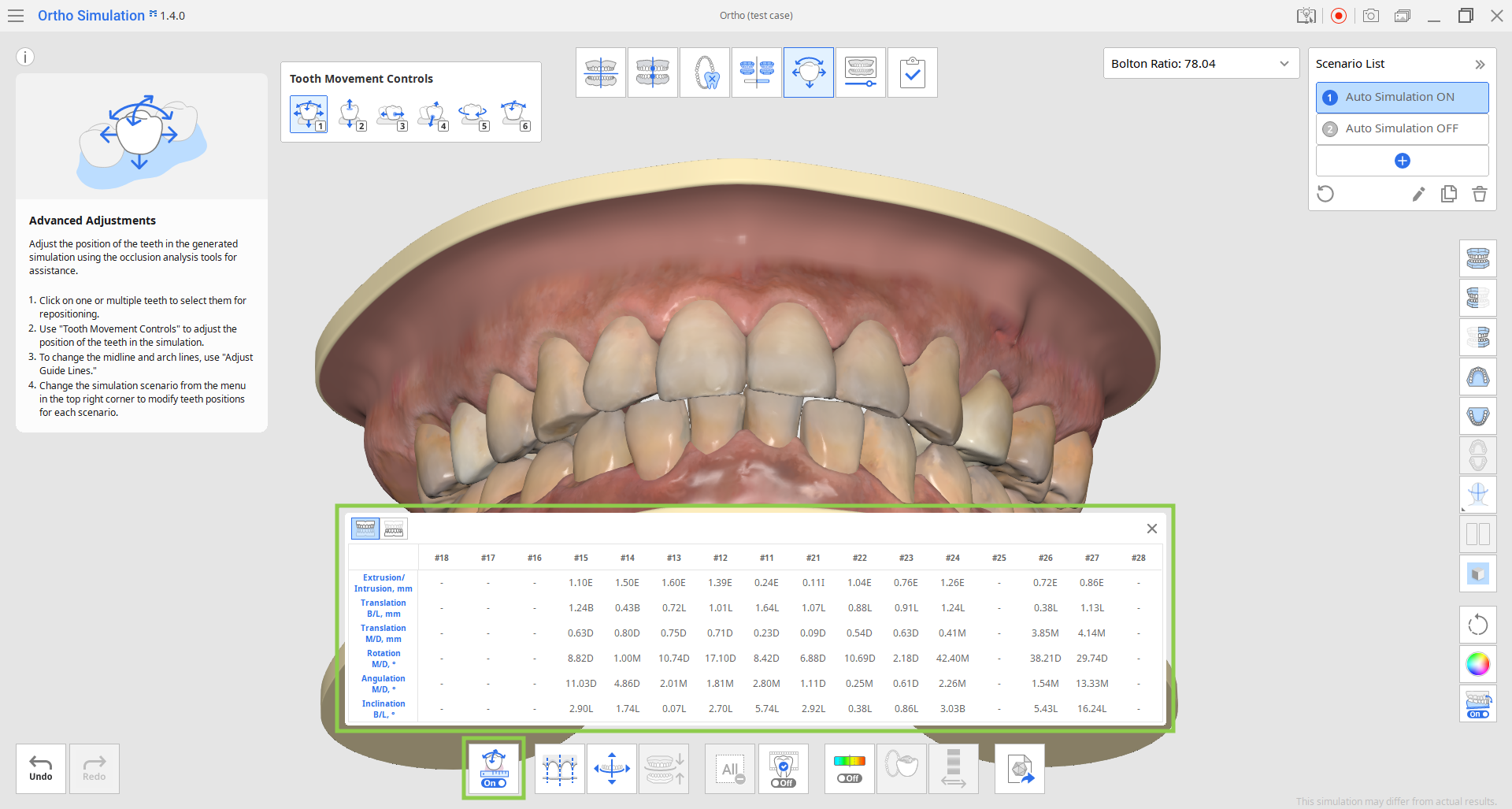
8. Na tym etapie dostępna jest również funkcja eksportu danych symulacji. Wybierz wariant symulacji w prawym górnym rogu i kliknij "Eksportuj do Medit Link", aby dostosować eksport danych.
Możesz wyeksportować dane jako plik biblioteki do dalszego wykorzystania w Medit ClinicCAD lub po prostu jako podzielone na segmenty dane zębów (otwarte lub zamknięte). Jeśli wyeksportujesz dane jako bibliotekę, zostaną one automatycznie dodane do Medit ClinicCAD przy następnym uruchomieniu aplikacji. Wprowadź nazwę eksportowanego pliku, przejrzyj dane i kliknij "Potwierdź". Wszystkie wyeksportowane pliki zostaną dodane do bieżącego przypadku Medit Link.
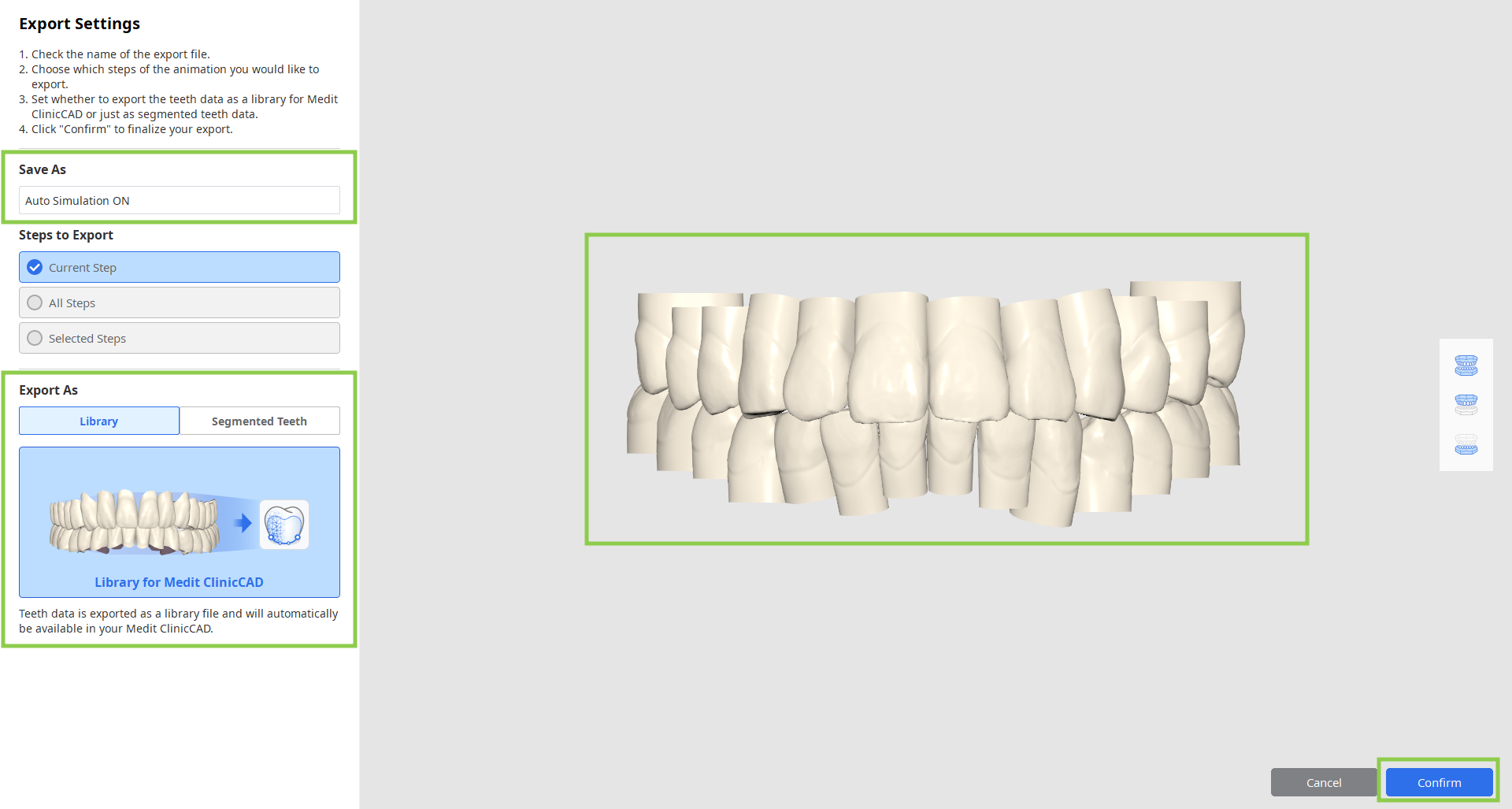
9. Kiedy wszystkie prace na tym etapie zostaną zakończone, kliknij ikonę następnego etapu u góry ekranu.