Ten etap zapewnia animowane symulacje dla każdego wariantu, służąc jako dodatkowa pomoc wizualna do konsultacji lub analizy symulacji. W razie potrzeby użytkownicy mogą również eksportować dane zębów z określonego etapu animacji.
1. Rozpocznij od wybrania wariantu w prawym górnym rogu, dla którego chcesz wyświetlić animowany ruch zębów. Następnie kliknij przycisk odtwarzania (lub naciśnij klawisz spacji), aby rozpocząć animację. Kliknij na model w dowolnym momencie odtwarzania animacji, aby ją wstrzymać. Jeśli klikniesz i zatrzymasz, możesz porównać aktualny stan zębów z oryginalnym modelem.
Aby uzyskać pomoc, użyj przycisków sterowania widokiem lub opcji "Pokaż/ukryj dane referencyjne" na bocznym pasku narzędzi.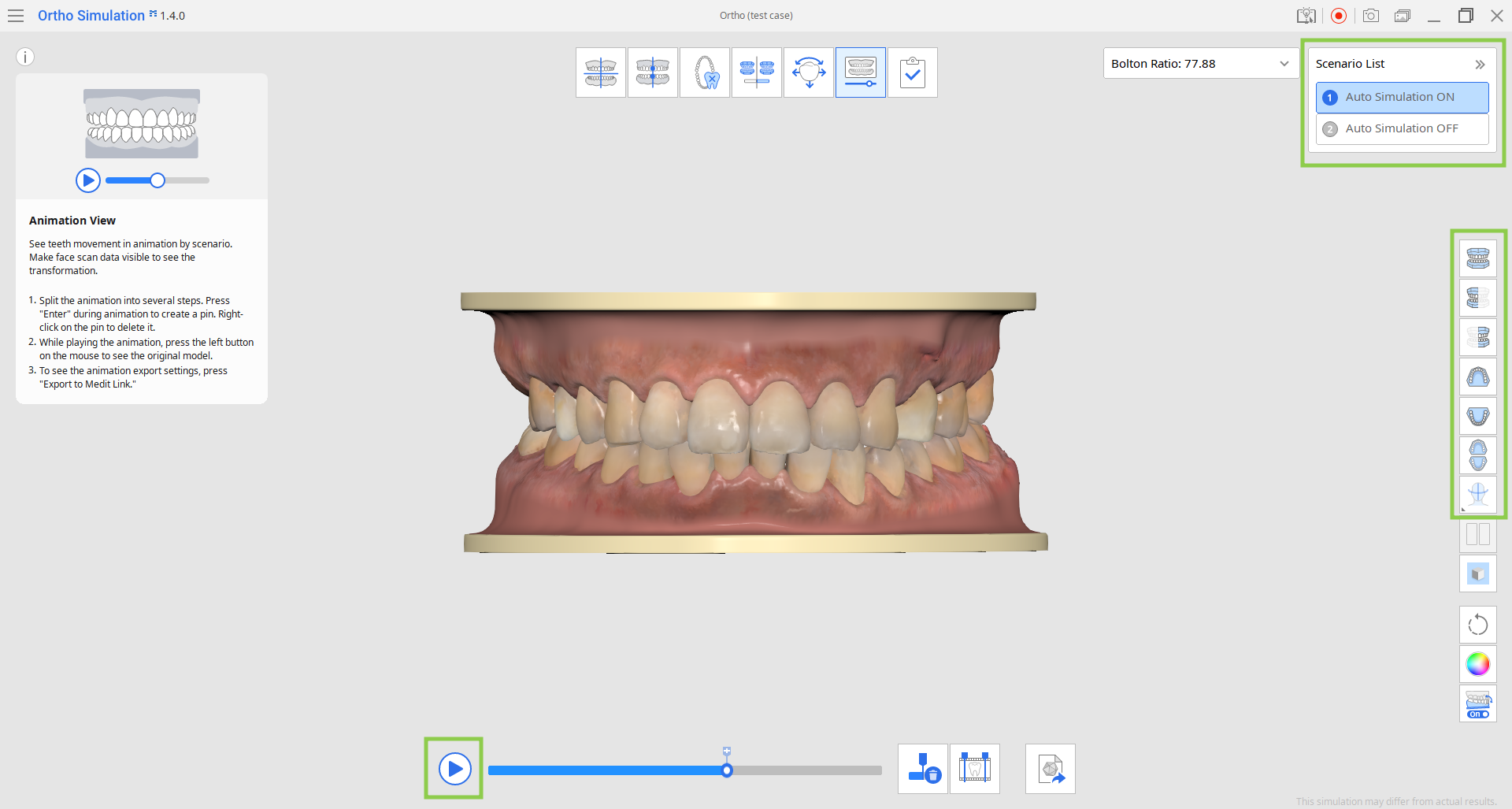
2. Kliknij "Podziel animację na etapy" w zestawie narzędzi na dole, aby automatycznie podzielić animację na równe etapy. Możesz ustawić liczbę kroków, do 20. Każdy krok zostanie oznaczony pinezką.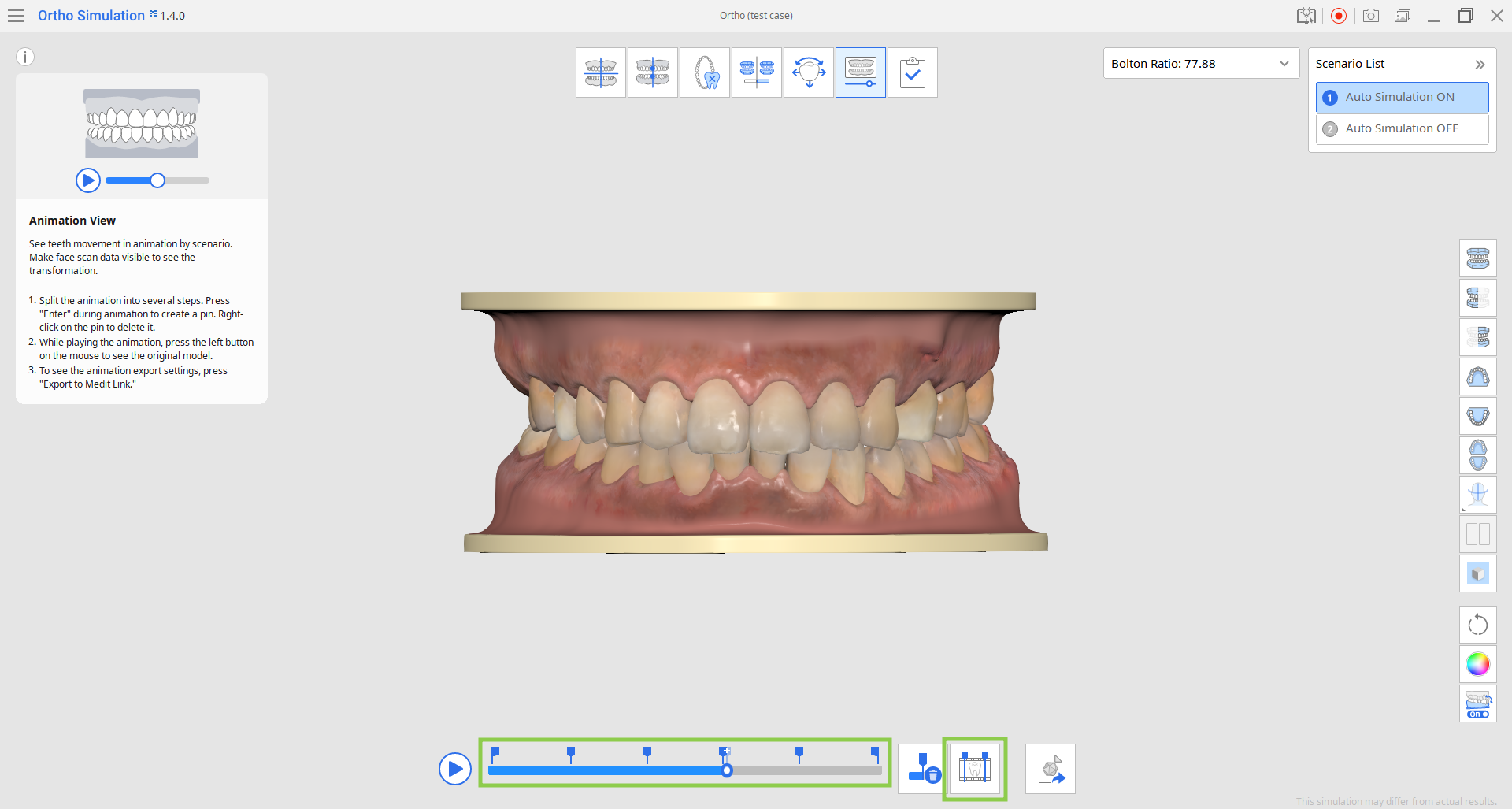
- Kroki można również tworzyć manualnie, klikając małą ikonę pinezki nad paskiem wyszukiwania.

- Kliknij prawym przyciskiem myszy pinezkę, aby ją usunąć, lub użyj opcji "Usuń wszystkie pinezki", aby usunąć je wszystkie naraz.

3. W razie potrzeby możesz wyeksportować dane zębów z określonego kroku, dostosowując opcje eksportu w funkcji "Eksportuj do Medit Link" u dołu. Możesz wyeksportować tylko bieżący krok, wszystkie kroki lub wybrać określone kroki.
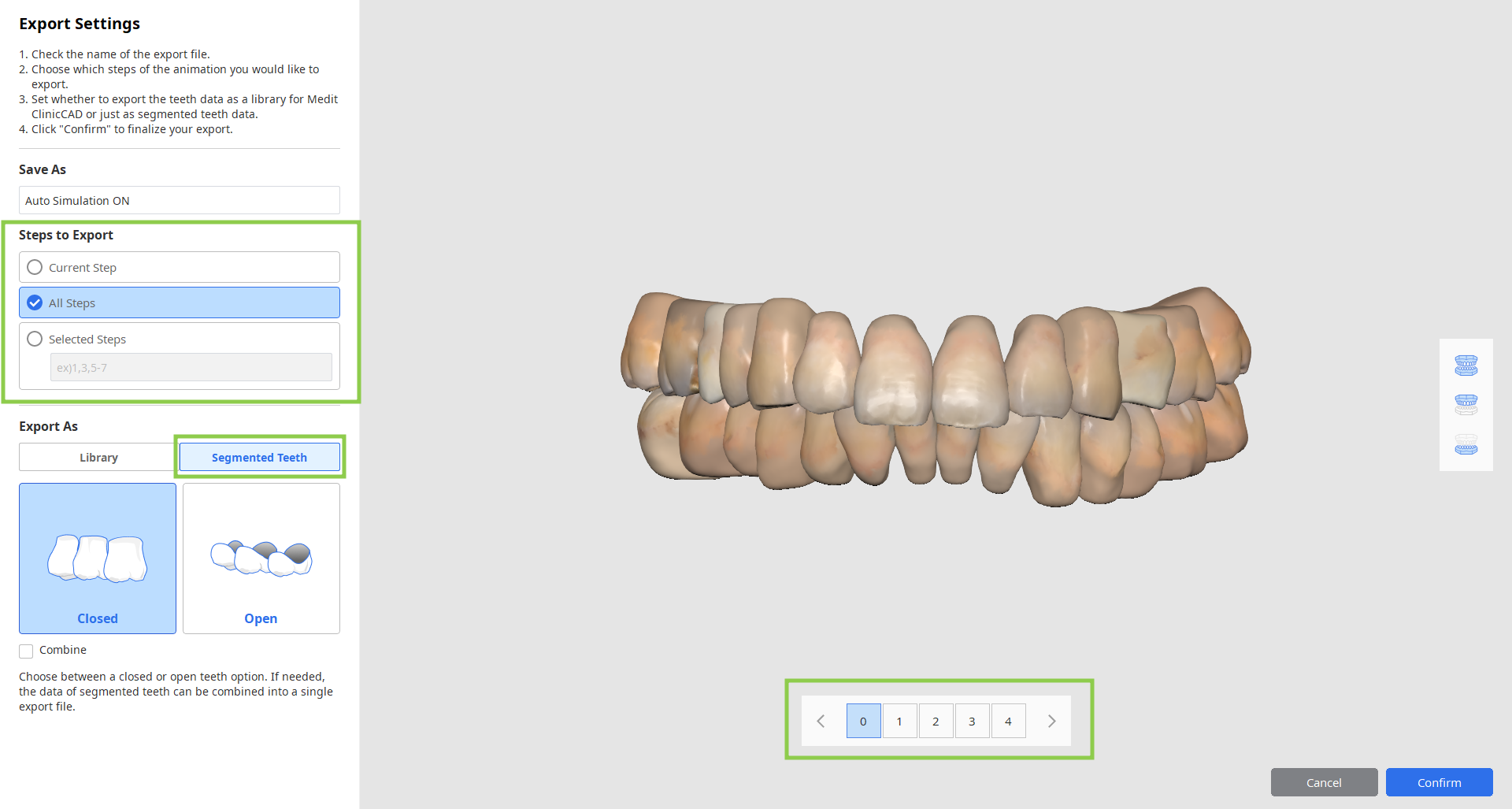
4. Kiedy wszystkie prace na tym etapie zostaną zakończone, kliknij ikonę ostatniego etapu u góry ekranu.