Jest to najważniejszy etap w procesie generowania symulacji. Użytkownik musi tutaj wykonać dwa zadania: utworzyć i skonfigurować warianty symulacji oraz posegmentować dane zębów. Symulacja zostanie wygenerowana w kolejnym etapie na podstawie danych wejściowych podanych tutaj.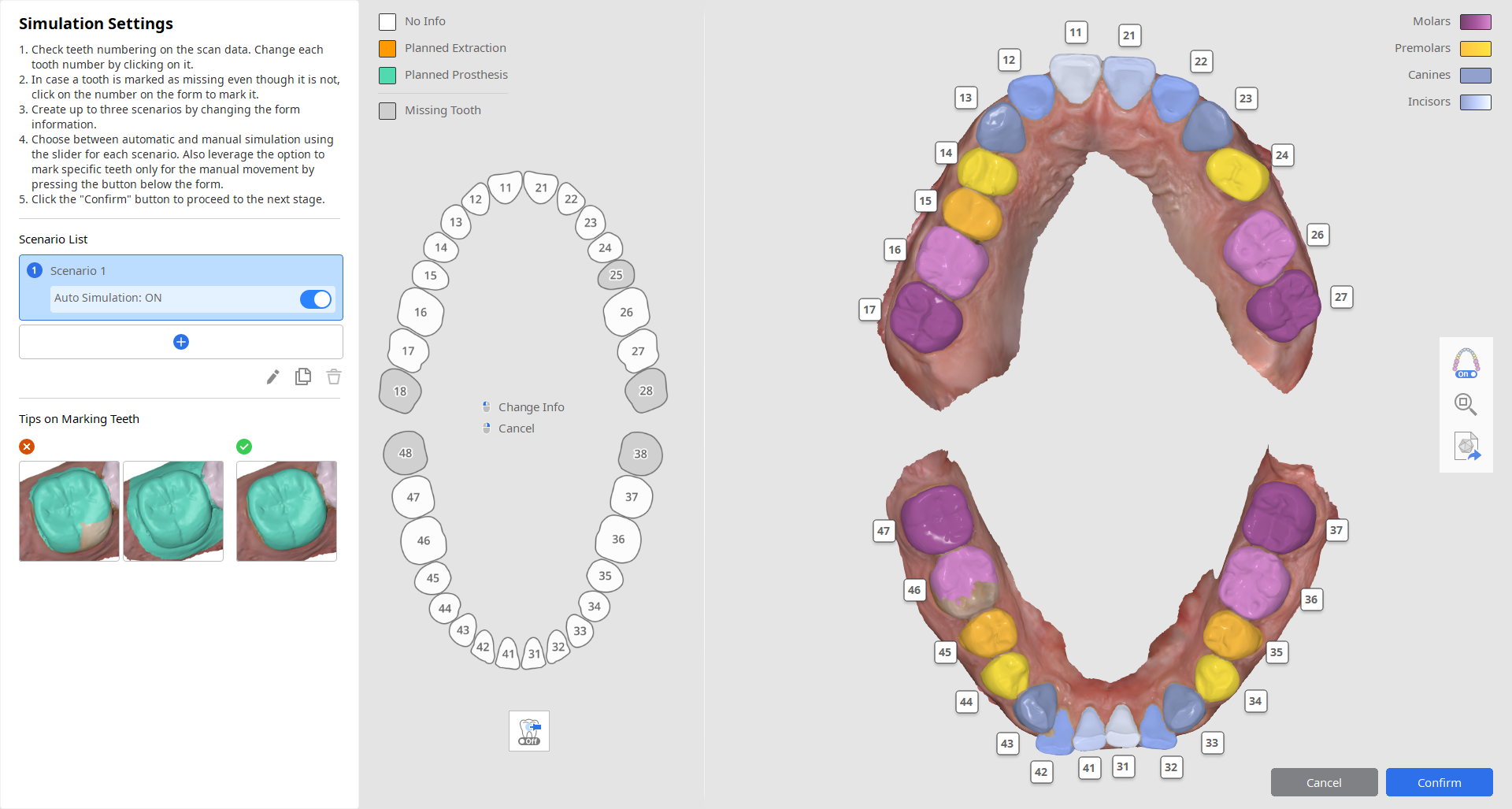
Tworzenie wariantów symulacji
Aby utworzyć symulację, użytkownik musi skonfigurować wariant ruchu zębów, podając szczegóły dotyczące uzębienia pacjenta i planowanego leczenia. Odbywa się to po lewej stronie ekranu.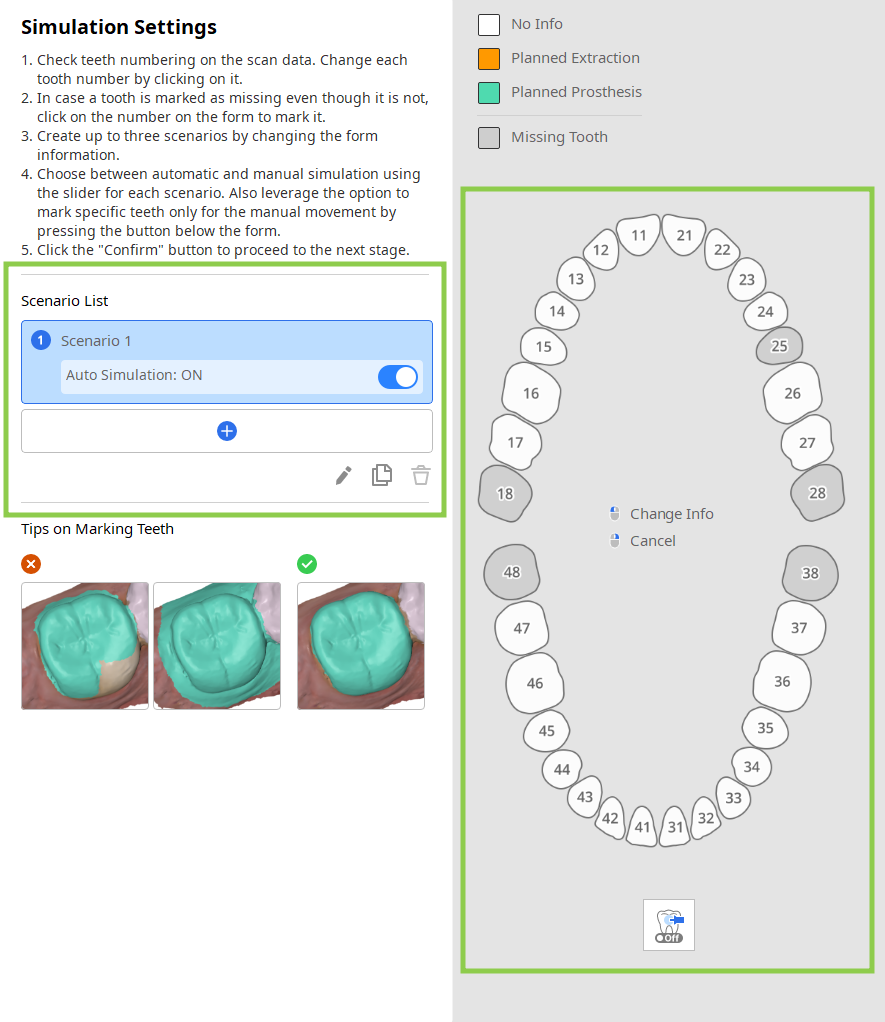
1. Rozpocznij od sprawdzenia listy wariantów w panelu przewodnika po lewej stronie. Możesz utworzyć do 3 wariantów, dodając jeden z pustym formularzem lub klonując istniejący. Tutaj można również zmieniać nazwy wariantów lub je usuwać.
Przełącznik "Symulacja automatyczna" jest domyślnie włączony dla każdego wariantu. Jeśli go wyłączysz, pozycje zębów w danych oryginalnych i symulacyjnych pozostaną takie same, co będzie wymagało manualnego przesunięcia każdego zęba w kolejnych etapach.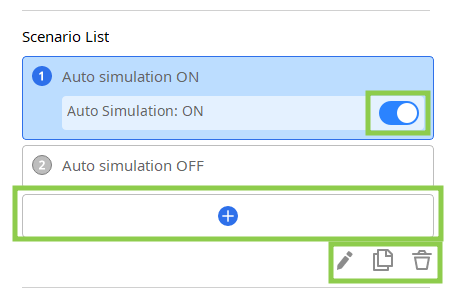
2. Następnie sprawdź formularz informacji po prawej stronie i edytuj go dla każdego wariantu zgodnie z planowanym leczeniem.
Pierwsze kliknięcie na numer zęba ustawi go jako planowaną ekstrakcję, a drugie zmieni go na planowaną protezę. Informacje o brakujących zębach są aktualizowane automatycznie na podstawie numeracji zębów i wyboru danych po prawej stronie ekranu.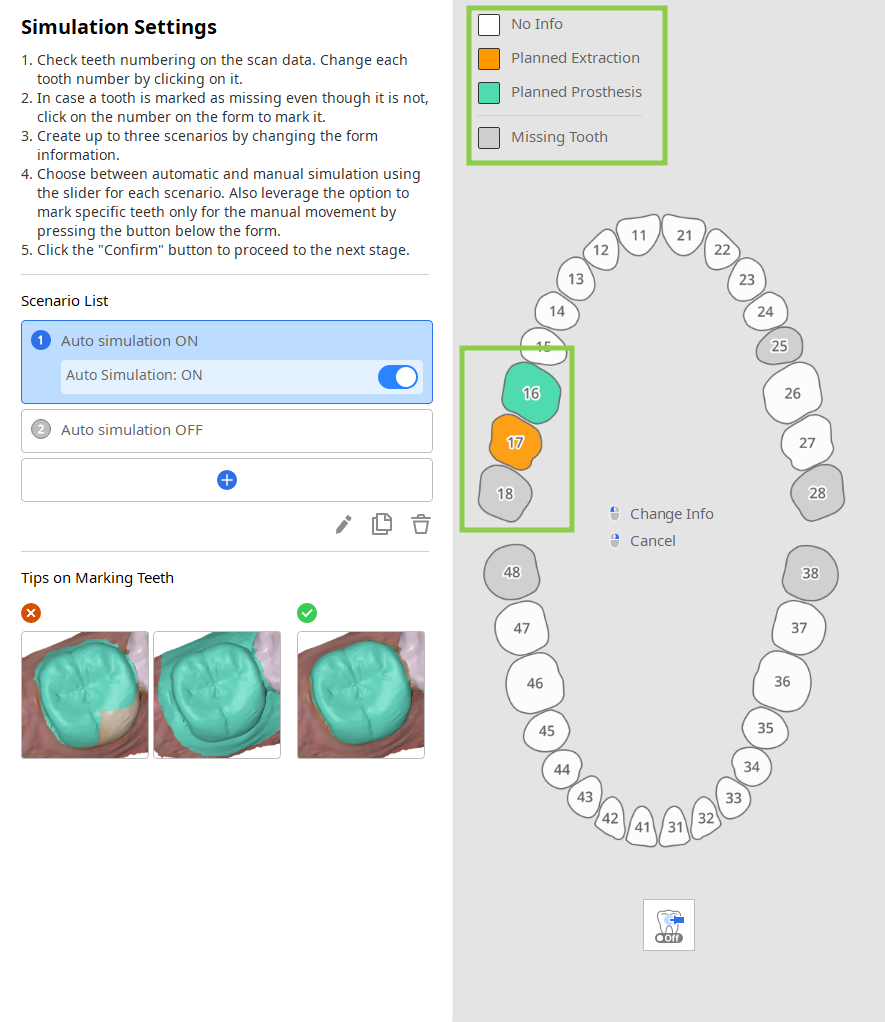
- Gdy włączona jest funkcja "Symulacja automatyczna", można użyć funkcji "Tylko ruch manualny", aby przypiąć określone zęby w formularzu. Przypięte zęby pozostaną w pierwotnym położeniu po wygenerowaniu symulacji.

Segmentacja danych zębów
Dane zębów są automatycznie segmentowane, a wyniki są wyświetlane po prawej stronie ekranu. Użytkownicy muszą sprawdzić numerację zębów i wybór danych pod kątem dokładności.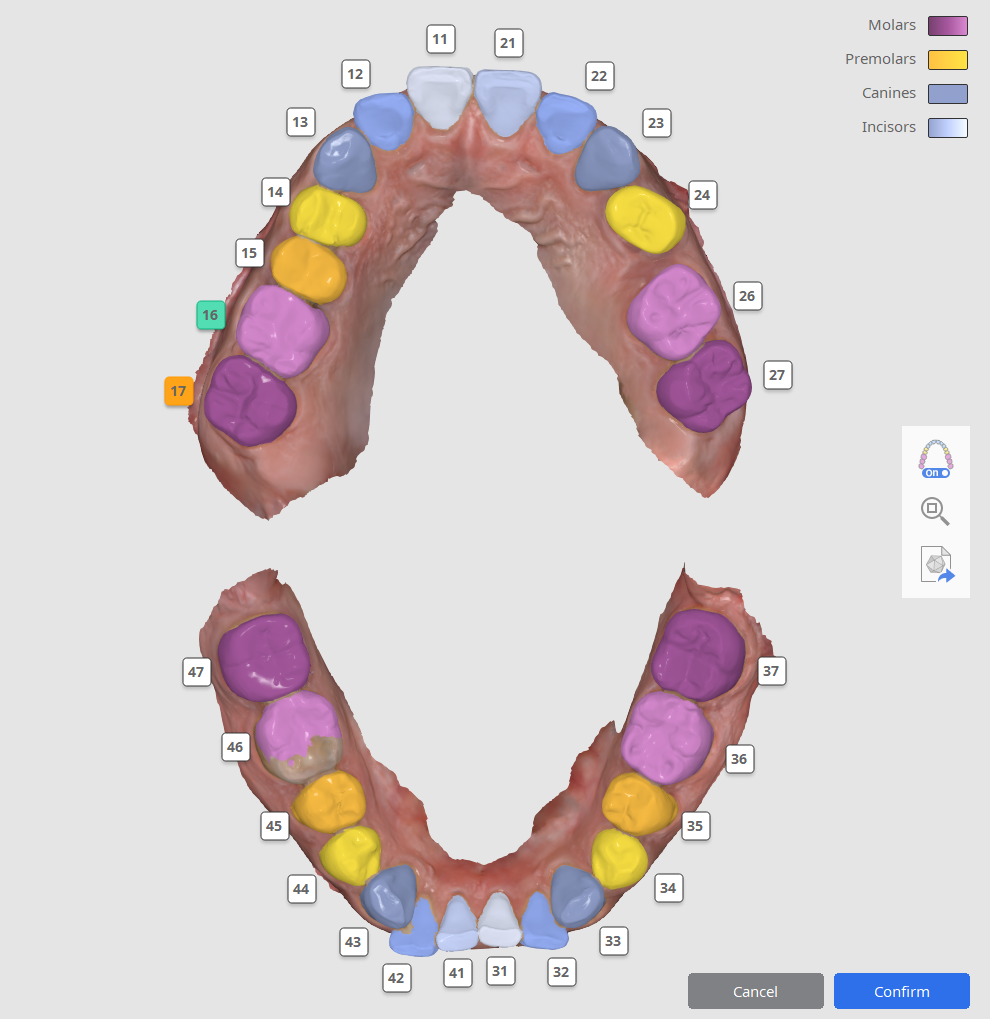
1. Najpierw sprawdź numerację zębów. Jeśli ząb został nieprawidłowo zidentyfikowany, kliknij jego numer, aby go ponownie przypisać.
2. Następnie sprawdź wybór danych, aby upewnić się, że każdy ząb został dokładnie wybrany. Wybrana musi zostać cała powierzchnia zęba, z wyłączeniem danych dotyczących dziąseł. Jeśli wybór danych wymaga edycji, kliknij numer zęba i wybierz "Edytuj", aby manualnie ponownie wybrać dane zęba na skanie.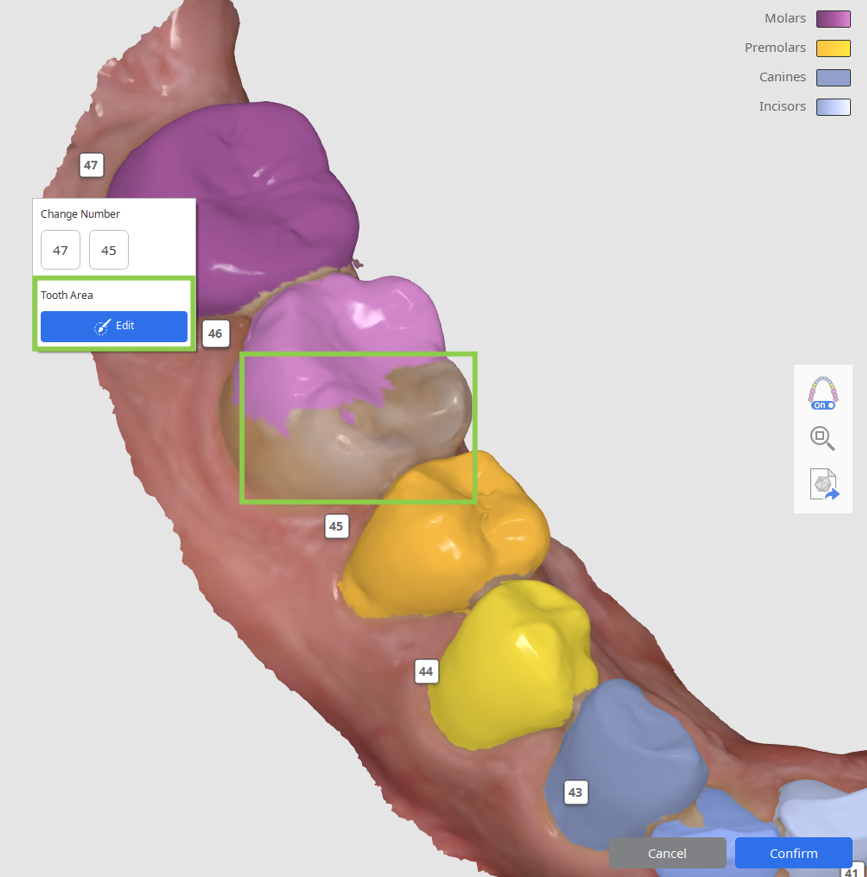
3. Numery zębów bez odpowiednich danych zostaną automatycznie oznaczone jako brakujące w formularzu po lewej stronie. Jeśli wymaga to korekty, najedź kursorem na brakujący ząb i wybierz "Wybór obszaru zęba", aby manualnie wybrać dane tego zęba na skanie.
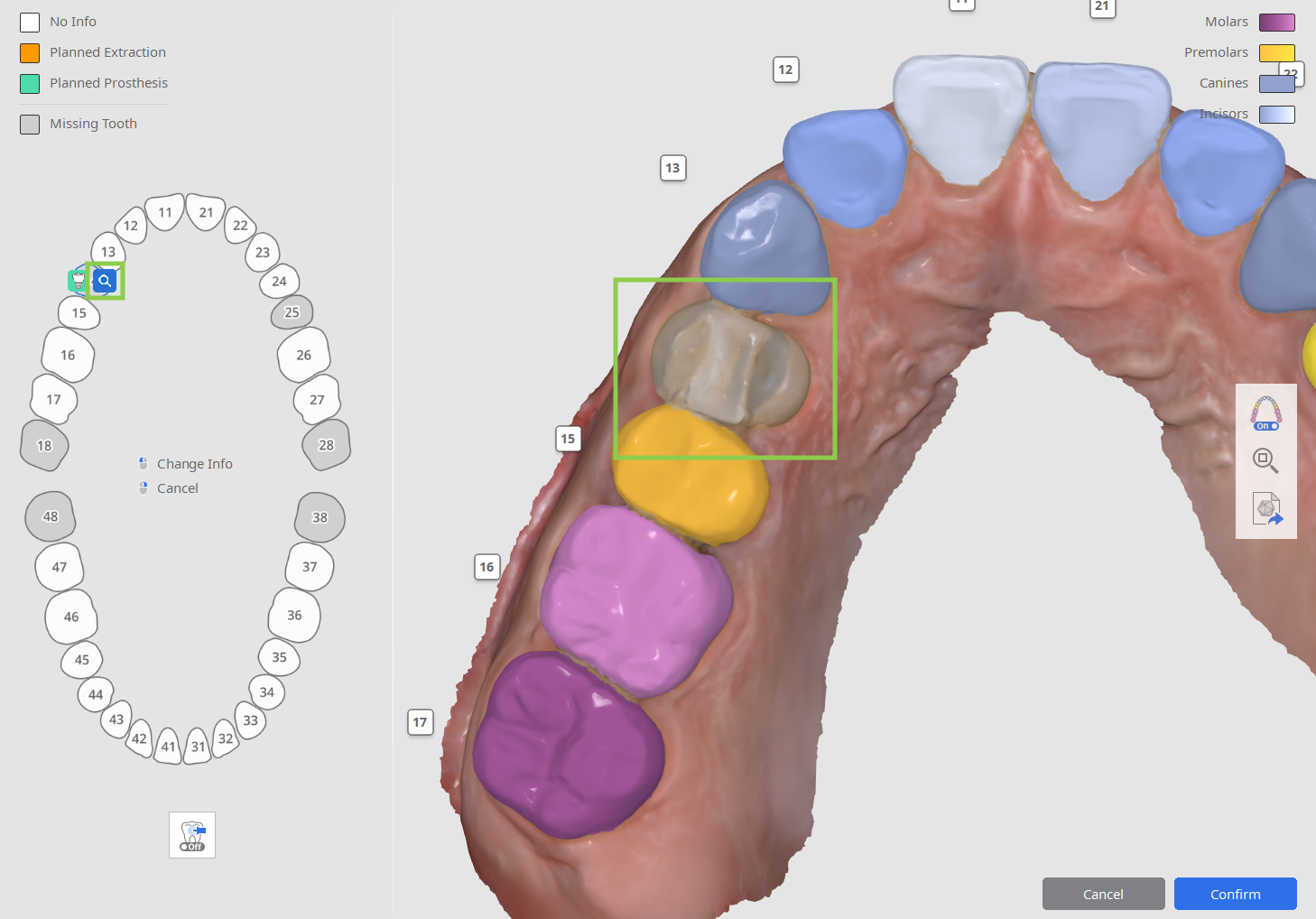
Jak wybrać dane zęba
Wybór trybu edycji jest wyświetlany, jeśli użytkownik musi manualnie wybrać dane dla niezidentyfikowanego zęba lub skorygować istniejący wybór danych.
- Użyj narzędzia "Inteligentny wybór zęba", aby automatycznie wybrać obszar całego zęba za pomocą kliknięcia i przeciągnięcia.

- Aby wybór danych był bardziej precyzyjny, dostosuj go za pomocą opcji "Wybór pędzlem" lub "Odznaczenie pędzlem".

- Aby usunąć zaznaczenie i rozpocząć od nowa, użyj opcji "Wyczyść zaznaczenie".

- Po zakończeniu kliknij "Potwierdź" w prawym dolnym rogu, aby zapisać zmiany.
Po zakończeniu wszystkich prac na tym etapie kliknij "Potwierdź" w prawym dolnym rogu.