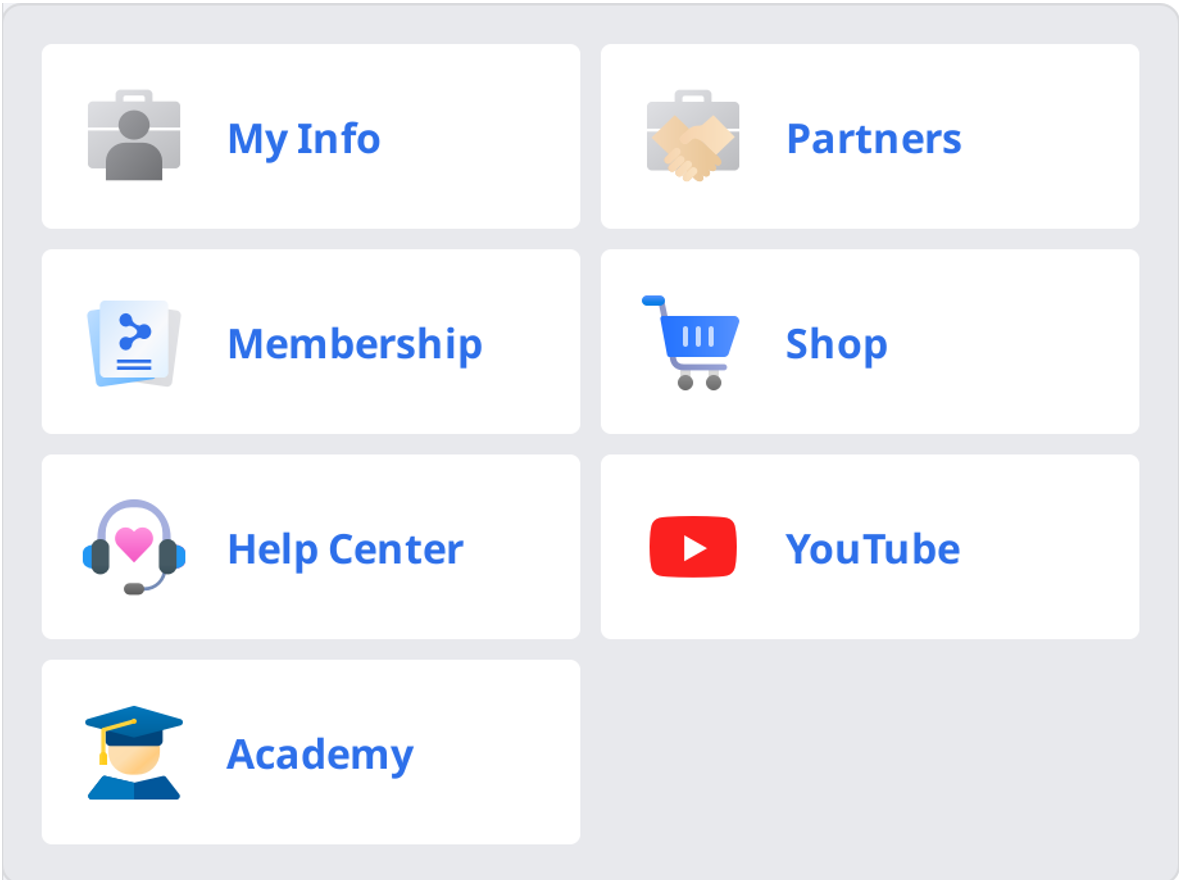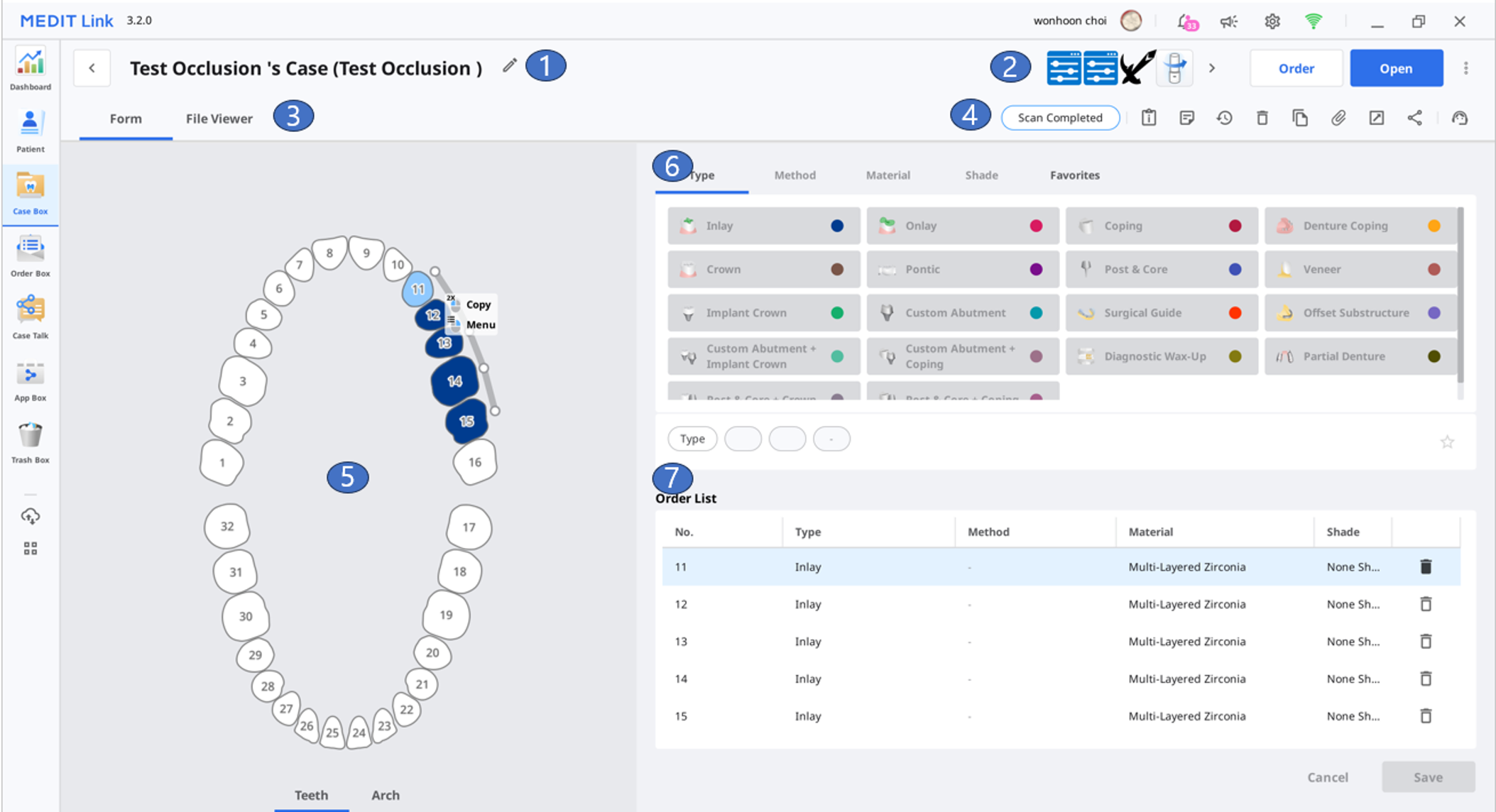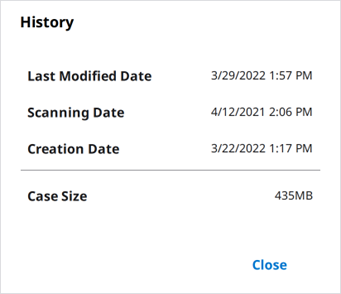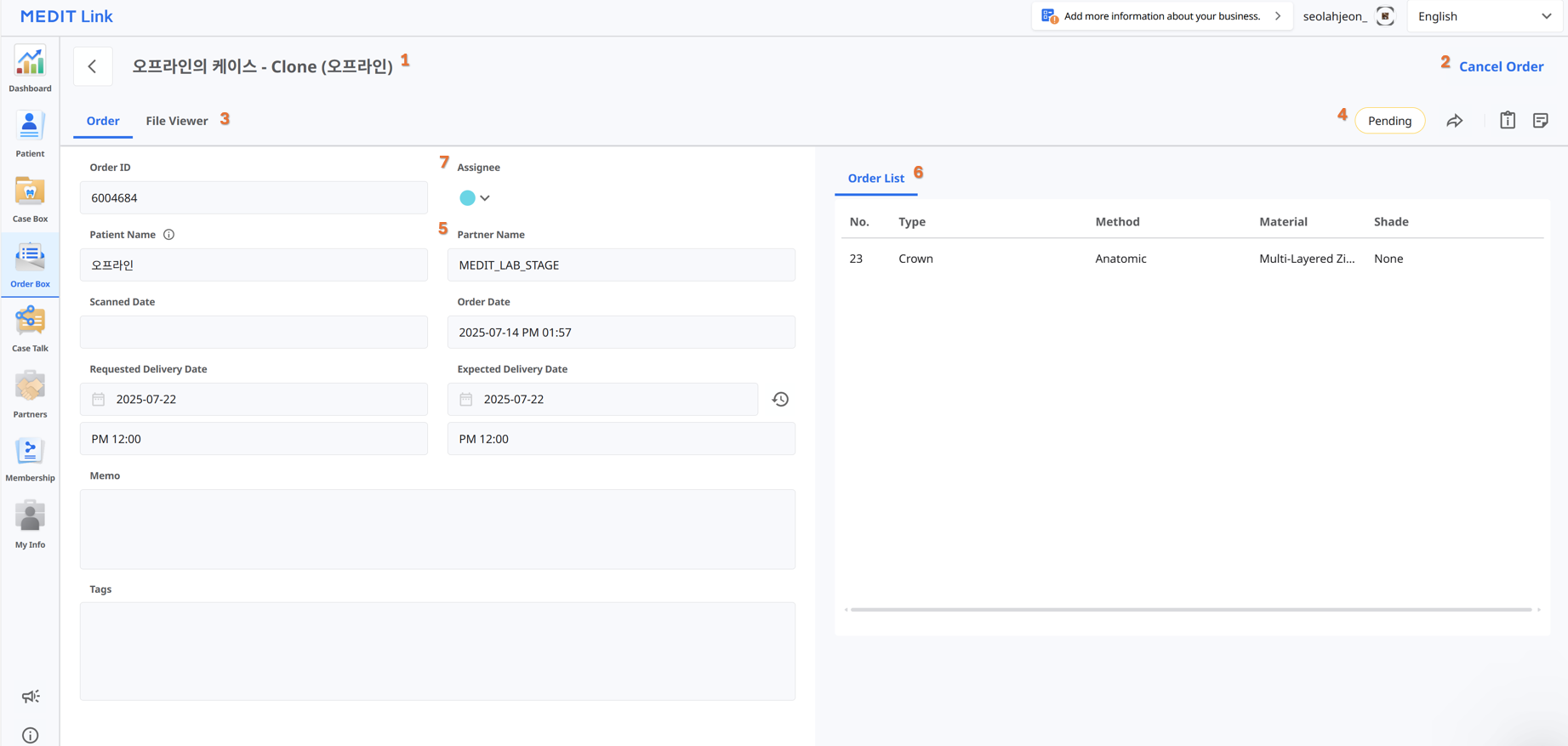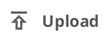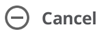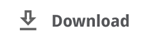Dashboard
Możesz przeglądać statystyki całej pracy wykonanej na Medit Link w zwizualizowanych wykresach i tabelach - zarówno w aplikacji Medit Link App jak i Web.

🔎Uwaga
Prosimy odnieść się do Medit Link Web > Dashboard, aby uzyskać więcej informacji na temat dashboard i Medit Insights.
Patient
Możesz dodawać, edytować, usuwać lub łączyć pacjentów w menu Patient.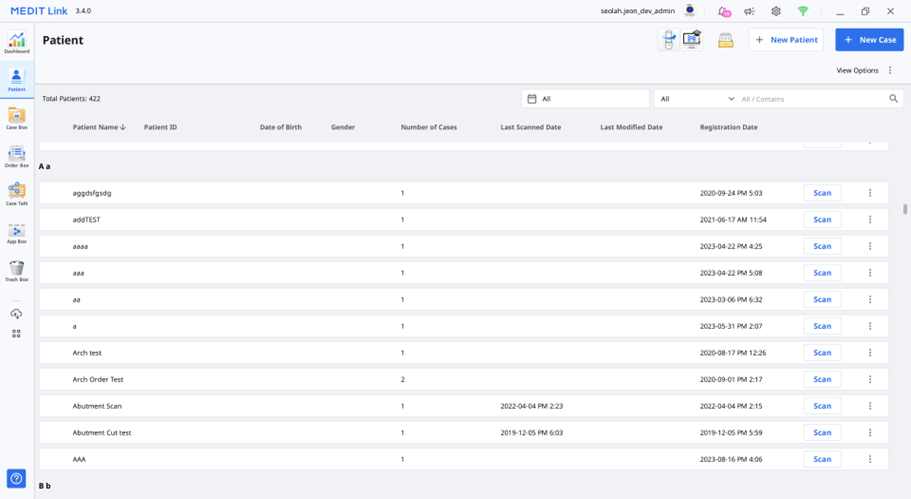
Dodaj nowego pacjenta
Kliknij "Nowy pacjent".
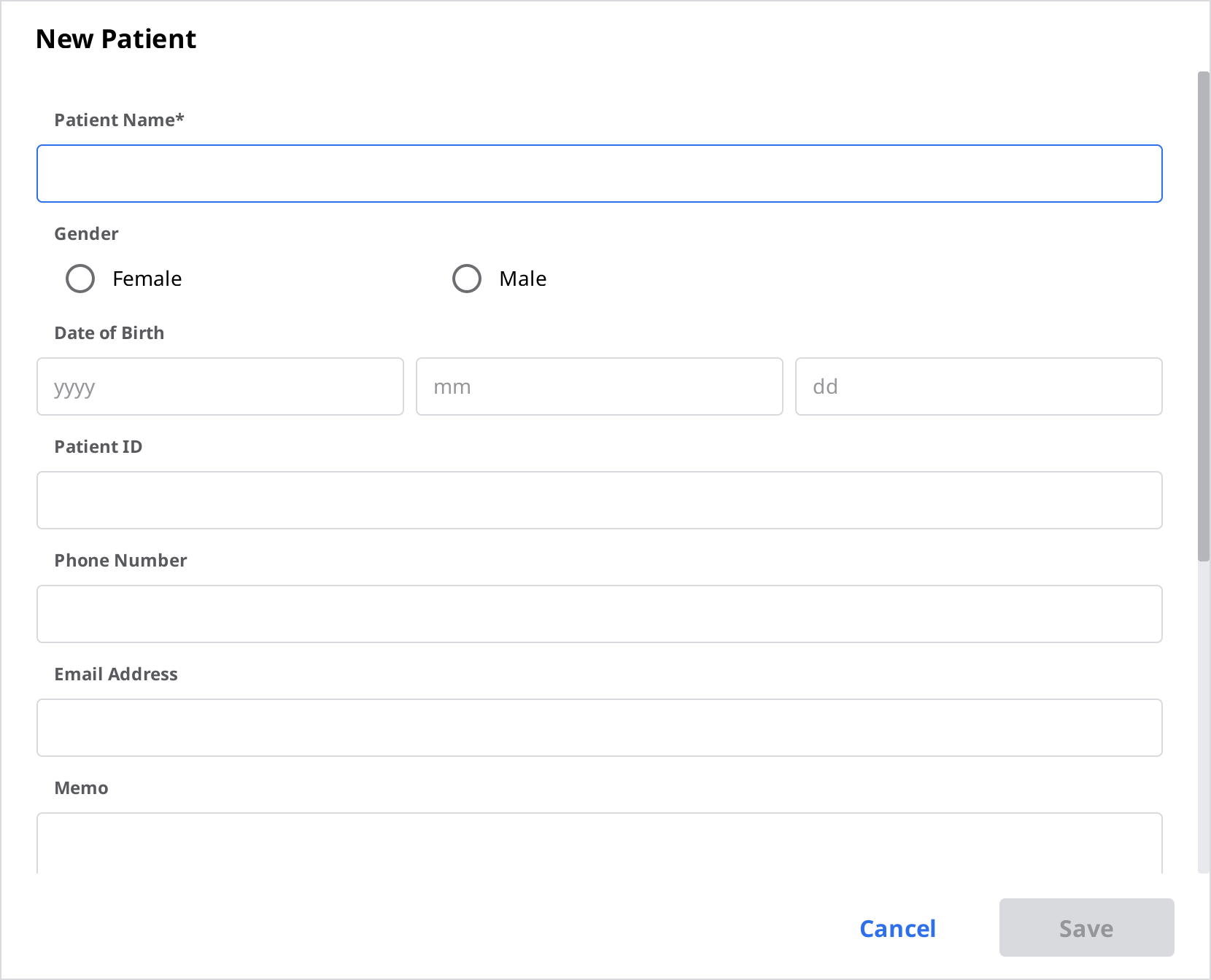
Wypełnij wymagane informacje w oknie dialogowym Nowy pacjent, a następnie kliknij "Zapisz".
Usuń pacjenta
🔎Uwaga
Pacjenta można usunąć tylko wtedy, gdy nie ma dla niego żadnych przypadków.
Wybierz z listy pacjenta, którego chcesz usunąć.

Kliknij "Usuń".
Łączenie pacjentów
Możesz połączyć wszystkie przypadki wielu pacjentów w jednego pacjenta.
Wybierz z listy pacjentów, których chcesz połączyć.
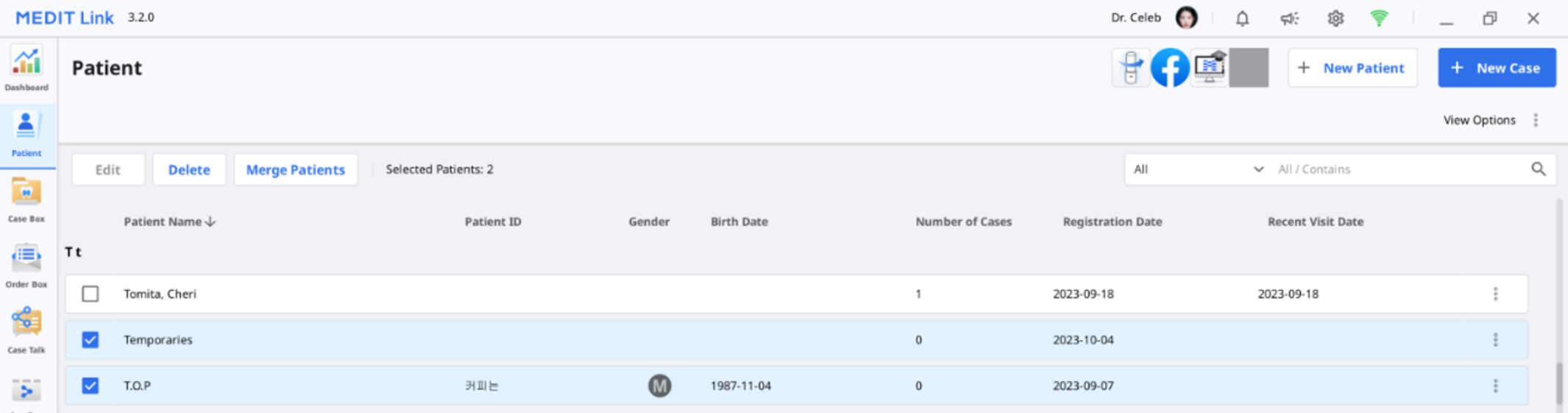
Kliknij "Połącz pacjentów".
Wybierz pacjenta docelowego, z którym chcesz połączyć wszystkie przypadki.
Wszystkie przypadki są łączone z pacjentem docelowym, a informacje o pacjencie docelowym są utrzymywane.

Kliknij "Zastosuj", aby kontynuować scalanie.
Case Box/Work Box
1 | Pokaż nazwę przypadku i nazwisko pacjenta. |
2 | Udostępnienie kluczowych funkcji: Przycisk Skanuj lub Otwórz, przycisk Zamówienie, ikony aplikacji. |
3 | Pokaż dostępne zakładki: Formularz, Przeglądarka plików. |
4 | Pokaż funkcje zarządzania przypadkami i plikami. |
5 | Pokaż interfejs użytkownika formularza rejestracji dla wybranego programu do skanowania. |
6 | Podaj typ/metodę/materiał/odcień, który użytkownicy mogą wybrać dla wybranego numeru zęba. |
7 | Pokaż informacje o typie/metodzie/materiale/odcieniu zastosowanym dla wybranych zębów. |
Zakładki w Case Box/Work Box
Formularz | Przeglądarka plików |
|---|---|
Zakładka Formularz zapewnia interfejs użytkownika do wprowadzania podstawowych informacji dotyczących skanowania pracy, takich jak typ, metoda, materiał dla numerów zębów i opcje skanowania. Wprowadzone informacje są przekazywane do podłączonego programu skanującego i wykorzystywane jako informacje o zamówieniu podczas składania zamówienia u partnera. | Przeglądaj pliki wynikowe generowane przez programy skanujące i CAD. Przeglądarka plików wyświetla i zarządza pozyskanymi lub dołączonymi modelami 3D i obrazami 2D. |
Funkcje w Case Box/Work Box
Następujące funkcje są dostępne w Case Box/Work Box.
Status przypadku | Pokazuje status przypadku. | |
| Przejdź do Order Box/In Box | Zapewnia skrót do tego samego przypadku w innym polu (Case Box ↔ Order Box; In Box ↔ Work Box). |
| Informacje o przypadku | Przejrzyj szczegóły przypadku i zapisz je jako PDF lub wydrukuj. |
| Notatki &Tagi | Dodaj notatkę lub tagi podczas rejestracji lub zamawiania przypadku. Wykorzystaj je do przekazania partnerom wszelkich dodatkowych lub uzupełniających informacji o danym przypadku. |
| Historia przypadku | Podaje szczegółowe informacje na temat historii przypadku. |
| Usuń | Usuń przypadek. Nie możesz usunąć zamówionych przypadków lub przypadków, które zostały utworzone w trybie offline. |
| Klonuj | Utwórz powtórzenie bieżącego przypadku w Case Box. Wszystkie dane zostaną skopiowane do sklonowanego przypadku. |
| Dołącz | Dołącz pliki w różnych formatach. |
| Eksportuj | Eksportuj pliki wyników skanowania lub CAD do lokalnego komputera. Możesz wybrać preferowany format pliku podczas eksportowania plików. Wyeksportowane pliki mogą być wykorzystywane w oprogramowaniu CAD i CAM do dalszej pracy. |
| Udostępnij | Utwórz link do udostępniania. Użytkownicy posiadający link udostępniający mogą uzyskać dostęp do danych 3D w przeglądarce internetowej, takiej jak Chrome, Firefox lub Safari, bez konieczności instalowania dodatkowych programów. Możesz udostępnić link swobodnie każdemu lub tylko określonym osobom. Kod PIN lub data ważności linku mogą być ustawione w celu zabezpieczenia prywatnych informacji. |
| Przekaż prośbę o wsparcie | Przejdź do strony Centrum Pomocy Medit, aby przesłać wniosek o pomoc techniczną. |
Order Box/In Box
1 | Pokaż nazwę przypadku i nazwisko pacjenta. |
2 | Udostępnienie funkcji do zarządzania zamówieniami (przyjmowanie/anulowanie; dostarczanie/odbieranie). |
3 | Pokaż dostępne zakładki: Zamówienie, Przeglądarka plików |
4 | Pokaż funkcje zarządzania przypadkami i plikami: status przypadku, skróty do szczegółowych informacji, informacje o przypadku, notatka & tagi, itp. |
5 | Pokaż szczegółowe informacje dotyczące zamówienia, w tym numer zamówienia, nazwę pacjenta, nazwę partnera, datę skanowania, datę zamówienia, datę dostawy i notatka & tagi. |
6 | Pokaż informacje o zamówionym produkcie i statusie dostawy. |
7 | Pokaż osobę przydzieloną do przypadku. |
Zakładki w Order Box/In Box
Zamówienie | Przeglądarka plików |
|---|---|
Sprawdź szczegółowe informacje dotyczące zamówienia, takie jak numer zamówienia, osoba odpowiedzialna, nazwisko pacjenta, nazwa konta, data skanowania, data zamówienia, data dostawy, notatka i tagi. | Przeglądaj pliki wygenerowane w wyniku operacji skanowania/CAD. |
Case Talk
Przypadki utworzone w Medit Link mogą być udostępniane konkretnym osobom, każdemu z linkiem udostępniającym lub zarejestrowanym członkom Medit Link.
Użytkownik może zobaczyć listę wszystkich udostępnionych przypadków poprzez Case Talk w Medit Link App i Medit Link Web.
🔎Uwaga
Usługa Case Talk wymaga połączenia z internetem.
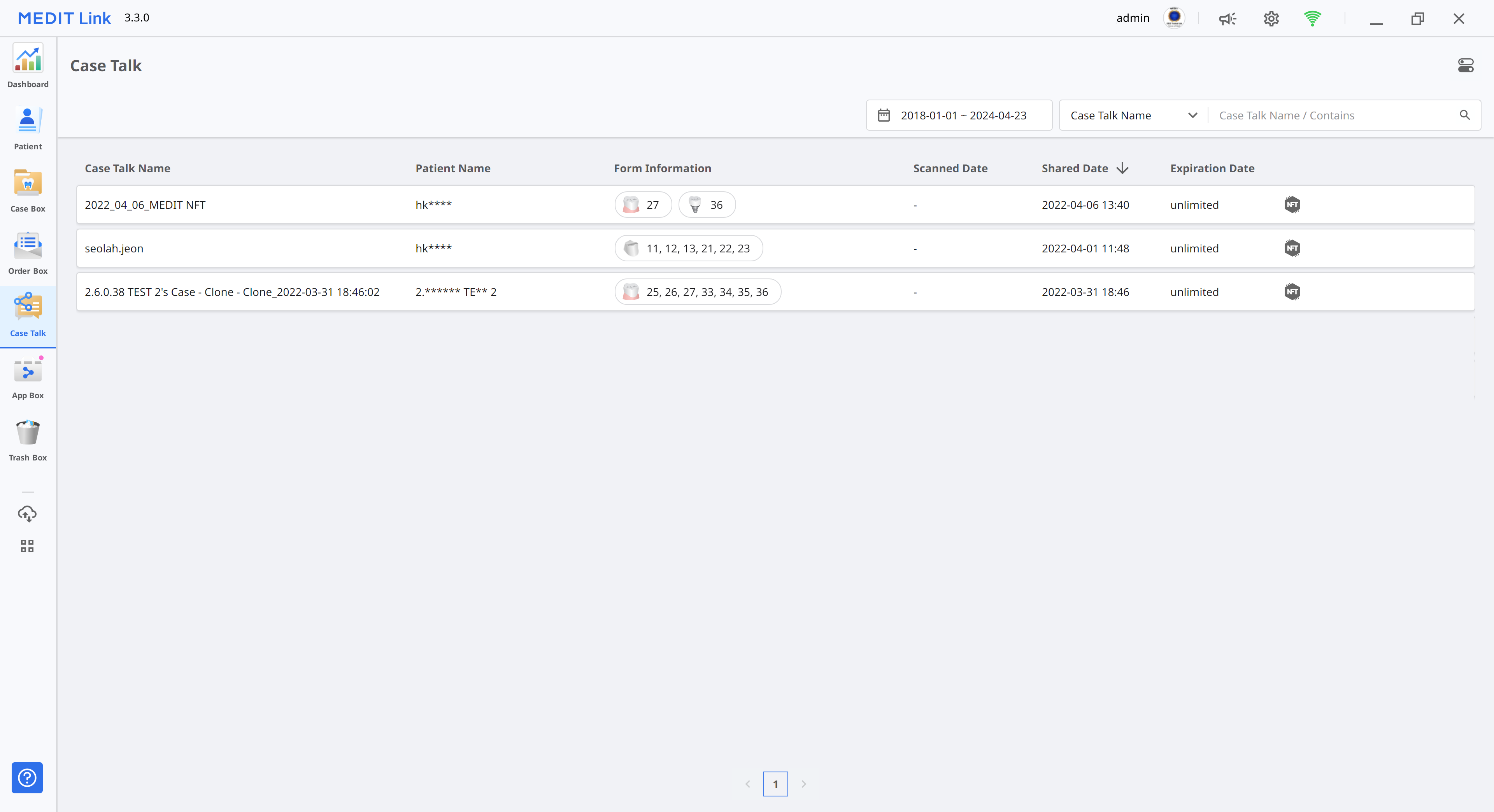
Udostępnione przypadki można przeglądać za pomocą przeglądarki internetowej bez konieczności instalowania osobnego programu, co pozwala na łatwą komunikację za pomocą danych 3D na różnych urządzeniach.
App Box
App Box zapewnia różne programy dodatkowe, które uzupełniają podstawowy przepływ pracy skanowania i zwiększają wydajność. Możesz pobrać i zainstalować udostępnione aplikacje, aby tworzyć urządzenia dentystyczne, analizować dane skanowania, pomagać podczas konsultacji lub usprawniać proces pracy.
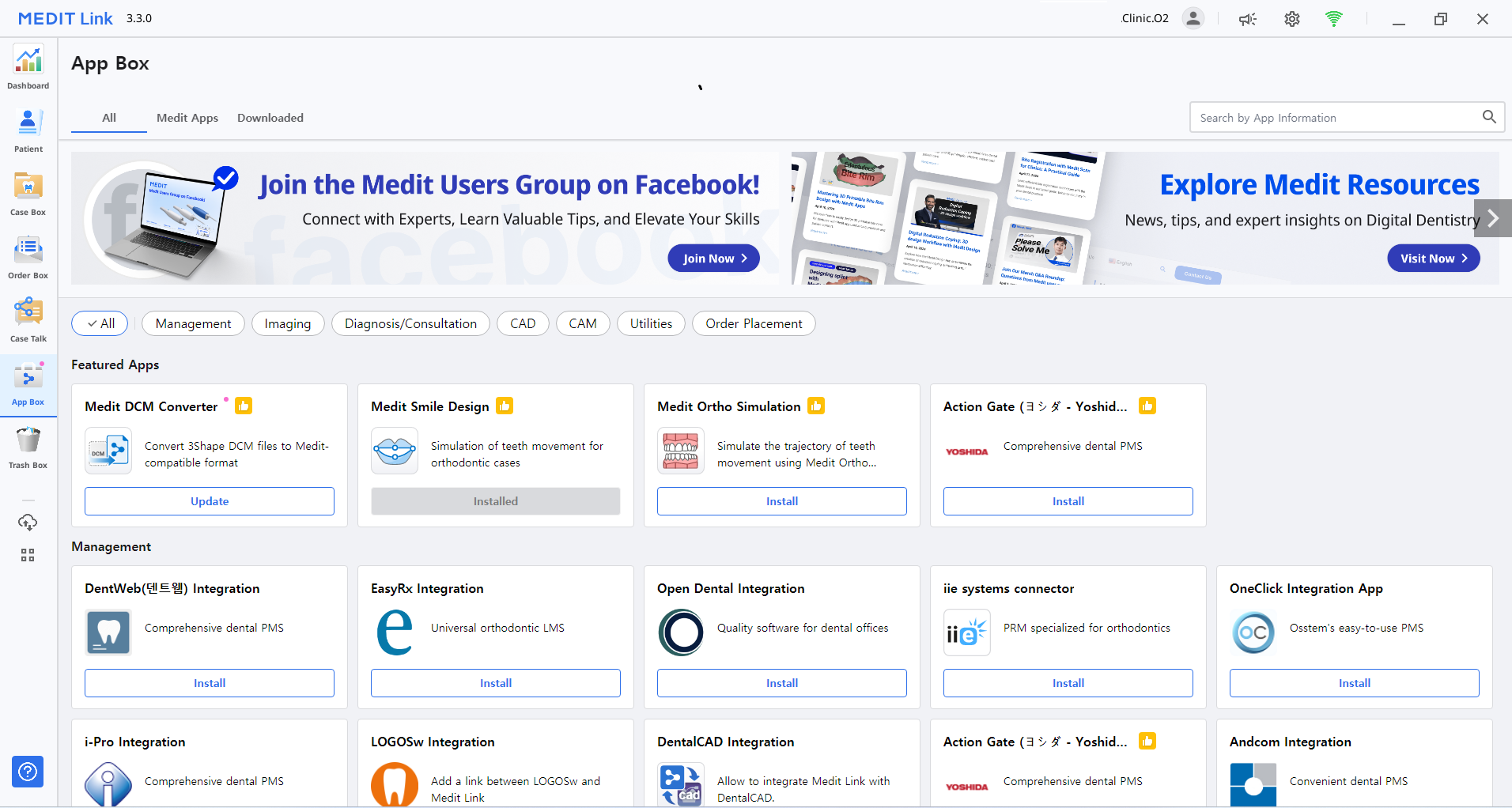
Wszystko
Zakładka "Wszystko" pokazuje listę wszystkich udostępnionych aplikacji, w tym oryginalnych aplikacji opracowanych przez Medit (Medit Apps) i aplikacji partnerskich, które są aplikacjami integracyjnymi z partnerami Medit z różnych sektorów stomatologii cyfrowej, takich jak druk 3D, oprogramowanie CAD / CAM itp.
Medit Apps
Zakładka "Medit Apps" pokazuje tylko listę oryginalnych aplikacji opracowanych przez Medit.
Pobrane
Zakładka "Pobrane" wyświetla listę aktualnie zainstalowanych aplikacji na komputerze oraz aplikacji, które zostały pobrane przez konto użytkownika w przeszłości.
Zainstalowane: Opcja wyświetla tylko aplikacje zainstalowane na komputerze, na którym użytkownik jest aktualnie zalogowany.
Nie zainstalowane: Ta opcja pozwala zobaczyć aplikacje zainstalowane na innych komputerach, dzięki czemu można je szybko zainstalować.
Wymagana aktualizacja: Ta opcja pokazuje tylko aplikacje zainstalowane na bieżącym komputerze, które wymagają aktualizacji.
Trash Box
Trash Box tymczasowo przechowuje usunięte przypadki. Każdy przypadek z Trash Box może zostać przywrócony lub trwale usunięty.
⚠️Uwaga
Dane usunięte z Trash Box zostaną trwale usunięte z komputera oraz serwera i nie będzie można ich odzyskać.
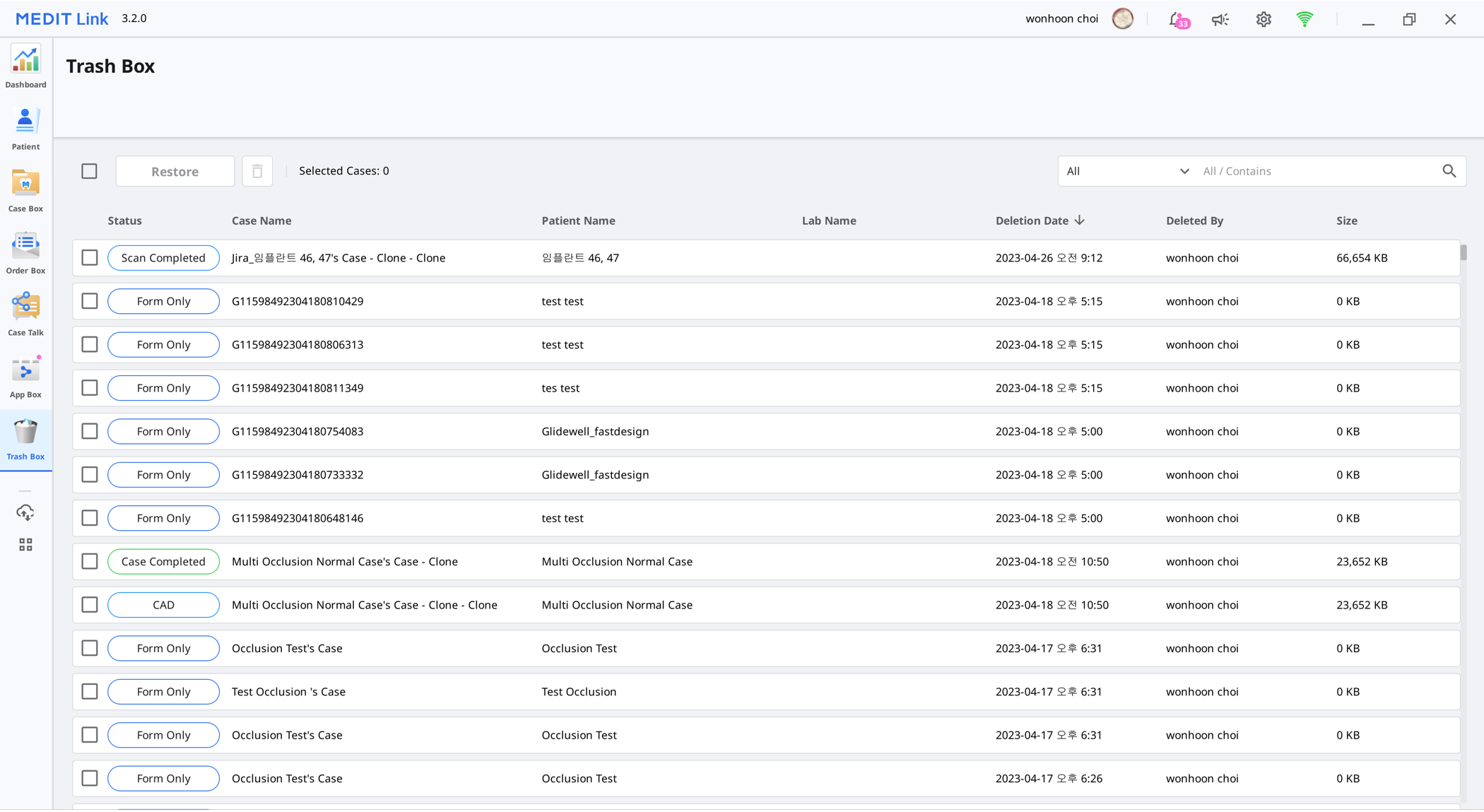
Administrator synchronizacji przypadków
Administrator synchronizacji przypadków pomaga w wydajnym przesyłaniu i pobieraniu przypadków. Możesz przesłać wiele przypadków do chmury lub pobrać je na lokalny komputer. Aby zidentyfikować przypadki wymagające synchronizacji, wystarczy je wyszukać lub zastosować filtr według daty.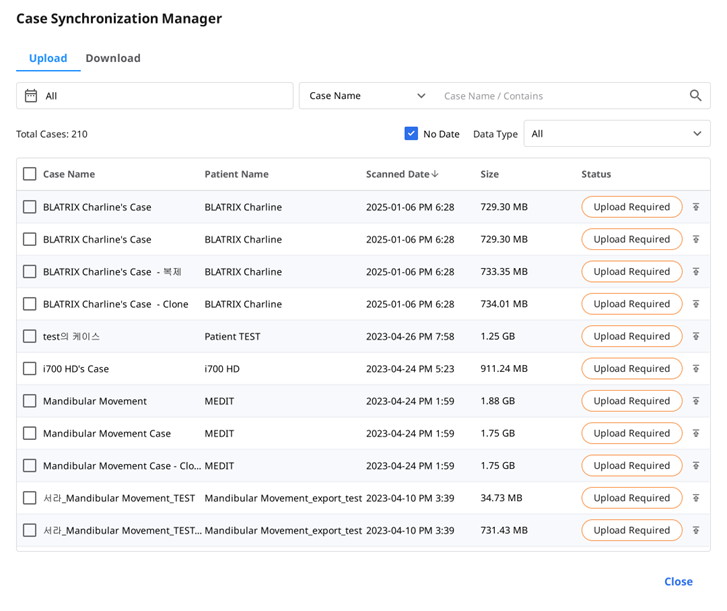
Prześlij
| Prześlij wybrane przypadki. |
| Anuluj przesyłanie wybranych przypadków. |
| Ponów przesyłanie przypadków, jeśli przesyłanie zakończy się niepowodzeniem. |
Pobierz
| Pobierz wybrane przypadki. |
| Anuluj pobieranie wybranych przypadków. |
| Ponów pobieranie, jeśli pobieranie zakończy się niepowodzeniem. |
Powiązane strony internetowe
Możesz przejść bezpośrednio do menu dostępnych tylko w Medit Link Web, takich jak My Info, Partners i Membership. Prosimy odnieść się do Medit Link > Medit Link Web > Partners, Membership i My Info w celu uzyskania szczegółowych opisów menu Medit Link Web.
Możesz uzyskać dostęp do sklepu internetowego Medit, Medit Shop, w którym możesz zakupić przedłużoną gwarancję na skanery i inne produkty Medit, takie jak plecaki na skanery.
Możesz również uzyskać różne informacje na temat korzystania z Medit Link. Dostęp do zasobów edukacyjnych i informacyjnych Medit, takich jak Centrum pomocy Medit, kanał YouTube Medit Academy i internetowa platforma edukacyjna Medit Academy.