Ogólne
Udostępnia opcje dotyczące ogólnej konfiguracji systemu.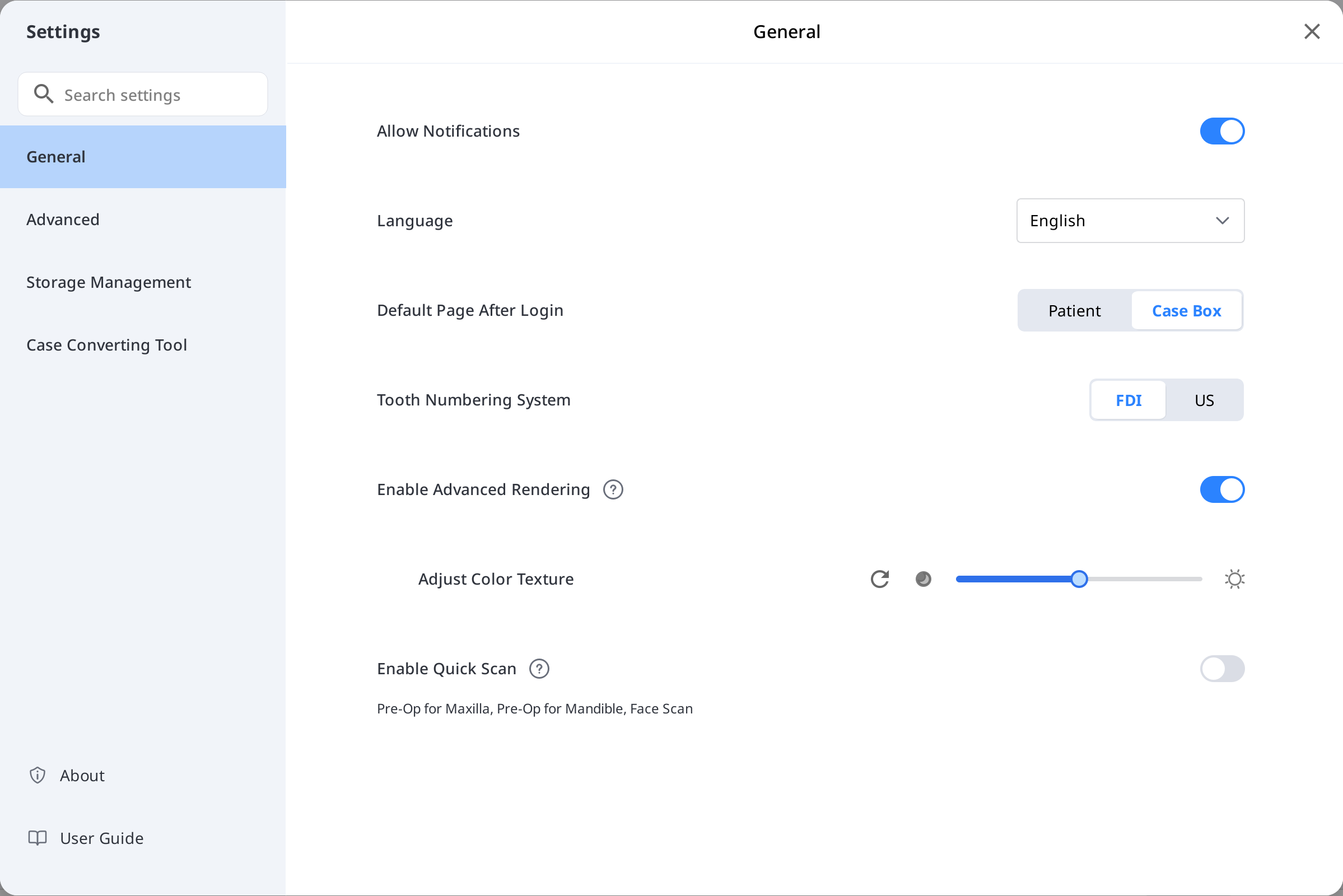
Język | Wybierz język dla programu. | |
System numeracji zębów | Wybierz system oznakowania zębów pomiędzy FDI i US. | |
Zezwalaj na powiadomienia | Po zaznaczeniu będziesz otrzymywać powiadomienia o aktualizacjach programu. | |
Włącz szybkie skanowanie | Wybierz, czy chcesz, aby poniższe fazy skanowania były automatycznie wyświetlane w Medit Scan for Clinics bez konieczności wypełniania informacji w formularzu.
| |
Włącz zaawansowane renderowanie | Zaawansowane renderowanie | Po zaznaczeniu, model 3D jest wyświetlany w bardziej żywym i realistycznym renderowaniu. |
Dostosuj teksturę koloru | Dostosuj jasność modelu 3D. * Wynikowe kolory mogą nieznacznie różnić się od Medit Link w przypadku otwarcia tych samych danych za pomocą innego oprogramowania. | |
Strona domyślna po zalogowaniu | Wybór domyślnego menu wyświetlanego podczas uruchamiania programu.
| |
Zaawansowany
Skonfiguruj zaawansowane opcje, takie jak proxy sieciowe, domyślna aplikacja i ustawienia udostępniania doświadczeń.
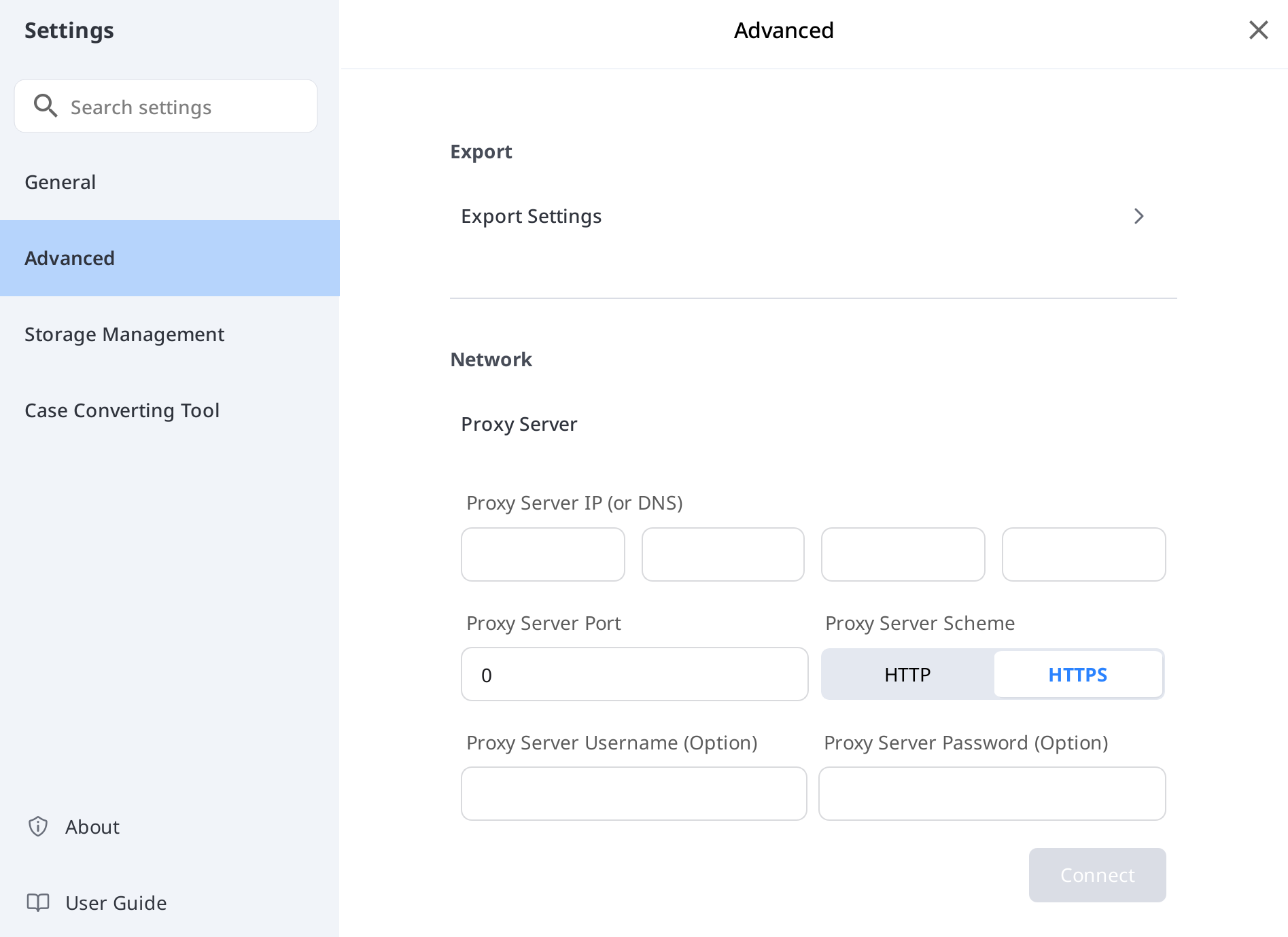
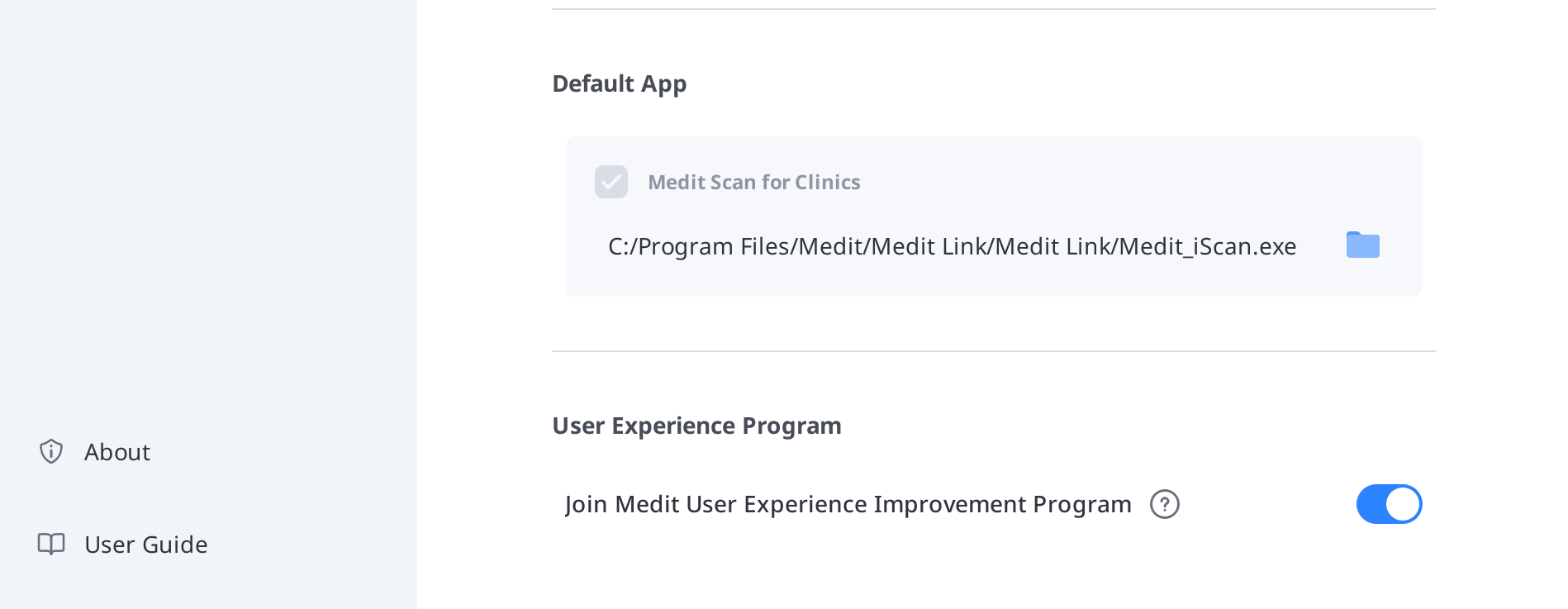
Eksport – Ustawienia eksportu
Ustaw sposób eksportowania plików z Medit Link.
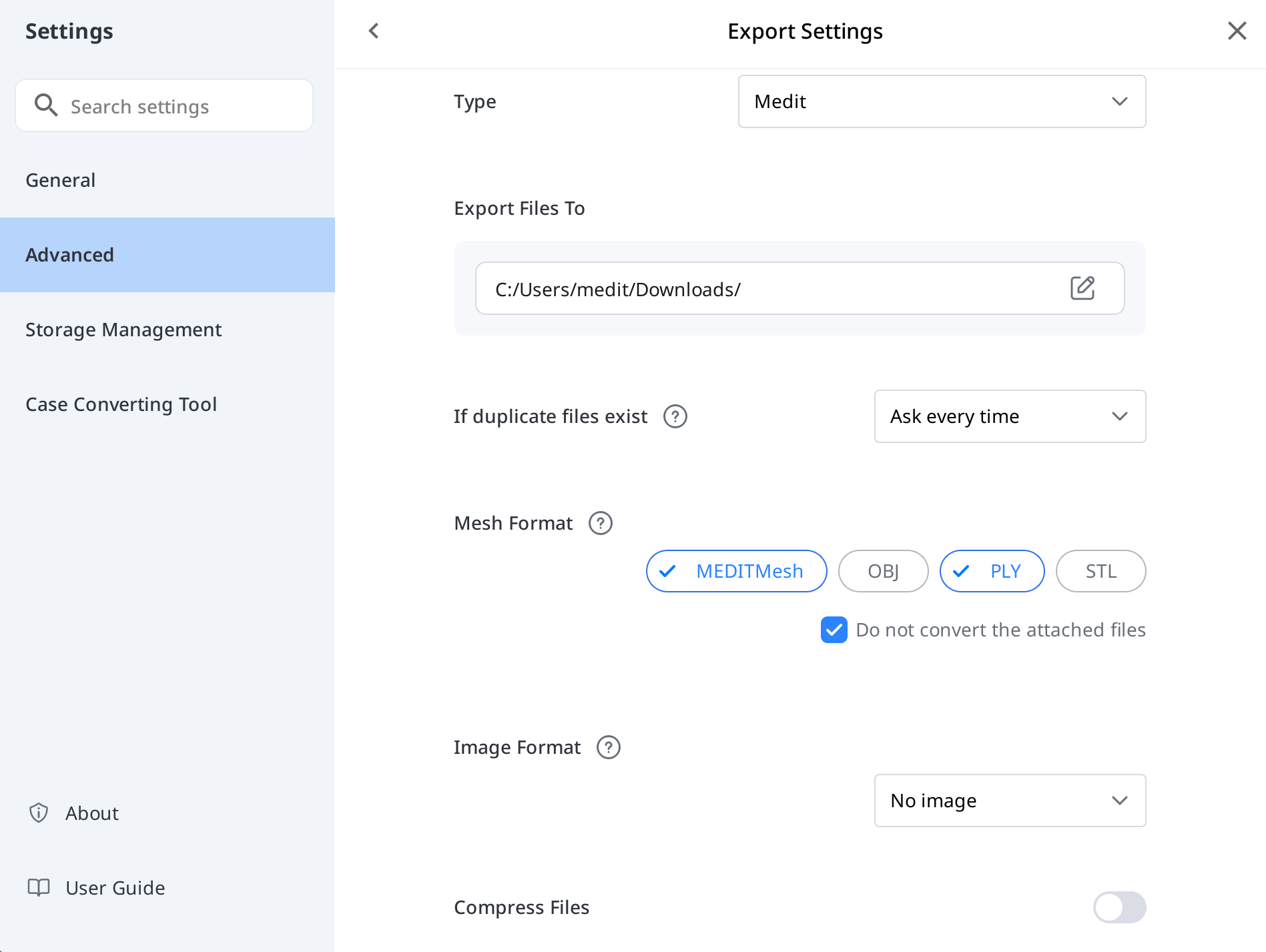
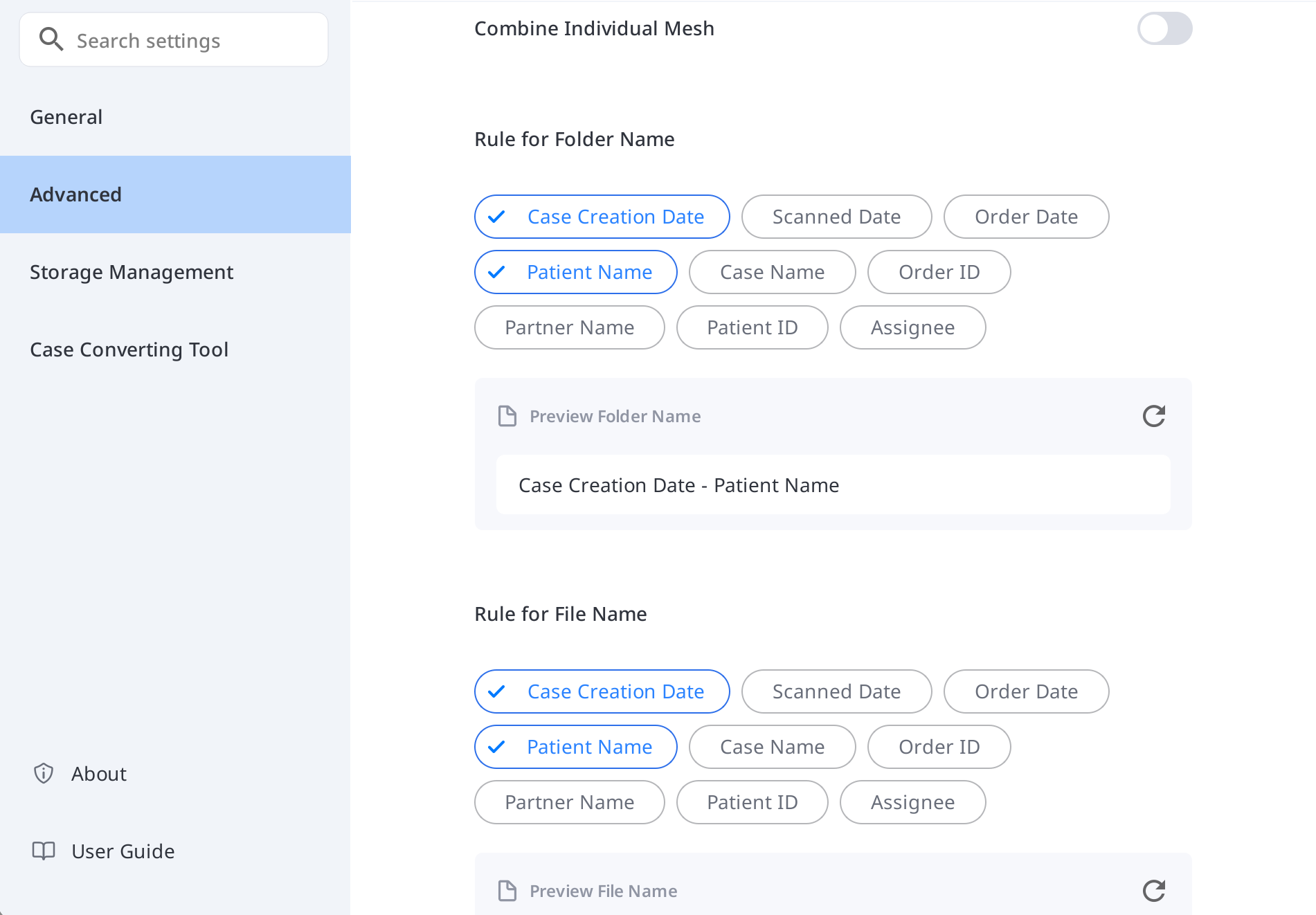
Typ | Wybierz program CAD, którego chcesz użyć do projektowania. |
Eksportuj pliki do | Określ ścieżkę, gdzie chcesz przechowywać wyniki. |
Jeśli istnieją zduplikowane pliki | Wybierz domyślną akcję dla przypadków, gdy ten sam folder lub nazwa pliku istnieje w ścieżce docelowej.
|
Format siatki | Określ format końcowego pliku siatki. |
Nie konwertuj załączonych plików | Po włączeniu tej opcji załączone pliki będą eksportowane w oryginalnych formatach bez konwersji. |
Format obrazu | Określenie formatu eksportowanych plików obrazów. |
Kompresja & Połącz | Kompresja plików: Skompresuj wszystkie wyniki do jednego pliku. Połącz poszczególne siatki: Połącz wszystkie wyniki dla szczęki lub żuchwy w jeden plik. Kiedy używasz niektórych programów, które nie mogą importować i pracować z wieloma plikami, możesz połączyć je w jeden, aby pracować w tych programach. |
Reguła dotycząca nazwy folderu | Określenie zasad tworzenia nazwy folderu podczas eksportu plików. Poniższe informacje mogą być użyte do ustawienia reguły.
|
Reguła dotycząca nazwy pliku | Zdefiniuj reguły dla nazwy eksportowanego pliku. Poniższe informacje mogą być użyte do ustawienia reguły.
|
Sieć – Serwer proxy
Skonfiguruj serwer proxy dla Medit Link, używając niestandardowego adresu IP, numeru portu i opcjonalnych danych uwierzytelniających.
Domyślna aplikacja
Zarządzaj programami wspierającymi integrację w Medit Link.
Możesz podłączyć następujące programy:
Konto kliniki | Konto laboratorium | |
|---|---|---|
Program skanujący | Medit Scan for Clinics | Medit Scan for Clinics |
🔎Uwaga
Integracja następujących usług nie jest dostępna dla Medit Link for Mac.
Medit Scan for Labs
Program doświadczeń użytkownika
Włącz tę opcję, aby pomóc udoskonalić produkty Medit poprzez udostępnianie anonimowych danych dotyczących użytkowania.
Zarządzanie pamięcią masową – przegląd & czyszczenie
W tej sekcji przedstawiono wizualny podział wykorzystania pamięci w chmurze i pamieci lokalnej. Pomaga zrozumieć, w jaki sposób wykorzystywana jest pamięć masowa i które typy plików zajmują najwięcej miejsca. Kliknij „Zwolnij miejsce”, aby usunąć niepotrzebne pliki z chmury lub lokalnej pamięci w wybranym zakresie dat. 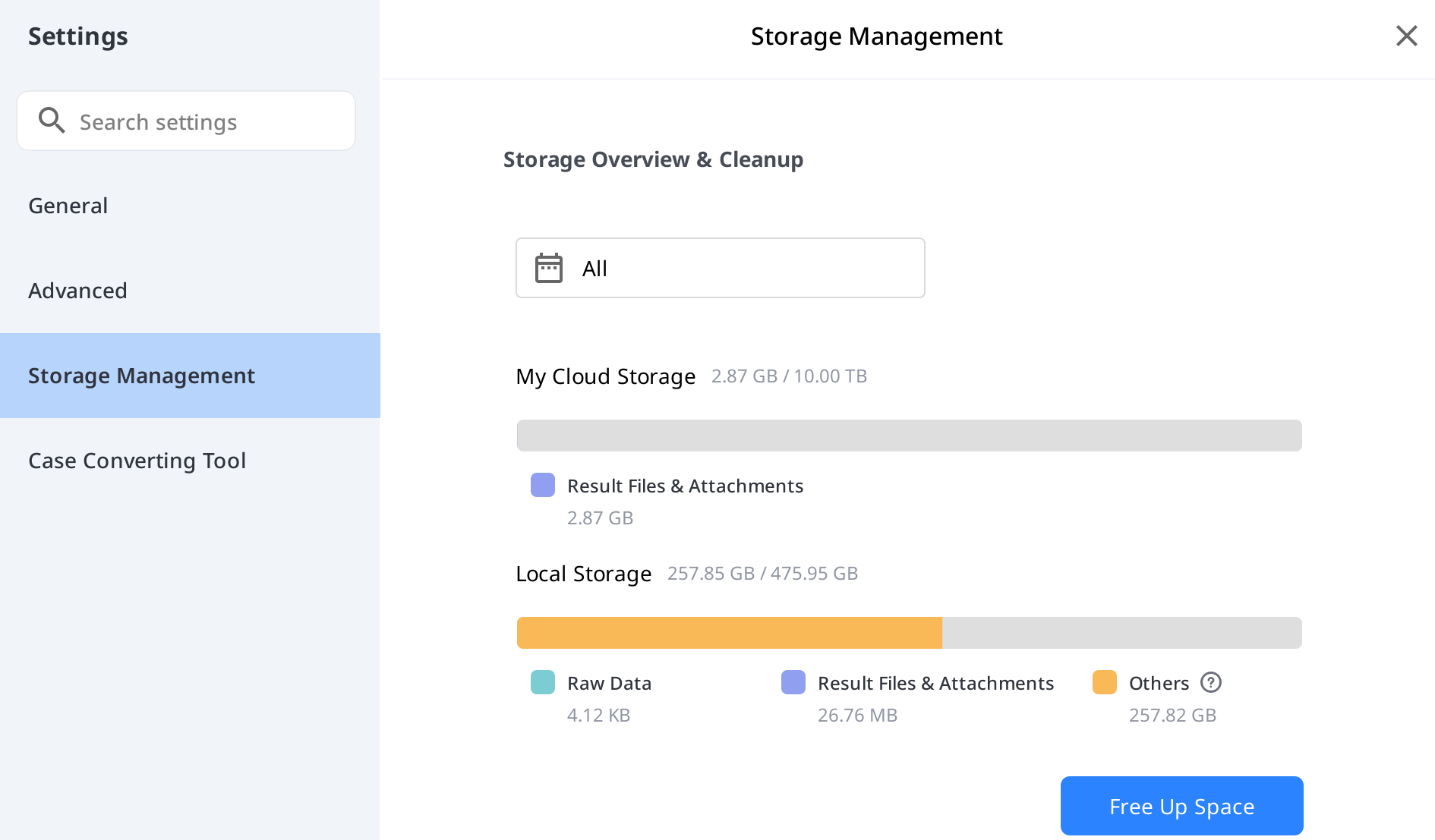
Ustaw okres
Ustaw konkretny okres, aby usunąć dane utworzone w poniższym przedziale czasowym:
Wszystkie: Pokaż wszystkie pliki utworzone od 1 stycznia 2018 r., niezależnie od wybranego zakresu dat.
Zakres niestandardowy: Wybierz datę początkową (nie wcześniejszą niż 1 stycznia 2018 r.) i datę końcową, aby filtrować pliki.
Dzisiaj: Pliki utworzone lub zmodyfikowane wyłącznie w bieżącym dniu.
Wczoraj: Pliki utworzone lub zmodyfikowane dzień przed dzisiejszym dniem.
Ostatnie 7 dni: Pliki utworzone lub zmodyfikowane w ciągu ostatnich 7 dni, włącznie z dzisiejszym dniem.
Ostatnie 30 dni: Pliki utworzone lub zmodyfikowane w ciągu ostatnich 30 dni, włącznie z dzisiejszym dniem.
Bieżący miesiąc: Pliki utworzone lub zmodyfikowane w bieżącym miesiącu kalendarzowym.
Poprzedni miesiąc: Pliki utworzone lub zmodyfikowane w poprzednim miesiącu kalendarzowym.
Zarządzanie pamięcią masową – Ustawienia zaawansowane
Ścieżka folderu | Określić folder do przechowywania wyników danych wygenerowanych w Medit Link i podłączonych programach. | |
Folder instalacji aplikacji | Określ ścieżkę instalacji aplikacji Medit Apps i aplikacji partnerskich dostępnych w App Box. | |
Automatyczna kopia zapasowa | Włącz tę opcję, aby automatycznie tworzyć kopie zapasowe zeskanowanych danych w chmurze bez wykorzystywania limitu przestrzeni dyskowej w chmurze. | |
Narzędzie do konwersji przypadków
Możesz przenosić przypadki między różnymi kontami, eksportując istniejące przypadki z konta lub importując przypadki wyeksportowane z innych kont.
Eksportuj przypadek
Eksport przypadków aktualnie zalogowanego konta do lokalnego komputera.
Otwórz Medit Link i kliknij ikonę Ustawienia.

W menu po lewej stronie wybierz sekcję "Narzędzie do konwersji przypadków".

W sekcji Eksport przypadku ustaw okres lub wyszukaj przypadki do wyeksportowania, jeśli to konieczne.
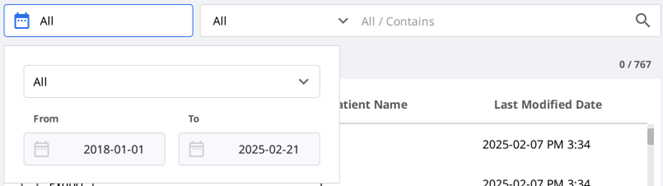
Wybierz przypadki, które chcesz wyeksportować z listy w sekcji "Plik do eksportu".
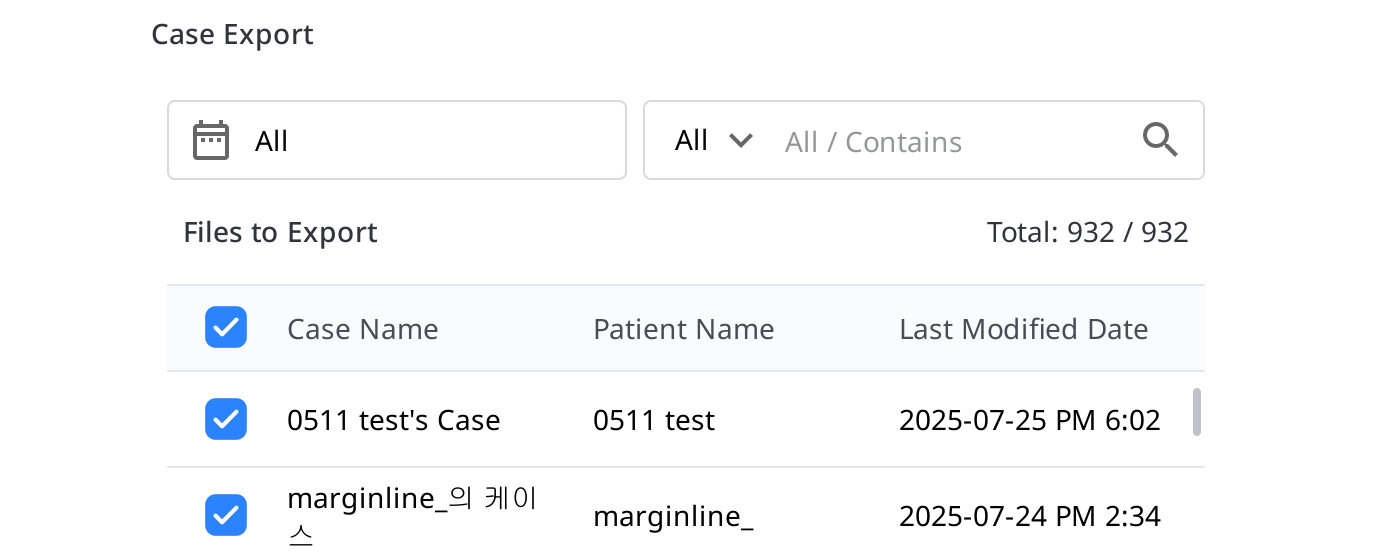
Ustaw nazwę pliku, edytując nazwę przypadku w polu Nazwa pliku.
Ustaw folder docelowy, aby wyeksportować wybrane przypadki.
Kliknij "Eksportuj".
Kliknij "Tak", aby otworzyć folder, do którego eksportowany jest plik.
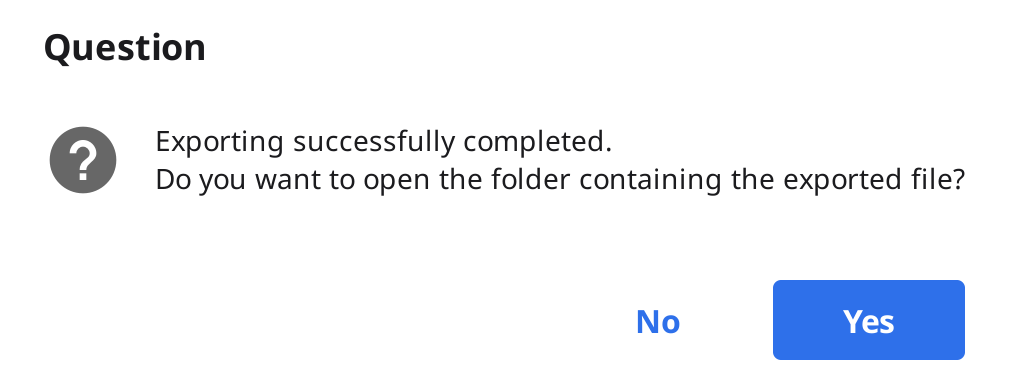
Eksportowane przypadki są zapisywane w formacie pliku .meditex.
Importuj przypadek
Otwórz Medit Link i kliknij ikonę Ustawienia.
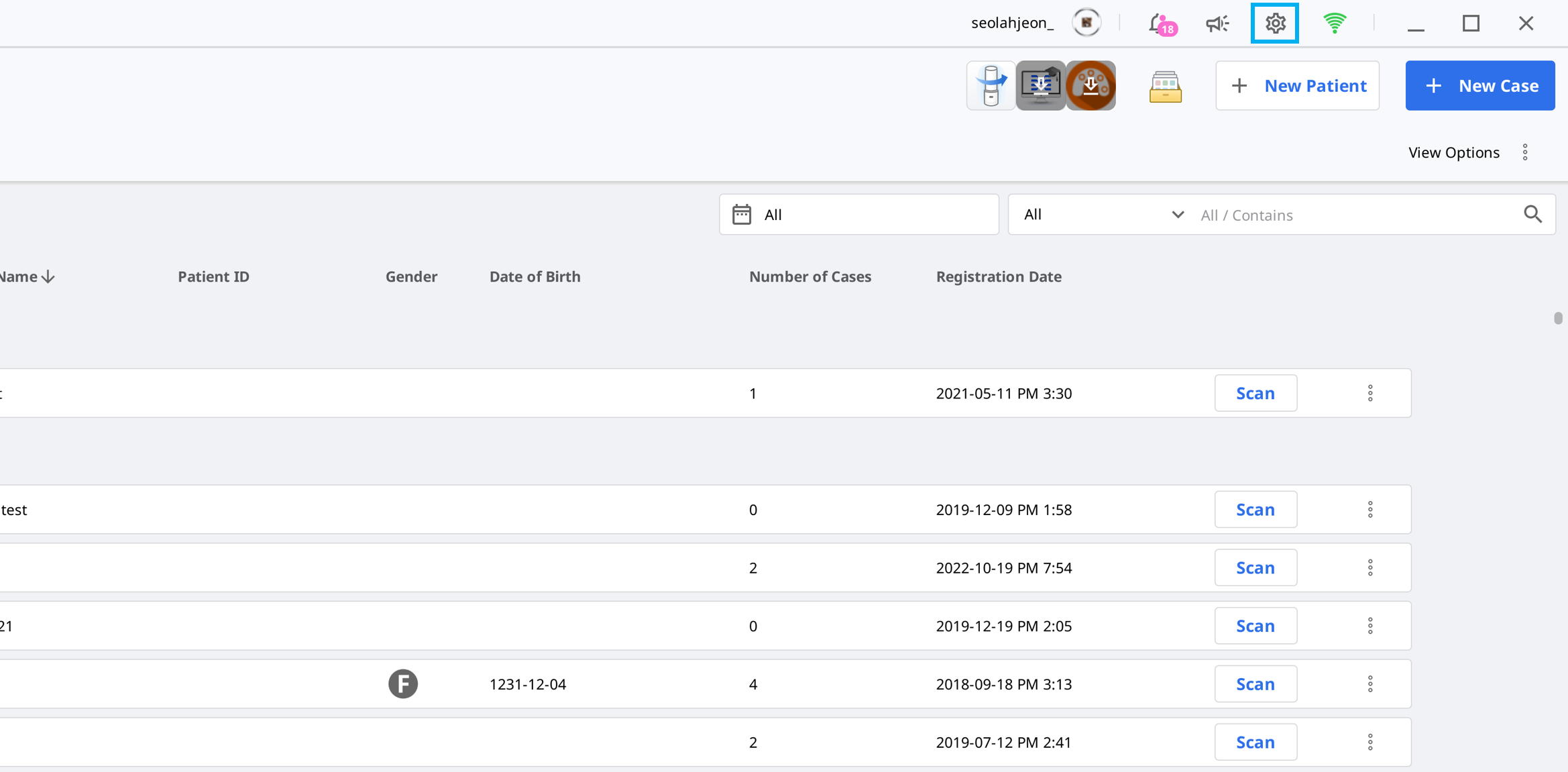
W menu po lewej stronie wybierz sekcję "Narzędzie do konwersji przypadków".

W sekcji Import przypadku kliknij ikonę folderu, aby przejrzeć zawartość komputera w poszukiwaniu pliku .meditex, który chcesz importować.
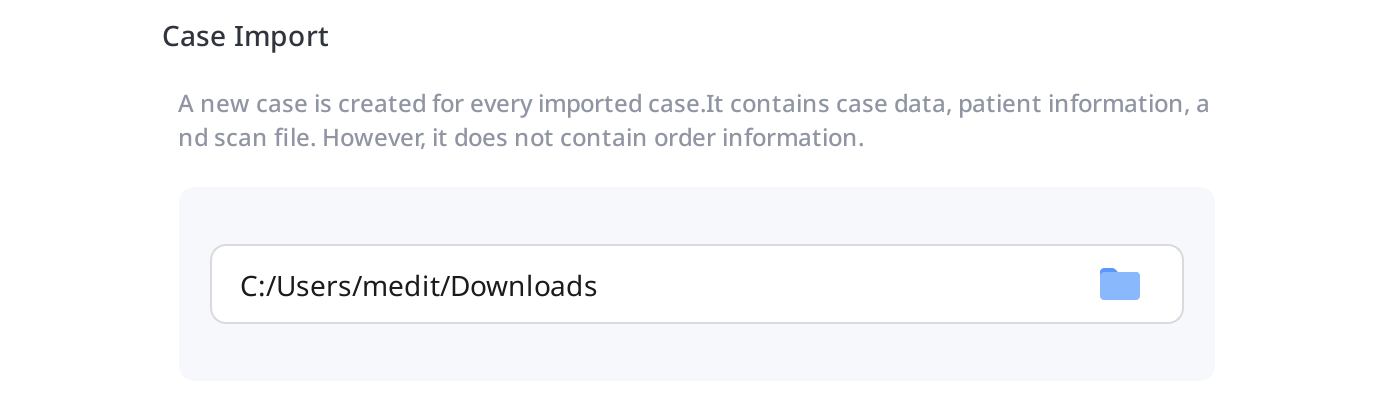
Kliknij przycisk „Importuj” i zaznacz pliki do zaimportowania na liście.
Zaimportowany przypadek pojawi się również w Case Box (konto Kliniki) lub Work Box (konto Laboratorium).
O programie
Pokaż szczegółowe informacje o Medit Link.
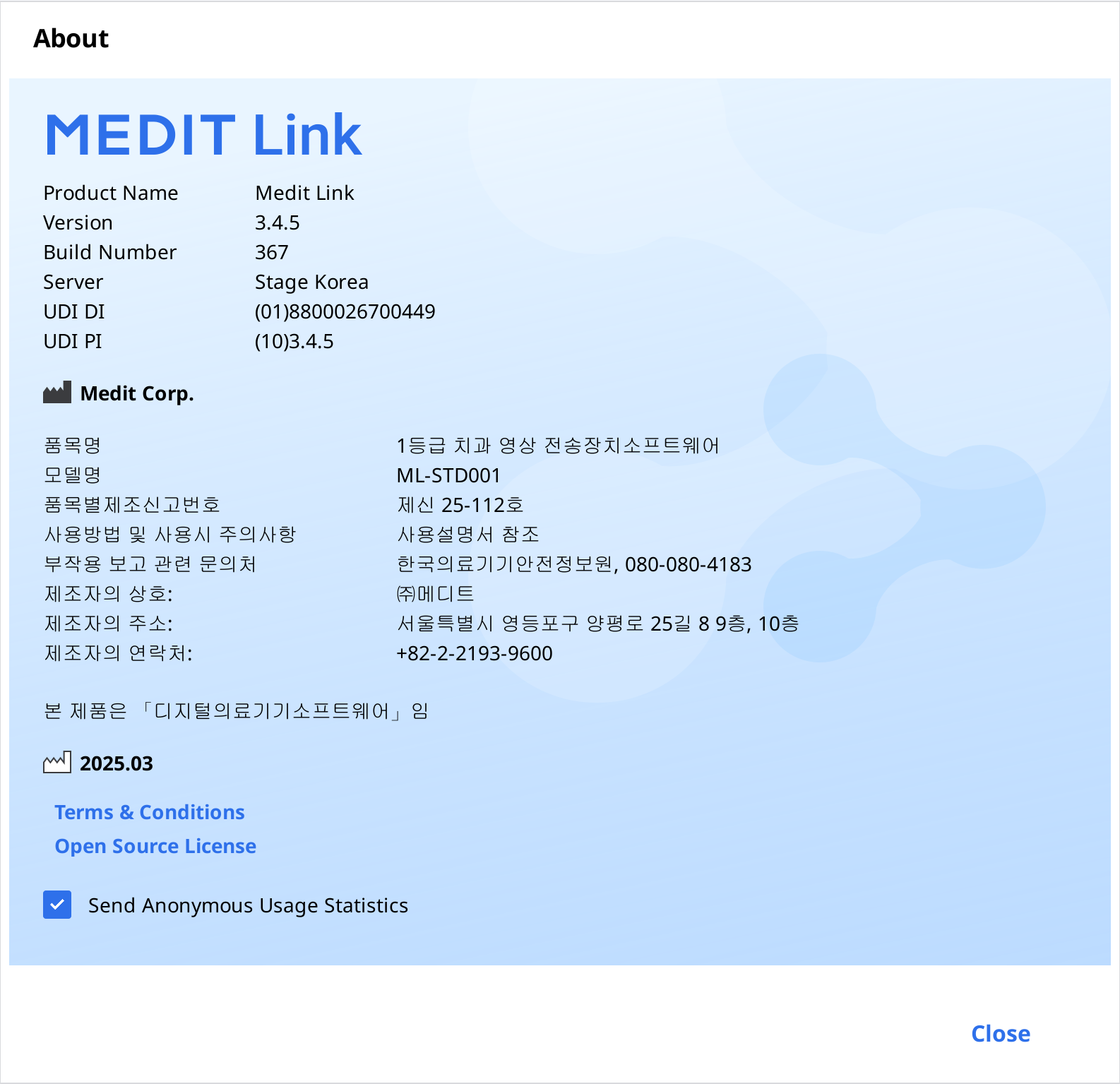
Podręcznik użytkownika
Pobierz przewodnik użytkownika do Medit Link.
Otwarcie podręcznika użytkownika wymaga połączenia z Internetem.