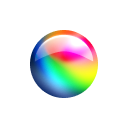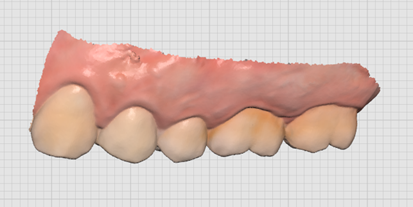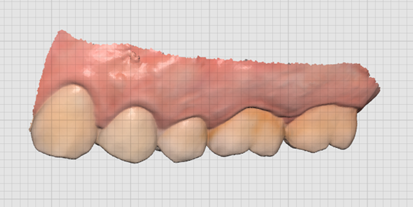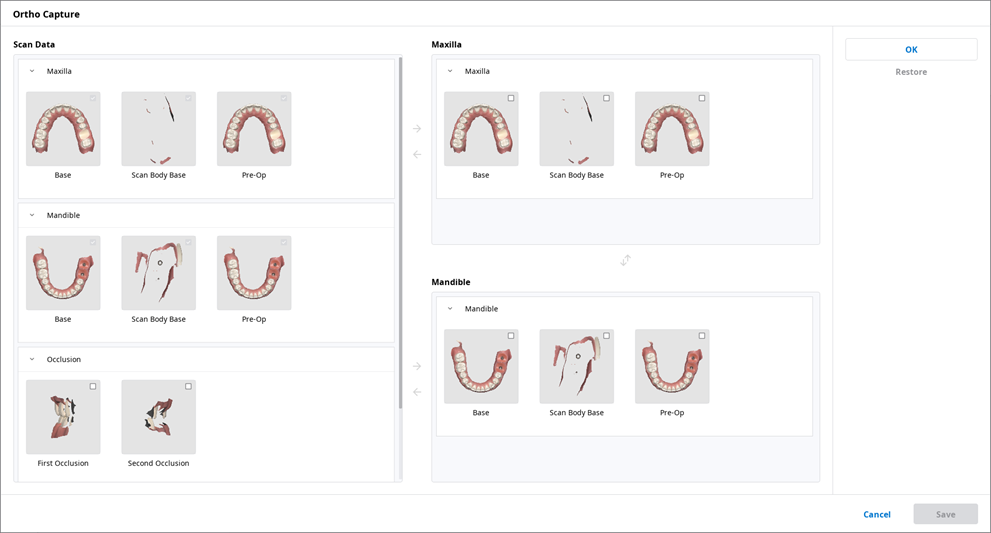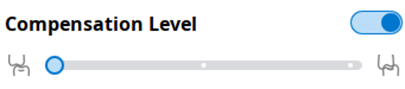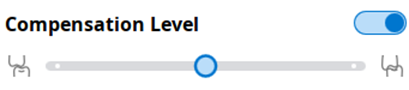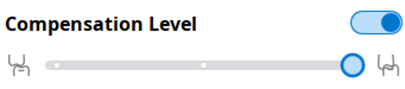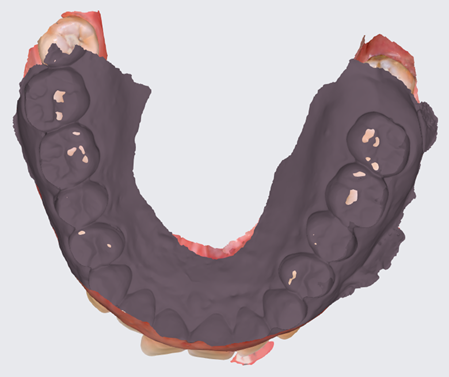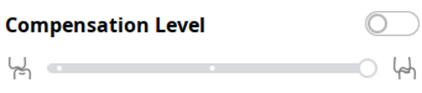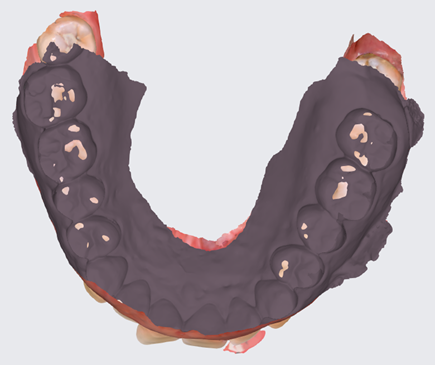Przeglądarka plików grupuje i pokazuje różne dane, w tym dane pozyskane z programów połączonych z Medit Link oraz dane dołączone przez użytkowników.
Zapewnia podstawowe funkcje zarządzania, takie jak pokazywanie/ukrywanie danych, dostosowywanie nieprzejrzystości i usuwanie danych.
Obsługuje podglądy plików w następujących formatach:
Dane 3D: STL, OBJ, PLY
Obrazy 2D: PNG, JPG, JPEG, BMP, GIF, TIF, TIFF
Pliki wideo: MKV, MP4, AVI, WMV
Drzewo danych
Możesz grupować i wyświetlać wszystkie dane dla przypadku w drzewie danych. Możesz również pokazać/ukryć dane, dostosować przezroczystość i usunąć dane z drzewa danych.
| Pokaż / Ukryj | Możesz pokazać lub ukryć dane. |
| Nieprzejrzystość | Suwak pojawia się po kliknięciu jednych z danych na drzewie danych. Możesz dostosować nieprzejrzystość wyświetlanych danych, przesuwając suwak. |
| Więcej | Kliknięcie ikony Więcej pokazuje dodatkowe dostępne funkcje.
|
🔎Uwaga
Możesz zmienić nazwę danych w trybie online.
Narzędzia kontroli modelu
Kontrola modelu 3D
| Przesuń | Przesuwa model. | |
| Obróć | Obraca model. | |
| Przybliż/Oddal | Powiększanie i zmniejszanie modelu. | |
| Dopasuj do ekranu | Ustaw model w centralnym punkcie ekranu. | |
|
| Błyszczący | Zobacz dane w kolorze z błyszczącym wykończeniem (renderowanie PBR). |
| Matowy | Zobacz dane w kolorze z matowym wykończeniem (rendering Phong). | |
| Monochromatyczne | Zobacz dane w jednym kolorze. | |
| Ustawienia siatki (mm) | Siatka włączona | Pokazuje siatkę w tle. |
| Siatka wyłączona | Ukryj siatkę w tle. | |
| Nakładka włączona | Nakładanie siatki na model. | |
Kontrola obrazu 2D
| Następny/Poprzedni obraz | Poruszanie się pomiędzy obrazami. |
| Edytuj | Edytuj obraz. |
| Kompresuj/Wklej okno | Możesz odłączyć okno obrazu i ustawić je w żądanej pozycji. Można zmienić rozmiar okna. |
Narzędzia funkcyjne
Przechwytywanie obrazu i Notatka
Przechwyć bieżący ekran jako obraz 2D, narysuj na nim lub dodaj notatki.
Możesz zapisać go jako plik ze swoimi notatkami i wysłać jako referencje.
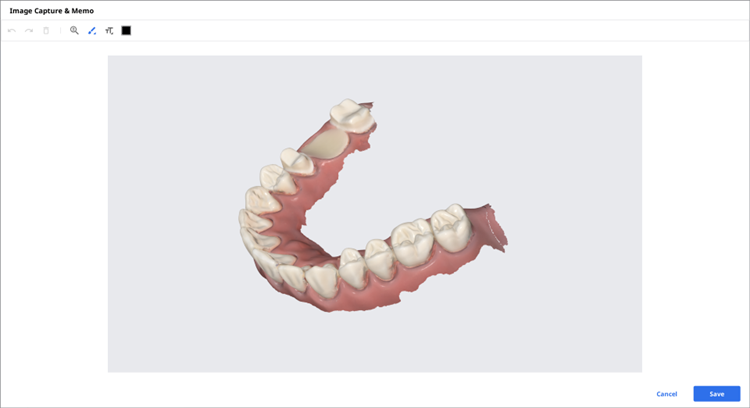
Przechwytywanie obrazów ortodontycznych
Przechwytywanie obrazów w aktualnym kierunku widzenia oraz góra/dół/lewo/prawo od aktualnego kierunku widzenia.
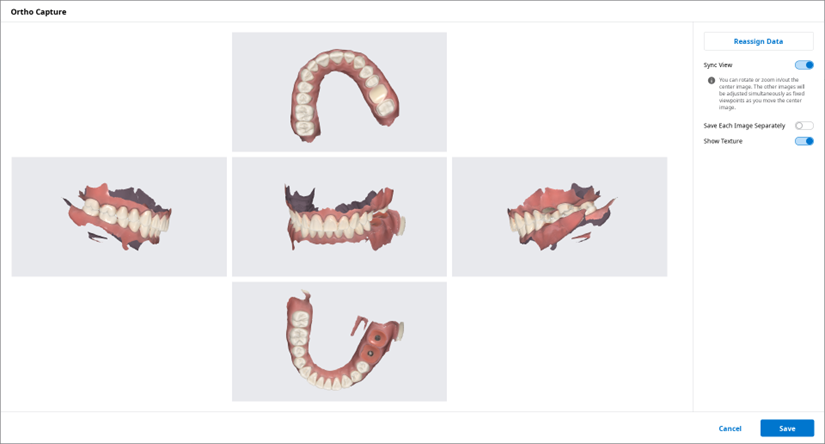
Widok synchronizacji | Gdy jest włączona, możesz obracać lub powiększać/pomniejszać środkowy obraz. Pozostałe obrazy będą regulowane jednocześnie jako stałe punkty widzenia w miarę przesuwania obrazu centralnego. Po wyłączeniu możesz przesuwać, obracać lub powiększać/pomniejszać wszystkie obrazy indywidualnie. |
Zapisz każdy obraz osobno | Zapisz każdy obraz w wysokiej rozdzielczości. |
Pokaż teksturę | Włączenie/wyłączenie tekstury dla modelu. |
Ponowne przypisanie danych | Zmień dane dla szczęki/żuchwy za pomocą funkcji Ponowne przypisanie danych. Możesz użyć zmienionych danych do utworzenia i wykorzystania obrazów wynikowych w Przechwytywaniu obrazów ortodontycznych.
|
Wypełnij luki
Wypełnij luki w danych siatki 3D.
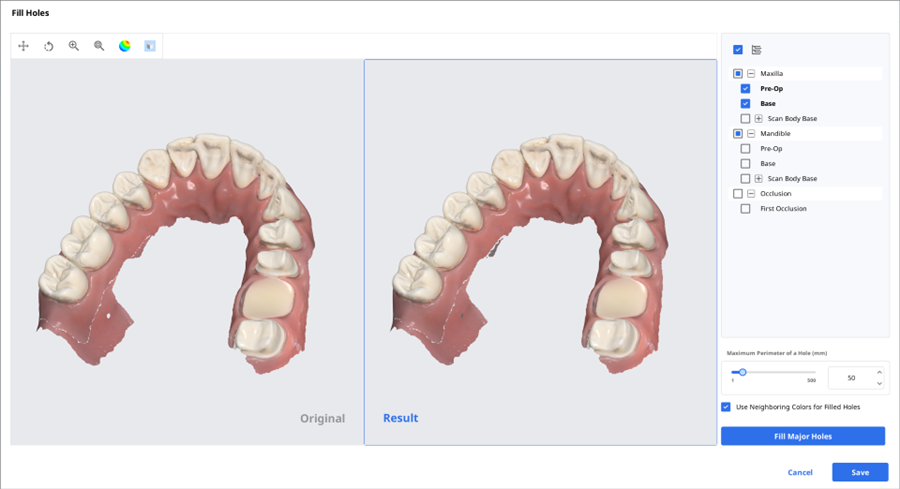
Przycinanie
Przycinanie zapewnia różne narzędzia do edycji danych.
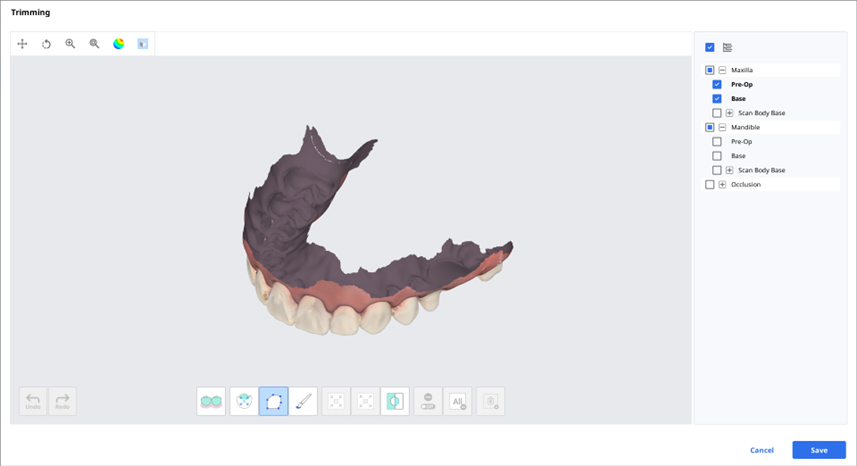
Wybrane dane siatki 3D mogą być edytowane za pomocą różnych narzędzi znajdujących się w dolnej części okna.
Wybór |
| Inteligentny wybór zębów | Automatycznie wybiera wszystkie zęby łuku, pomijając części dziąsła. 🔎Uwaga Ta funkcja jest dostępna tylko dla danych skanowania pozyskanych za pomocą Medit Scan for Clinics z włączoną opcją "Użyj GPU". |
| Inteligentny wybór pojedynczego zęba | Automatycznie zaznacz obszar pojedynczego zęba jednym kliknięciem. Możesz kliknąć lub przeciągnąć ząb. | |
| Wybór krzywej | Wybiera wszystkie elementy w obrębie krzywej wyrysowanej na ekranie. | |
| Wybór pędzla | Zaznacz wszystkie elementy na ścieżce narysowanej odręcznie na ekranie. Zostanie wybrana tylko przednia strona. Pędzel jest dostępny w trzech różnych rozmiarach. | |
Regulacja wybranego obszaru |
| Skurcz wybrany obszar | Redukuje wybrany obszar za każdym razem, gdy naciśniesz przycisk. |
| Rozszerz wybrany obszar | Rozszerza wybrany obszar za każdym razem, gdy naciśniesz przycisk. | |
| Odwróć wybrany obszar | Odwraca wybór. | |
Usunięcie wyboru |
| Wybór/Odrzucenie wyboru | Gdy jest to włączone, odznacz obszar za pomocą różnych narzędzi. |
| Wyczyść wszystkie wybory | Oczyszcza cały wybrany obszar. | |
| Usuń wybrany obszar | Usuń dane z wybranego obszaru. |
Zaznacz obszar, który chcesz przyciąć, używając narzędzi do zaznaczania obszaru.

🔎Uwaga
Narzędzie do przycinania polilinii zaznacza wszystkie elementy w obrębie kształtu polilinii narysowanego na ekranie, podczas gdy narzędzie do przycinania pędzlem zaznacza tylko dane powierzchni czołowej.
Możesz odwrócić, zmniejszyć lub rozszerzyć zaznaczenie za pomocą następujących trzech narzędzi.
Odwróć wybrany obszar
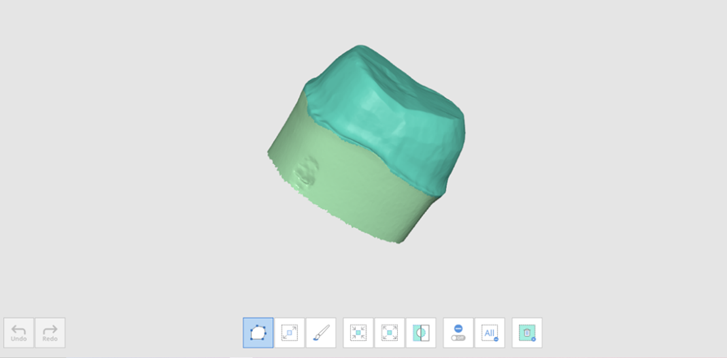
Skurcz wybrany obszar
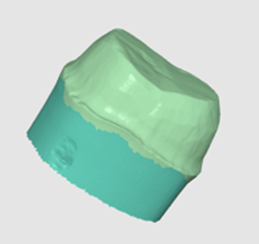
Rozszerz wybrany obszar
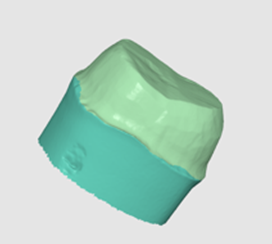
Możesz odznaczyć wybrane obszary za pomocą narzędzia Usuń wybrany obszar.
Optymalizuj dopasowanie okluzji
Optymalizacja dopasowania okluzji. Możesz wybrać dane docelowe i dostosować dopasowanie okluzji.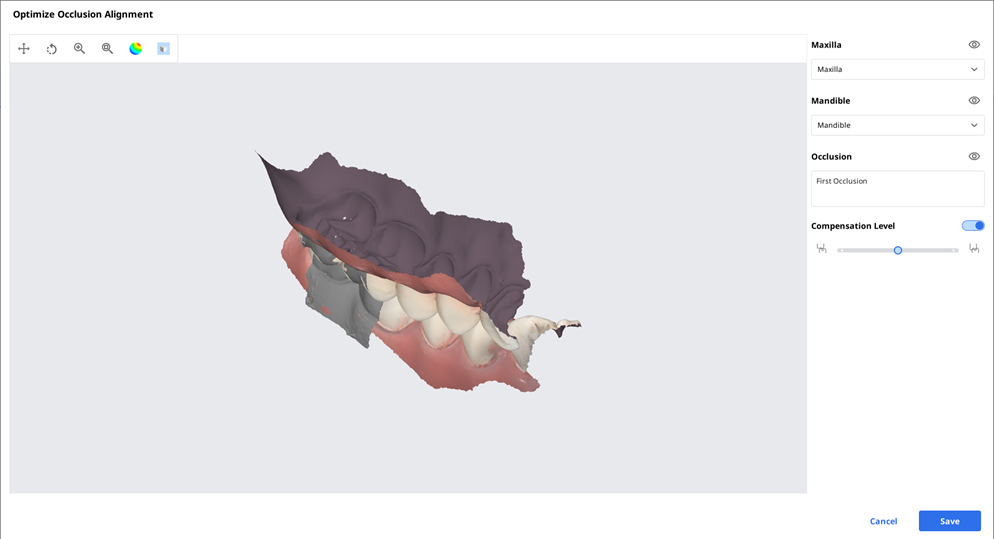
Poziom wyrównania
Niski |
|
|
Średni |
|
|
Wysoki |
|
|
Wyłączone |
|
|
Ruch żuchwy
Możesz odtworzyć ruchy żuchwy zarejestrowane w Medit Scan for Clinics, aby zobaczyć dynamiczne kontakty okluzyjne pomiędzy górnym i dolnym uzębieniem.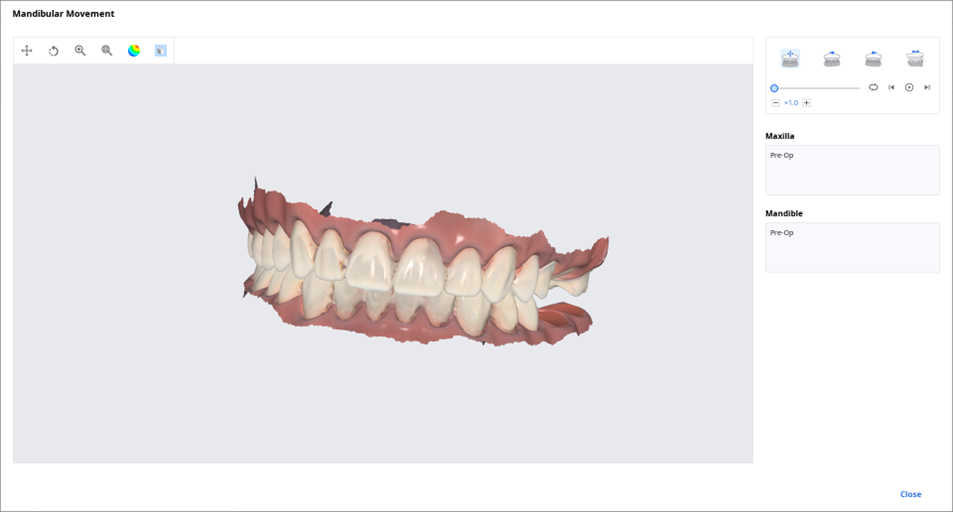
| Ruch swobodny | Odtwórz nagranie swobodnego ruchu żuchwy. |
| Lewy ruch boczny | Odtwórz nagranie, na którym żuchwa przesuwa się w lewo. |
| Prawy ruch boczny | Odtwórz nagranie, na którym żuchwa przesuwa się w prawo. |
| Ruch wysunięty | Odtwórz nagranie, na którym żuchwa przesuwa się do przodu. |
Zarządzanie danymi wielu okluzji w przeglądarce plików
Możesz uzyskać wiele wyników danych okluzji z aplikacji Medit Scan.
Medit Link udostępnia funkcję zarządzania wynikami poprzez "Przeglądarkę plików".
Jak zarządzać wieloma wynikami
Gdy użytkownik otrzymuje wiele wyników okluzji z Medit Scan for Clinics, Medit Link zapewnia możliwość wyboru wyniku.
Lista wyników jest ułożona według nazw i możesz wybrać jedną pozycję.
Wybrany model zostanie pokazany w "Drzewie danych" i "Obszarze wyświetlania modelu".
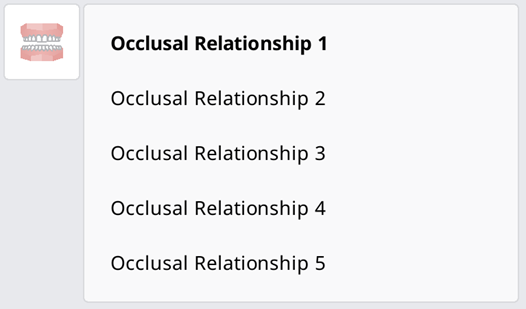
Możesz zwinąć listę i zmienić pozycję za pomocą ikon strzałek.