In deze fase kunnen gebruikers automatisch gegenereerde simulaties bekijken naast het originele gegevensmodel. De fase “Simulatievoorbeeld” heeft twee belangrijke doelen: het vergemakkelijken van patiëntconsultaties en het uitvoeren van simulatieanalyses.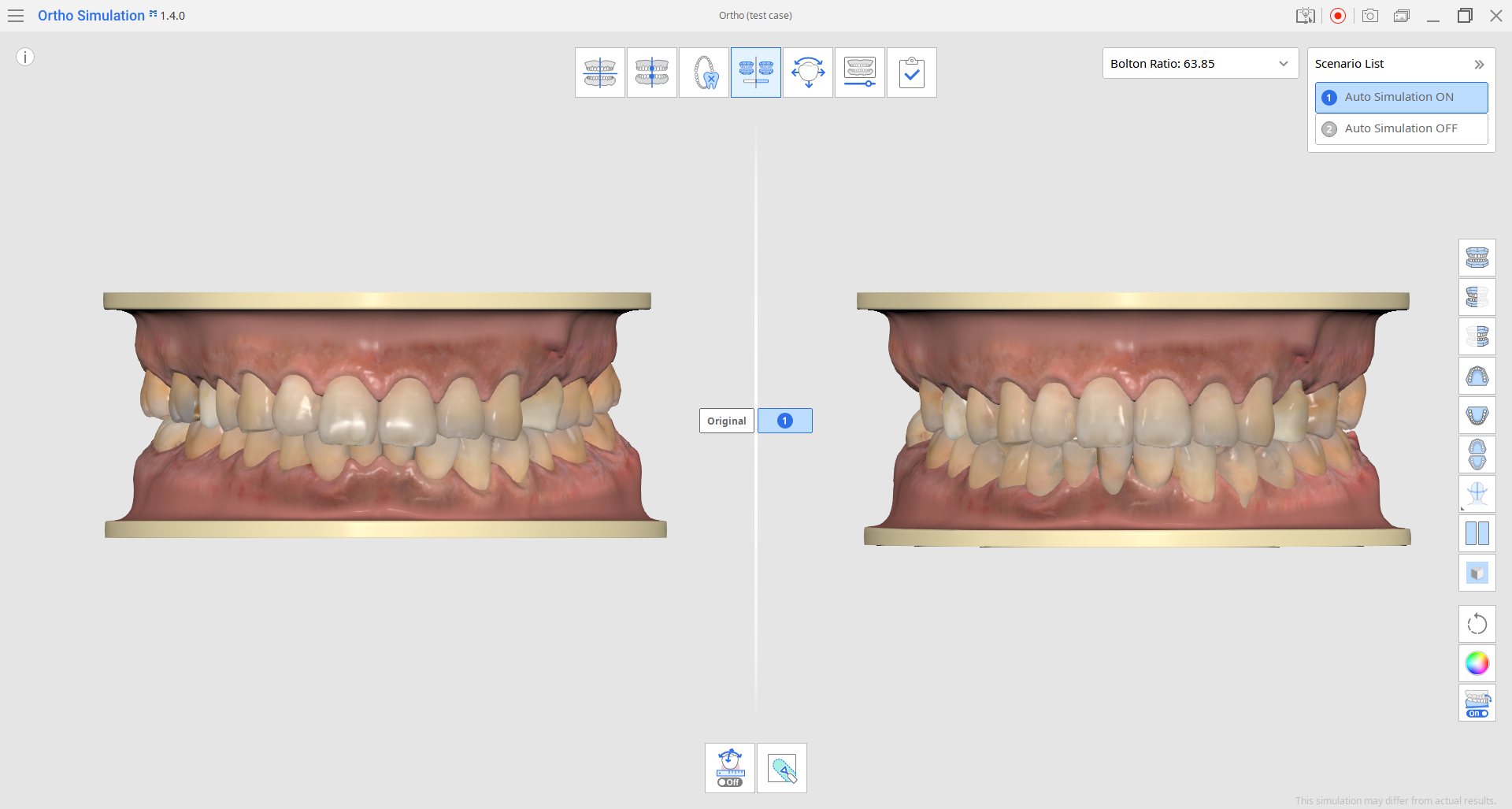
Patiëntconsultatie
In deze fase kunnen gebruikers tandmodellen bekijken die zowel het voorbehandelde gebit als het verwachte gebit na de behandeling laten zien. Deze visuele hulpmiddelen kunnen nuttig zijn tijdens de patiëntconsultaties.
Hier zijn enkele handige functies die u kunt gebruiken in de Zijwerkbalk aan de rechterkant.
1. Modelweergave modus
Als de realistische modelweergave uw patiënt ongemakkelijk maakt, kunt u overschakelen naar een vereenvoudigde tweekleurige weergavemodus voor het onderzoek.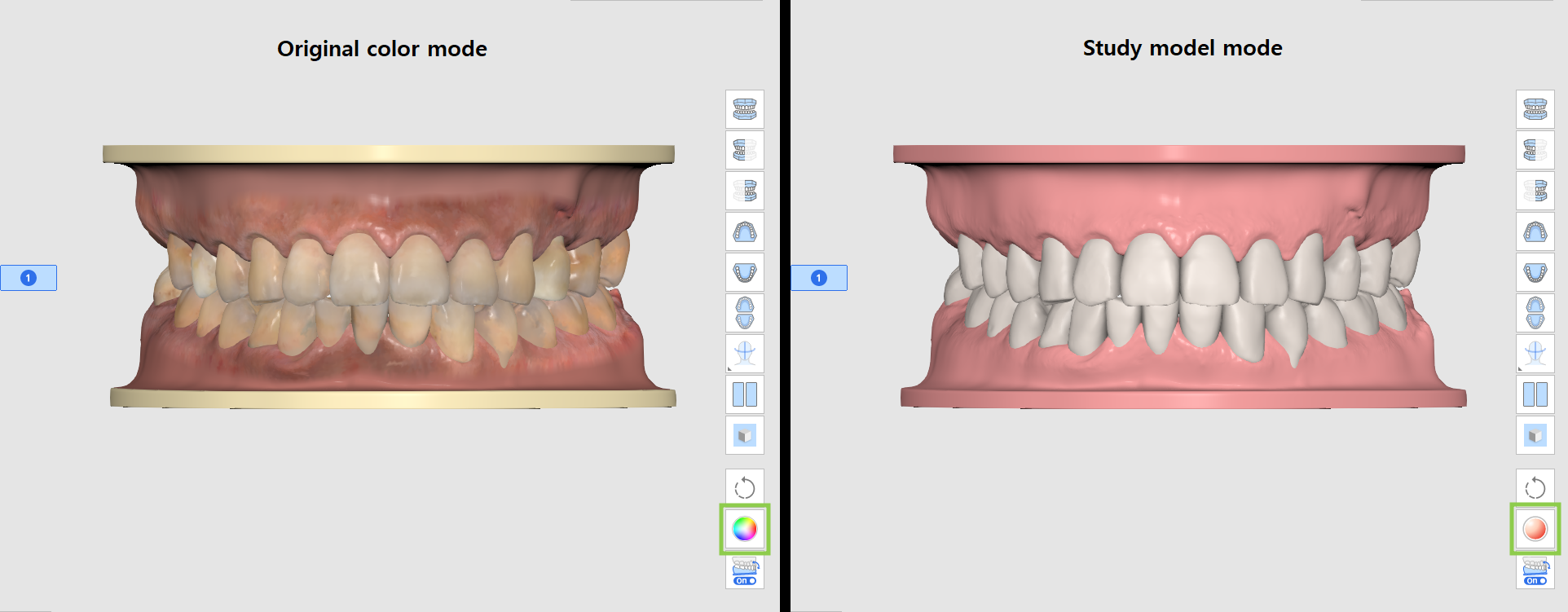
2. Scenario vergelijkingsmodus
U kunt de simulatie van elk scenario afzonderlijk vergelijken met het originele model door in de rechterbovenhoek tussen de scenario's te wisselen. U kunt ook de “Scenario vergelijkingsmodus” gebruiken om tegelijkertijd alle scenario's naast het oorspronkelijke model te bekijken.
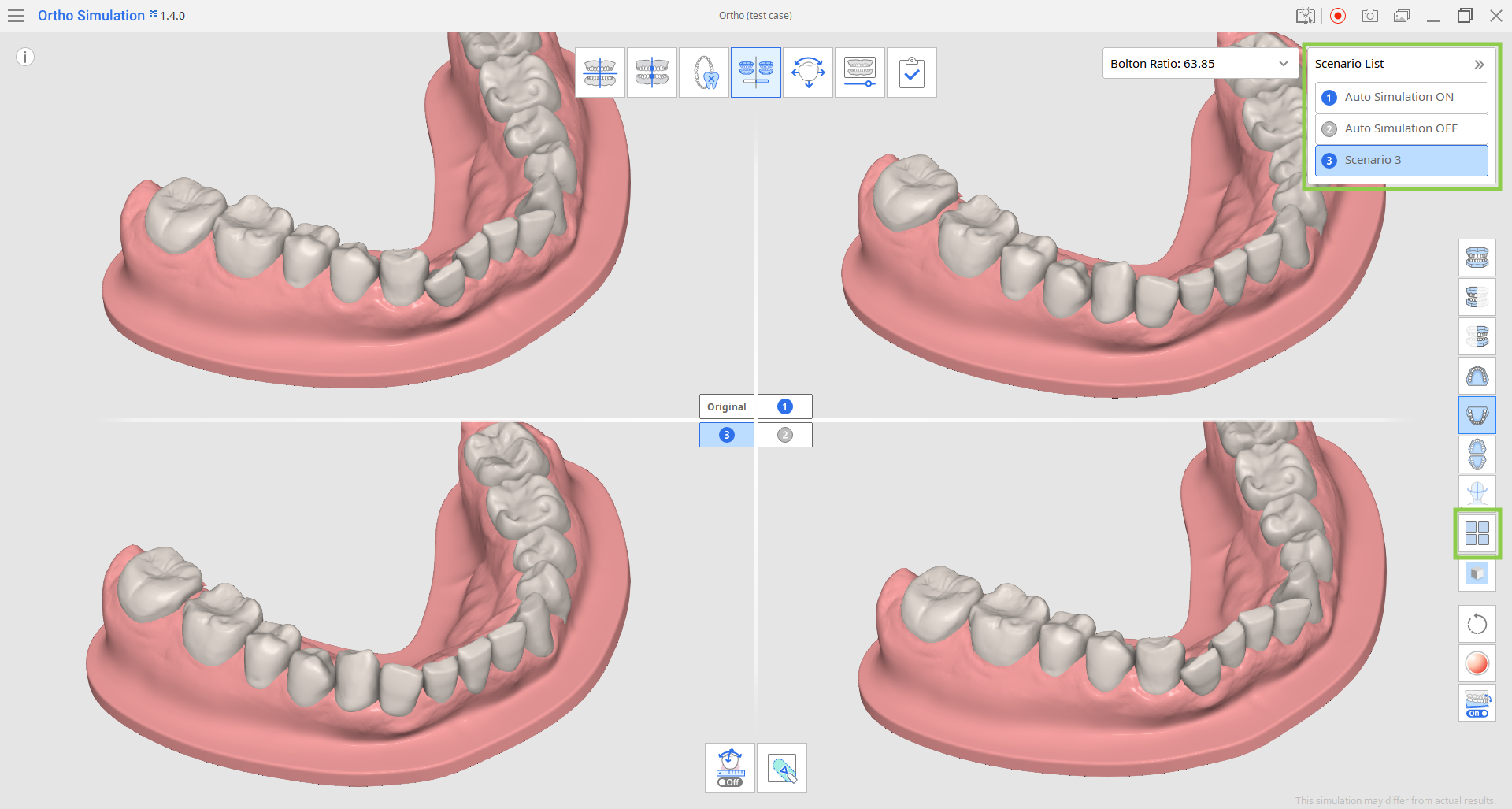
3. Toon/verberg referentiegegevens
U kunt voorbeeldsimulaties bekijken met de referentiegegevens: middellijn, booglijn en gezichtsscangegevens. Klik op het functiepictogram in de Zijwerkbalk en kies welke gegevens u wilt zien.
Als dat nodig is, kunnen de middellijn en booglijn in de volgende fase worden aangepast.
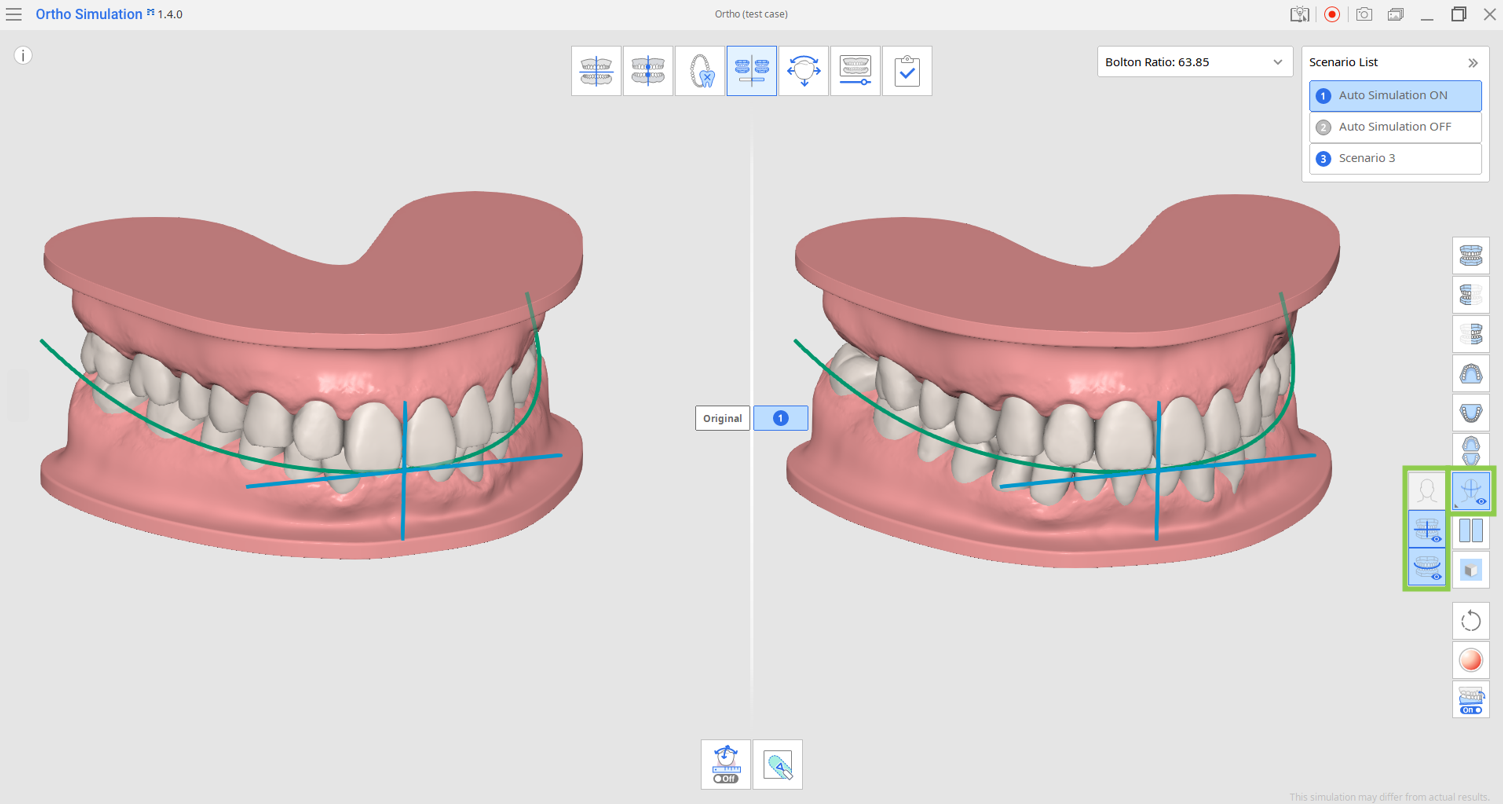
4. Rasterinstellingen
Klik meerdere keren op deze functie in de Zijwerkbalk om het raster te tonen, te overlappen en te verbergen. Het raster gebruikt millimeters als maateenheid.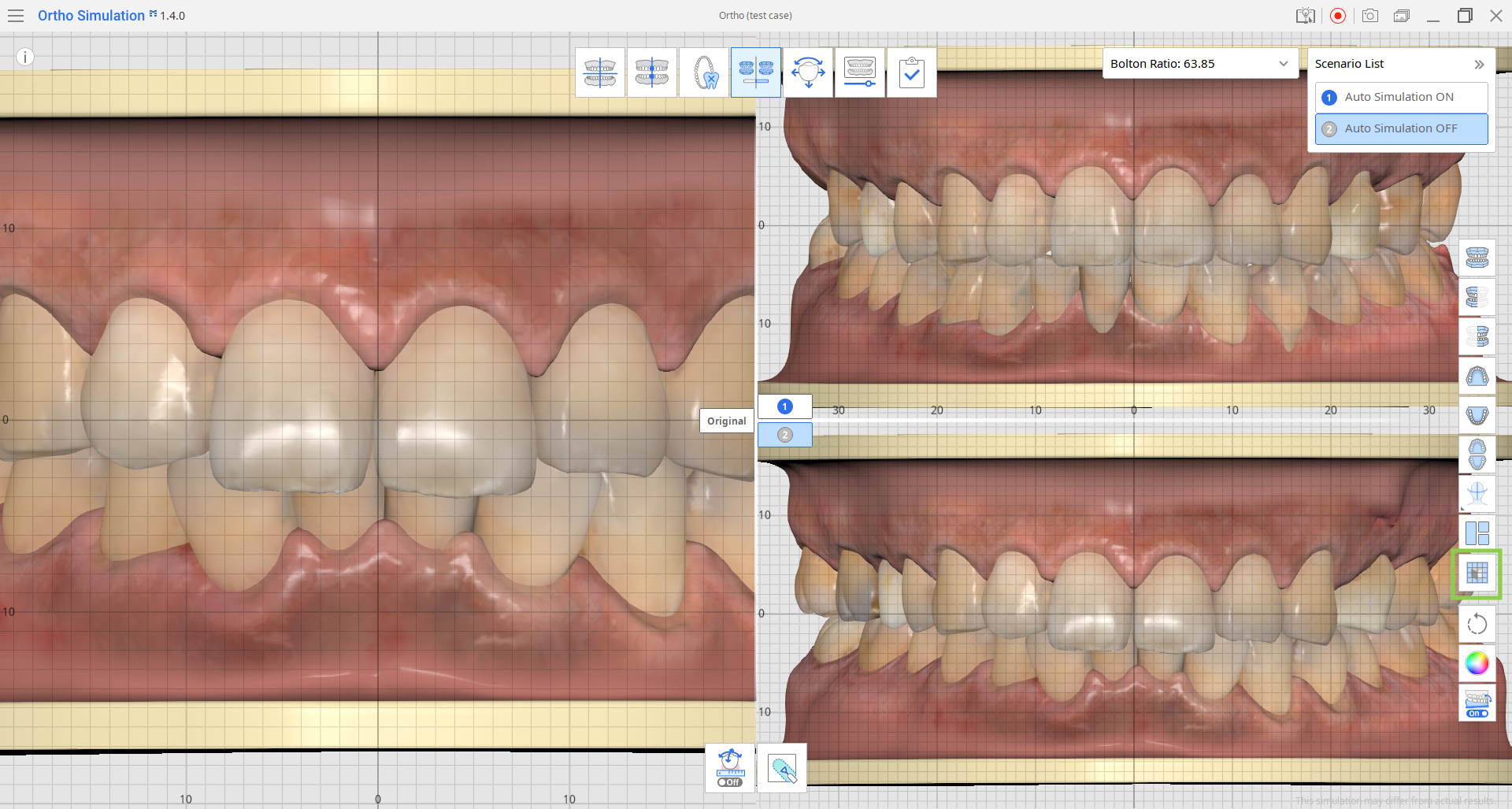
Simulatieanalyse
Deze fase biedt drie functies voor het analyseren en onderzoeken van de simulatie: Bolton ratio, Gegevens tandbewegingen en Boetseren.
1. Bolton ratio
De Bolton Ratio wordt automatisch berekend en de resultaten voor het momenteel geselecteerde scenario worden in de rechterbovenhoek weergegeven. U kunt de widget uitklappen om de resultaten voor alle scenario's te bekijken.
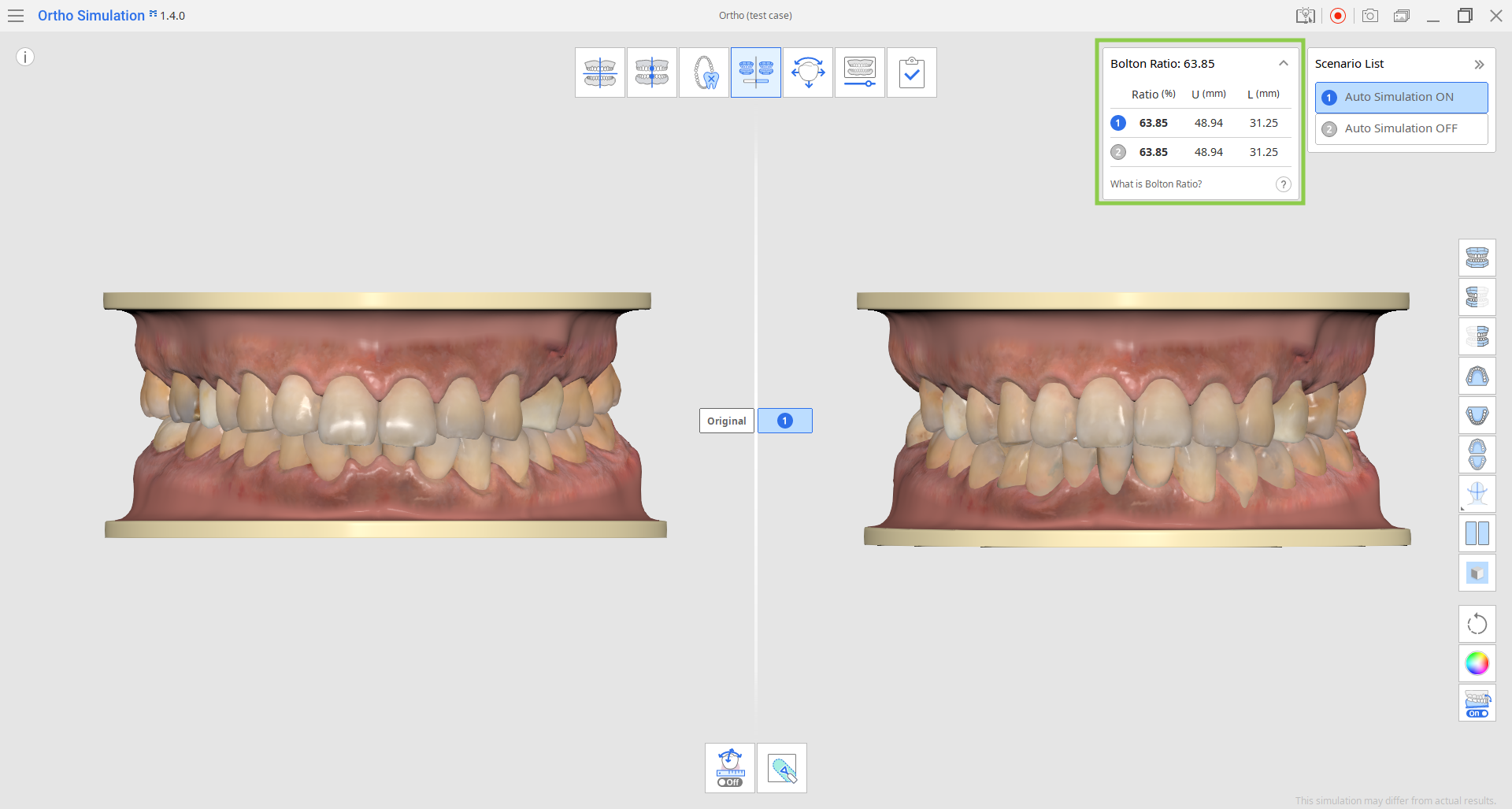
2. Gegevens tandbewegingen
Deze functie bevindt zich in de Toolbox onderaan het scherm. Het toont de berekeningen voor tandbewegingen in de simulatie, zodat u de haalbaarheid van het voorgestelde behandelscenario kunt controleren. Deze gegevens zijn ook nuttig bij het bekijken van de verwachte tandbeweging voor een patiënt met een geplande extractie of bij het adviseren van patiënten over een orthodontische behandeling.
Deze gegevens kunnen ook worden opgenomen in een geëxporteerd Ortho Simulatie Rapport.
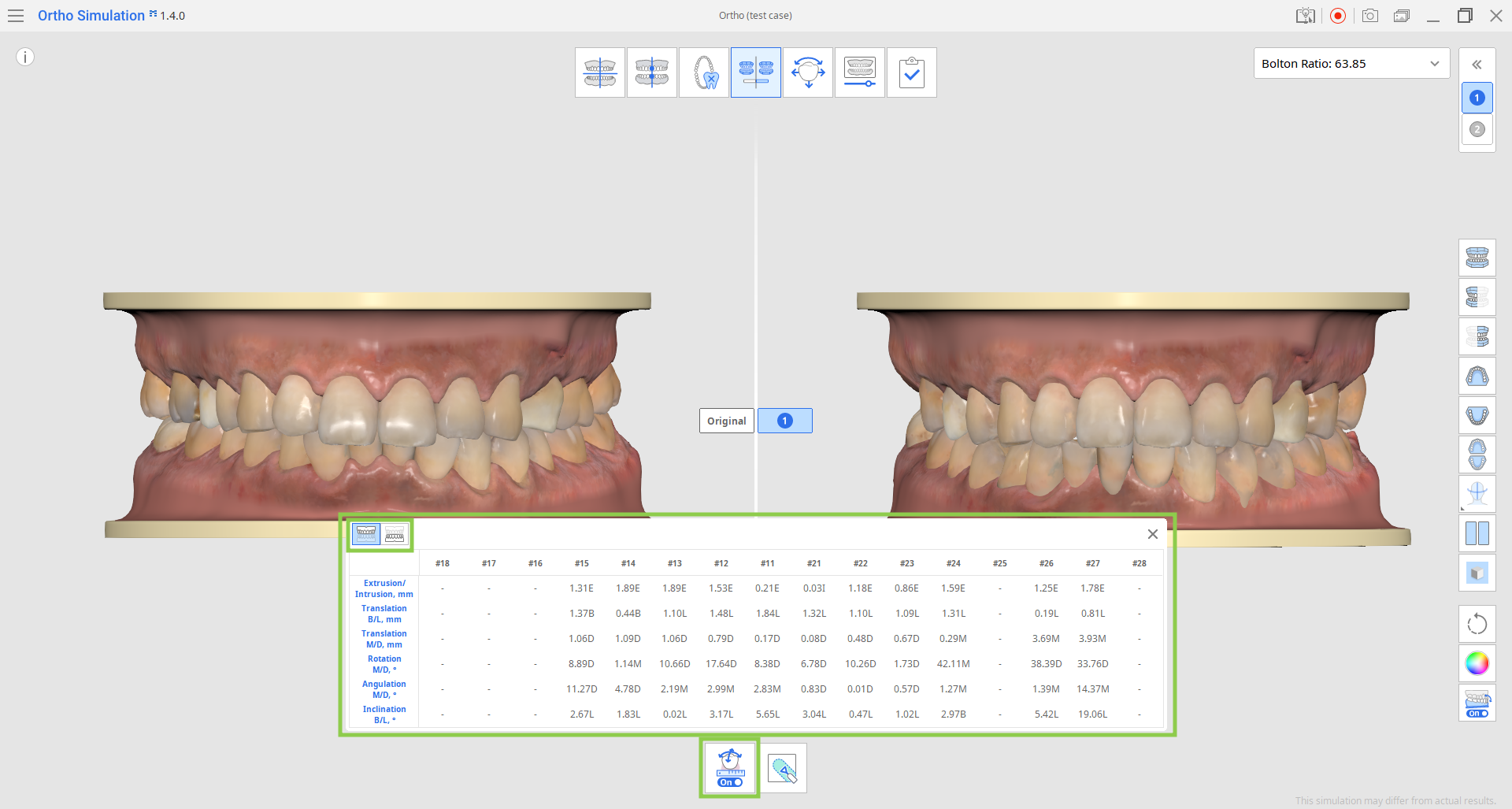
3. Boetseren
Met het instrument “Boetseren” in de Toolbox onderaan kunt u tandvlees- en tandgegevens aanpassen. Wijzigingen in de originele of simulatiegegevens worden automatisch op de andere gespiegeld.
Opmerking: boetseren heeft geen invloed op de resultaten voor de Bolton ratio.
Met dit instrument kunt u gegevens toevoegen, verwijderen, omvormen en egaliseren. Pas de kwastgrootte en -sterkte aan voor meer controle, en gebruik de Gegevensboom om gegevens te verbergen voor meer gebruiksgemak.
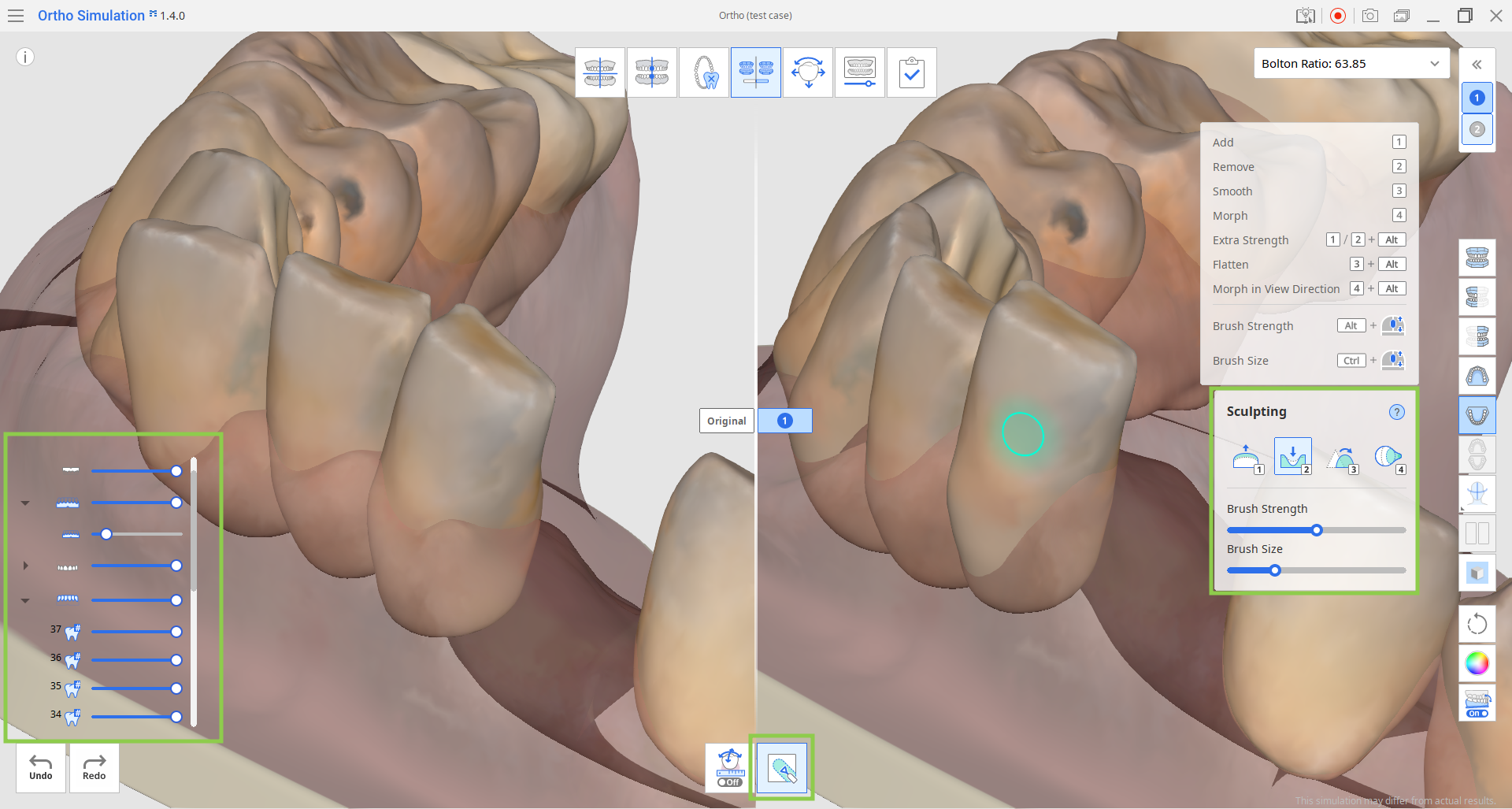
Wanneer u klaar bent, klikt u op het pictogram voor de volgende fase bovenaan het scherm.