"Geavanceerde aanpassingen" is de fase waarin gebruikers de gegenereerde tandbewegingen handmatig kunnen bijstellen. In deze fase kunnen gebruikers simulaties bewerken die gemaakt zijn met de “Auto simulatie” optie ingeschakeld, of tanden verplaatsen in scenario's waar de optie uitgeschakeld was. Daarnaast kunnen gebruikers gegenereerde gegevens uit deze fase exporteren nadat ze de tandbeweging in de simulaties hebben aangepast.
1. Kies een scenario in de rechterbovenhoek. Hier kunt u ook uw scenariolijst beheren zonder terug te keren naar de fase “Simulatie-instellingen”.
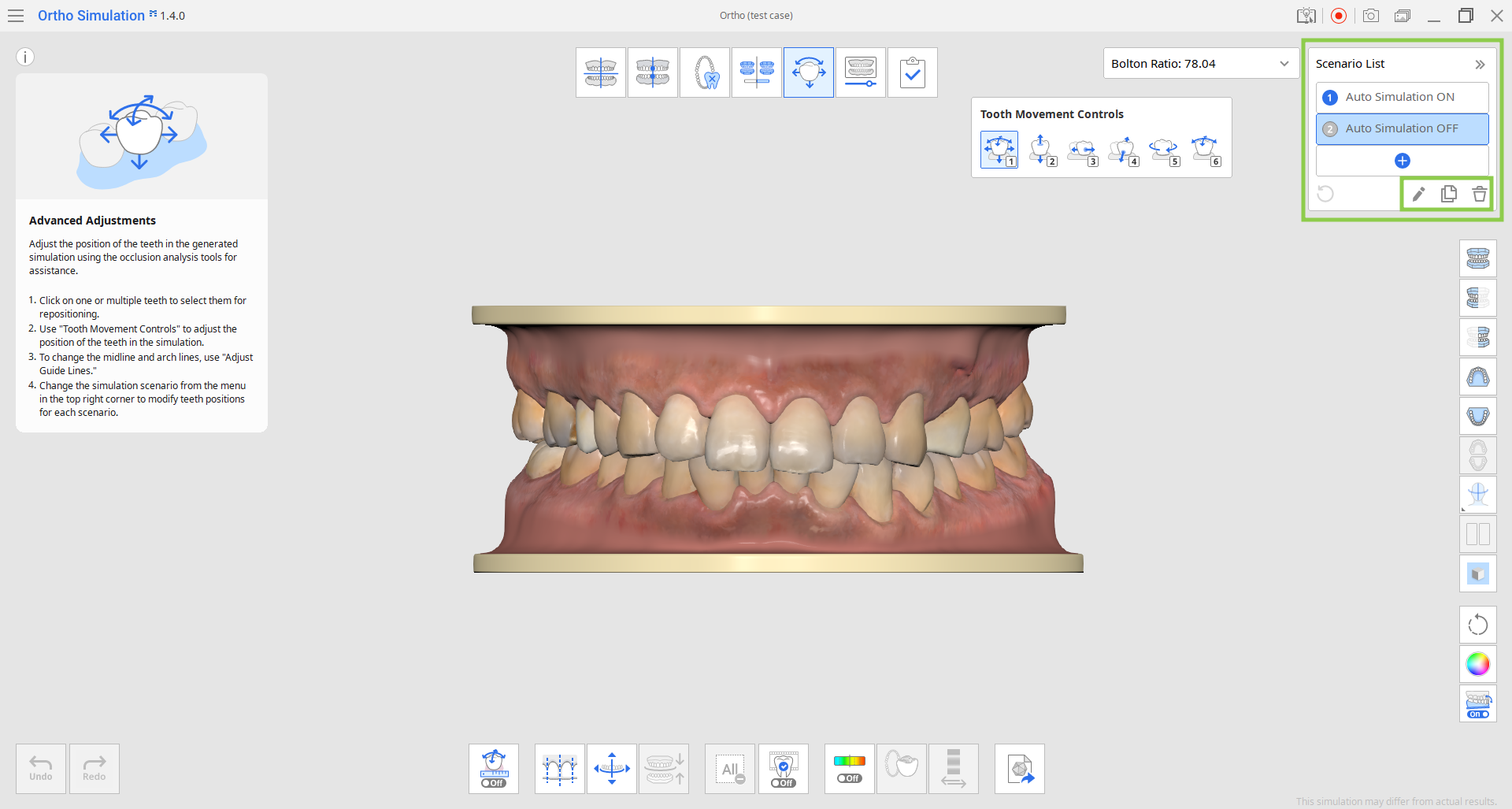
2. Met de “Tandbewegingscontroles” kunt u elke tand afzonderlijk aanpassen of meerdere tanden selecteren om ze tegelijkertijd te verplaatsen. De optie “Vrij verplaatsen” is standaard geselecteerd, maar u kunt andere opties kiezen waarmee u slechts in één bepaalde richting kunt bewegen. Merk op dat de tandvleesgegevens zich automatisch aanpassen zodra de tanden worden verplaatst.
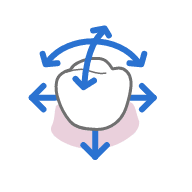 | 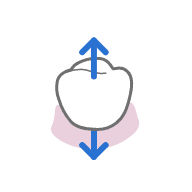 | 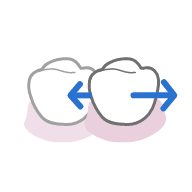 | 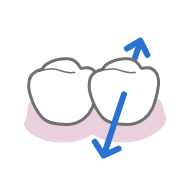 | 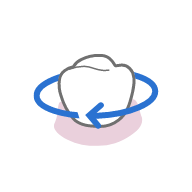 | 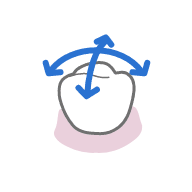 |
| Vrij verplaatsen (* gebruik Ctrl om te roteren) | Beweeg langs de occlusale richting | Beweeg langs de mesiale/distale richtingen | Beweeg langs de Iinguale/buccale richtingen | Roteer langs de occlusale richting | Roteer langs de linguale/buccale of mesiale/distale richting |
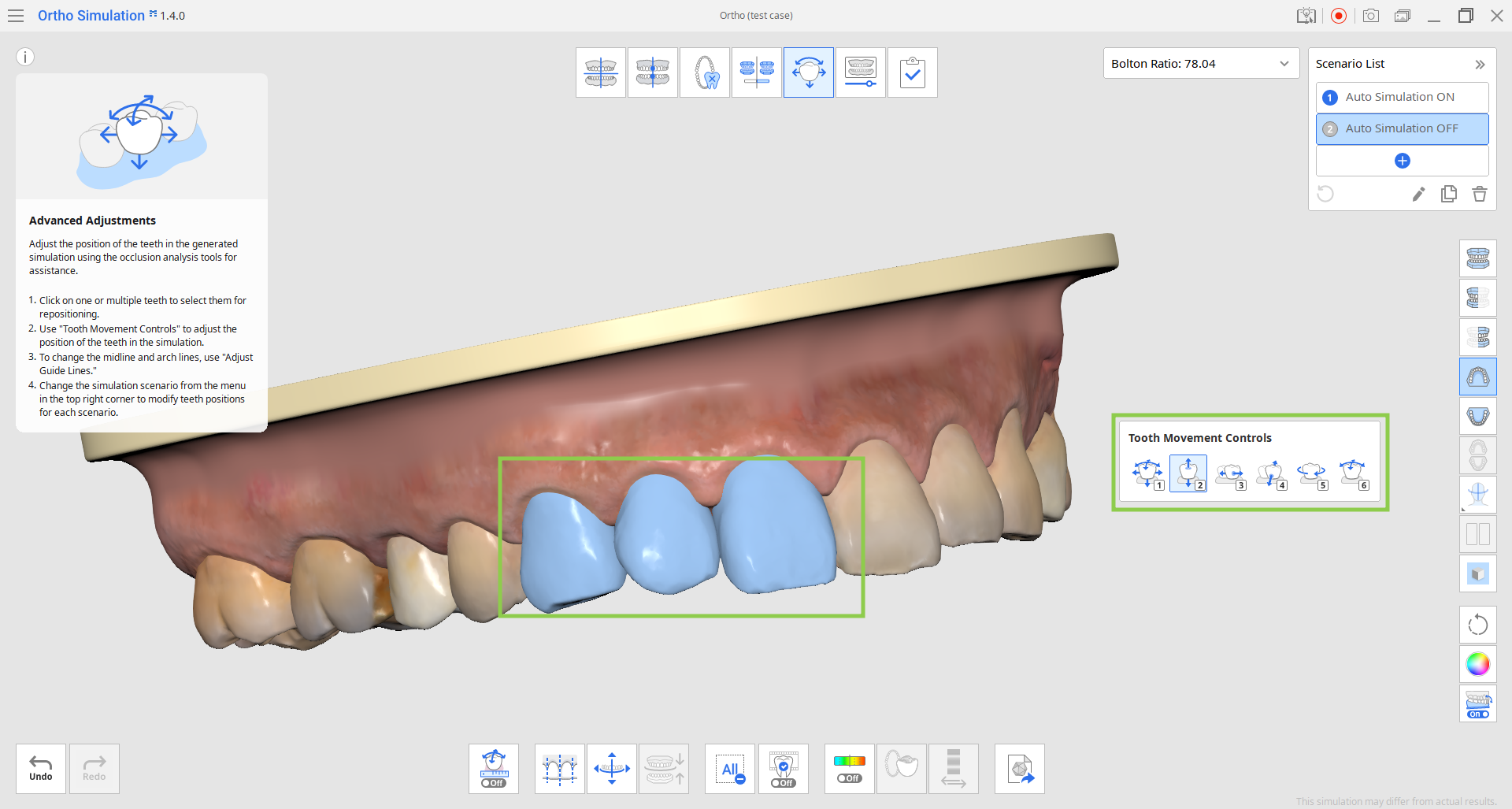
- Gebruik “Alles deselecteer” om de selectie van alle tanden te verwijderen en terug te keren naar het individueel verplaatsen.

3. Schakel “Toon/verberg occlusale intersectie” in als u wilt verwijzen naar de veranderingen in occlusale relatie tijdens het verplaatsen van tanden.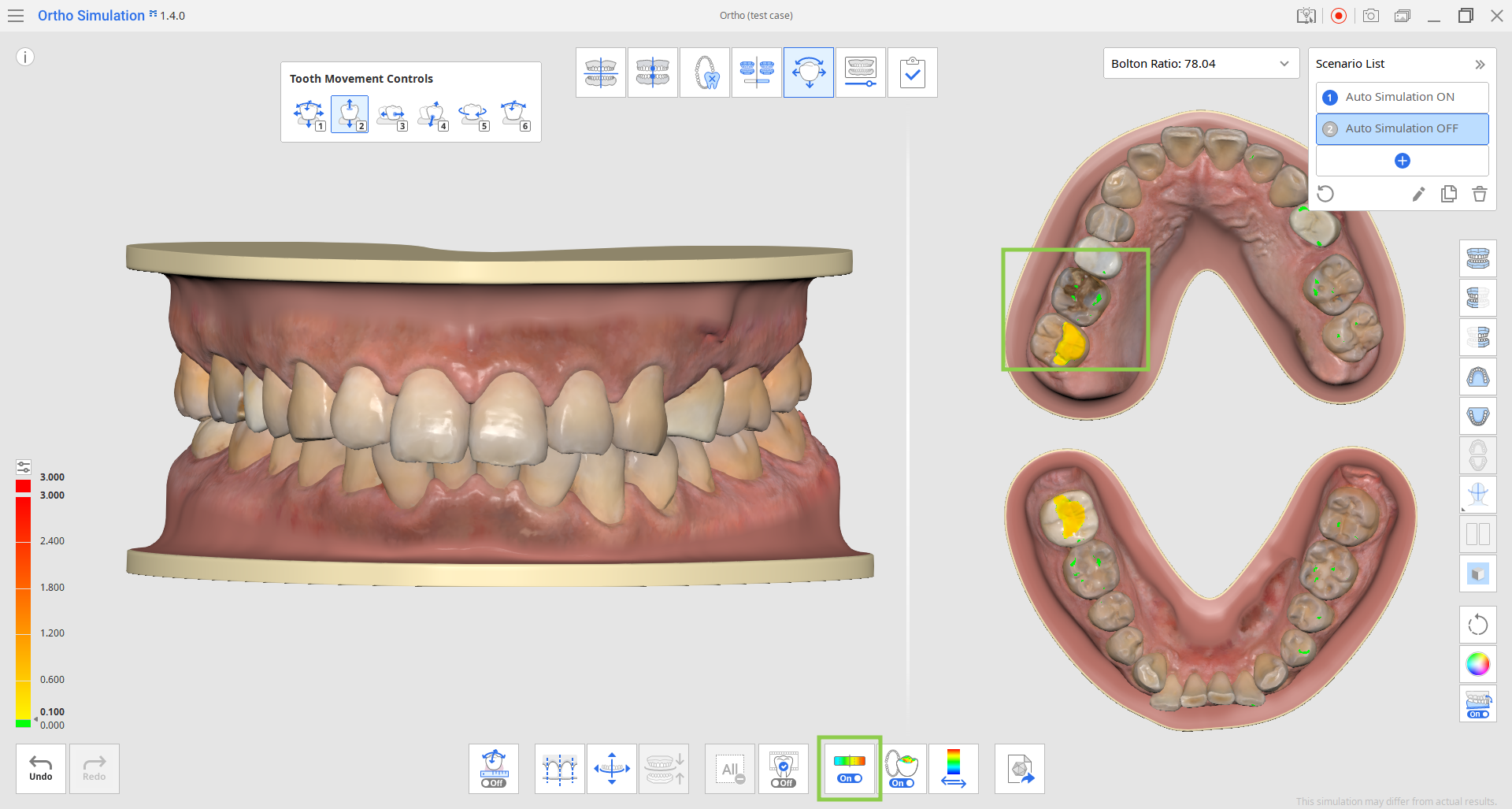
- U kunt de schaal van de afwijkingsweergave tussen alle gegevens en alleen het contactgebied wijzigen door op “Gebied voor afwijkingsweergave wisselen” te klikken. De resolutie van de schaal kan worden aangepast met het kleine pictogram bovenaan de kleurenbalk aan de linkerkant of door verschillende waarden in te voeren voor de vetgedrukte getallen.

- Het gesplitste scherm met de occlusale weergave van de gegevens aan de linkerkant kan uitgeschakeld worden als u op “Occlusie multi-weergave” klikt.

4. Tanden kunnen ook verplaatst worden door de middellijn en booglijn aan te passen. Om dit te doen, kiest u onderaan het instrument “Hulplijnen aanpassen” en wijzigt u de hulplijnen op het model door de controlepunten ervan te verslepen. Zodra de hulplijnen zijn aangepast, klikt u op “Lijn uit op hulplijnen” om het model bij te werken volgens de wijzigingen.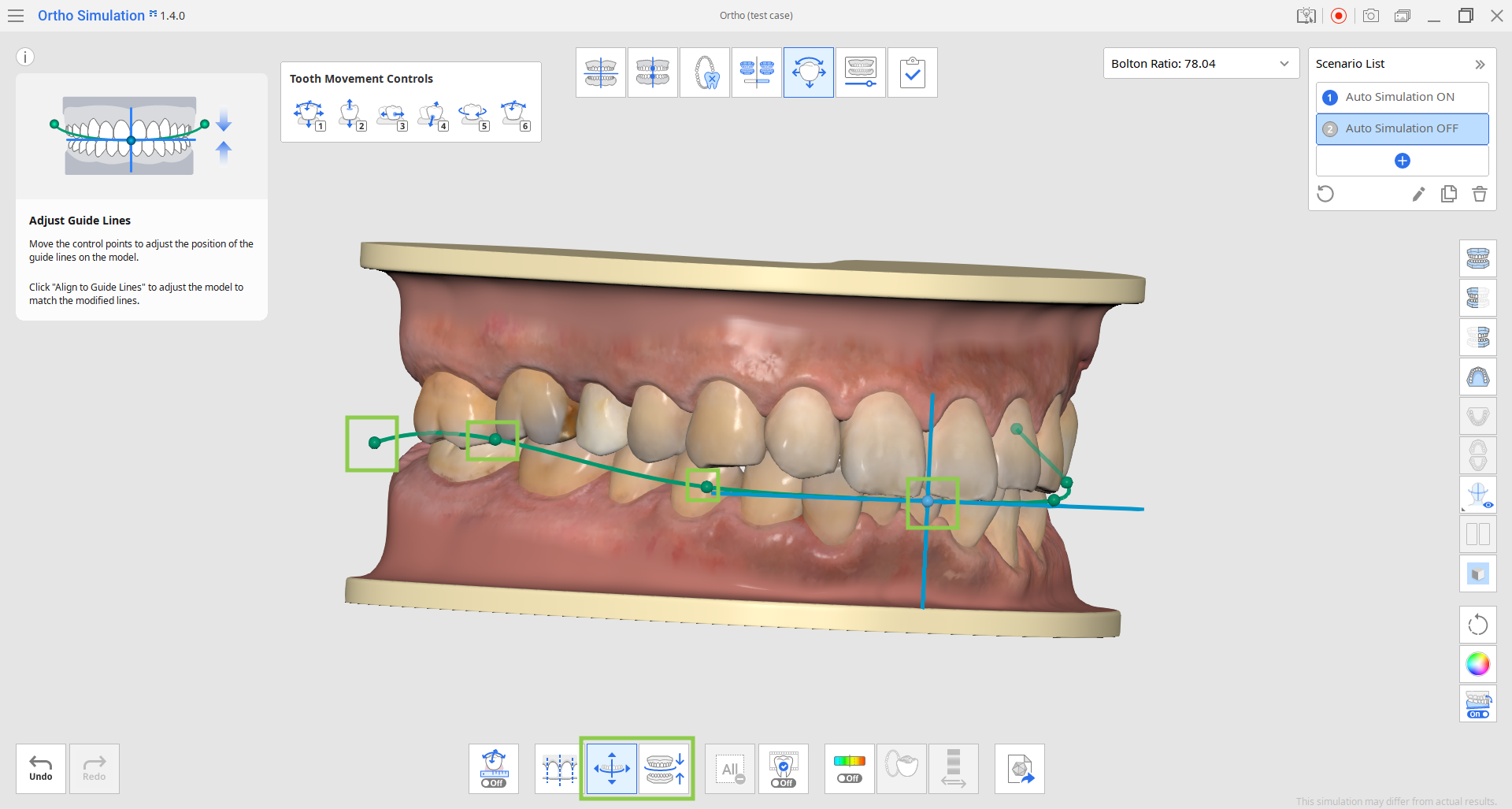
5. Met de functie “Voorbeeld IPR” kunt u de verwachte resultaten van de interproximale reductie op uw huidige simulatiemodel bekijken. Stel eerst de hoeveelheid tandverwijdering in door de schuifregelaar hieronder te verplaatsen. Selecteer vervolgens de cirkels die de interproximale gebieden voorstellen waar reductie wordt verwacht. Het voorbeeld zal onmiddellijk beschikbaar zijn.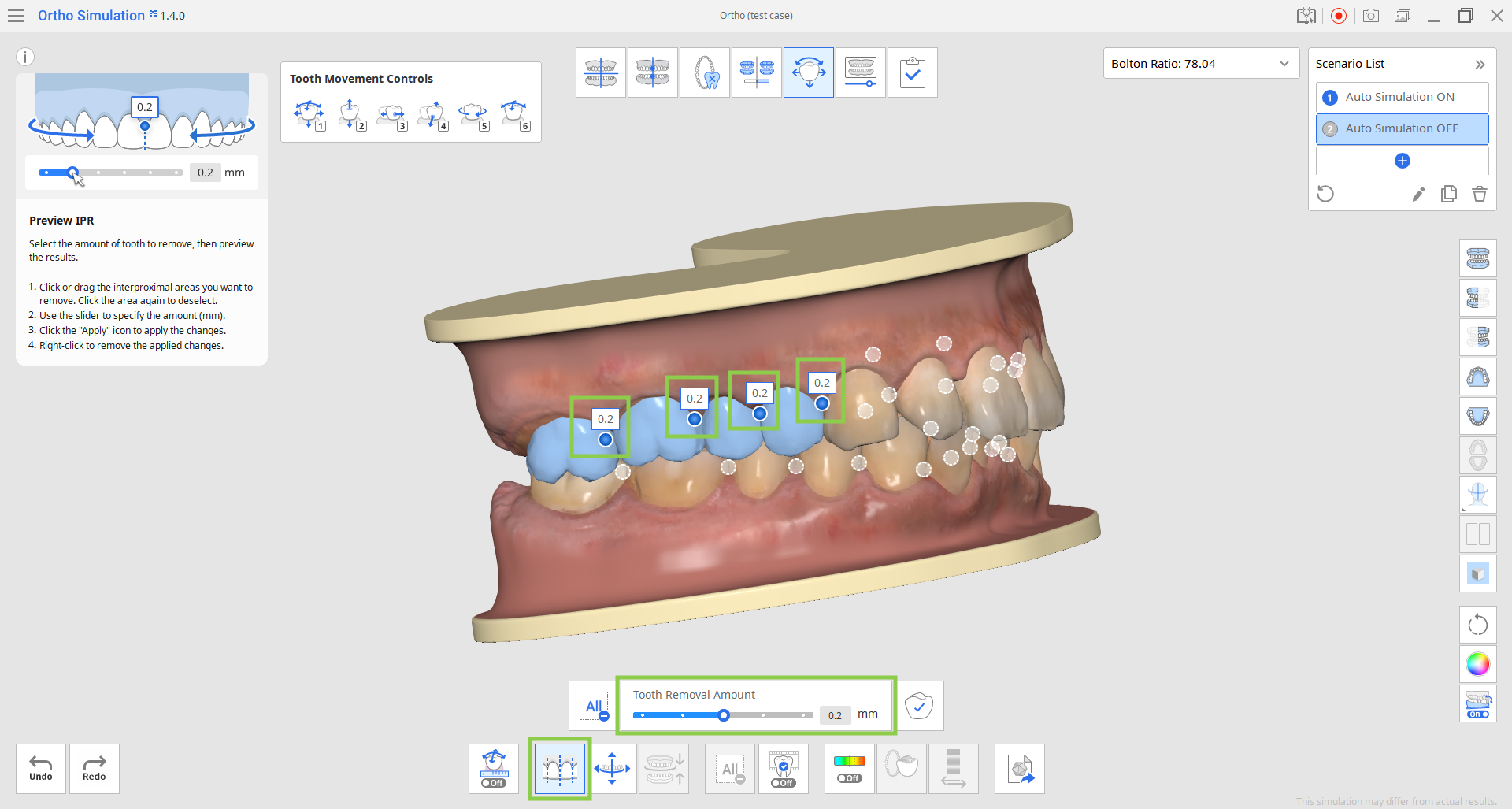
- Als u de voorbeeld IPR wilt toepassen op het uiteindelijke simulatiemodel, klik dan op “Toepassen” voordat u de functie “Voorbeeld IPR” deactiveert.

6. Met de functie “Geselecteerde simulatie” kunt u de geanimeerde tandbeweging voor specifieke tanden controleren. Klik op de tanden waarin u geïnteresseerd bent en sleep de schuifbalk eronder om de progressie van hun beweging te zien.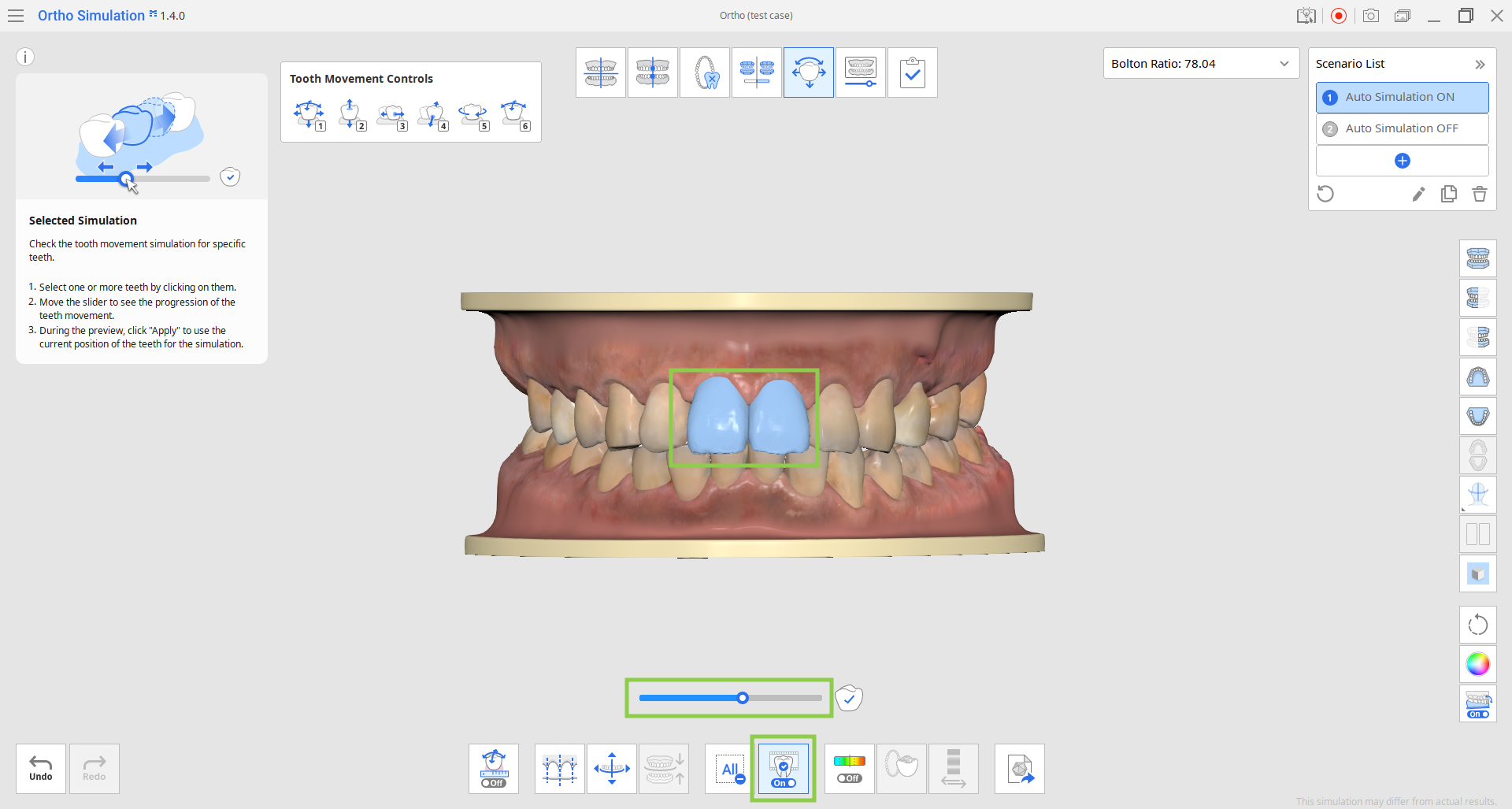
- Als u de huidige positie van de tanden van de replay wilt toepassen op de uiteindelijke simulatie, klik dan op “Toepassen” voordat u de functie “Geselecteerde simulatie” deactiveert.

7. Net zoals in de vorige fase kunt u met de functie “Gegevens tandbewegingen" de details van de berekende tandbewegingen bekijken en deze voor elke boog in een tabel ordenen.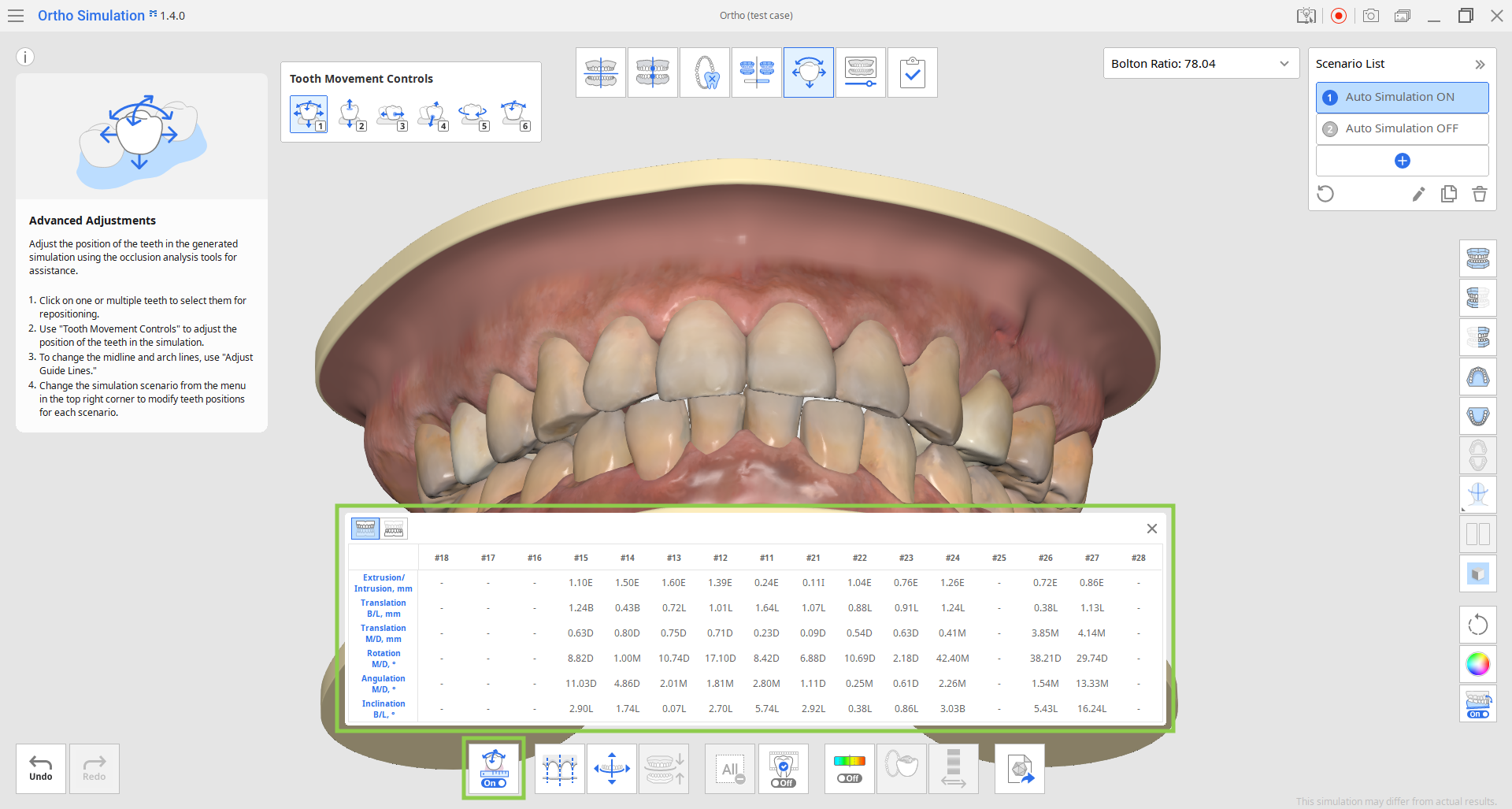
8. Deze stap biedt ook een functie voor het exporteren van uw simulatiegegevens. Selecteer een simulatiescenario in de rechterbovenhoek en klik op “Exporteer naar Medit Link” om uw gegevensexport aan te passen.
U kunt gegevens exporteren als een bibliotheekbestand voor verder gebruik in Medit ClinicCAD of alleen als gesegmenteerde tandgegevens (open of gesloten). Als u gegevens als bibliotheek exporteert, worden deze bij de volgende start van de app automatisch aan uw Medit ClinicCAD toegevoegd. Voer de naam voor het exportbestand in, bekijk de gegevens en klik op “Bevestigen”. Alle geëxporteerde bestanden worden aan uw huidige Medit Link dossier toegevoegd.
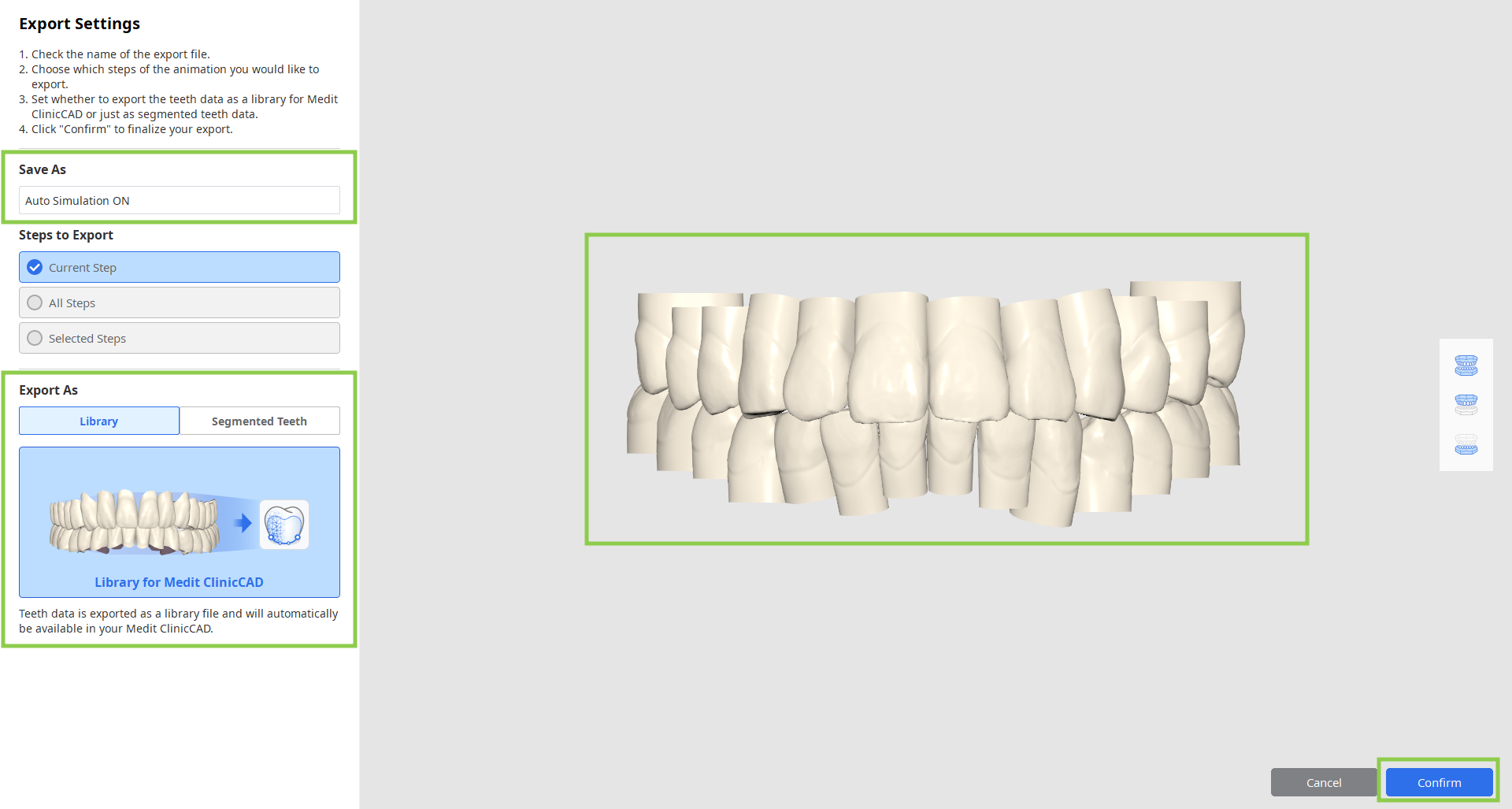
9. Wanneer al het werk in deze fase voltooid is, klikt u op het pictogram voor de volgende fase bovenaan het scherm.