Dit is de belangrijkste fase in het generatieproces van de simulatie. De gebruiker moet hier twee taken uitvoeren: simulatiescenario's aanmaken en instellen, en de tandgegevens segmenteren. De simulatie wordt in de volgende fase gegenereerd op basis van de hier ingevoerde gegevens.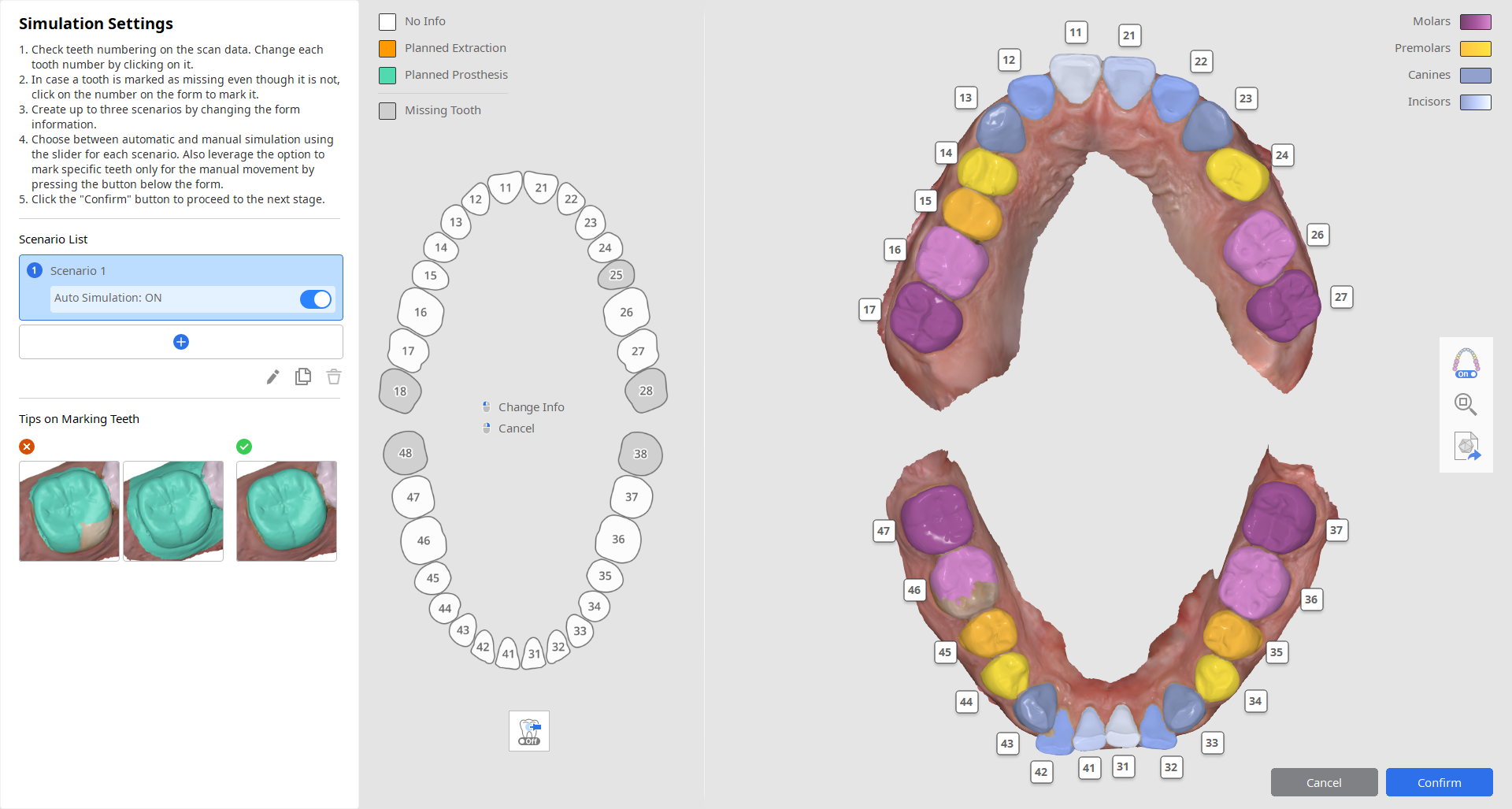
Simulatiescenario's aanmaken
Om een simulatie aan te maken, moet de gebruiker een scenario voor de tandbeweging opstellen door details over het gebit en de geplande behandeling van de patiënt op te geven. Dit doet u aan de linkerkant van het scherm.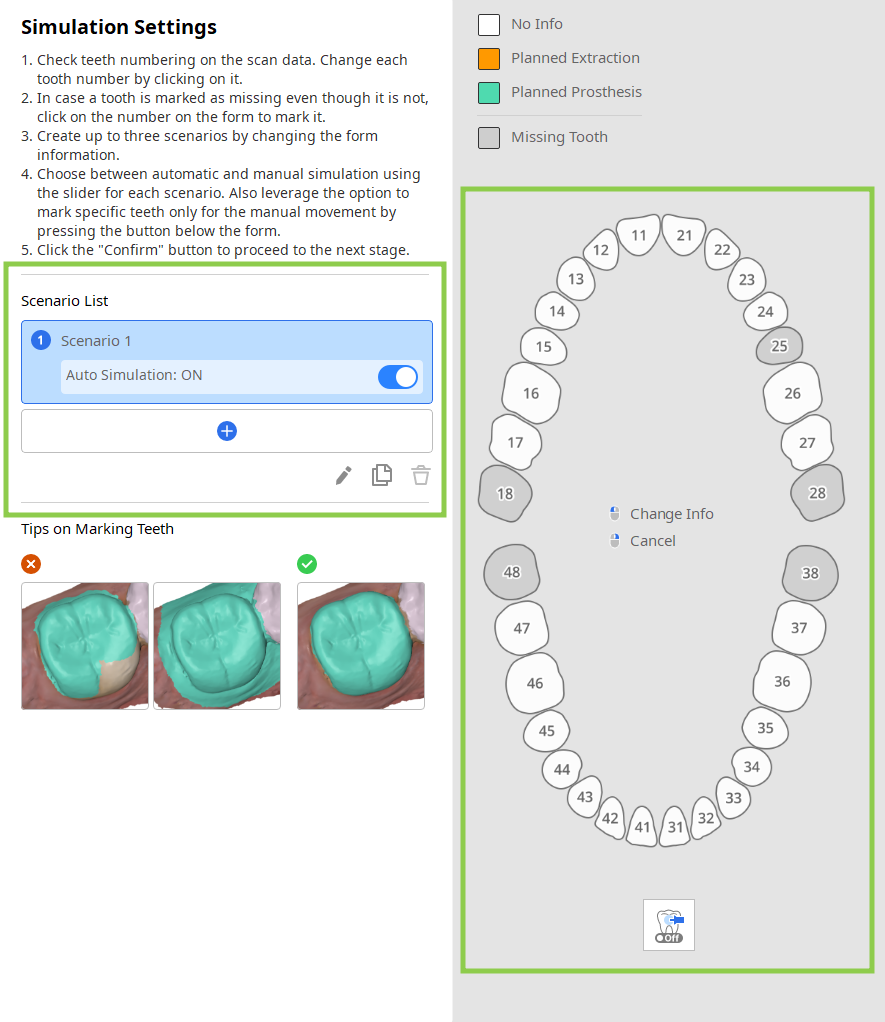
1. Begin met het controleren van uw scenariolijst in het paneel met richtlijnen aan de linkerkant. U kunt maximaal 3 scenario's aanmaken door er een toe te voegen met een leeg formulier of door een bestaand formulier te klonen. Hier kunnen scenario's ook hernoemd of verwijderd worden.
De “Auto simulatie” schakelaar is standaard ingeschakeld voor elk scenario. Als u deze uitschakelt, blijven de tandposities in de originele en simulatiegegevens hetzelfde, waardoor u elke tand in de volgende stappen handmatig moet verplaatsen.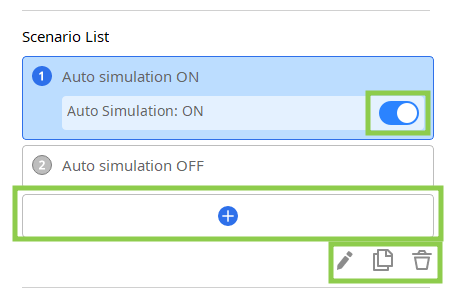
2. Controleer vervolgens de formulierinformatie aan de rechterkant en bewerk deze voor elk scenario volgens de geplande behandeling.
De eerste klik op een tandnummer zal het als geplande extractie instellen en de tweede zal het in geplande prothese veranderen. Informatie over ontbrekende tanden wordt automatisch bijgewerkt op basis van de tandnummering en de gegevensselectie aan de rechterkant van het scherm.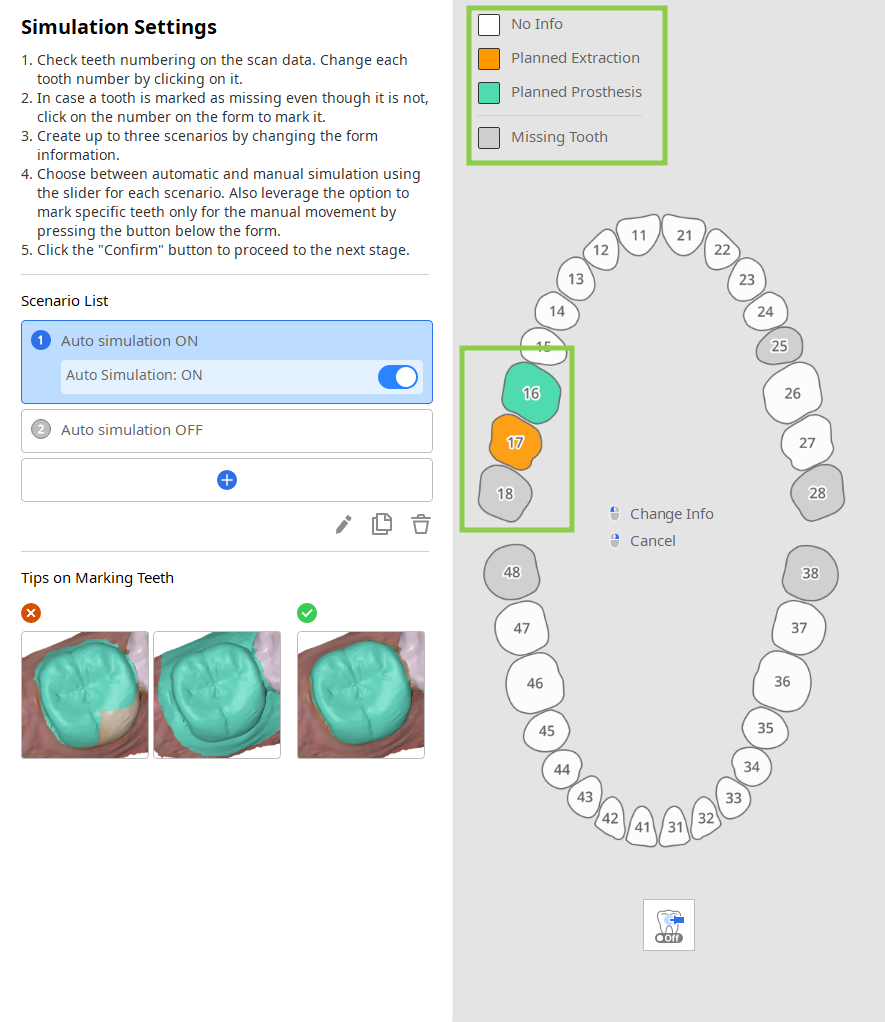
- Wanneer “Auto simulatie” is ingeschakeld, kunt u de functie “Enkel handmatige beweging” gebruiken om specifieke tanden in het formulier vast te zetten. De vastgezette tanden blijven na het genereren van de simulatie in hun oorspronkelijke positie staan.

Tandgegevens segmenteren
De tandgegevens worden automatisch gesegmenteerd en de resultaten worden aan de rechterkant van het scherm weergegeven. Gebruikers moeten de tandnummering en de gegevensselectie controleren op nauwkeurigheid.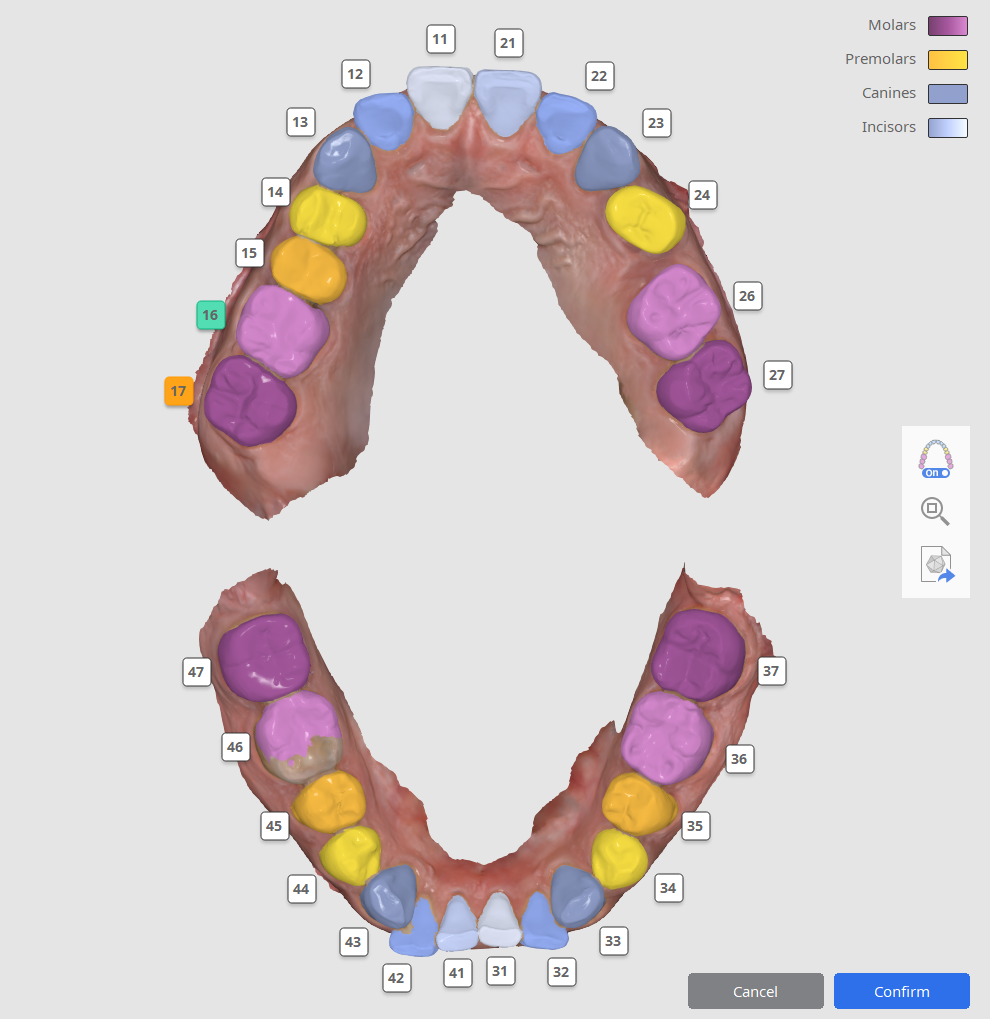
1. Controleer eerst de tandnummering. Als een tand verkeerd geïdentificeerd is, klikt u op het nummer om het opnieuw toe te wijzen.
2. Beoordeel vervolgens de gegevensselectie om er zeker van te zijn dat elke tand nauwkeurig geselecteerd is. Het volledige tandoppervlak moet worden geselecteerd, met uitzondering van tandvleesgegevens. Als de gegevensselectie bewerkt moet worden, klikt u op het tandnummer en kiest u “Wijzigen” om handmatig opnieuw tandgegevens op de scan te selecteren.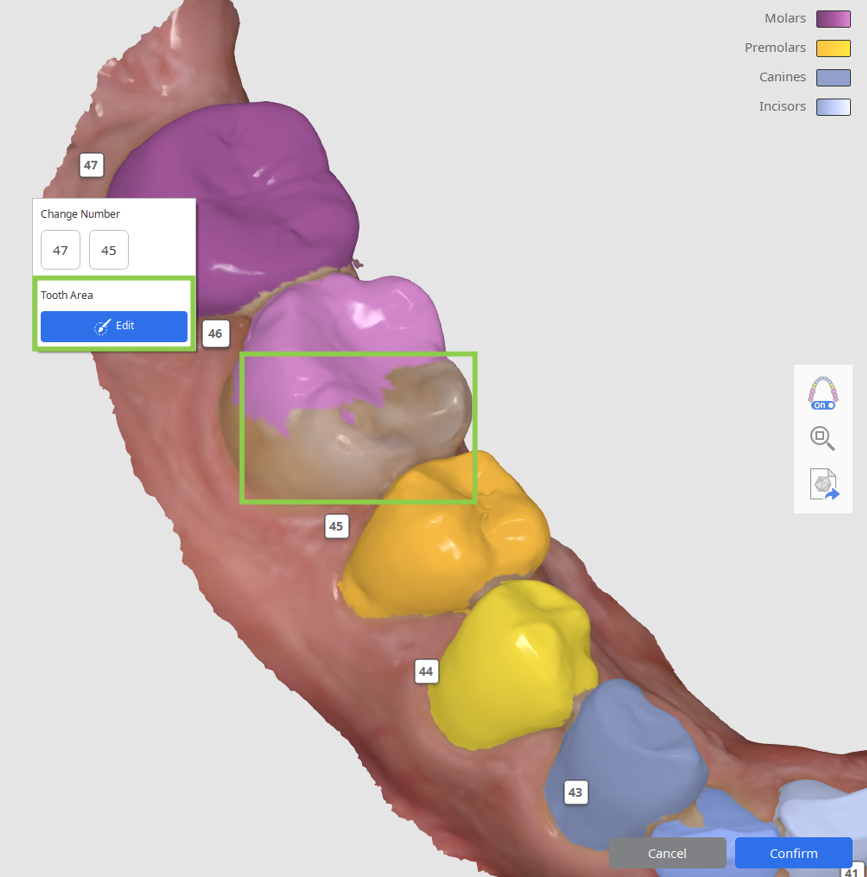
3. Tandnummers zonder bijbehorende gegevens worden automatisch als ontbrekende gegevens gemarkeerd in het formulier aan de linkerkant. Als dat gecorrigeerd moet worden, ga dan met de muis over de ontbrekende tand en kies “Tandgebied selectie” om handmatig de gegevens van die tand op de scan te selecteren.
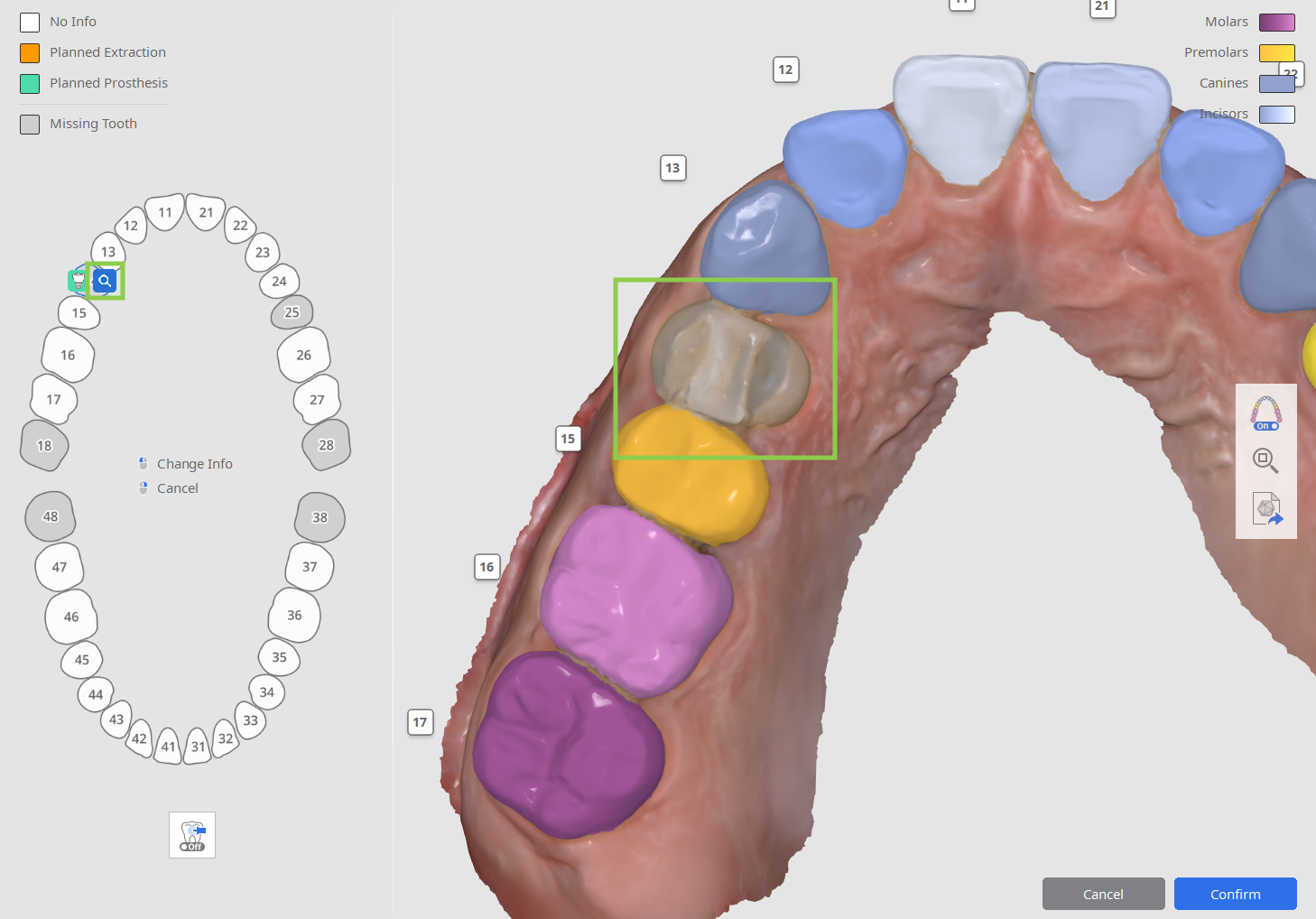
Hoe tandgegevens selecteren
De modus Selectie bewerken wordt weergegeven als gebruikers handmatig gegevens voor een niet-geïdentificeerde tand moeten selecteren of de bestaande gegevensselectie moeten corrigeren.
- Gebruik het instrument “Slimme tandselectie” om automatisch een gebied van een hele tand te selecteren door te klikken en te slepen.

- Om de gegevensselectie nauwkeuriger te maken, kunt u deze aanpassen met “Kwastselectie” of “Kwastdeselectie”.

- Gebruik “Wis selectie” om alle selectie te wissen en opnieuw te beginnen.

- Klik op “Bevestigen” in de rechterbenedenhoek wanneer u klaar bent om de wijzigingen op te slaan.
Wanneer al het werk in deze fase gedaan is, klikt u op “Bevestigen” in de rechterbenedenhoek.