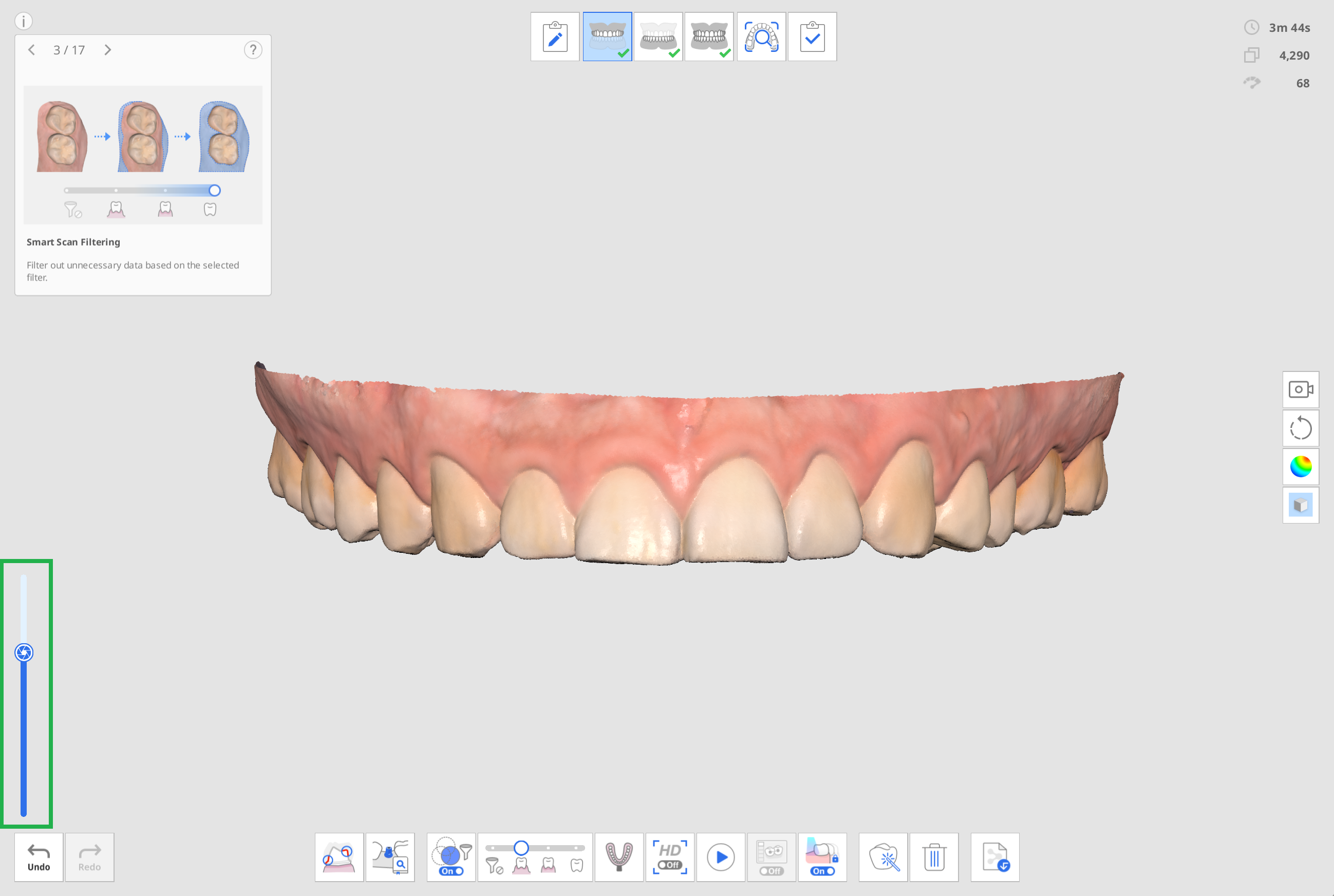Overzicht
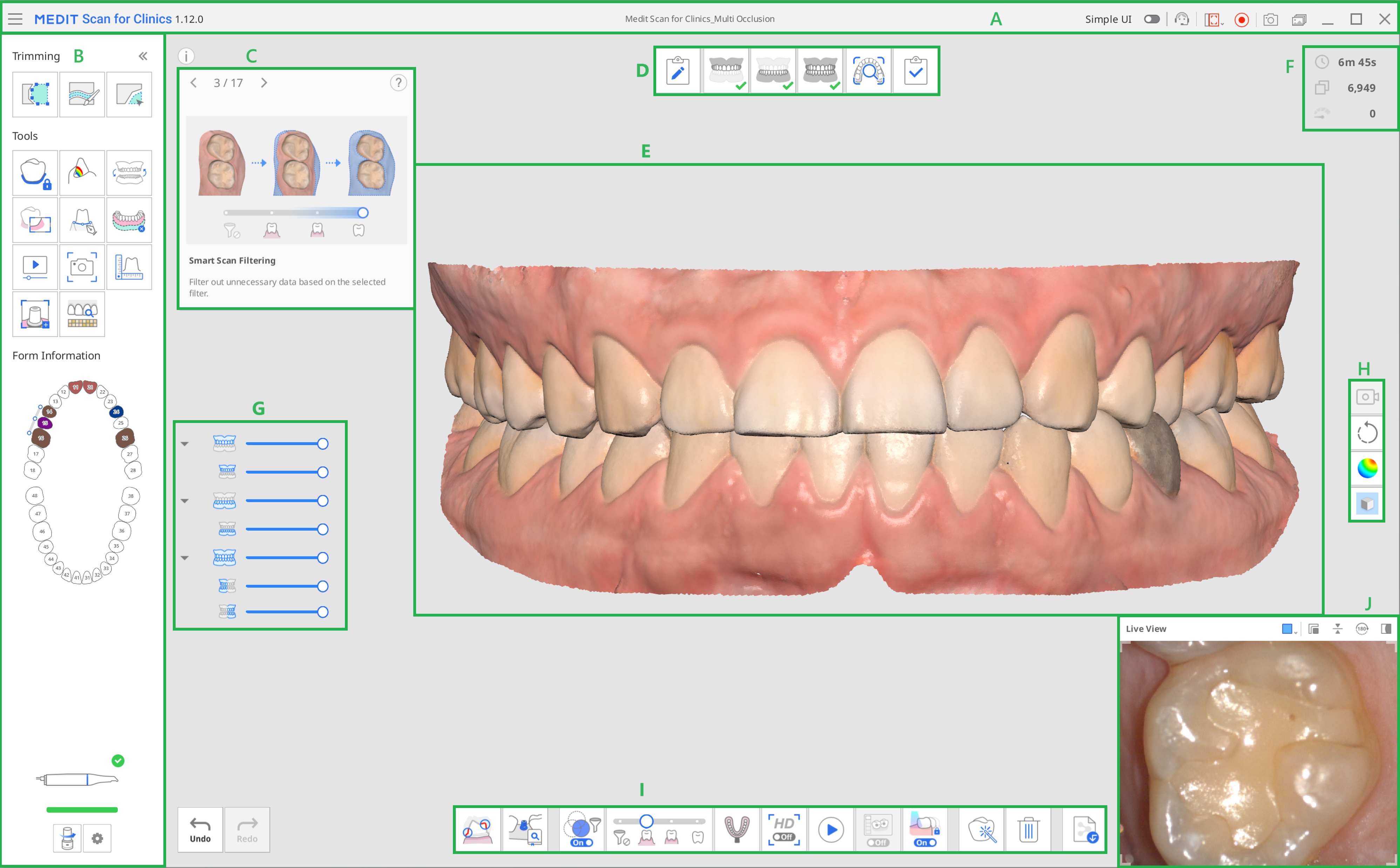
| A | Titelbalk |
| B | Hoofdwerkbalk |
| C | Informatievenster |
| D | Fasen (workflow) |
| E | Modelweergave |
| F | Scaninformatie |
| G | Gegevensboom |
| H | Zijwerkbalk |
| I | Scanfase werkbalk |
| J | Live weergave |
Titelbalk
De titelbalk bestaat uit de volgende opties.
 | Menu | Biedt basisfuncties van het programma, zoals Opslaan, Instellingen, Gebruikershandleiding en Over. |
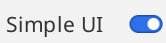 | Eenvoudige interface | Een wisselknop om over te schakelen naar de eenvoudige interface. |
 | Verstuur ondersteuningsverzoek | Ga naar het Medit Hulpcentrum om een ondersteuningsverzoek in te dienen. |
 | Selecteer gebied voor video-opname | Selecteer welk deel van het scherm u wilt opnemen. De gebruiker kan het hele scherm van het programma opnemen of alleen het gebied waar 3D-gegevens worden weergegeven. |
 | Start/stop video-opname | Start of stop de video-opname. Het vastgelegde videobestand kan nuttig zijn bij de communicatie tussen de patiënt, de praktijk en het laboratorium. |
 | Schermafbeelding | Legt het hele scherm of alleen het weergavegebied voor 3D-gegevens van de scansoftware vast. Het vastgelegde beeldbestand kan nuttig zijn bij de communicatie tussen de patiënt, de praktijk en het laboratorium. |
 | Afbeeldingenmanager voor schermopnames | Beheer gemaakte afbeeldingen. Schermopnamen worden automatisch opgeslagen in Medit Link. De gebruiker kan ze wissen of opslaan op de lokale pc in JPG-, JEP-, PNG- en BMP-formaat. |
Als u op het pictogram "Menu" klikt, verschijnen de volgende opties:
 | Opslaan | Sla alle veranderingen op in het huidige dossier. |
 | Instellingen | Zie opties voor omgevingsinstellingen, zoals scanopties. |
 | Gebruikershandleiding | Open de gebruikershandleiding. |
 | Over | Biedt gedetailleerde informatie over het softwareprogramma, de scanner en het bedrijf. |
Hoofdwerkbalk
Raadpleeg Hoofdwerkbalk instrumenten voor informatie over het gebruik van de instrumenten op de hoofdwerkbalk.
Formulierinformatie
De formulierinformatie die bij Medit Link is geregistreerd, biedt een overzicht van de te behandelen tanden en kiezen.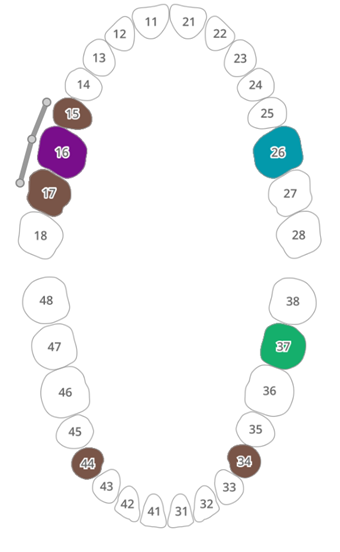
Infobox
De scan- en bewerkingsprocessen worden voorzien van korte toelichtingen en visuele hulpmiddelen om de belangrijkste functies uit te leggen en de instrumenten te introduceren die nuttig kunnen zijn in deze fase.
Voor algemene scanfasen wordt de informatie willekeurig weergegeven om de gebruikers kennis te laten maken met verschillende functies.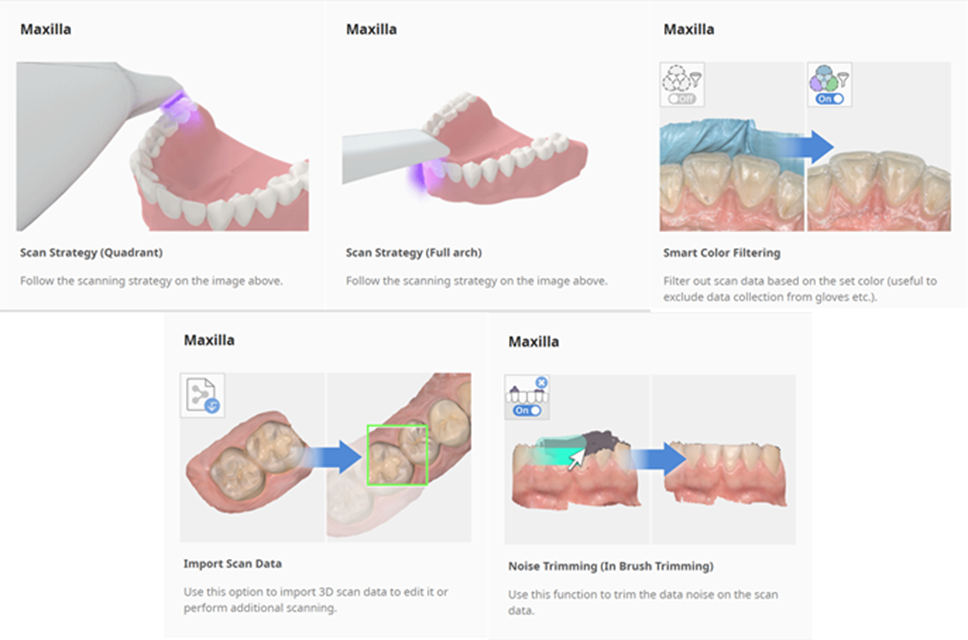
Scanfasen
Raadpleeg Fasebeheer voor meer informatie over het instellen van de scanworkflow.
Modelweergave
De scangegevens die overeenkomen met de geselecteerde fase in het dossier worden getoond in het weergavegebied voor 3D-gegevens. U kunt de gegevens die in het gebied zijn verkregen ook in realtime bekijken tijdens het scannen.
Scaninformatie
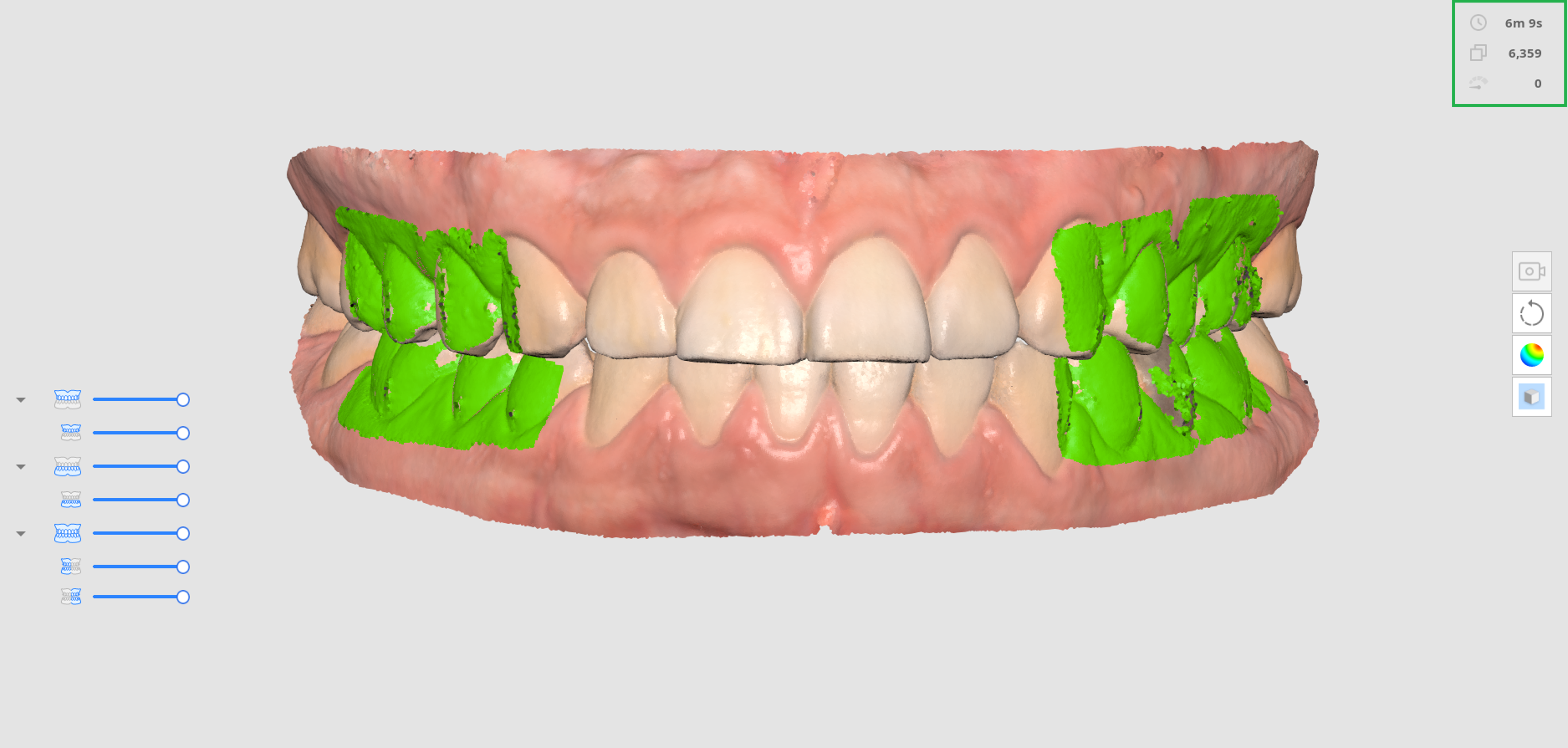
 | Scantijd | Toont de tijd die nodig is om te scannen voor elke scanfase en alle scanfasen. |
 | Aantal frames | Toont het aantal afbeeldingen dat tijdens het scannen voor elke scanfase en alle scanfasen is genomen. |
 | Scansnelheid | Toont de huidige scansnelheid. |
Gegevensboom
Met behulp van de gegevensboom in de overzichtsfase kunt u de opties voor de weergave van gegevens beheren.
- Klik met de rechtermuisknop op de gegevensboom om de volgende opties weer te geven:

- Alles tonen
- Alles verbergen
- Alleen deze weergeven
- Uitklappen/Inklappen
- Gebruik de schuifbalk om de ondoorzichtigheid van de gegevens aan te passen.
- Door met de muis over het pictogram van elk gegeven te gaan, wordt het overeenkomstige gebied gemarkeerd. U kunt de gegevens die u wilt inspecteren gemakkelijk van elkaar onderscheiden en onderzoeken.
Zijwerkbalk
Raadpleeg Instrumenten op de zijwerkbalk voor meer informatie over de instrumenten op de zijwerkbalk.
Scanfase werkbalk
Raadpleeg Scanfase instrumenten voor meer informatie over het gebruik van de instrumenten die voor elke fase onderaan het scherm verschijnen.
Live weergave
Het Live weergavevenster toont de 2D-afbeelding die door de scanner is verkregen en biedt handige instrumenten.
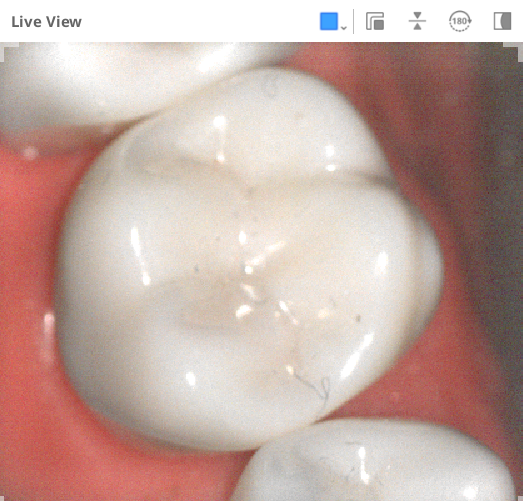
Op de titelbalk van het Live weergavevenster vindt u de volgende instrumenten:
 | Aangepast scangebied | Pas het gebied aan om scangegevens te verzamelen. U kunt kiezen uit de modi die wij aanbieden of deze naar wens aanpassen. |
 | Live weergavevenster losmaken | Maak het live weergavevenster los van de vaste positie. De grootte van het venster kan worden aangepast wanneer het losgemaakt is. |
 | Live weergavevenster herstellen | Breng het live weergavevenster naar de standaardpositie en -grootte. |
 | Afbeelding omdraaien | Draai scangegevens ondersteboven. Dit is nuttig bij het uitvoeren van intra-orale scans vanaf de bovenkant van het hoofd van de patiënt. |
 | 180° draaien | Draai de scangegevens 180 graden om de richting van de tandgegevens op het scherm af te stemmen op uw gezichtspunt van het gebit van de patiënt. |
 | Maskering tonen/verbergen | Schakel de zichtbaarheid van het niet-scanbare gebied in of uit. Het niet-scanbare gebied wordt in het blauw weergegeven. |
Als u op het pictogram "Aangepast scangebied" klikt, wordt u de volgende opties getoond om de grootte van het Live-weergavevenster in te stellen:
| Groot | Standaard | Klein | Extra klein | Aangepast |
|---|---|---|---|---|
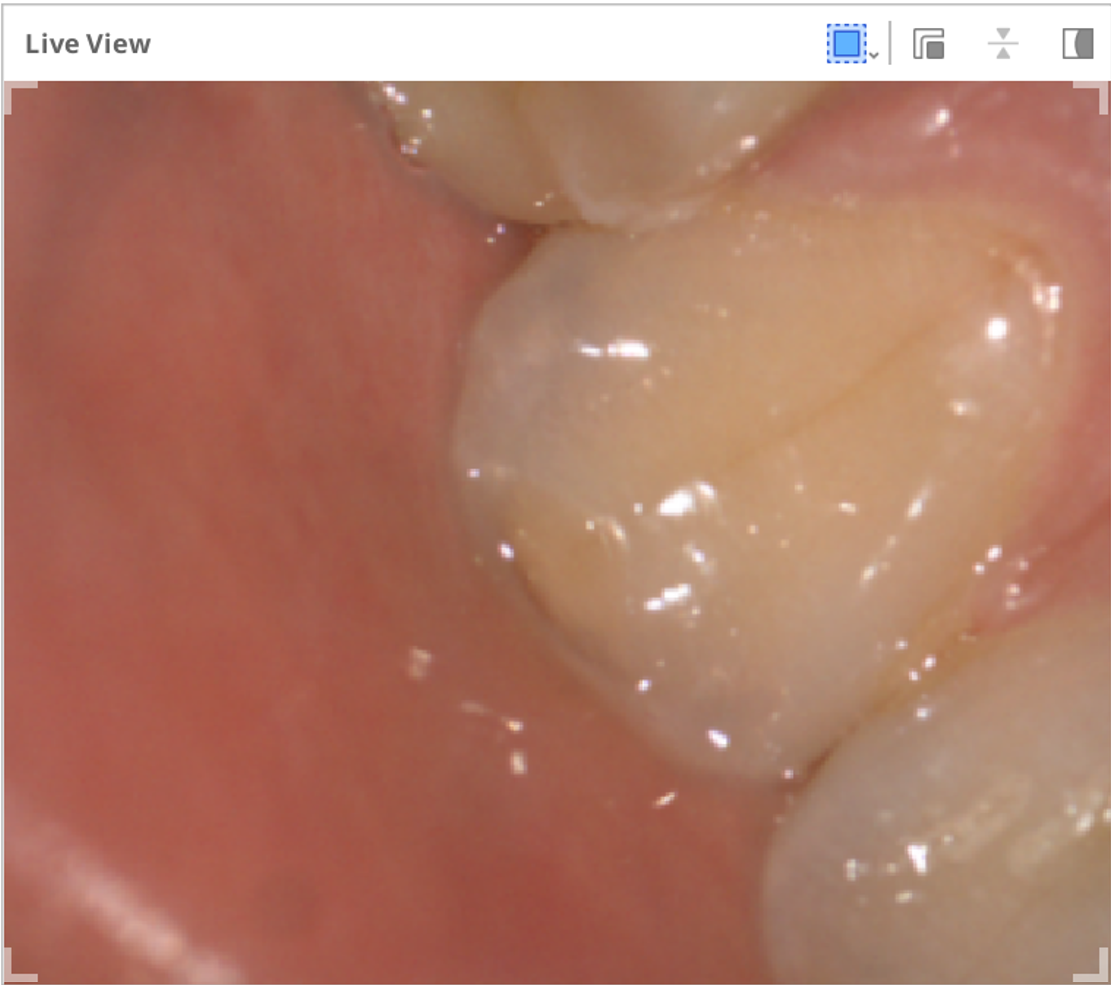 | 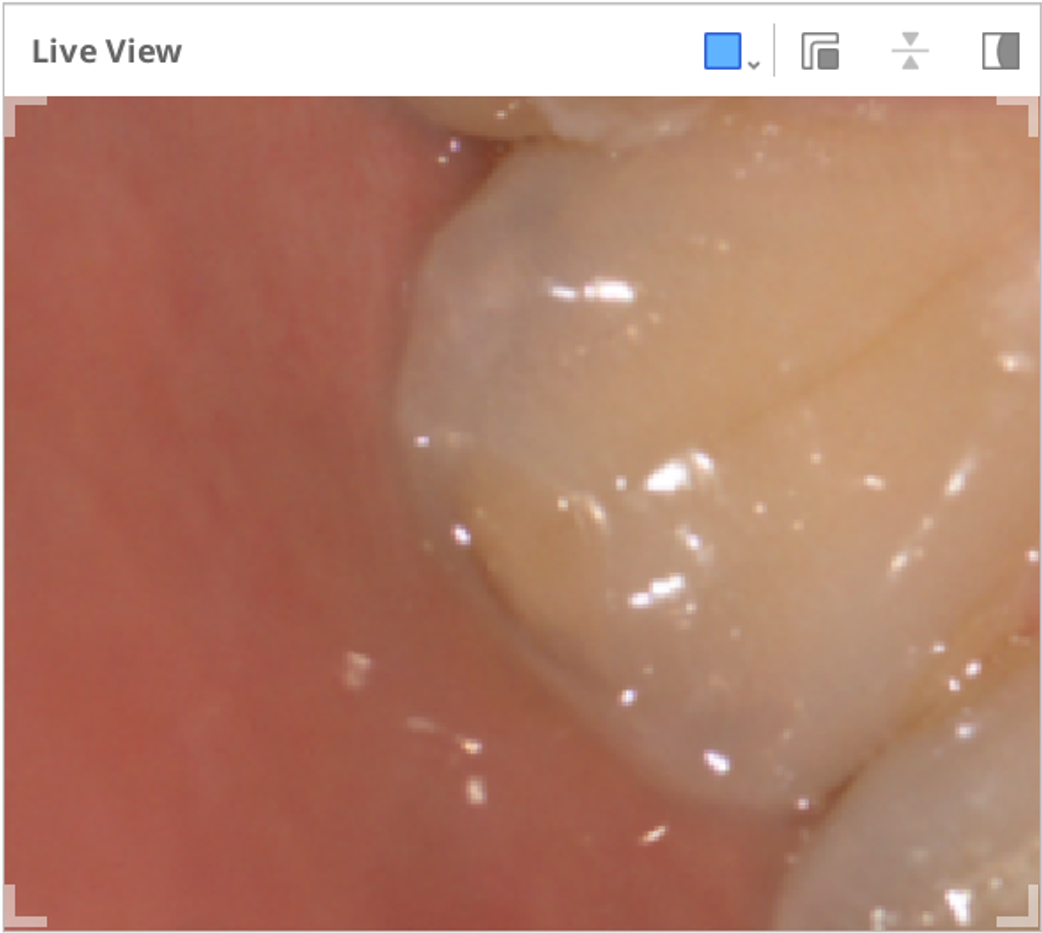 | 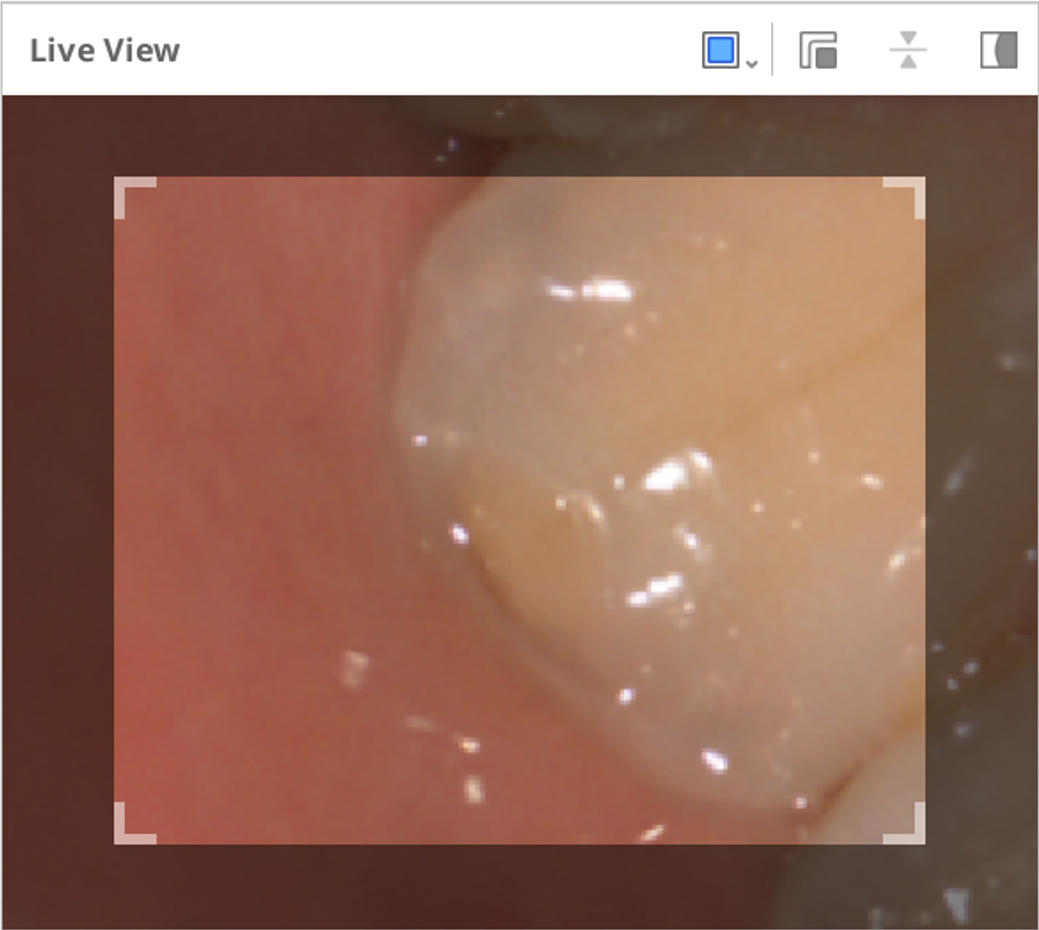 | 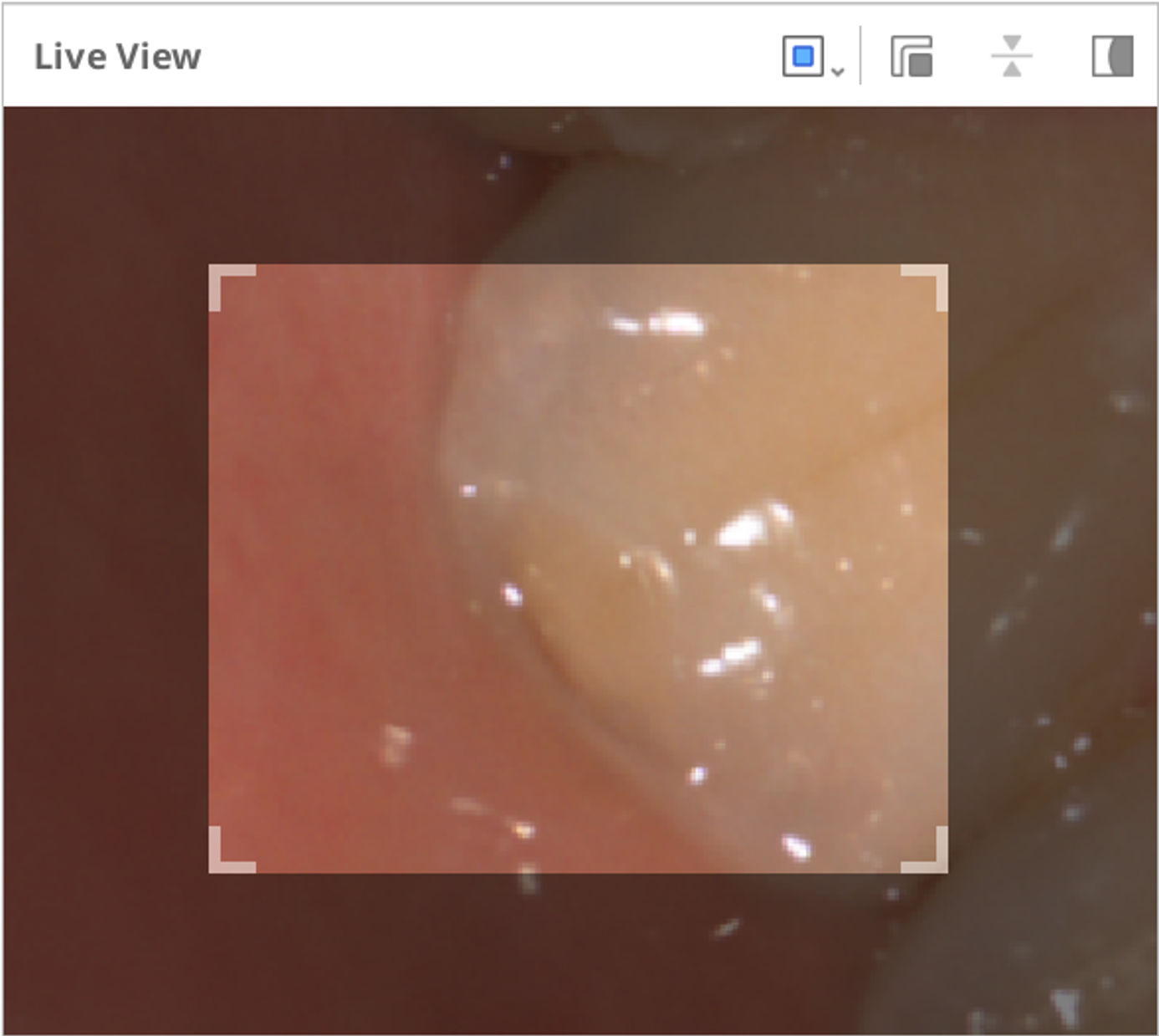 | 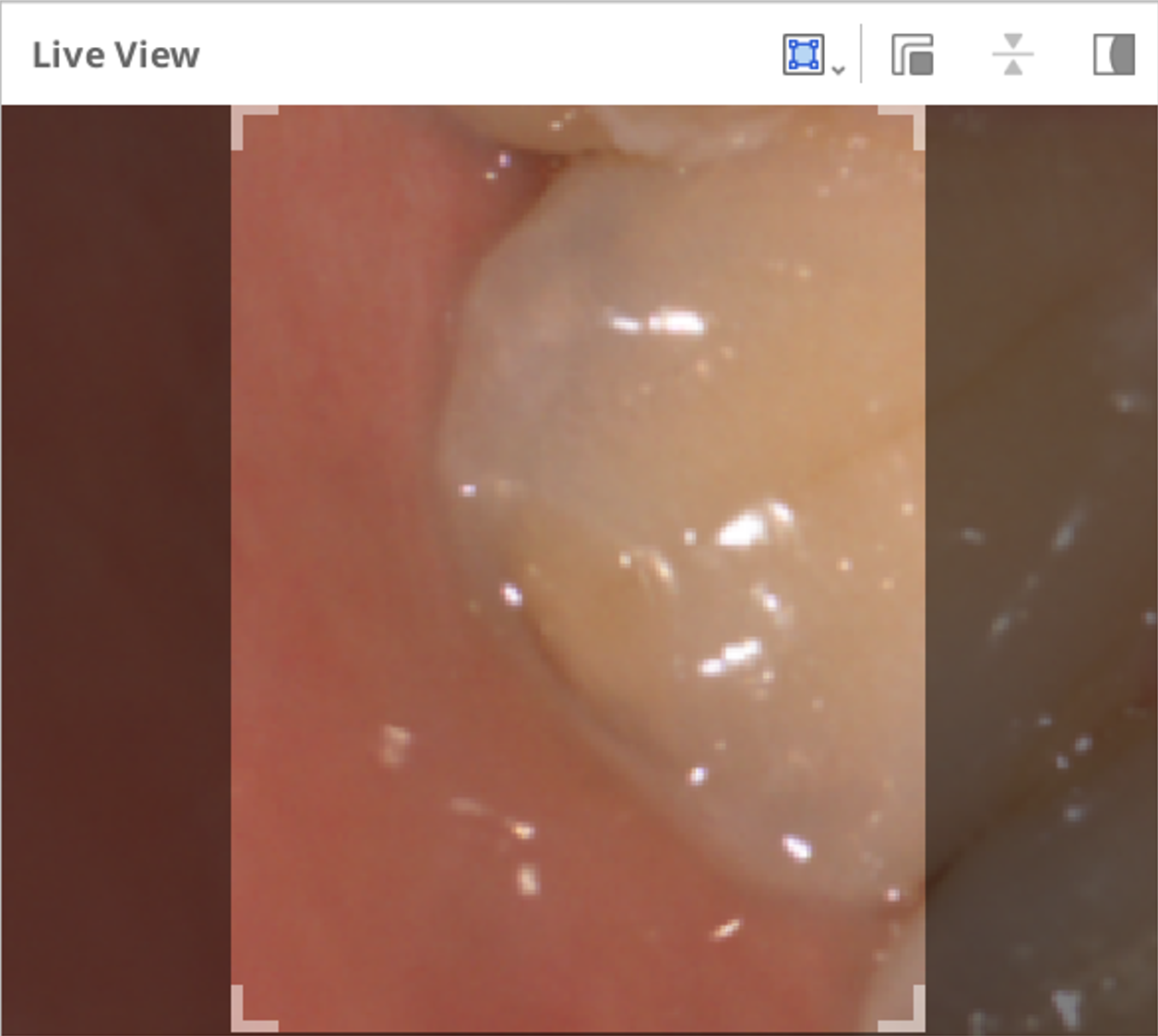 |
Als u op het pictogram "Maskering tonen/verbergen" klikt, wordt het niet-scanbare gebied als volgt getoond of verborgen:
| Maskering tonen | Maskering verbergen |
|---|---|
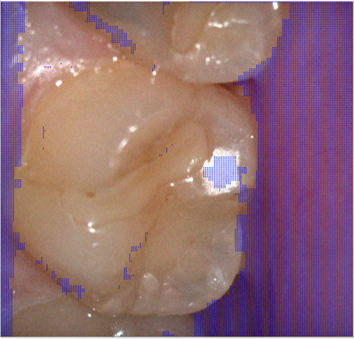 |  |
Scandiepte
De scandiepte kan als volgt worden aangepast, afhankelijk van het type scanner:
- i500: 12 mm - 21 mm
- i600, i700, i700 wireless: 12 mm - 23 mm
- i900, i900 classic: 12 mm - 30 mm
Een grotere scandiepte kan worden toegepast op bijna alle algemene scanwerkzaamheden. Een kleinere scandiepte is nuttig bij het uitfilteren van ruis, zoals onnodig zacht weefsel.