The purpose of the second step is to establish the margin lines and set the insertion path for future restorations.
1. The margin lines will be created automatically upon entering this step. You must review the generated margin lines and edit them if needed.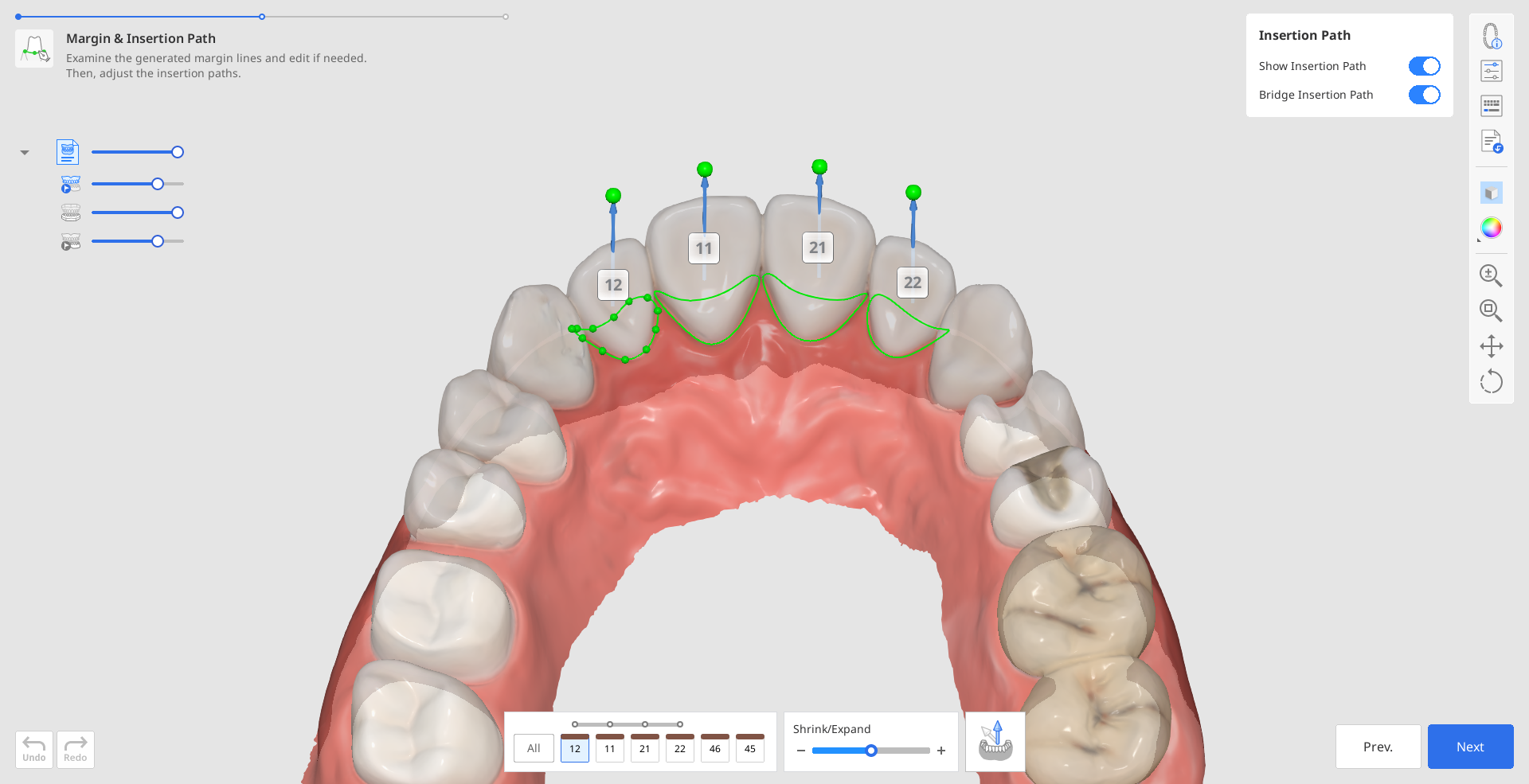
- To edit the margin lines, use the “Shrink/Expand” slider at the bottom. You can shrink or expand the margin for all teeth at once or for a specific tooth number by specifying it in the form at the bottom.
- You can also edit the margin line by adding, moving, or deleting the control points. Click to add a point, right-click it to delete, and drag it to move.

2. The insertion path will be automatically detected. Review the detected insertion path, and if adjustments are needed, drag the insertion path arrow to modify its direction. The gray arrow will show the originally detected direction.
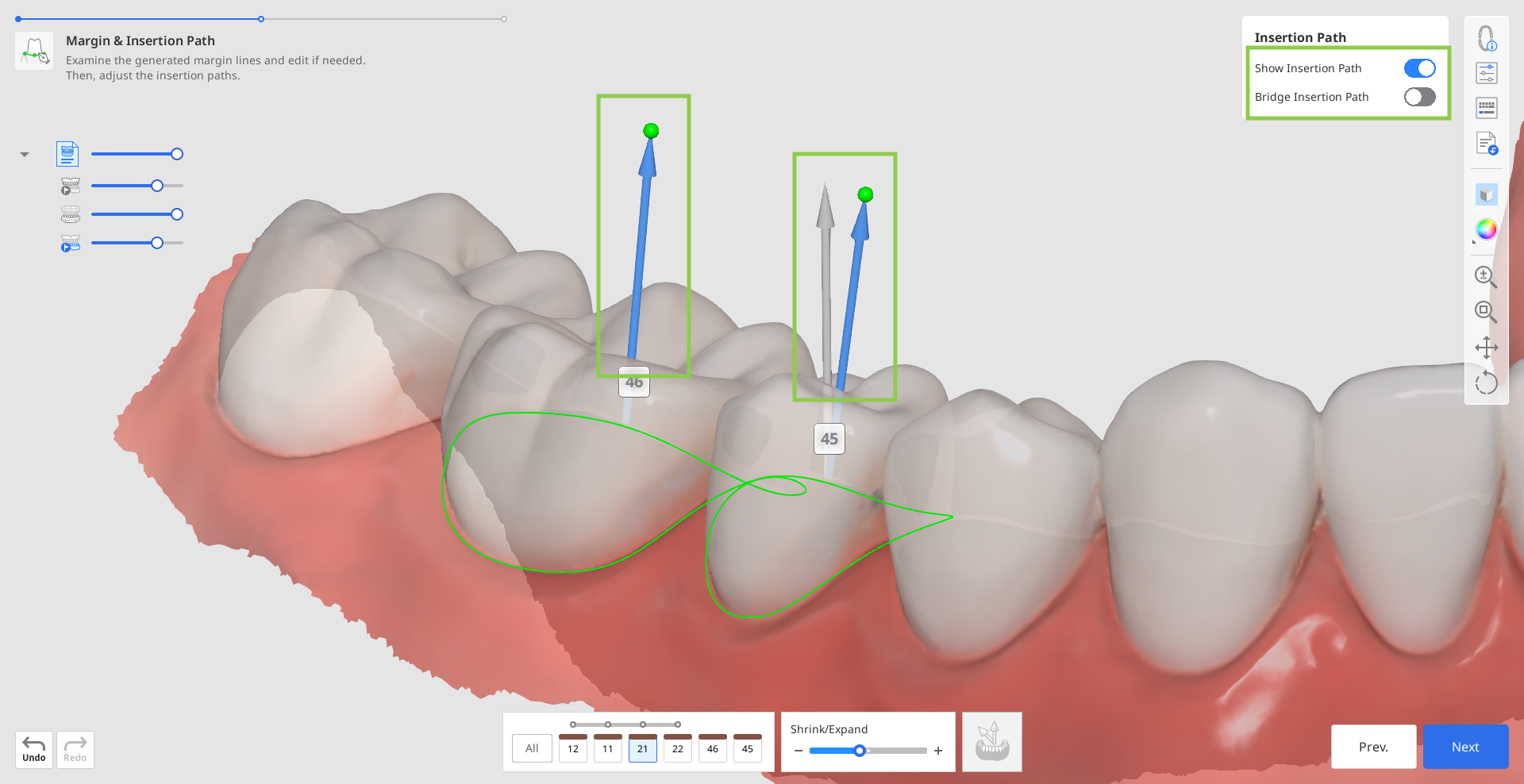
- Alternatively, you can rotate the 3D data and click “Set Arrow to Your Viewpoint” at the bottom.

3. In this step, you can also review the parameters for the restoration’s inner and outer surfaces before they are applied in the next step. By default, your most recently used parameters will be applied. Click “Parameter Settings” in the Side Toolbar to see the details.
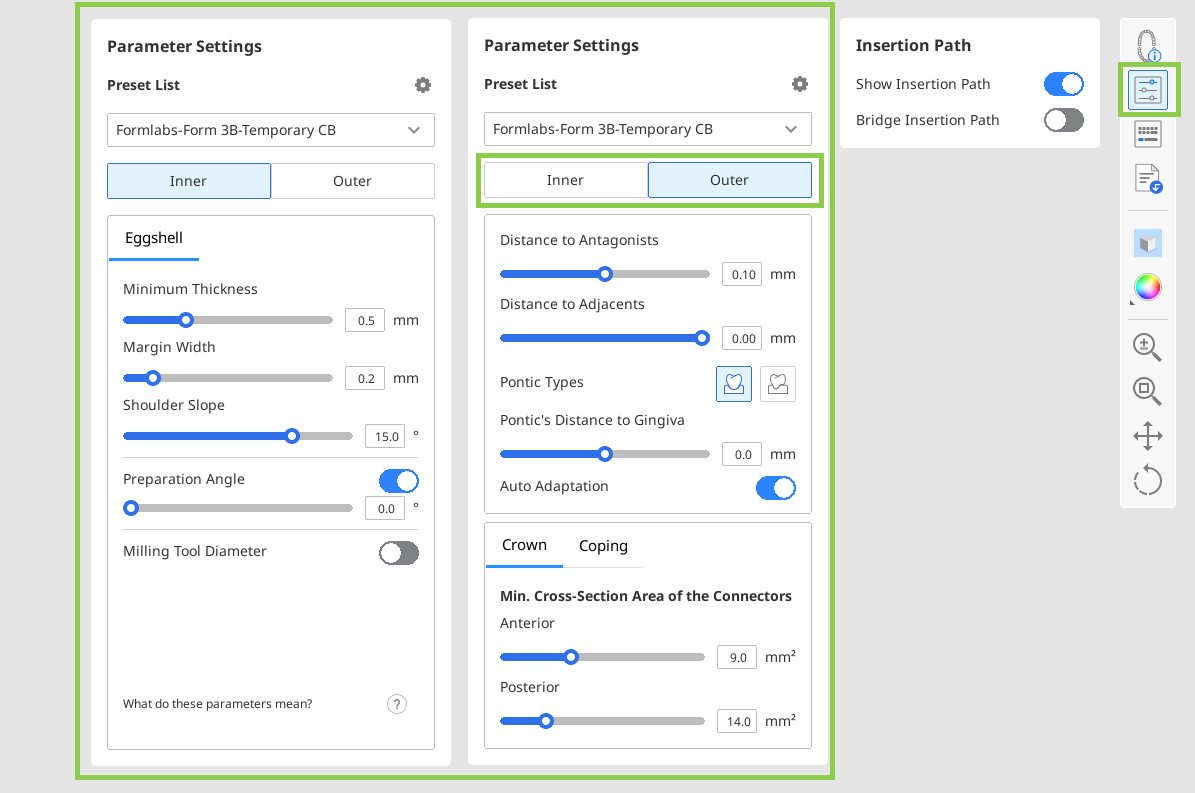
- You can manually configure the parameter values or use the recommended preset for your particular printer.
4. When done, click "Next."