こちらは修復物を形状する最終ステップです。 このステップでは、ユーザーは作成した修復物の形状を再度確認して、必要な編集を行い、プリントに進む前に適用したパラメーターを確認する必要があります。 このステップには、追加で実行できる作業として、ブリッジコネクタの編集とクラウンにオプションの形状要素を追加という2つの作業もあります。
1. 作成した修復物の見直しから始めます。 サイドツールバーの分析ツールをオンにし、外面のスカルプティングが必要な箇所を確認します。 「隣在歯との接触領域」と「対合歯との接触領域」では、色を通して隣り合っている歯と接触している領域が表示されます。 「最小の厚さ」では、赤で薄すぎるクラウンの領域が示されます。 スカルプティングツールを使用してこれらの領域に材料をもっと追加します。
🔎ヒント
データツリーのデータの見え方をコントロールして、接触している点と修復物のフィット感を簡単に確認できます。
(1).png)
2. 「スカルプティング」を使用して形状の不具合を修正します。 修復物の外面上で材料の追加や削除、材料を滑らかにしたり、モーフ、スカルプティングを行えます。 スカルプティングツールを選択し、ブラシの強度と大きさを調整してから、必要な領域を修正します。 「グルーブ」オプションを使用して、グルーブを簡単に作成できます。
🔎ヒント
「スカルプティング」ウィジェットのクエスチョンマークをクリックするとショートカットが表示されます。
.png)
3. 大幅にスカルプティングを行った場合には修復物のフィット感や以前に設定したパラメータを追加で確認する必要がある場合があります。 「適合」を使用して、簡単に調整を行います。修復物を設定の距離で隣在歯と対合歯に適合できます。.png)
ブリッジがポンティックの場合、このステップで適合ツールを使用して歯肉までの距離を調整できます。 「歯肉へ適合」機能を選択し、希望する距離を設定し、「適合」をクリックします。
.png)
動的咬合データがインポートされていた場合、[静的] または [動的] 咬合に基づいて対合歯に適合するかどうかを選択できます。
.png)
4. ブリッジで作業している場合、各個別の要素のデータはコネクタを追加して一つに結合されます。 「移動」ツールまたは「編集」ツールを使用してコネクタを編集します。.png)
「移動」ツールを使用する場合、コネクタの中心点をドラッグしてコネクタの位置と交差領域を再度調整します。
🔎ヒント
Alt/Optionキーを押したままでマウスを使ってコネクタを素早く手描きします。
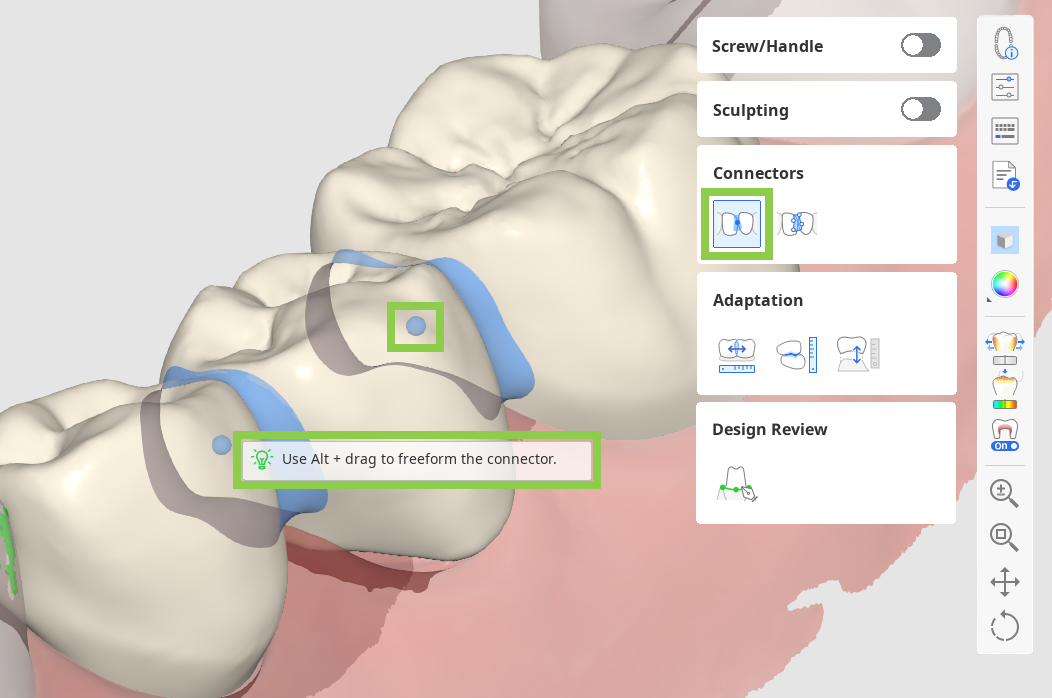
「編集」ツールを使用する場合、両方の歯のコネクタのマージンが表示されます。 それらのマージンを編集してコネクタを再度形作ることができます。 歯のマージンラインを編集するのと同じように、クリックして点を追加し、点を右クリックして削除、点をドラッグして移動します。
🔎ヒント
Ctrl/Commandを押さえたまま、マージンに素早く少し変更を加えます。
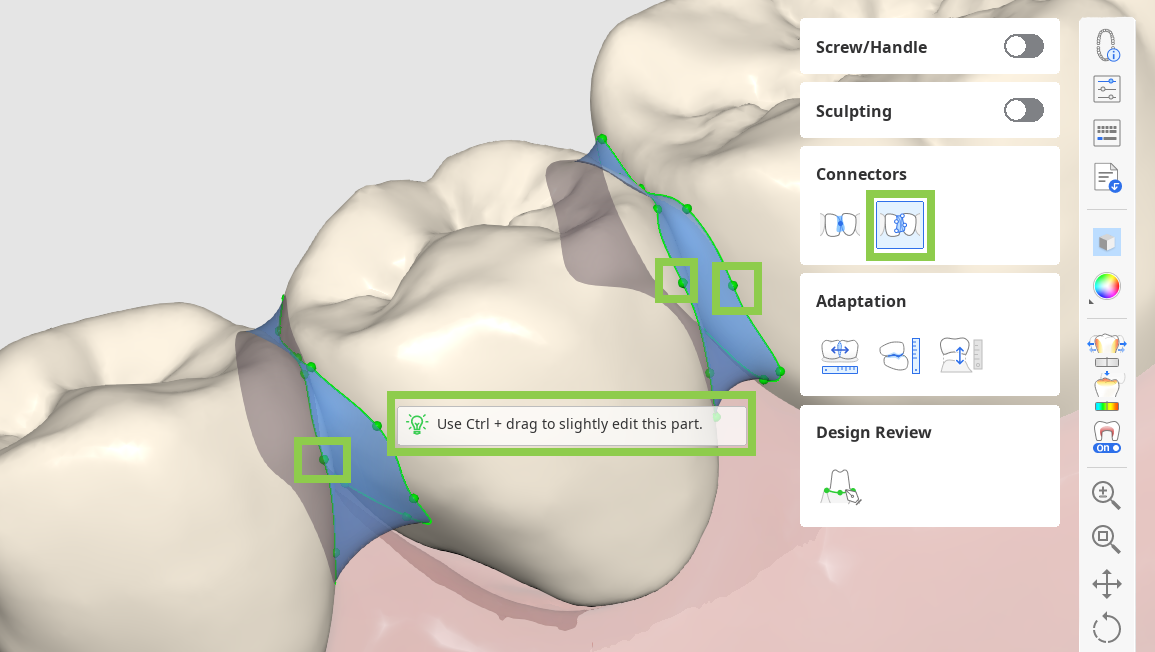
5. クラウンの形状作り作業をしている場合、「ネジ/ハンドル」を使用してネジ用の穴やハンドルを追加できます。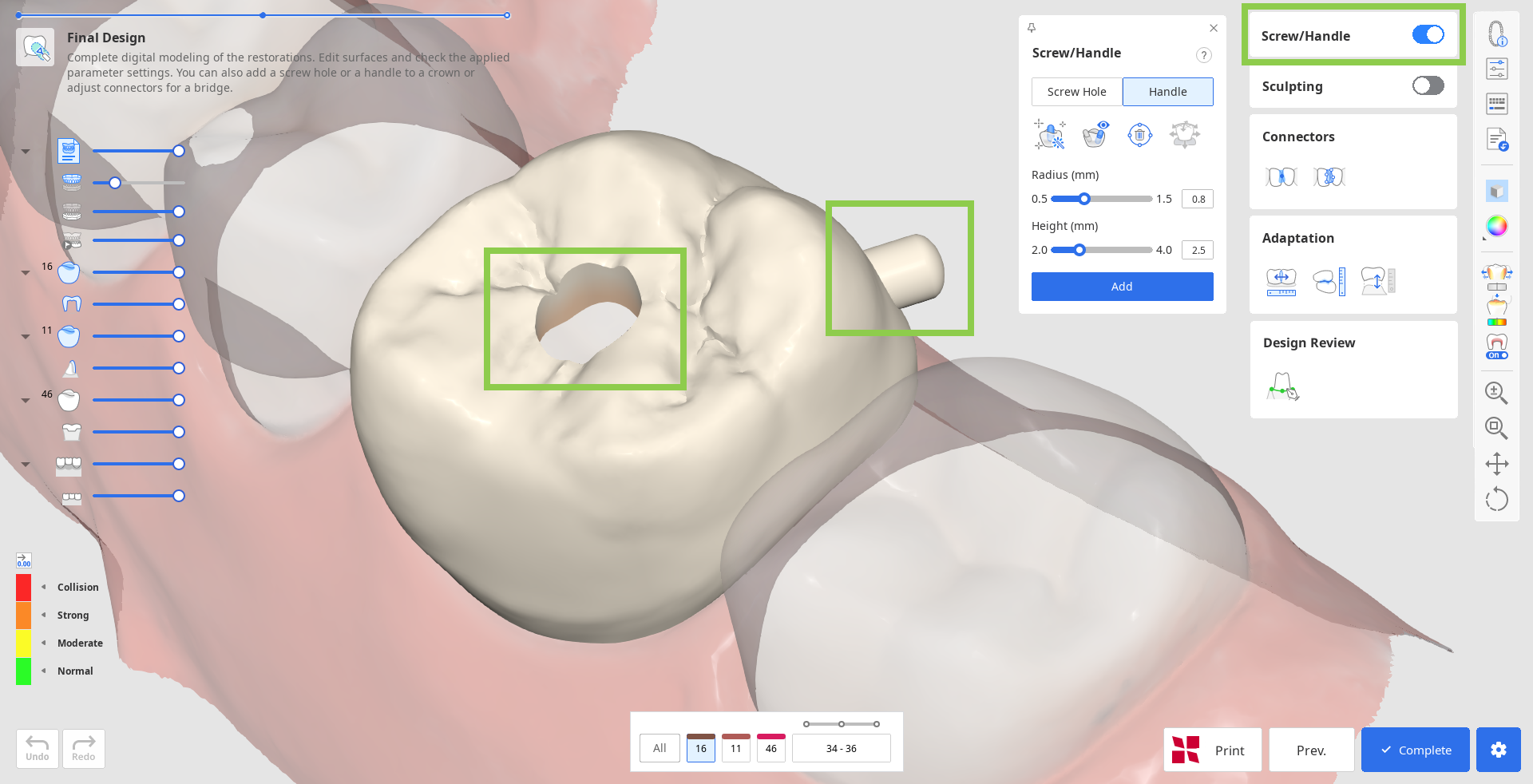
追加したい要素を選択して開始し、「自動設定」をクリックします。 これにより立方体が自動的に配置され、最も最適な箇所(舌側のハンドルや中央の穴)に要素が作成されます。 次に、下の立方体の半径と高さを調整し、「追加」をクリックします。
🔎ヒント
要素を作成するための立方体は、2回クリックして自分が選択した箇所に手動で配置することもできます。

また、「移動」ツールを使用して素早く立方体を動かしたり、データを回転させて方向を変更したりでき、その後で「自分に向けて設定」で自分の視点を設定します。
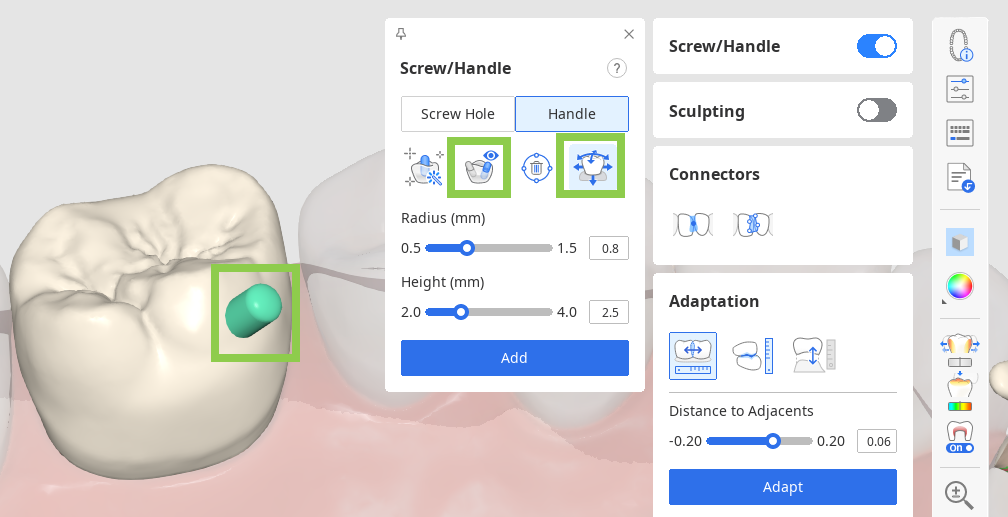
6. 次に形状を保存する前に「パラメータ設定」で内面と外面のパラメータを見直しします。 内面と外面のパラメータの両方を対応するタブで調整できます。
.png)
7. 保存またはプリントする前に作成した修復物を丁寧に見直します。 内面を修正し、外面での作業はそのままにしておく必要がある場合には、戻る代わりに形状確認のツールボックスにある [マージン & 挿入パス] を使用します。 この機能はマージンライン作成ステップに戻りますが、変更を加えた後でも外面の形状は変更されません。 - Copy.png)
🔎注意
「自動作成」を使用して単体のクラウンを作成する場合、2つの機能が形状確認のツールボックスで提供されます。
マージン & 挿入パス:マージンラインと挿入パスを修正して外面の形状を保持しながら内面のデザインを調整できます。
歯データの調整:ライブラリデータの位置を調整して内面を維持しつつ外面を修正できます。
すべての形状作成作業が終了したら、「完了」してMedit Linkケースにデザインを保存するか、「SprintRayでプリント」でSprintRayプリンターを使用してプリントできます。
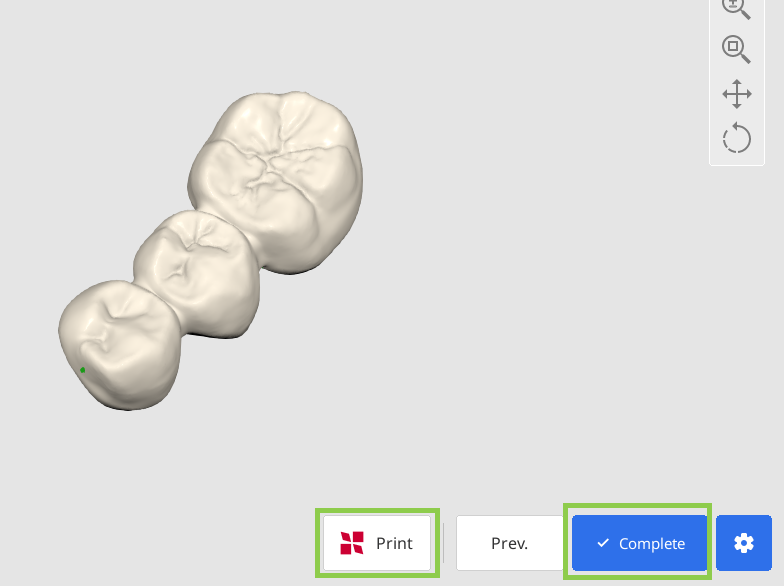
⚠️有料機能
STLファイルとして完了した修復物の形状を保存しエクスポートする機能は有料です。 料金はスキャナー所有の状態や場所により異なります。
支払いの詳細については、Meditヘルプセンターにアクセスするか、こちらをクリックしてください。
⚠️注意
RayWareクラウドへの接続に問題がある場合には、以下のトラブルシューティングのガイドを参照してください。
インターネット接続を確認
ログイン認証情報(ユーザー名とパスワード)を確認
修復物の形状を確認
引き続き問題がある場合には、SprintRayのサポートにご連絡ください。