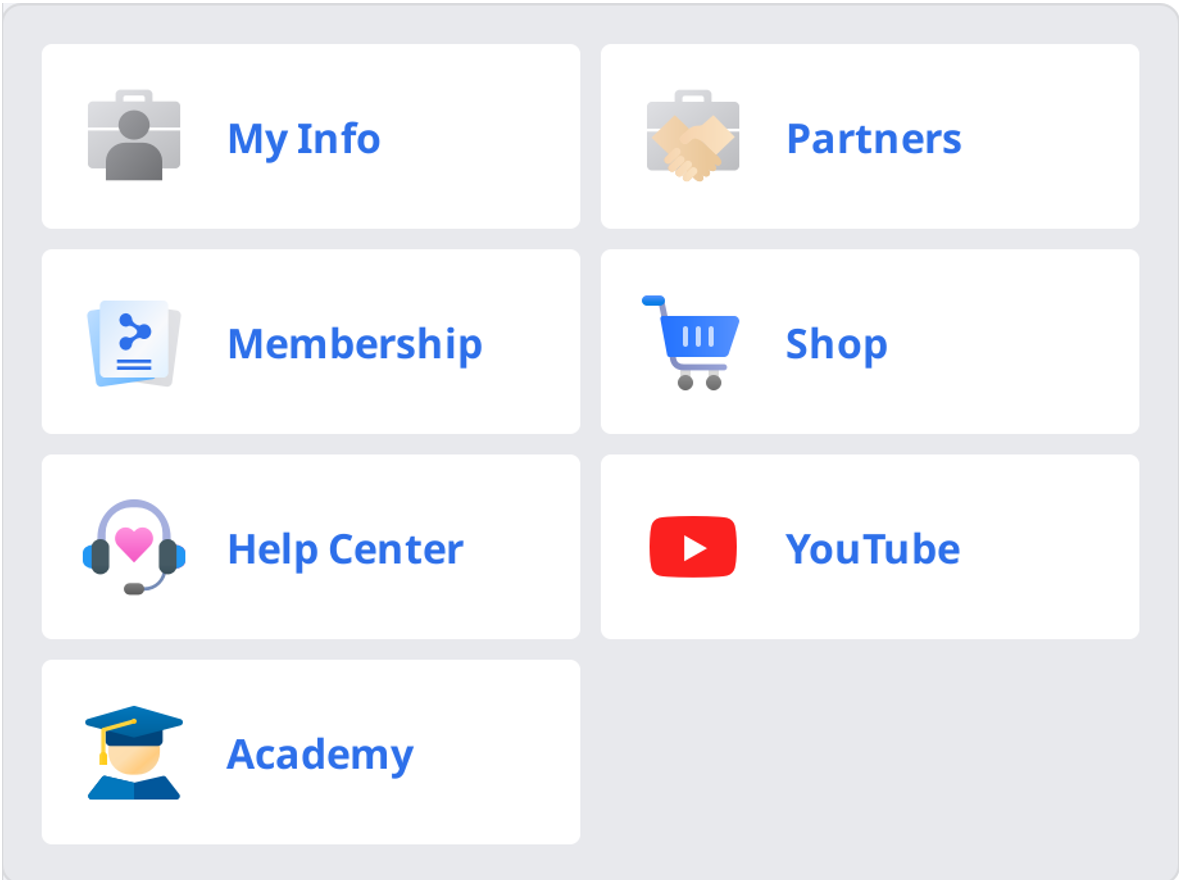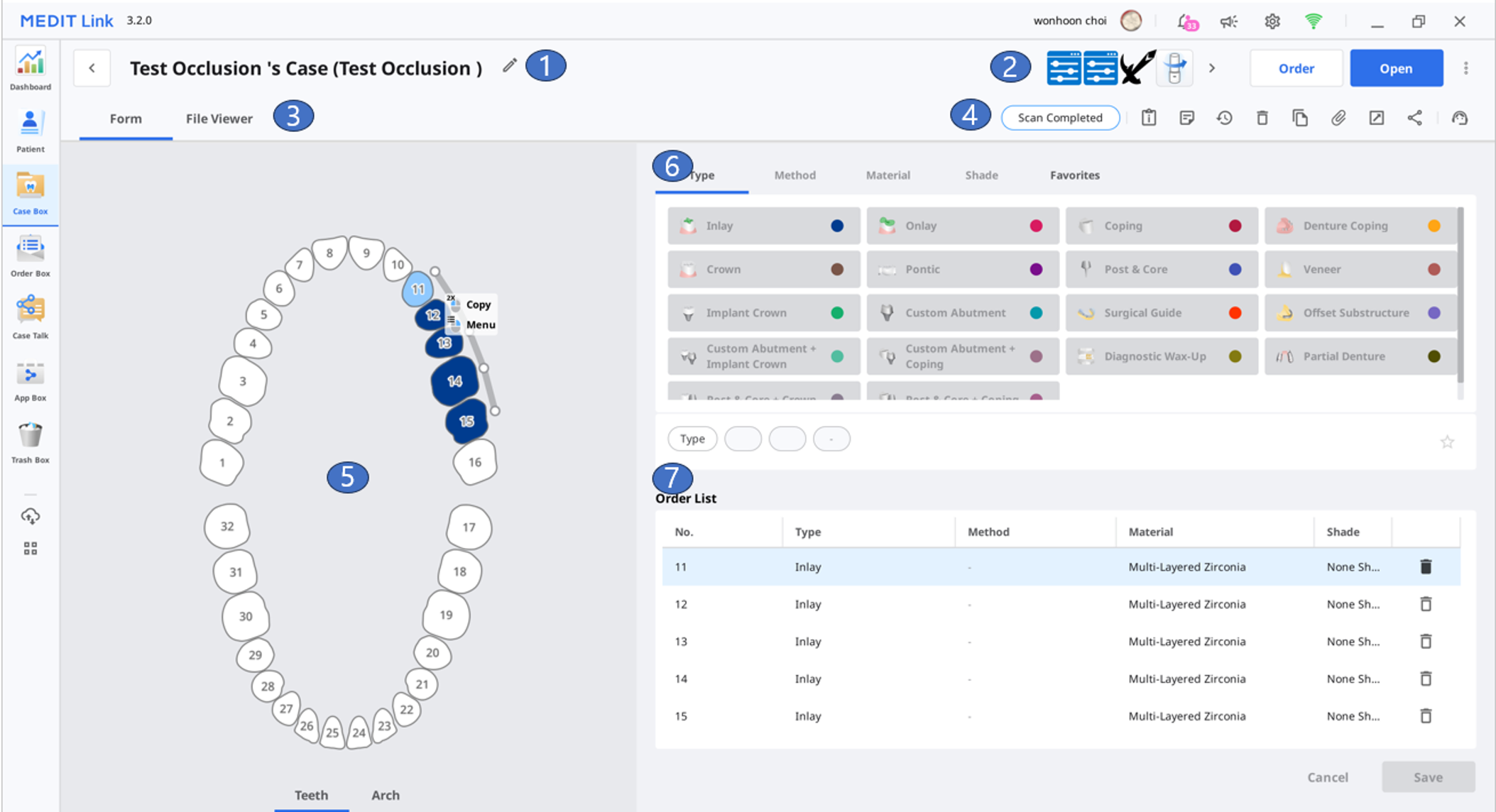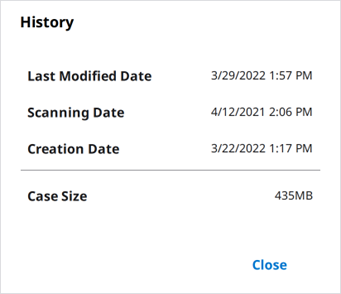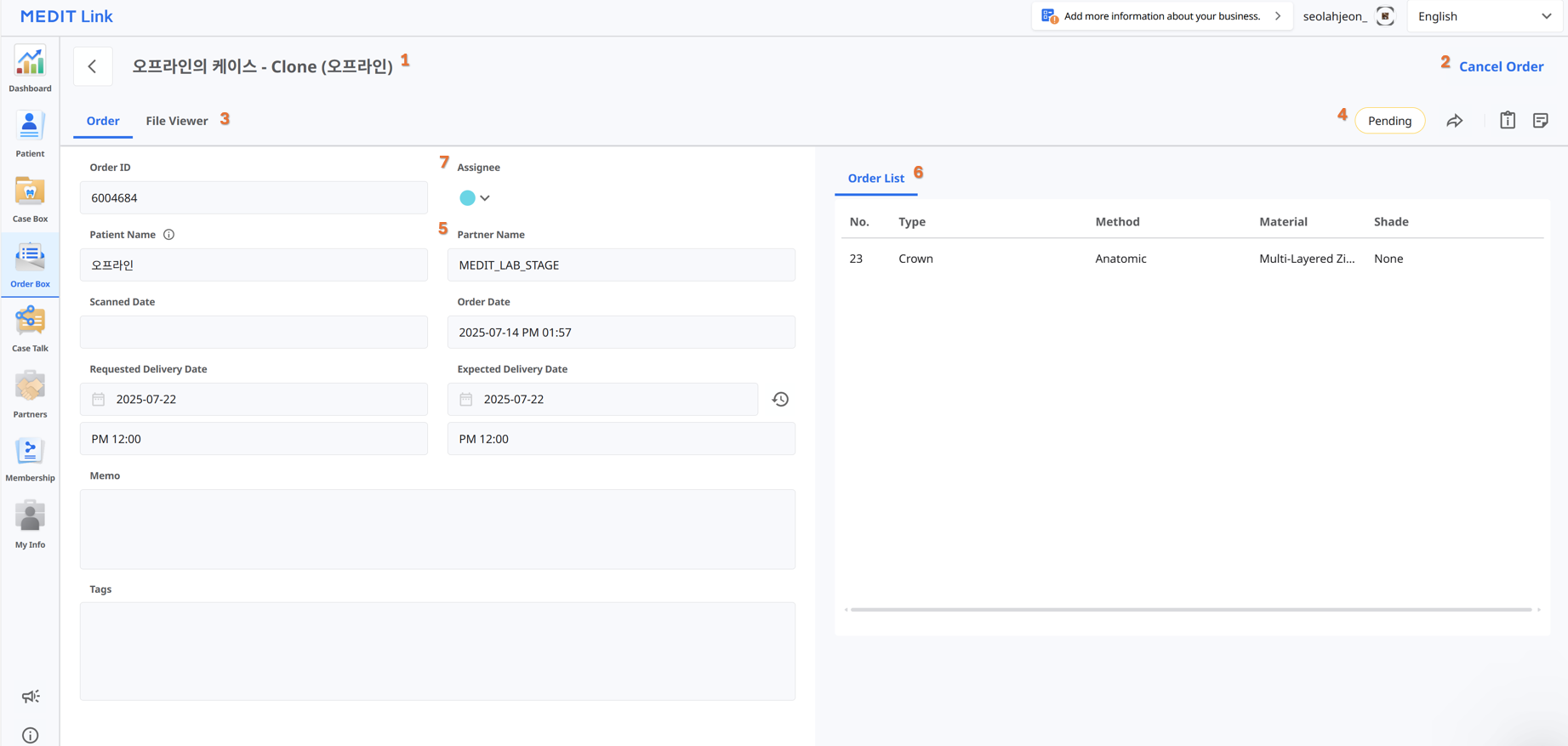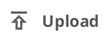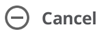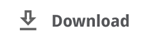Dashboard
È possibile consultare le statistiche per l'intero lavoro svolto su Medit Link tramite grafici e diagrammi visualizzabili, sia in Medit Link App che su Medit Link Web.

🔎Nota
Per maggiori informazioni sulla dashboard e su Medit Insights, fare riferimento a Medit Link Web > Dashboard.
Patient
È possibile aggiungere, modificare, rimuovere o unire i pazienti nel menu Patient.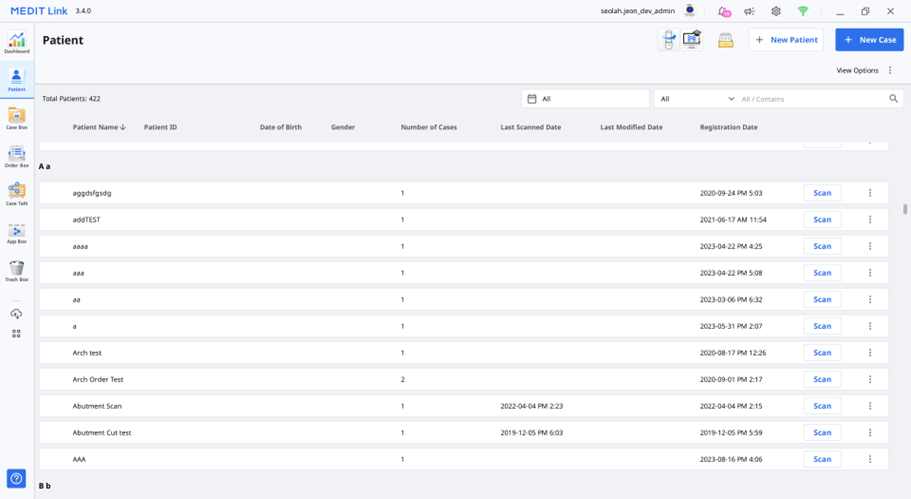
Aggiungere un nuovo paziente
Cliccare su "Nuovo paziente".
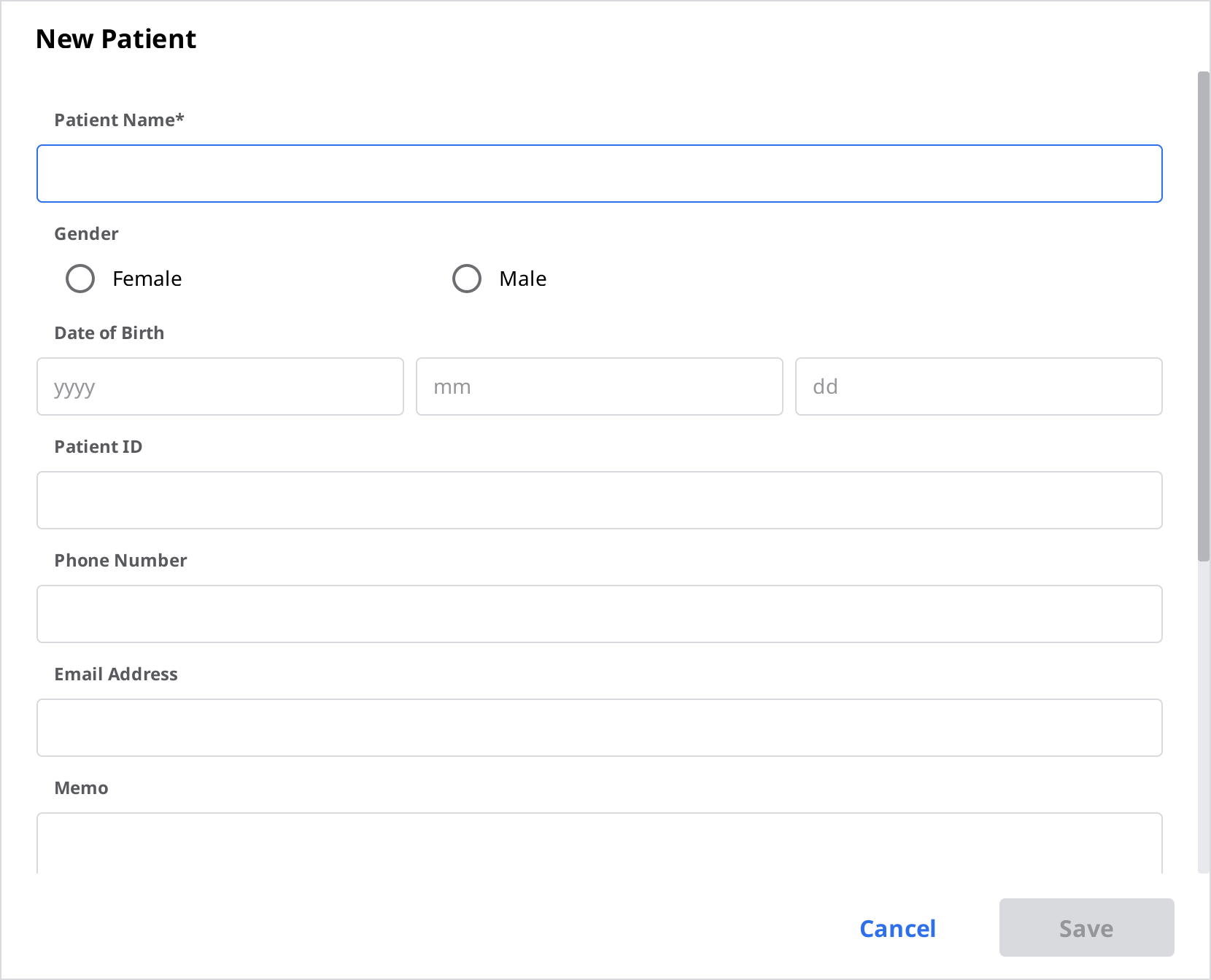
Inserire le informazioni necessarie nella finestra di dialogo Nuovo paziente, quindi cliccare su "Salva".
Rimuovere il paziente
🔎Nota
È possibile rimuovere un paziente solo quando non sono presenti casi per lo stesso.
Selezionare il paziente per rimuoverlo dall'elenco.

Cliccare su "Rimuovi".
Unire i pazienti
È possibile unire tutti i casi di più pazienti in un unico paziente.
Selezionare dall'elenco i pazienti che si desidera unire.
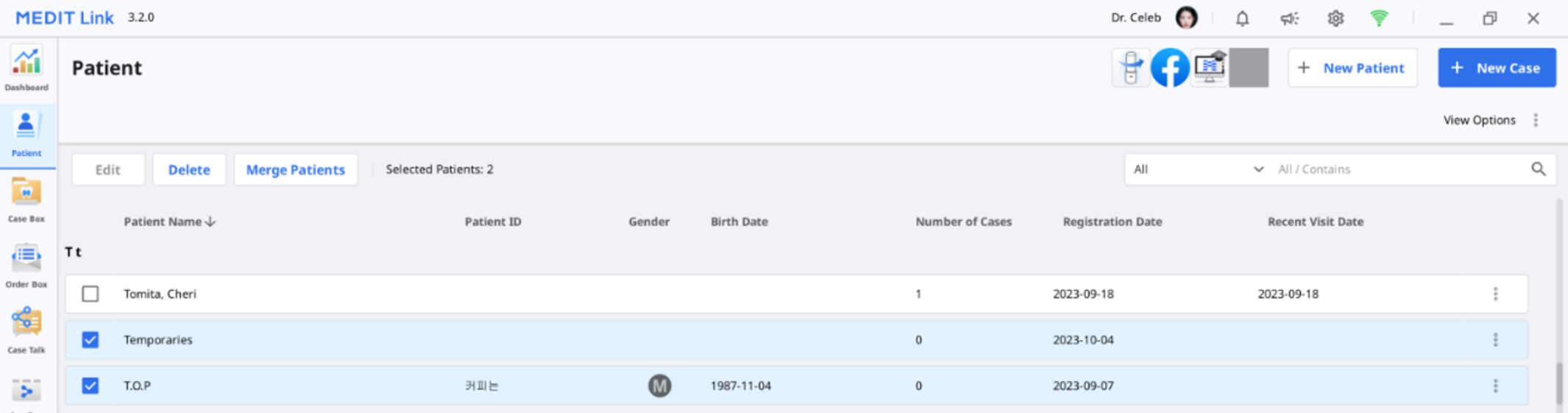
Cliccare su "Unisci i pazienti".
Selezionare il paziente target in cui si desidera unire tutti i casi.
Tutti i casi vengono uniti nel paziente target. Le informazioni del paziente target vengono mantenute.

Cliccare su "Applica" per procedere con l'unione.
Case Box/Work Box
1 | Mostra il nome del caso e il nome del paziente. |
2 | Fornisce le funzioni chiave disponibili: pulsante Scansiona o Apri, pulsante di ordinazione, icone dell'app. |
3 | Mostra le schede disponibili: Modulo, Visualizzatore file. |
4 | Mostra le funzioni per la gestione di casi e file. |
5 | Mostra l'interfaccia utente di registrazione del modulo per il programma di scansione selezionato. |
6 | Fornisce le informazioni su tipo/metodo/materiale/tonalità che gli utenti possono scegliere per il numero di dente selezionato. |
7 | Mostra le informazioni su tipo/metodo/materiale/tonalità applicate ai denti selezionati. |
Schede in Case Box/Work Box
Modulo | Visualizzatore file |
|---|---|
La scheda relativa al modulo fornisce un'interfaccia utente per l'inserimento delle informazioni di base per il lavoro di scansione, come il tipo, il metodo e il materiale per i numeri dei denti, oltre alle opzioni di scansione. Le informazioni inserite vengono trasmesse al programma di scansione connesso e utilizzate come informazioni sull'ordine quando si effettua un ordine con il collaboratore. | Consente di visualizzare i file dei risultati generati dai programmi di scansione e CAD. Il visualizzatore file mostra e gestisce le immagini 2D e i modelli 3D acquisiti o allegati. |
Funzioni in Case Box/Work Box
In Case Box/Work Box sono disponibili le seguenti funzioni.
Stato del caso | Mostra lo stato del caso. | |
| Vai a Order Box/In Box | Fornisce una scorciatoia per lo stesso caso in un'altra box (Case Box ↔ Order Box; In Box ↔ Work Box). |
| Informazioni sul caso | Consente di rivedere i dettagli del caso e salvarli come PDF o stamparli. |
| Promemoria & Tag | Consente di aggiungere un promemoria o dei tag quando si registra o si ordina un caso. Utilizzare queste funzioni per comunicare qualsiasi informazione aggiuntiva o supplementare sul caso ai collaboratori. |
| Cronologia del caso | Fornisce informazioni dettagliate sulla cronologia del caso. |
| Elimina | Elimina il caso. Non è possibile eliminare i casi ordinati o quelli creati offline. |
| Clona | Consente di creare un duplicato del caso corrente in Case Box. Tutti i dati verranno copiati nel caso clonato. |
| Allega | Consente di allegare file in diversi formati. |
| Esporta | Consente di esportare i file dei risultati di scansione o CAD sul PC locale. Per l'esportazione dei file è possibile scegliere il formato preferito. I file esportati possono essere utilizzati in software CAD e CAM per ulteriori interventi. |
| Condividi | Consente di creare un link per la condivisione. Gli utenti in possesso del link condiviso possono accedere ai dati 3D in un browser come Chrome, Firefox o Safari senza installare programmi aggiuntivi. È possibile condividere liberamente il link con chiunque o solo con persone specifiche. È inoltre possibile impostare un codice PIN o una data di scadenza del link per proteggere le informazioni riservate. |
| Invia richiesta di assistenza | Porta a una pagina del centro assistenza Medit per inviare una richiesta di supporto. |
Order Box/In Box
1 | Mostra il nome del caso e il nome del paziente. |
2 | Fornisce funzioni per la gestione degli ordini (accettazione/cancellazione; consegna/ricezione). |
3 | Mostra le schede disponibili: Ordine, Visualizzatore file |
4 | Mostra le funzioni per la gestione di casi e file: stato del caso, comandi rapidi per informazioni dettagliate, informazioni sul caso, promemoria & tag, ecc. |
5 | Mostra informazioni dettagliate relative all'ordine, come il numero dell'ordine, il nome del paziente, il nome del collaboratore, la data di scansione, la data dell'ordine, la data di consegna e promemoria & tag. |
6 | Mostra informazioni sul prodotto ordinato e sullo stato della consegna. |
7 | Mostra l'incaricato per il caso. |
Schede in Order Box/In Box
Ordine | Visualizzatore file |
|---|---|
Consente di visualizzare informazioni dettagliate relative all'ordine, come il numero dell'ordine, l'incaricato, il nome del paziente, il nome dell'account, la data di scansione, la data dell'ordine, la data di consegna, promemoria e tag. | Consente di visualizzare i file generati dalle operazioni di scansione/CAD. |
Case Talk
I casi creati in Medit Link possono essere condivisi con persone specifiche, con chiunque abbia il link condiviso o con gli iscritti di Medit Link.
L'utente può visualizzare un elenco di tutti i casi condivisi tramite Case Talk in Medit Link App e Medit Link Web.
🔎Nota
Il servizio Case Talk necessita di una connessione a Internet.
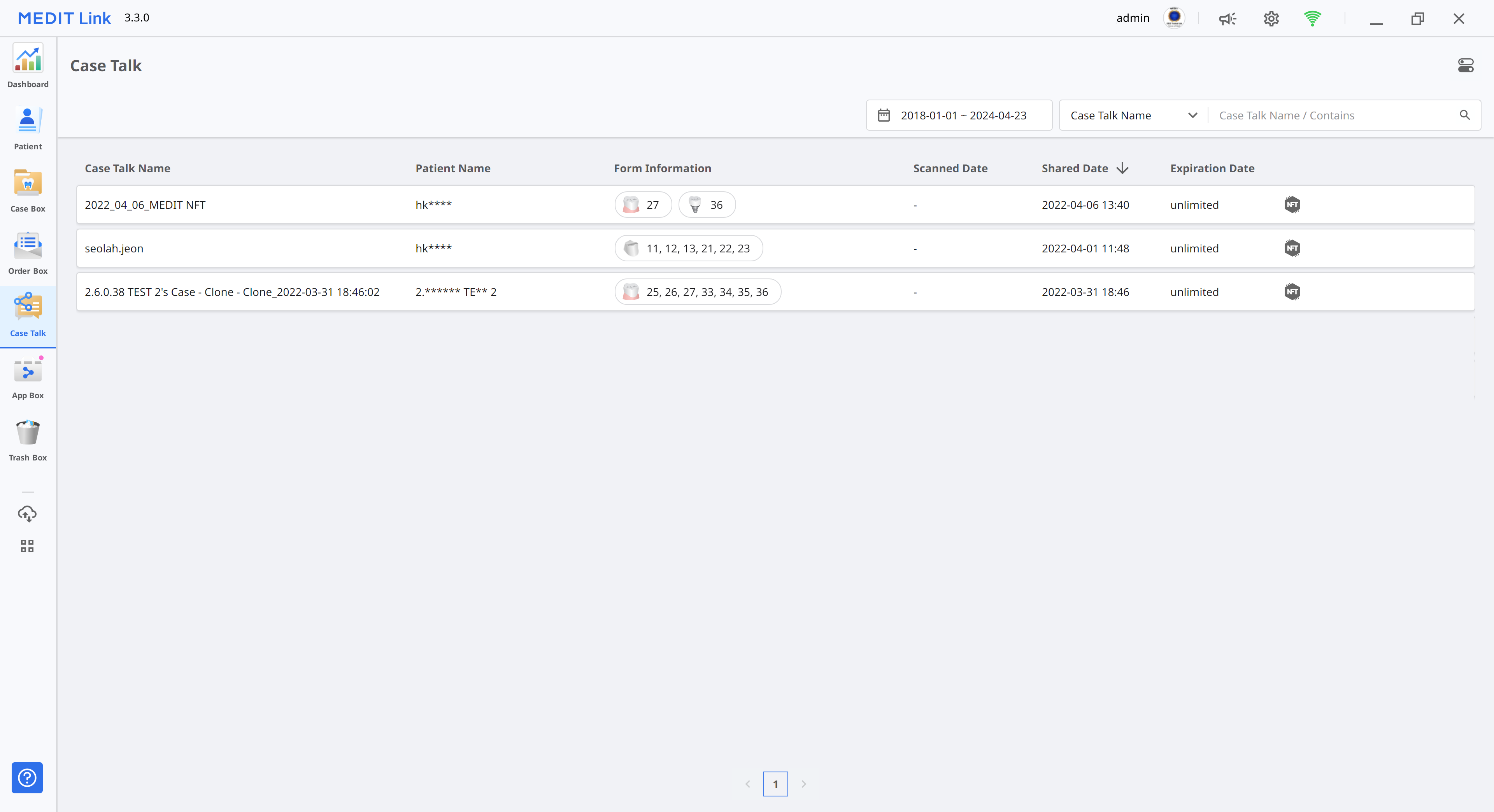
I casi condivisi possono essere visualizzati tramite browser web senza installare un programma a parte, consentendo una comunicazione semplice sui dati 3D su vari dispositivi.
App Box
L'App Box offre vari programmi aggiuntivi che integrano il flusso di lavoro di scansione di base e migliorano la produttività. È possibile scaricare e installare le applicazioni fornite per creare apparecchi dentali, analizzare i dati di scansione, assistere l'utente durante un consulto o semplificare il processo di lavoro.
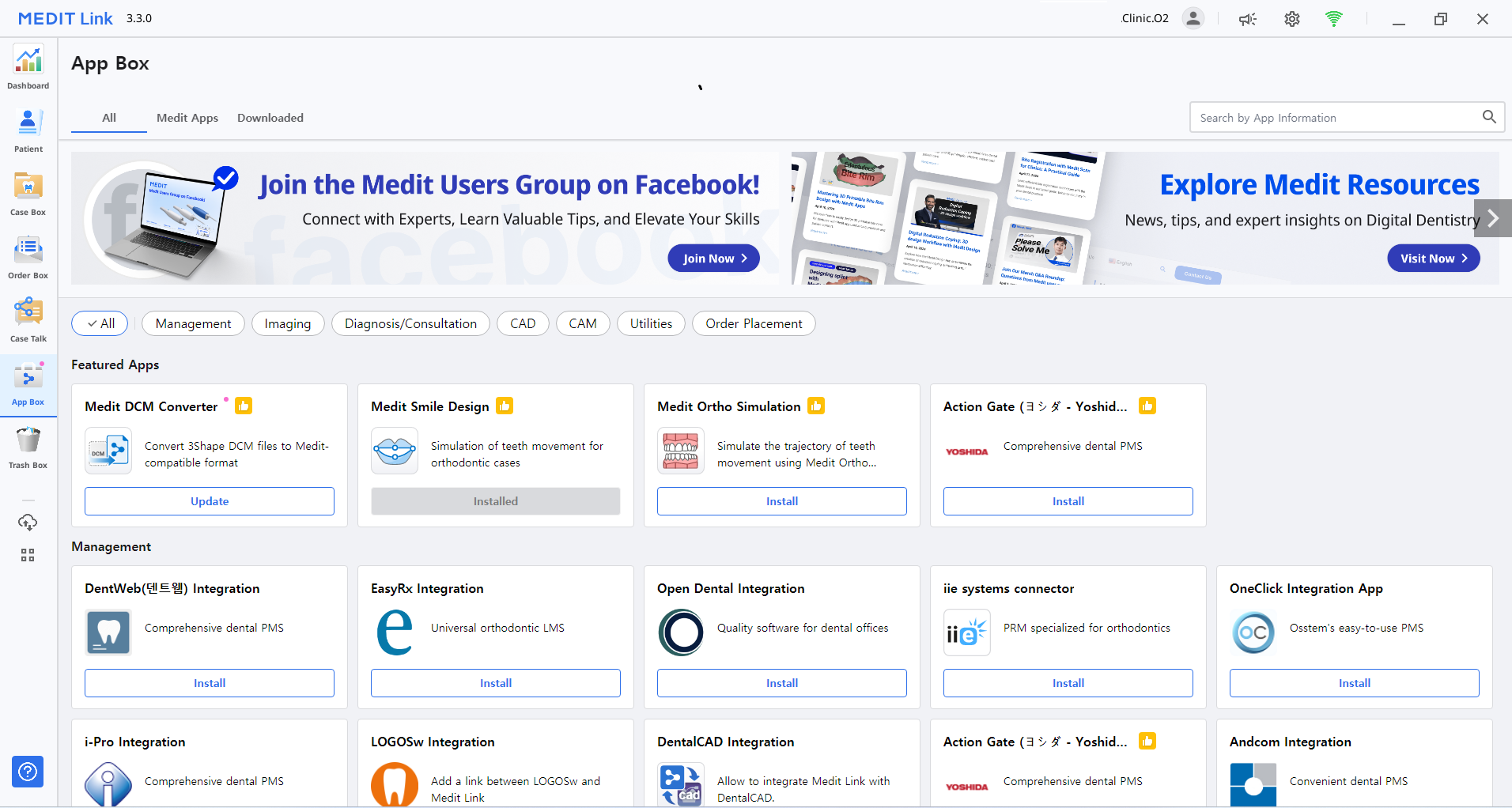
Tutto
La scheda "Tutte" mostra l'elenco di tutte le app fornite, comprese le app originali sviluppate da Medit (Medit Apps) e le app dei collaboratori, che sono app di integrazione con i partner di Medit di diversi settori dell'odontoiatria digitale, come la stampa 3D, il software CAD/CAM, ecc.
Medit Apps
La scheda "Medit Apps" mostra solo l'elenco delle applicazioni originali sviluppate da Medit.
Scaricato
La scheda "Scaricate" mostra l'elenco delle applicazioni attualmente installate sul PC e di quelle che sono state scaricate dall'account utente.
Installata: l'opzione mostra solo le applicazioni installate sul PC a cui l'utente è attualmente registrato.
Non installata: l'opzione consente di visualizzare le applicazioni installate su altri PC in modo da poterle installare rapidamente.
Aggiornamento necessario: l'opzione mostra solo le applicazioni installate sul PC corrente che necessitano di aggiornamento.
Trash Box
Trash Box memorizza temporaneamente i casi eliminati. Tutti i casi presenti in Trash Box possono essere ripristinati o eliminati definitivamente.
⚠️Attenzione
I dati eliminati da Trash Box verranno cancellati definitivamente dal PC e dal server e non potranno essere ripristinati.
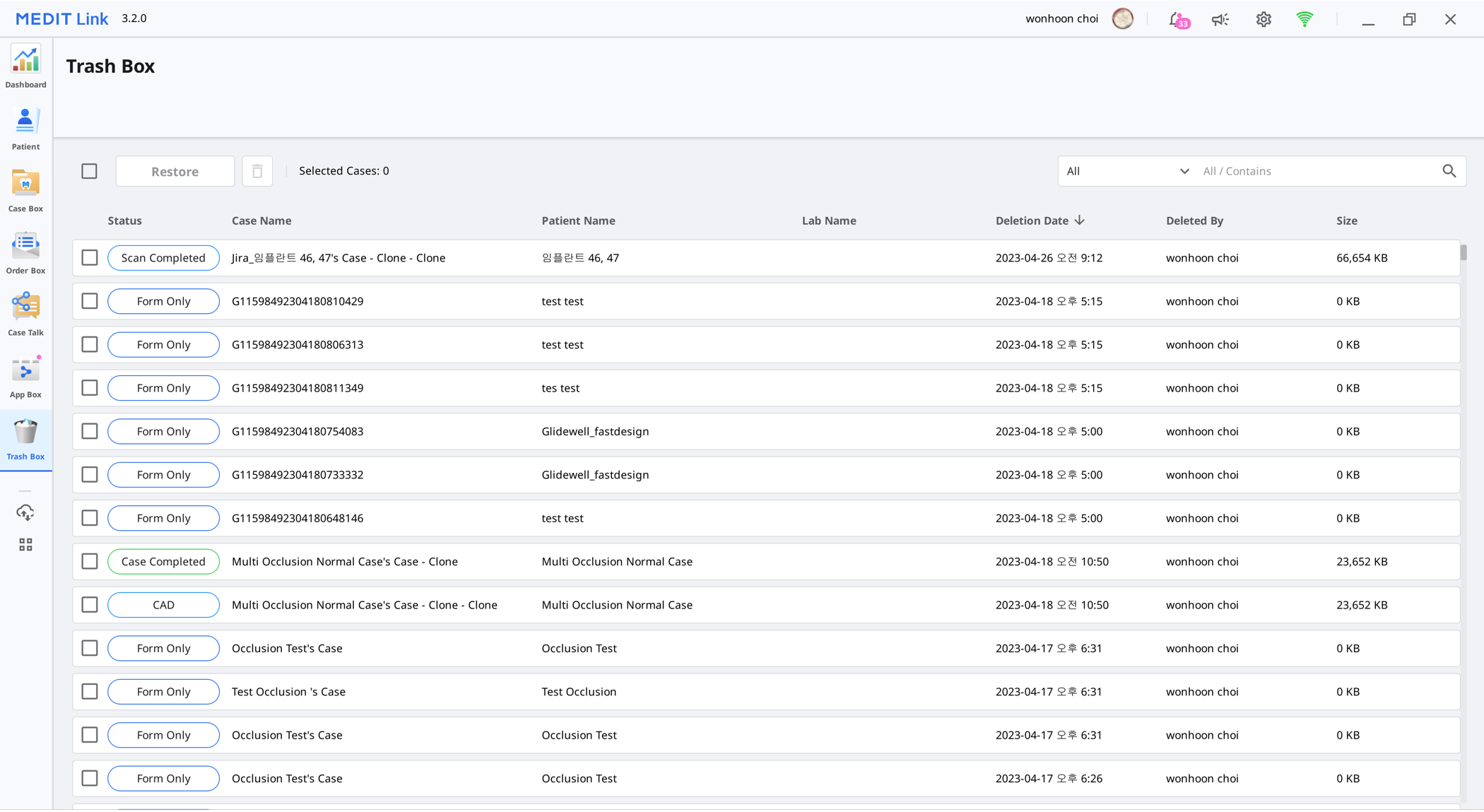
Strumento di gestione della sincronizzazione dei casi
Lo Strumento di gestione della sincronizzazione dei casi aiuta a caricare e scaricare i casi in modo efficiente. È possibile caricare più casi sul cloud o scaricarli sul PC locale. Per identificare i casi che richiedono la sincronizzazione, è sufficiente cercarli o applicare i filtri per data.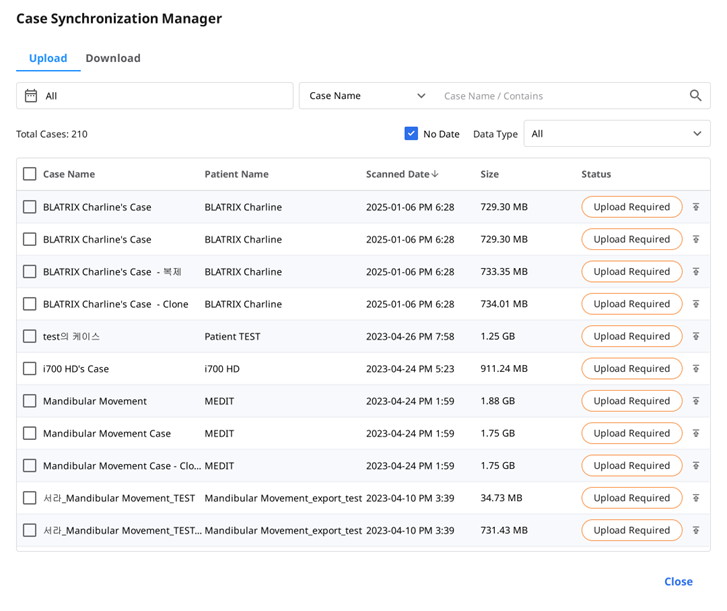
Upload
| Carica i casi selezionati. |
| Annulla il caricamento dei casi selezionati. |
| In caso di errore, consente di provare a caricare nuovamente i casi. |
Download
| Scarica i casi selezionati. |
| Annulla il download dei casi selezionati. |
| In caso di errore, consente di provare a scaricare nuovamente i casi. |
Siti web correlati
È possibile accedere direttamente ai menu disponibili solo su Medit Link Web, come My Info, Partners e Membership. Per una descrizione dettagliata dei menu di Medit Link Web, fare riferimento a Medit Link > Medit Link Web > Partners, Membership e My Info.
È possibile accedere allo store online di Medit, Medit Shop, dove si possono acquistare garanzie estese per gli scanner e altri prodotti Medit, come gli zaini per scanner.
È inoltre possibile ricevere informazioni sull'utilizzo di Medit Link. Accedere alle risorse educative e informative di Medit, come Medit Help Center, il canale YouTube di Medit Academy e la piattaforma di formazione online Medit Academy.