Cerca impostazioni
Consente di trovare il nome di una funzione in tutte le schede della finestra Impostazioni. La selezione di un risultato apre automaticamente la scheda corrispondente, velocizzando l’individuazione delle opzioni.
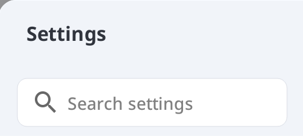
Generali
Fornisce opzioni per la configurazione generale del sistema.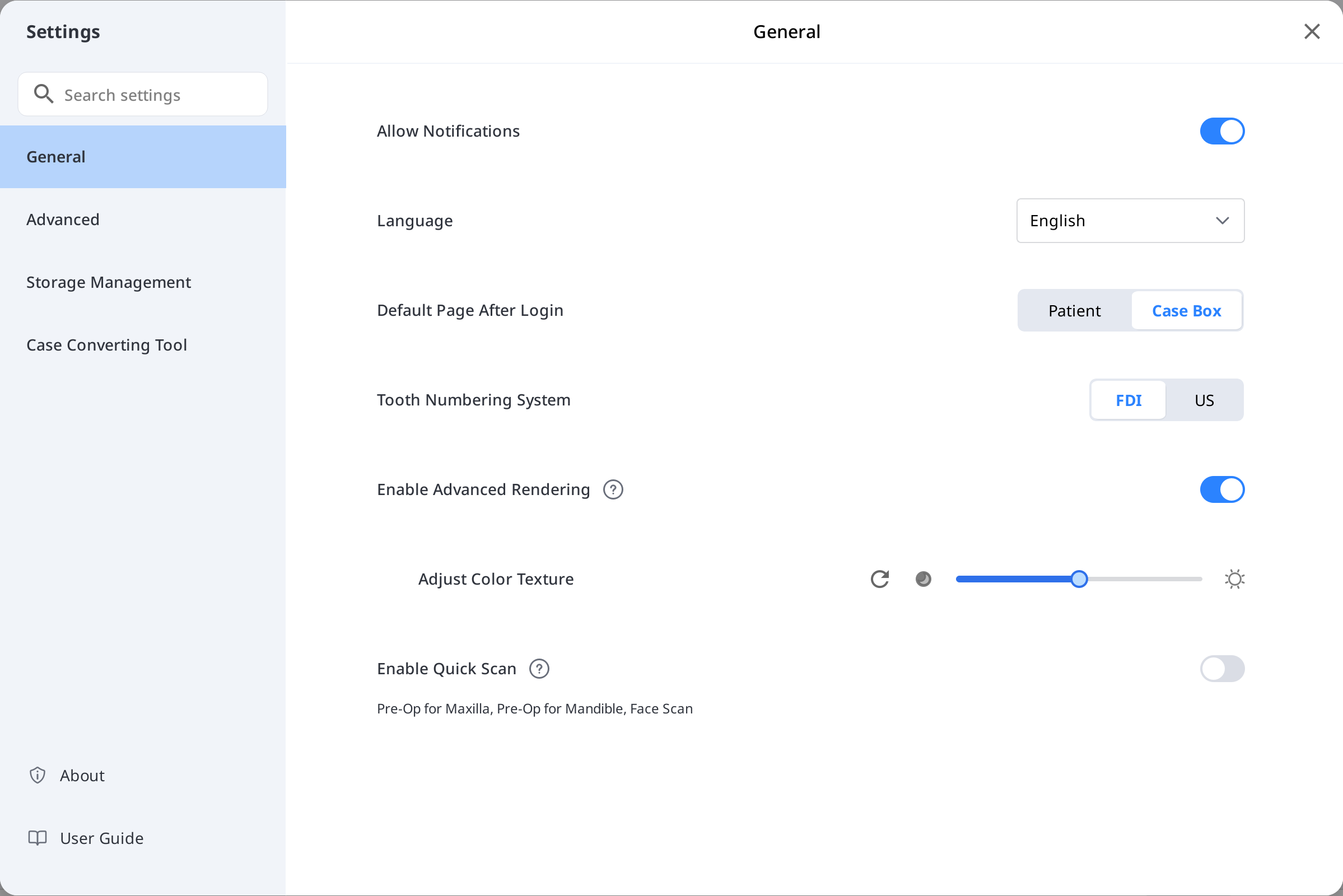
Lingua | Consente di selezionare la lingua del programma. | |
Sistema di numerazione dentale | Consente di selezionare un sistema di etichettatura dei denti, scegliendo tra FDI e US. | |
Consenti Notifiche | Quando questa opzione è attiva, l'utente riceverà notifiche relative agli aggiornamenti del programma. | |
Attiva scansione rapida | Consente di scegliere se si desidera visualizzare automaticamente le seguenti fasi di scansione in Medit Scan for Clinics senza dover compilare le informazioni del modulo.
| |
Attiva rendering avanzato | Rendering avanzato | Quando questa opzione è attiva, il modello 3D viene visualizzato in un rendering più vivido e realistico. |
Regola la texture del colore | Regola la luminosità del modello 3D. * I colori risultanti potrebbero differire leggermente da Medit Link quando si aprono gli stessi dati con altri software. | |
Pagina predefinita dopo l'accesso | Consente di selezionare il menu predefinito da visualizzare all'avvio del programma.
| |
Avanzato
Consente di configurare opzioni avanzate come il proxy di rete, l'app predefinita e le impostazioni di condivisione dell'esperienza.
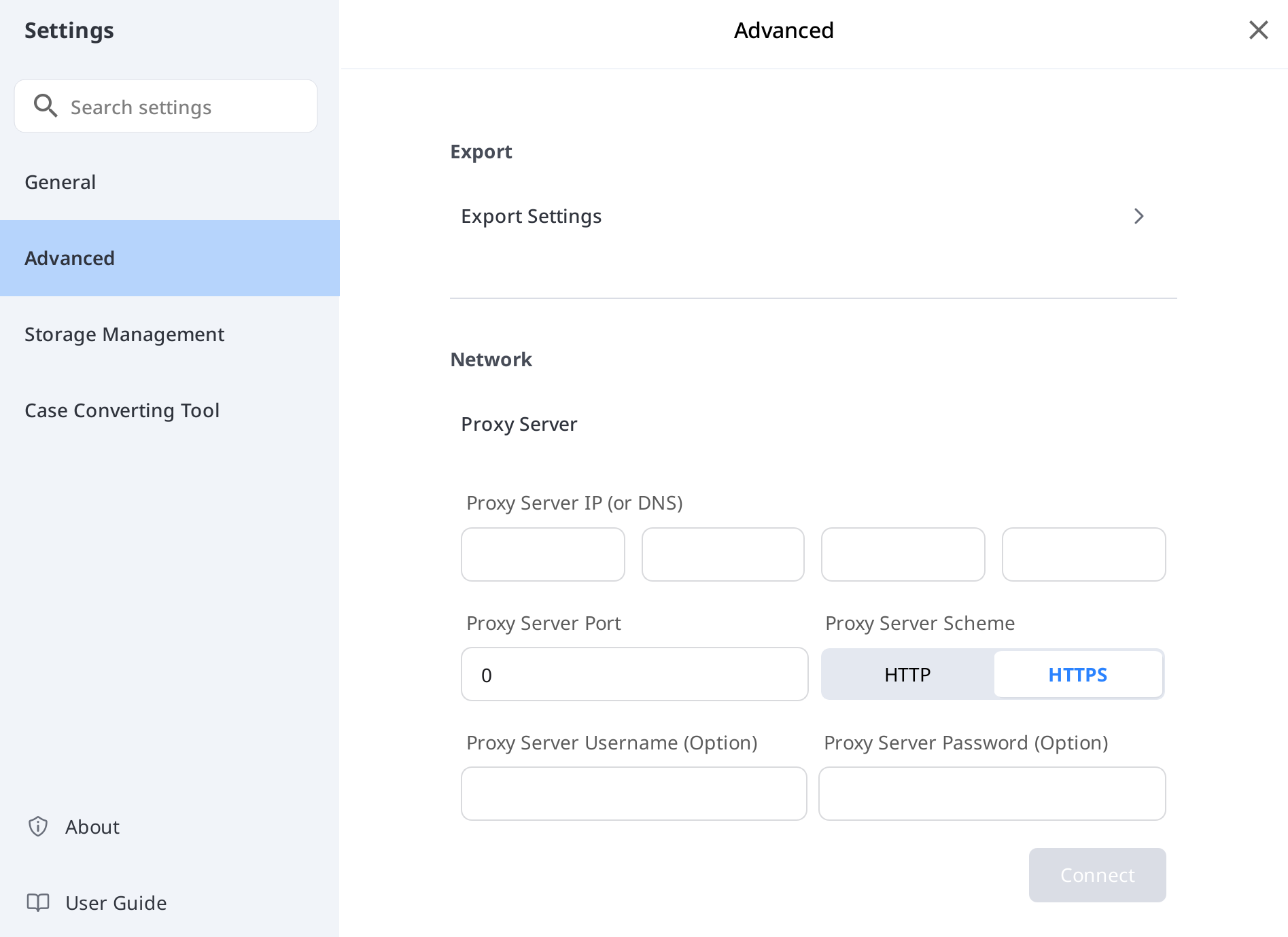
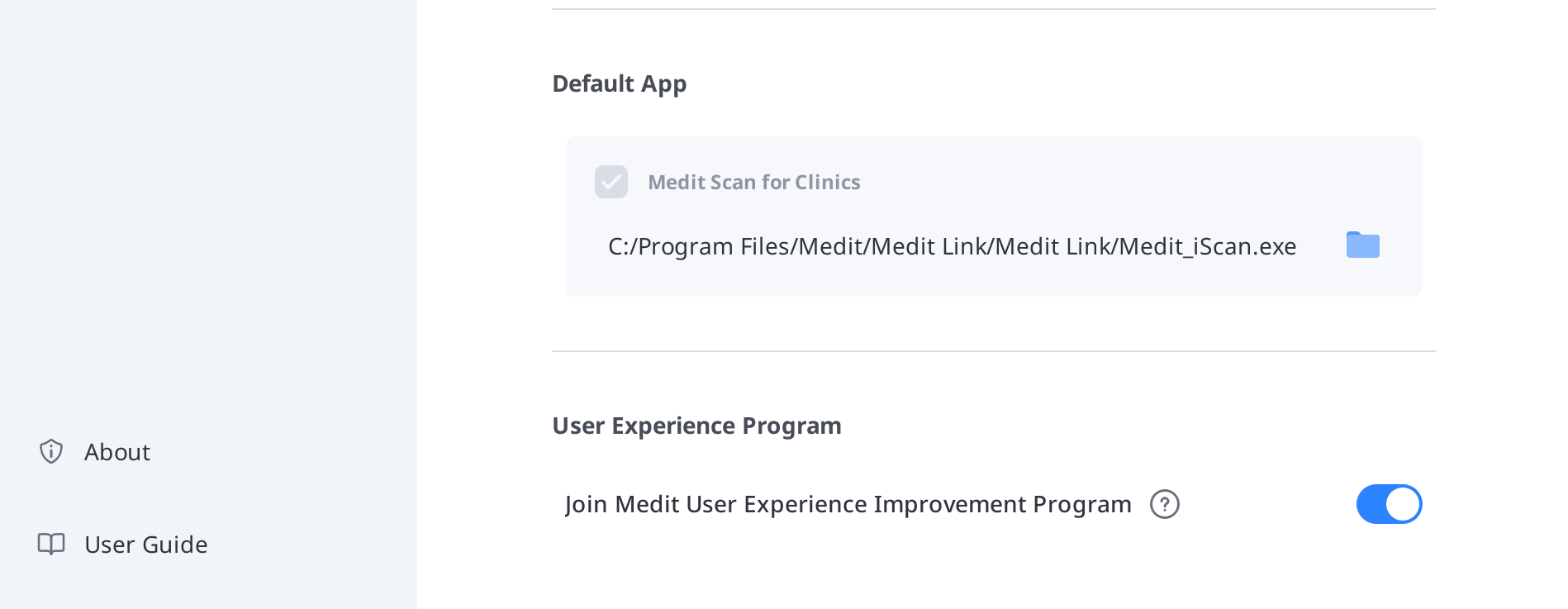
Esporta – Impostazioni di esportazione
Consente di stabilire come esportare i file da Medit Link.
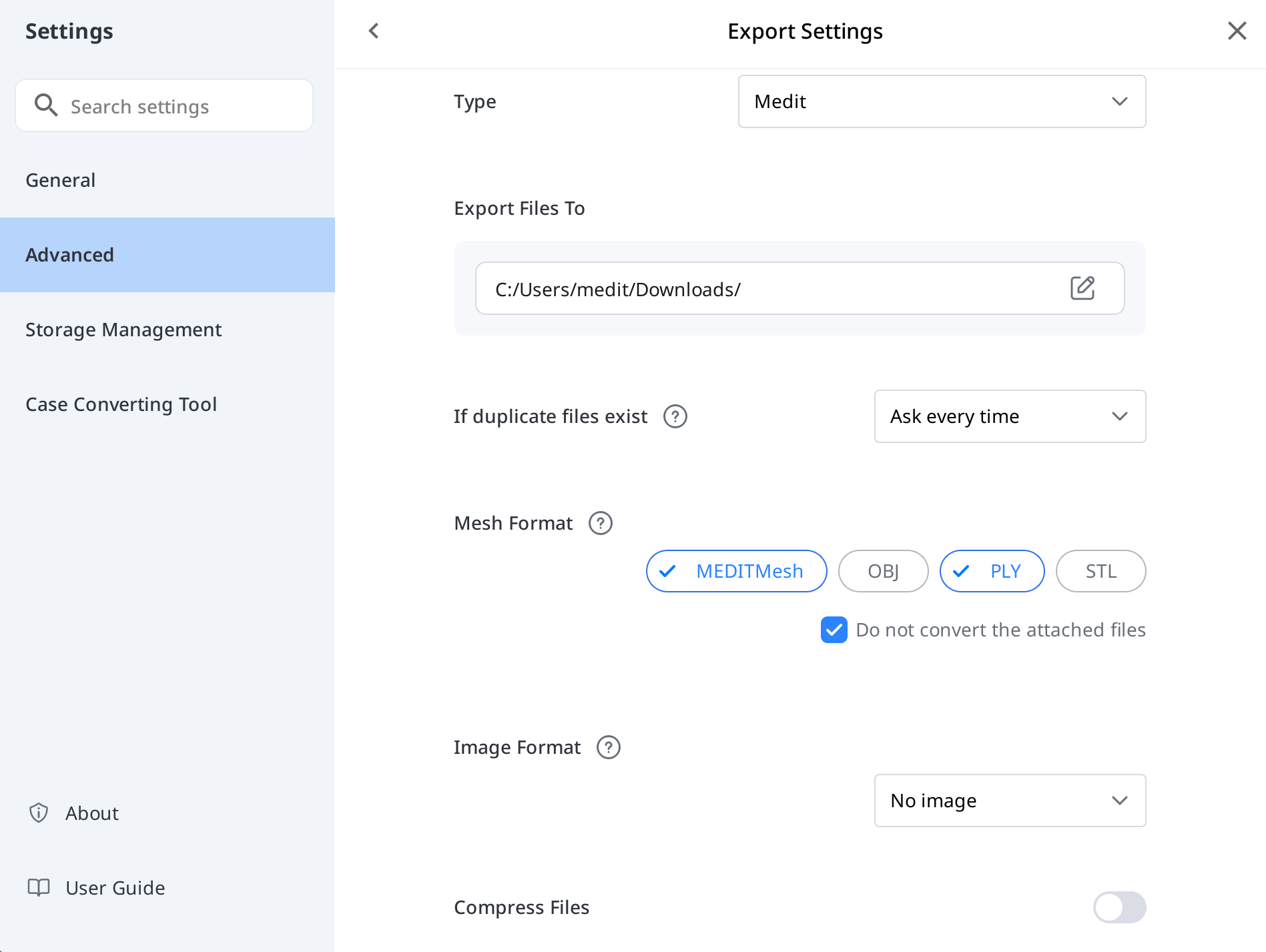
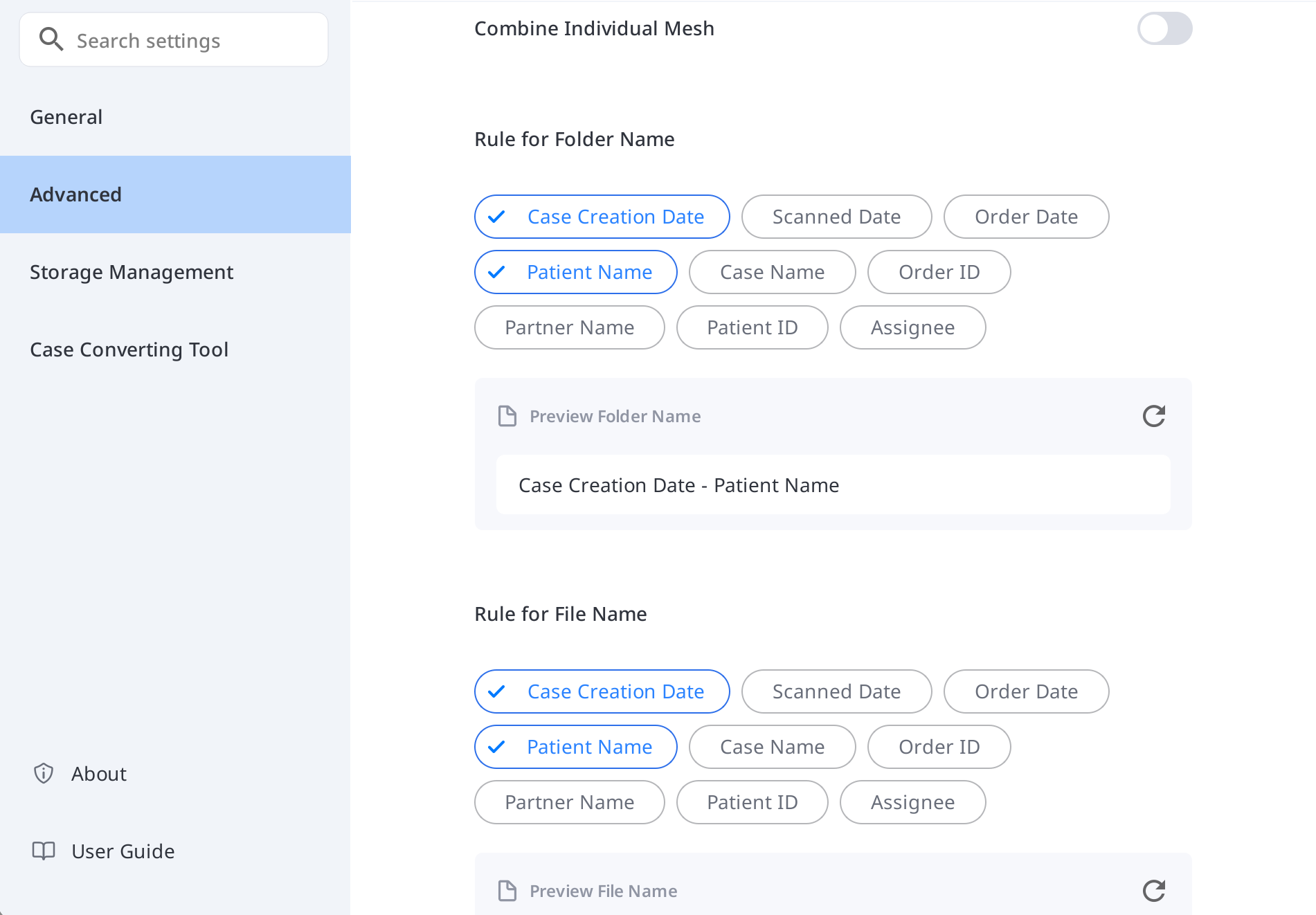
Tipo | Consente di selezionare il programma CAD che si desidera utilizzare per la progettazione. |
Esporta i file in | Consente di specificare il percorso in cui si desidera archiviare i risultati. |
Se esistono file duplicati | Consente di scegliere l'azione predefinita per i casi in cui esistono la stessa cartella o nome file nel percorso di destinazione.
|
Formato mesh | Consente di specificare il formato del file mesh finale. |
Non convertire i file allegati | Quando è attiva, i file allegati verranno esportati nei loro formati originali senza conversione. |
Formato immagine | Consente di specificare il formato dei file di immagine esportati. |
Comprimi & Combina | Comprimi i file: comprime tutti i risultati in un unico file. Combina mesh individuale: combina tutti i risultati per la mascella o la mandibola in un unico file. Quando si utilizzano programmi che non possono importare e lavorare con più file, è possibile unirli in uno per lavorare in quei programmi. |
Regola per il nome della cartella | Consente di stabilire le regole per la creazione di un nome di cartella durante l'esportazione dei file. È possibile utilizzare le seguenti informazioni per impostare la regola.
|
Regola per il nome del file | Consente di definire le regole per il nome del file esportato. È possibile utilizzare le seguenti informazioni per impostare la regola.
|
Rete – Server proxy
Consente di impostare un server proxy per Medit Link utilizzando un indirizzo IP personalizzato, un numero di porta e credenziali opzionali.
App predefinita
Consente di gestire i programmi che supportano integrazioni in Medit Link.
È possibile collegare i seguenti programmi:
Account Clinica | Account Laboratorio | |
|---|---|---|
Programma di scansione | Medit Scan for Clinics | Medit Scan for Clinics |
🔎Nota
L'integrazione dei seguenti servizi non è disponibile per Medit Link per Mac.
Medit Scan for Labs
Programma di esperienza utente
Abilitare questa opzione per contribuire a migliorare i prodotti Medit tramite la condivisione di dati di utilizzo anonimi.
Gestione dello spazio di archiviazione – Panoramica & pulizia
Questa sezione fornisce una rappresentazione visiva dell'utilizzo dello spazio di archiviazione cloud e locale. Aiuta a comprendere in che modo viene utilizzato lo spazio di archiviazione e quali tipi di file occupano più spazio. Cliccare su "Libera spazio" per eliminare i file superflui dallo spazio di archiviazione cloud o locale nell'intervallo di date selezionato. 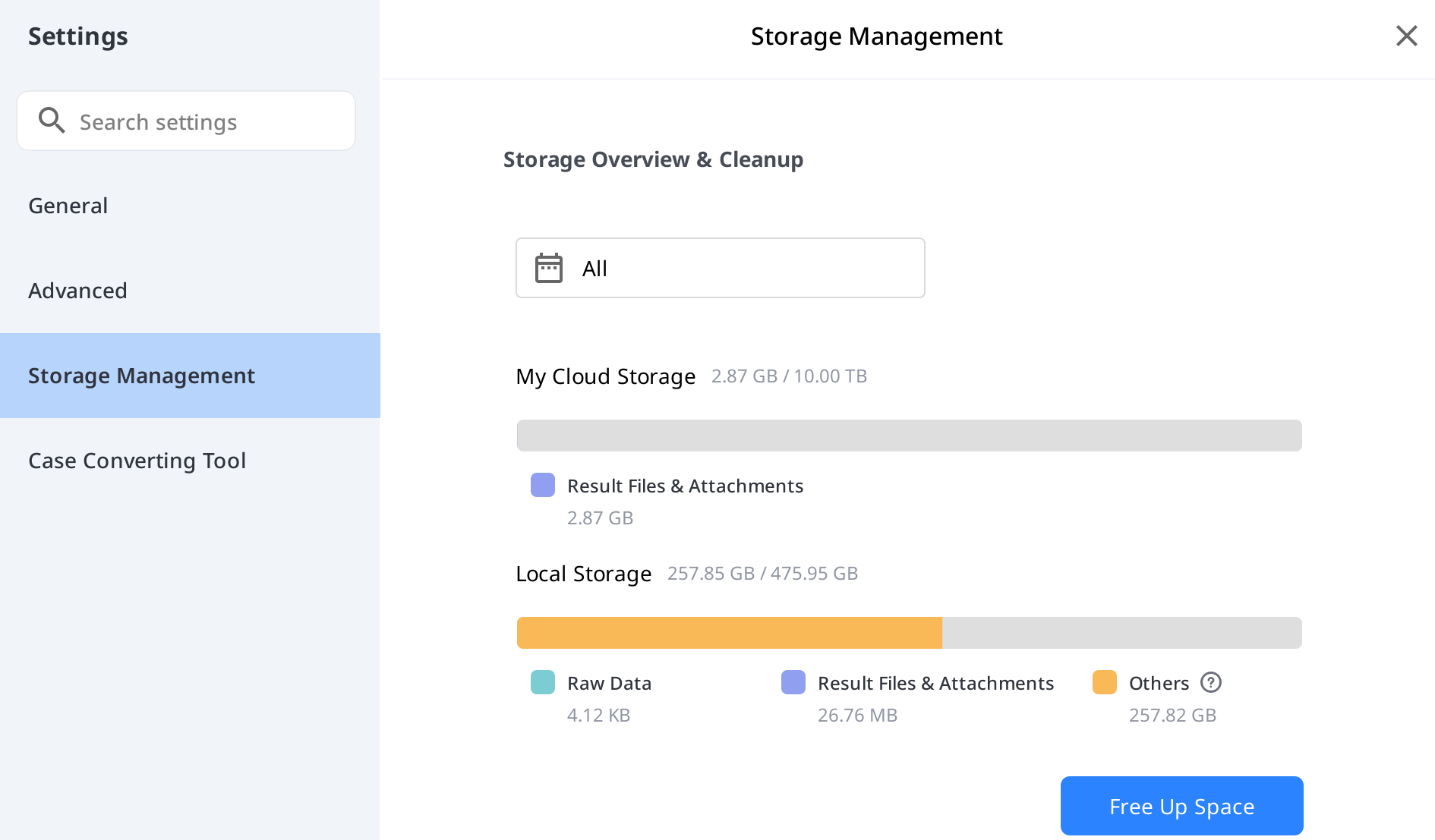
Imposta periodo
Consente di impostare il periodo specifico per eliminare i dati creati nell'intervallo di tempo seguente:
Tutti: mostra tutti i file creati dal 1° gennaio 2018, indipendentemente dall'intervallo di date selezionato.
Intervallo personalizzato: selezionare una data di inizio (non precedente al 1° gennaio 2018) e una data di fine per filtrare i file.
Oggi: file creati o modificati solo nella giornata corrente.
Ieri: file creati o modificati il giorno precedente a quello corrente.
Ultimi 7 giorni: file creati o modificati negli ultimi 7 giorni, incluso il giorno corrente.
Ultimi 30 giorni: file creati o modificati negli ultimi 30 giorni, incluso il giorno corrente.
Mese corrente: file creati o modificati nel mese di calendario in corso.
Mese precedente: file creati o modificati nel mese di calendario precedente.
Gestione dello spazio di archiviazione – Impostazioni avanzate
Percorso della cartella | Consente di specificare una cartella in cui archiviare i dati dei risultati generati in Medit Link e programmi collegati. | |
Cartella di installazione delle app | Consente di specificare un percorso di installazione per Medit Apps e le applicazioni partner disponibili nell'App Box. | |
Backup automatico | Abilitare questa opzione per eseguire automaticamente il backup dei dati di scansione nel cloud senza utilizzare la quota di archiviazione cloud. | |
Strumento di conversione dei casi
È possibile spostare i casi tra diversi account esportando i casi esistenti dell'account o importando i casi esportati da altri account.
Esportare il caso
È possibile esportare i casi dell'account attualmente collegato al PC locale.
Aprire Medit Link e cliccare sull'icona delle Impostazioni.

Scegliere la sezione "Strumento di conversione dei casi" nel menu a sinistra.

Nella sezione Esportazione del caso, impostare un periodo o cercare i casi da esportare, se necessario.
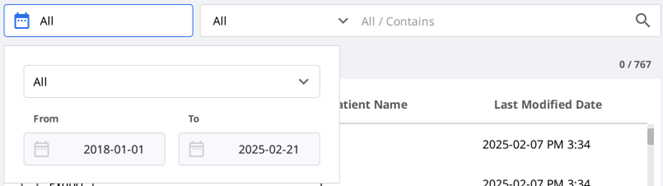
Scegliere i casi che si desidera esportare dall'elenco nella sezione "File da esportare".
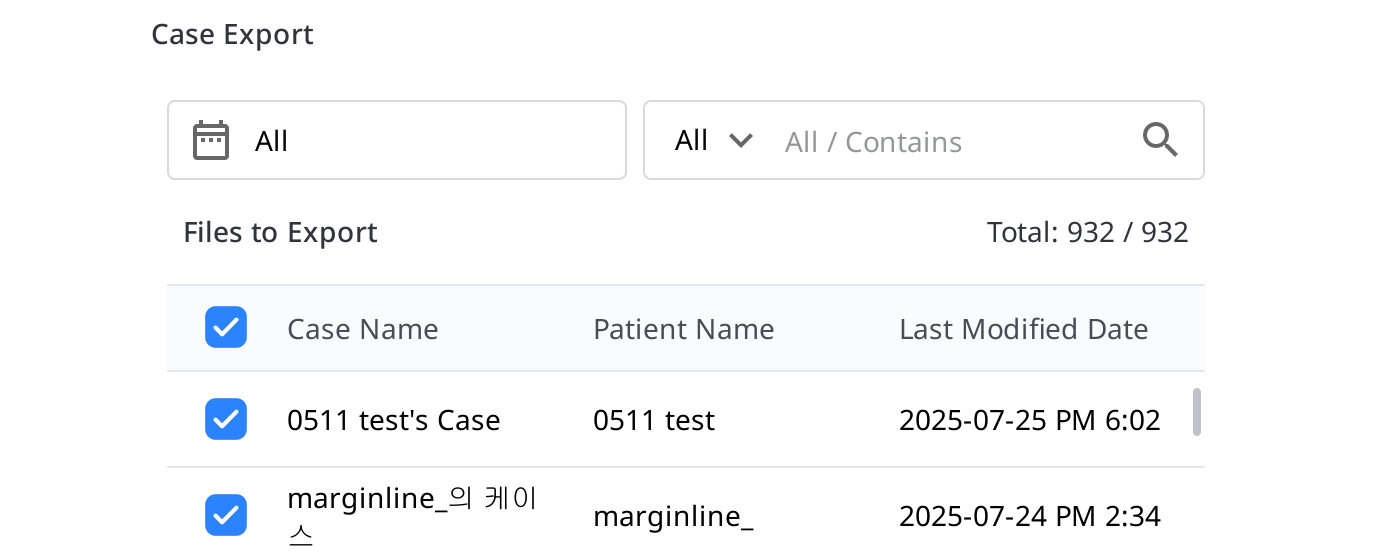
Impostare il nome del file modificando il nome del caso nel campo Nome del file.
Impostare la cartella di destinazione in cui esportare i casi selezionati.
Cliccare su "Esporta".
Cliccare su "Sì" per aprire la cartella in cui è stato esportato il file.
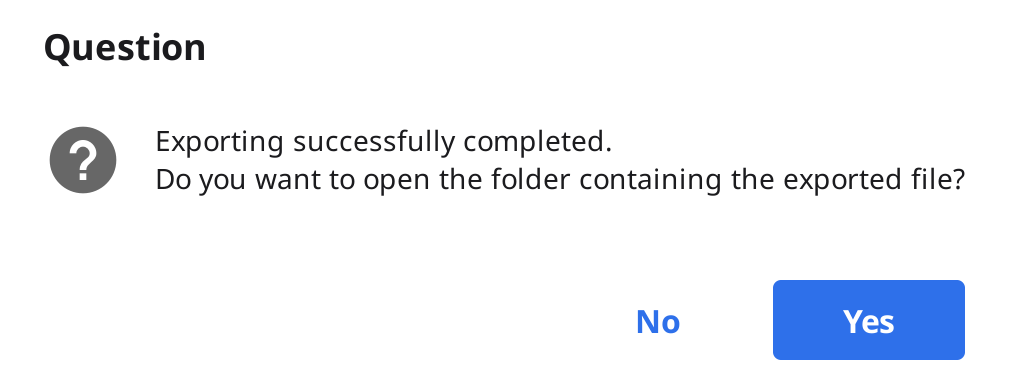
I casi esportati vengono salvati in formato .meditex.
Importare il caso
Aprire Medit Link e cliccare sull'icona delle Impostazioni.
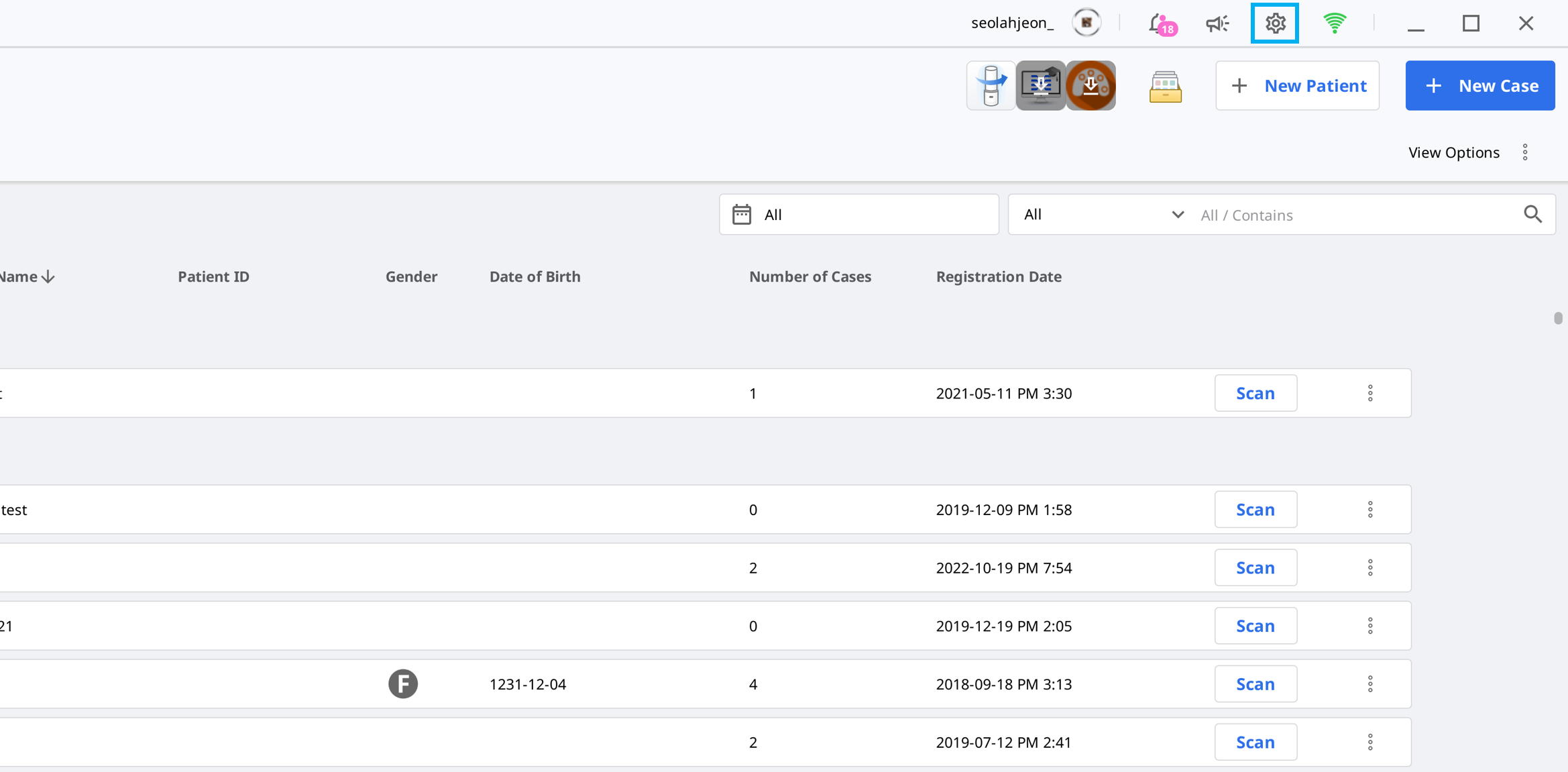
Scegliere la sezione "Strumento di conversione dei casi" nel menu a sinistra.

Nella sezione Importazione del caso, cliccare sull'icona della cartella per cercare nel PC il file .meditex che si desidera importare.
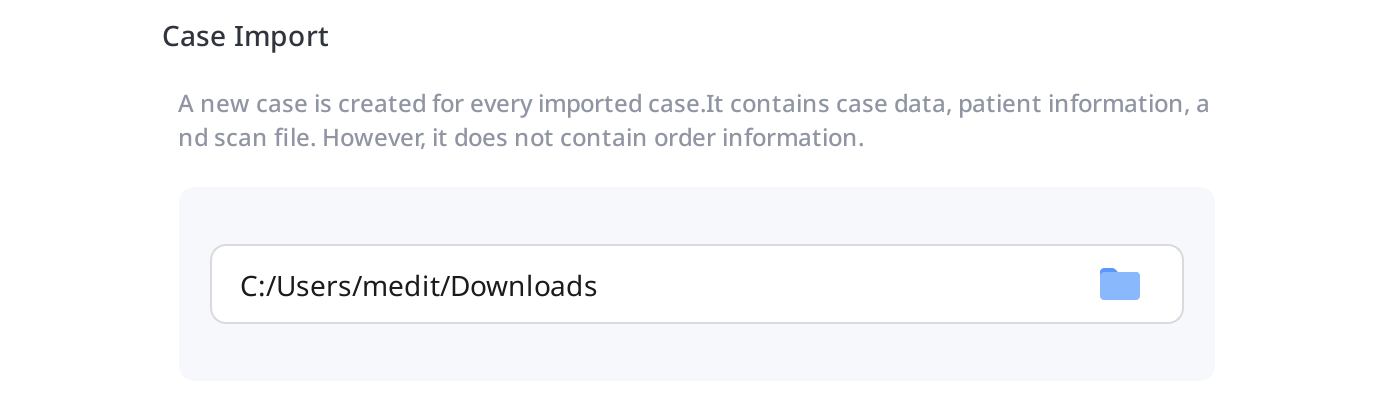
Cliccare sul pulsante "Importa" e selezionare i file da importare nell'elenco.
Il caso importato verrà anche visualizzato in Case Box (account Clinica) o in Work Box (account Laboratorio).
Informazioni
Mostra informazioni dettagliate su Medit Link.
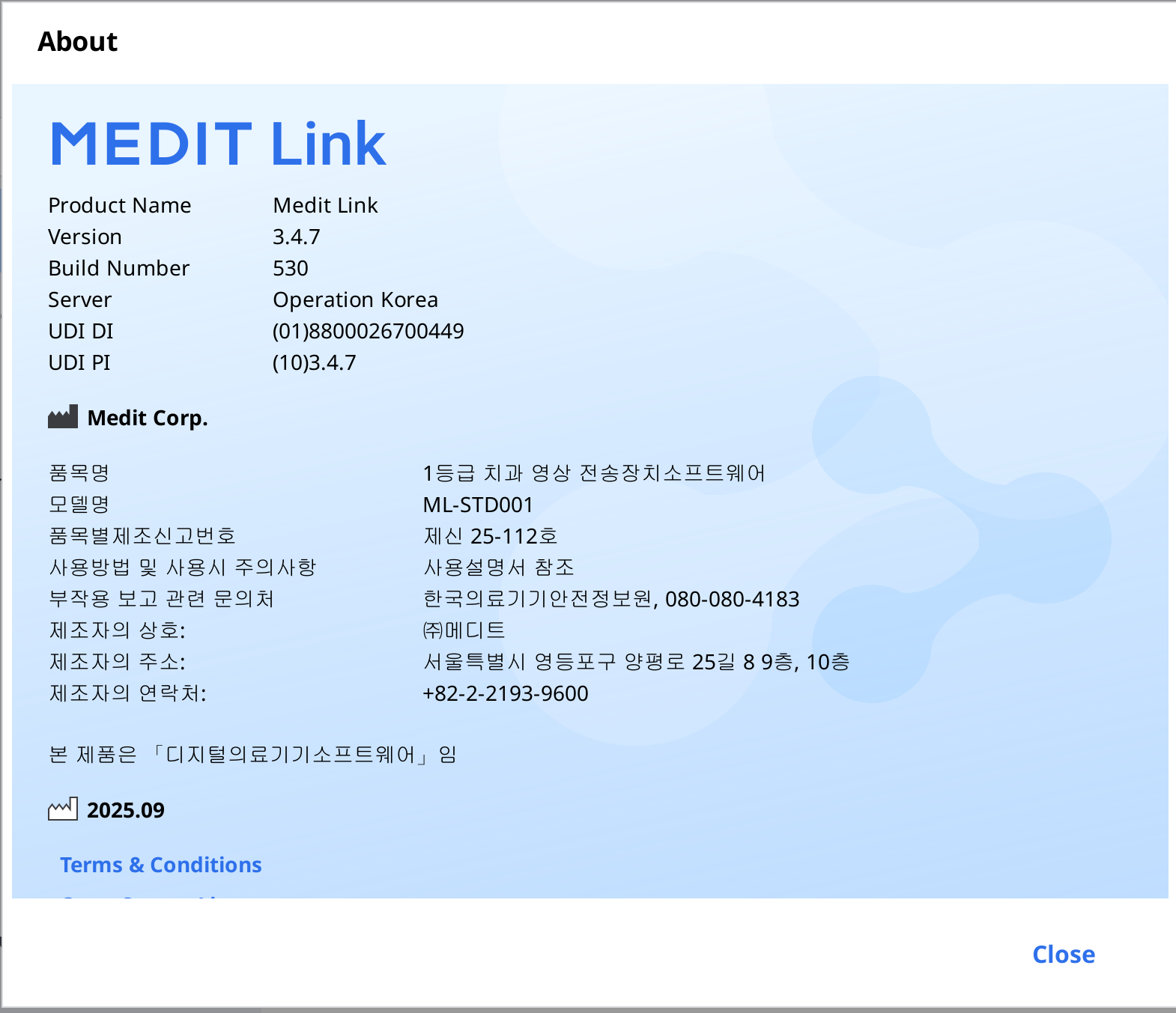
Manuale utente
Consente di scaricare il manuale utente per Medit Link.
È necessaria una connessione a Internet per aprire il manuale utente.