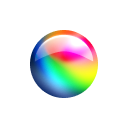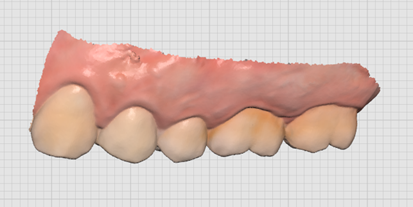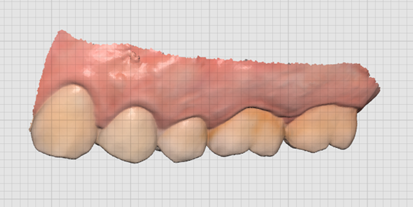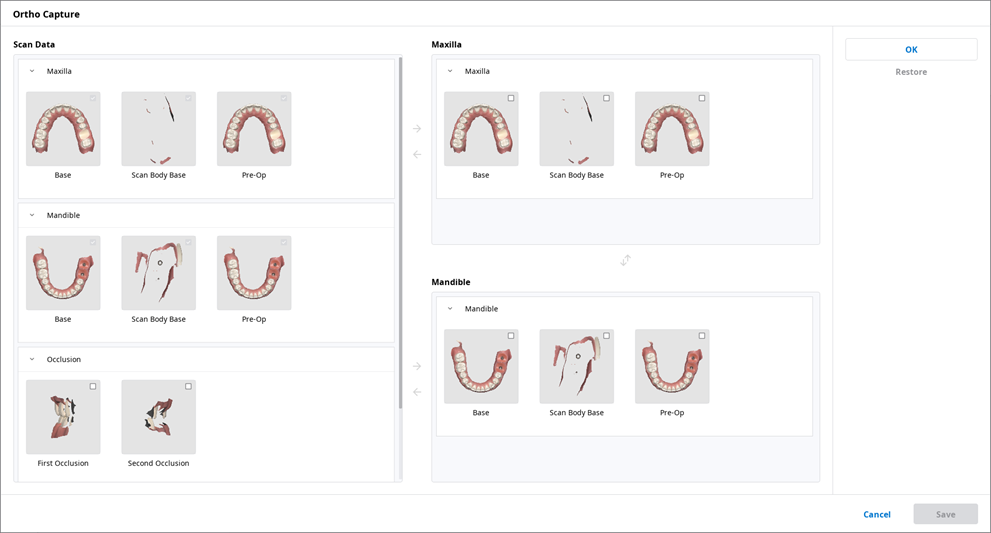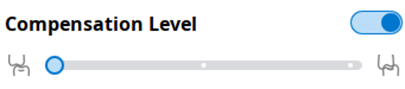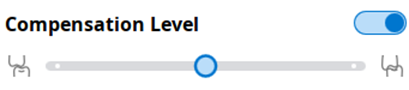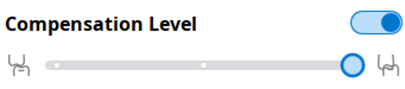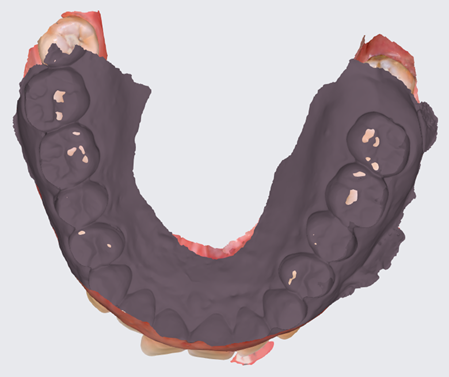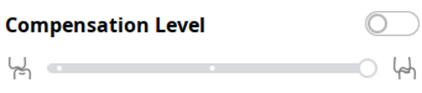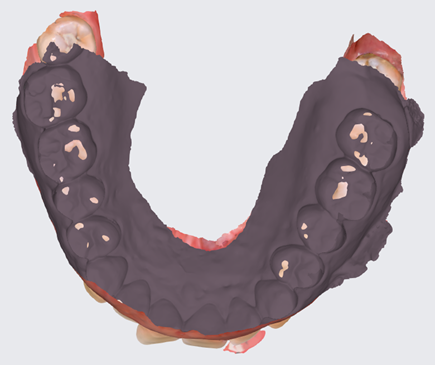Visualizzatore file raggruppa e mostra diversi dati, compresi i dati acquisiti da programmi collegati a Medit Link e i dati allegati dagli utenti.
Fornisce funzioni di gestione di base, come mostra/nascondi i dati, regola l'opacità ed elimina i dati.
Supporta anteprime dei file nei seguenti formati:
dati 3D: STL, OBJ, PLY
immagini 2D: PNG, JPG, JPEG, BMP, GIF, TIF, TIFF
File video: MKV, MP4, AVI, WMV
Albero dei dati
È possibile raggruppare e visualizzare tutti i dati del caso nell'albero dei dati. È inoltre possibile mostrare/nascondere i dati, regolare la trasparenza ed eliminare i dati dall'albero dei dati.
| Mostra/Nascondi | Consente di mostrare o nascondere i dati. |
| Opacità | La barra di scorrimento viene visualizzata quando si clicca su uno dei dati nell'albero dei dati. È possibile regolare l'opacità dei dati visualizzati spostando la barra di scorrimento. |
| Più | Cliccando sull'icona Altro vengono mostrate le funzionalità aggiuntive disponibili.
|
🔎Nota
È possibile rinominare i dati quando si è online.
Strumenti di controllo del modello
Controlli del modello 3D
| Panoramica | Muove il modello. | |
| Ruota | Ruota il modello. | |
| Ingrandisci/riduci lo zoom | Ingrandisce o riduce lo zoom sul modello. | |
| Adatta lo zoom | Posiziona il modello al centro della schermata. | |
|
| Lucido | Consente di visualizzare i dati a colori con finitura lucida (rendering PBR). |
| Opaco | Consente di visualizzare i dati a colori con finitura opaca (rendering Phong). | |
| Monocromatico | Consente di visualizzare i dati in un solo colore. | |
| Impostazioni griglia (mm) | Griglia On | Mostra la griglia sullo sfondo. |
| Griglia Off | Nasconde la griglia sullo sfondo. | |
| Sovrapposizione On | Sovrappone la griglia al modello. | |
Controllo delle immagini 2D
| Immagine precedente/successiva | Consente di spostarsi tra le immagini. |
| Modifica | Consente di modificare l'immagine. |
| Stringi/incolla finestra | È possibile staccare la finestra dell'immagine e regolarla nella posizione desiderata. È inoltre possibile ridimensionare la finestra. |
Strumenti di funzione
Acquisizione delle immagini e Promemoria
Consente di acquisire la schermata attuale come immagine 2D, disegnarci sopra o aggiungere note.
È possibile salvarla come file con le note e inviarla come riferimento.
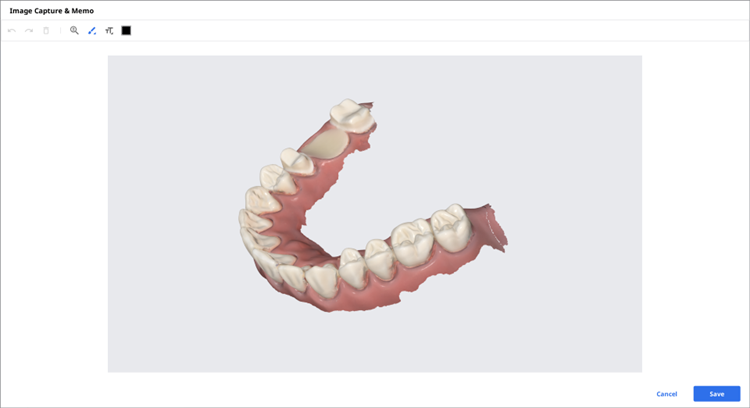
Acquisizione ortodontica
Consente di acquisire le immagini nell'attuale direzione di visualizzazione e in alto/in basso/a sinistra/a destra dell'attuale direzione di visualizzazione.
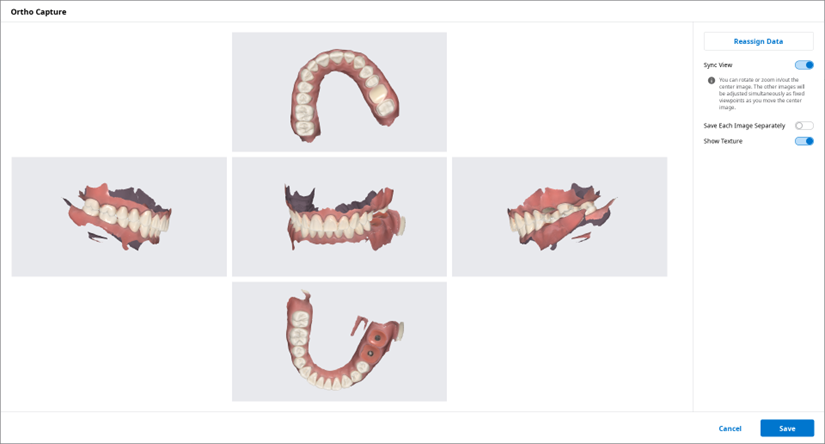
Sincronizza la vista | Quando questa opzione è attiva, è possibile ruotare o ingrandire/ridurre lo zoom sull'immagine centrale. Le altre immagini verranno regolate simultaneamente come punti di vista fissi man mano che si sposta l'immagine centrale. Quando questa opzione è disattivata, è possibile eseguire la panoramica, ruotare o ingrandire/ridurre lo zoom su tutte le immagini singolarmente. |
Salva separatamente ogni immagine | Consente di salvare ogni immagine in alta risoluzione. |
Mostra la texture | Attiva/disattiva la texture per il modello. |
Riassegna i dati | Modificare i dati per la mascella/mandibola con la funzione Riassegna i dati. È possibile utilizzare i dati modificati per creare e utilizzare le immagini dei risultati di Acquisizione ortodontica.
|
Riempi i vuoti
Consente di riempiere i vuoti nei dati mesh 3D.
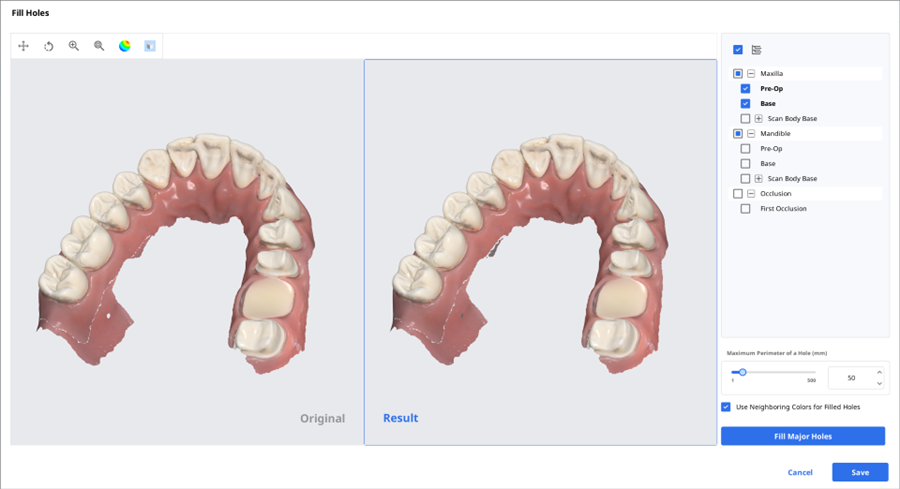
Ritaglio
La funzione Ritaglio fornisce diversi strumenti per modificare i dati.
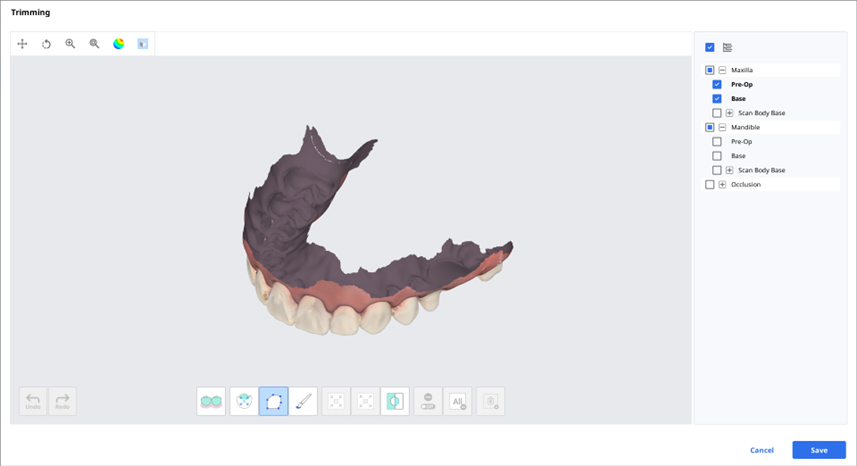
I dati mesh 3D selezionati possono essere modificati attraverso strumenti diversi situati nella parte inferiore della finestra.
Selezione |
| Selezione intelligente dei denti | Seleziona automaticamente tutti i denti dell'arcata tralasciando le parti della gengiva. 🔎Nota Questa funzione è disponibile esclusivamente per i dati di scansione acquisiti tramite Medit Scan for Clinics con l'opzione "Usa GPU" attiva. |
| Selezione intelligente del singolo dente | Consente di selezionare automaticamente l'area di un singolo dente con un clic. È possibile cliccare o trascinare sul dente. | |
| Selezione polilinea | Seleziona tutte le entità comprese all'interno di una polilinea disegnata sulla schermata. | |
| Selezione pennello | Seleziona tutte le entità presenti su un percorso disegnato a mano libera sulla schermata. Verrà selezionata solo la parte anteriore. Il pennello è disponibile in tre diverse dimensioni. | |
Regolazione dell'area selezionata |
| Restringi l'area selezionata | Consente di ridurre l'area selezionata ogni volta che si clicca sul pulsante. |
| Espandi l'area selezionata | Consente di espandere l'area selezionata ogni volta che si clicca sul pulsante. | |
| Inverti l'area selezionata | Consente di invertire la selezione. | |
Deselezione |
| Seleziona/Deseleziona | Quando questa opzione è attiva, consente di deselezionare l'area utilizzando vari strumenti. |
| Deseleziona tutto | Consente di deselezionare tutte le aree selezionate. | |
| Elimina l'area selezionata | Consente di eliminare i dati dall'area selezionata. |
Selezionare l'area che si desidera ritagliare con gli strumenti di selezione dell'area.

🔎Nota
Lo strumento di ritaglio polilinea seleziona tutte le entità comprese all'interno di una polilinea disegnata sulla schermata, mentre il pennello seleziona solo i dati della parte anteriore.
È possibile invertire, restringere o espandere la selezione con i seguenti tre strumenti.
Inverti l'area selezionata
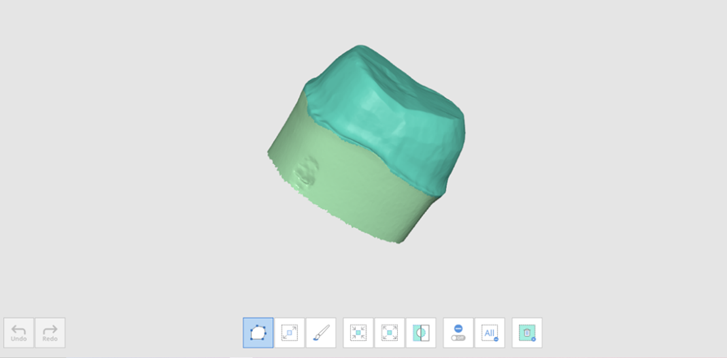
Restringi l'area selezionata
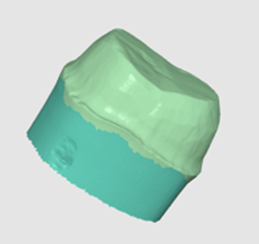
Espandi l'area selezionata
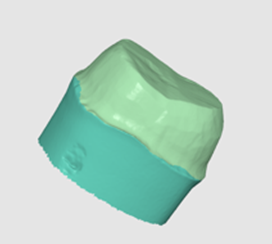
È possibile deselezionare le aree selezionate con lo strumento Elimina l'area selezionata.
Ottimizza l’allineamento dell’occlusione
Consente di ottimizzare l'allineamento dell'occlusione. È possibile scegliere i dati target e regolare l'allineamento dell'occlusione.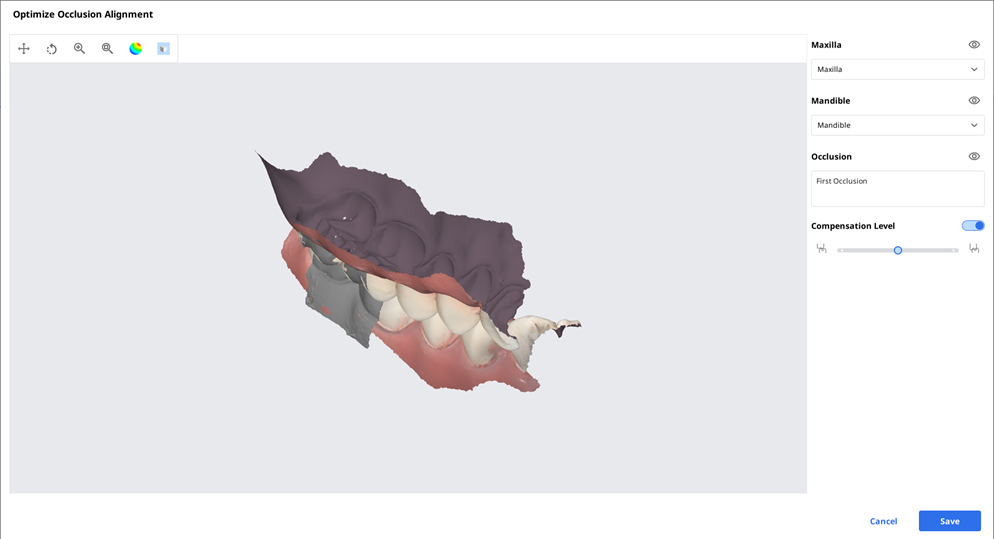
Livello di compensazione
Basso |
|
|
Medio |
|
|
Alto |
|
|
Off |
|
|
Movimento mandibolare
È possibile riprodurre i movimenti mandibolari registrati in Medit Scan for Clinics per visualizzare i contatti occlusali dinamici tra la dentatura superiore e quella inferiore.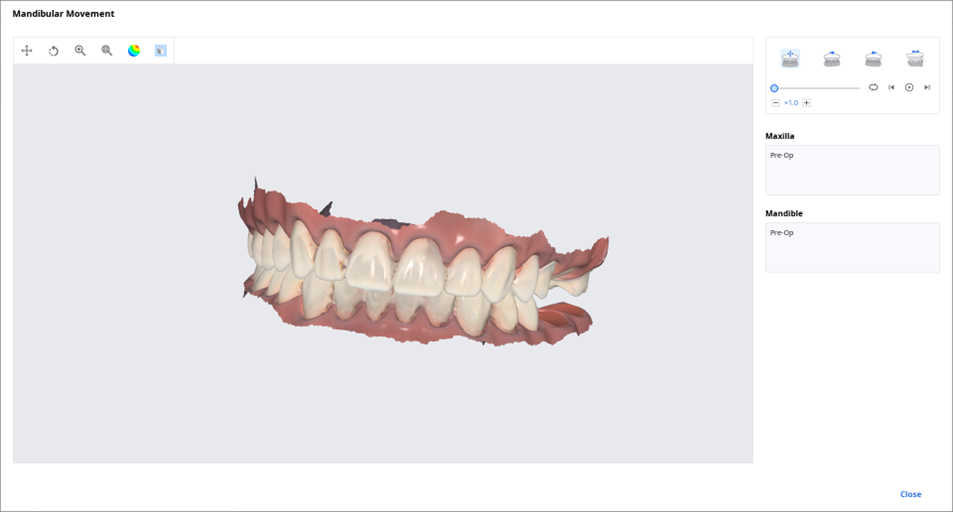
| Movimento libero | Consente di riprodurre la registrazione del movimento mandibolare libero. |
| Movimento laterale sinistro | Consente di riprodurre la registrazione del movimento della mandibola verso sinistra. |
| Movimento laterale destro | Consente di riprodurre la registrazione del movimento della mandibola verso destra. |
| Movimento protrusivo | Consente di riprodurre la registrazione del movimento della mandibola in avanti. |
Gestire i dati dell'occlusione multipla nel visualizzatore file
È possibile ottenere più risultati di dati di occlusione dall'applicazione Medit Scan.
Medit Link mette a disposizione dell'utente la funzione per gestire i risultati tramite il "Visualizzatore file".
Come gestire più risultati
Quando l'utente ottiene più risultati di occlusione da Medit Scan for Clinics, Medit Link offre la possibilità di selezionare un risultato.
I risultati sono elencati per nome ed è possibile selezionare un elemento.
Il modello selezionato verrà mostrato in "Albero dei dati" e "Area di visualizzazione del modello".
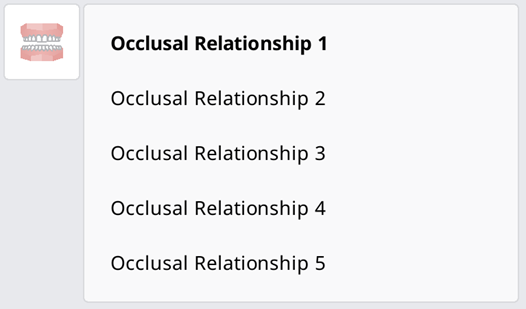
È possibile comprimere l'elenco e modificare l'elemento utilizzando le icone delle frecce.