"Regolazioni avanzate" è la fase in cui gli utenti possono regolare manualmente i movimenti dei denti generati. Questa fase consente agli utenti di modificare le simulazioni create con l'opzione "Simulazione automatica" attivata o di spostare i denti in scenari in cui l'opzione era disattivata. Inoltre, gli utenti possono esportare i dati generati da questa fase dopo aver regolato il movimento dei denti nelle simulazioni.
1. Scegliere uno scenario nell'angolo in alto a destra. Qui si può anche gestire l'elenco degli scenari senza tornare alla fase "Impostazioni di simulazione".
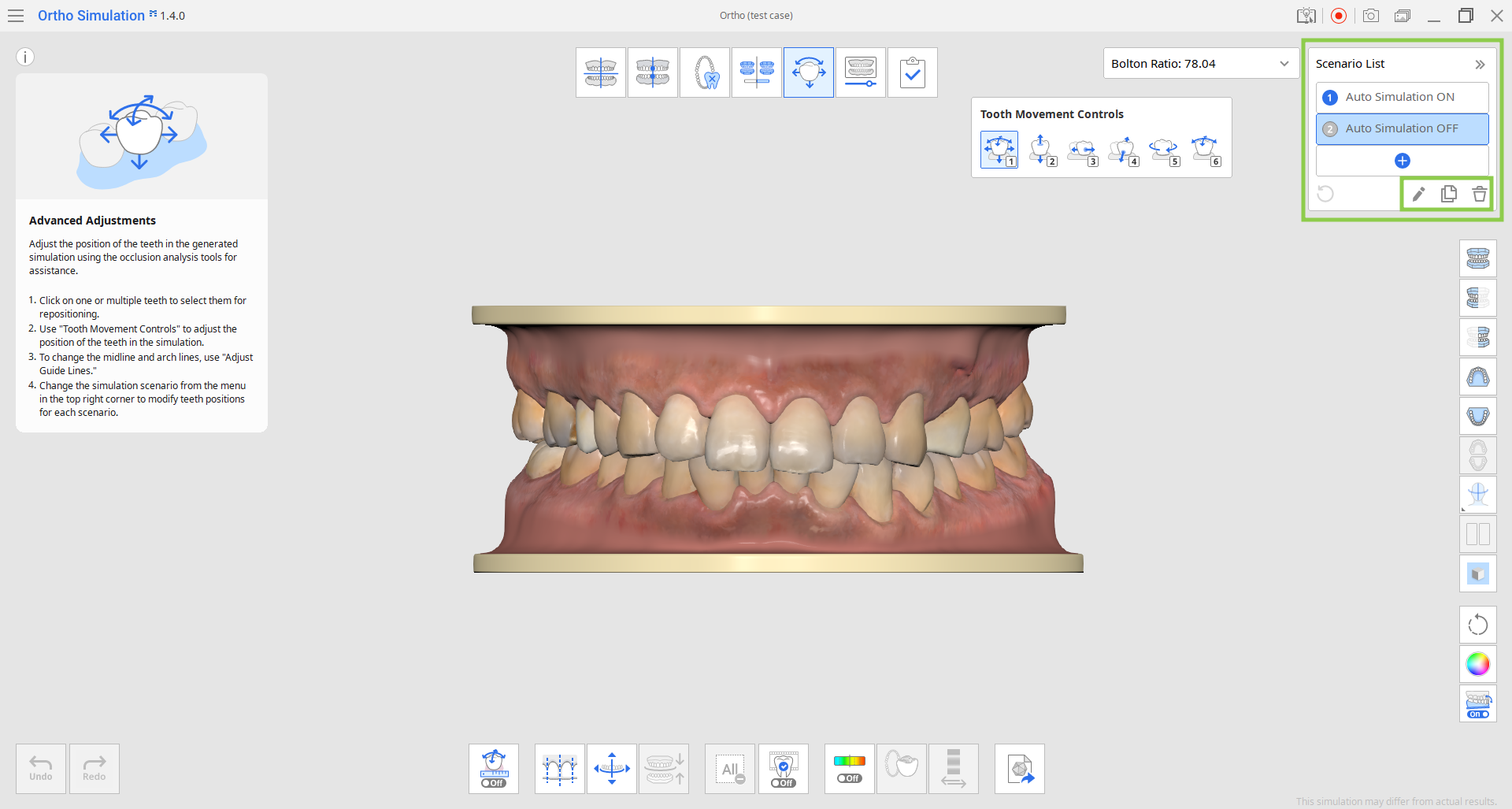
2. Utilizzando i "Controlli dei movimenti del dente", è possibile regolare ogni dente singolarmente o selezionare più denti per spostarli simultaneamente. L'opzione "Sposta liberamente" è selezionata per impostazione predefinita, ma è possibile scegliere altre opzioni che consentono di muoversi solo lungo una direzione stabilita. Si tenga presente che i dati della gengiva si adattano automaticamente una volta spostati i denti.
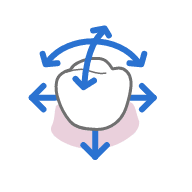 | 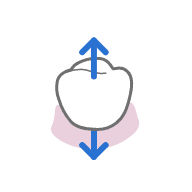 | 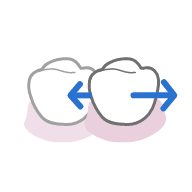 | 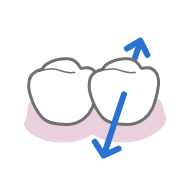 | 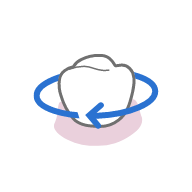 | 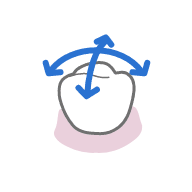 |
| Sposta liberamente (* utilizzare Ctrl per ruotare) | Sposta lungo la direzione occlusale | Sposta lungo la direzione mesiale/distale | Sposta lungo la direzione linguale/buccale | Ruota intorno alla direzione occlusale | Ruota intorno alla direzione linguale/buccale o mesiale/distale |
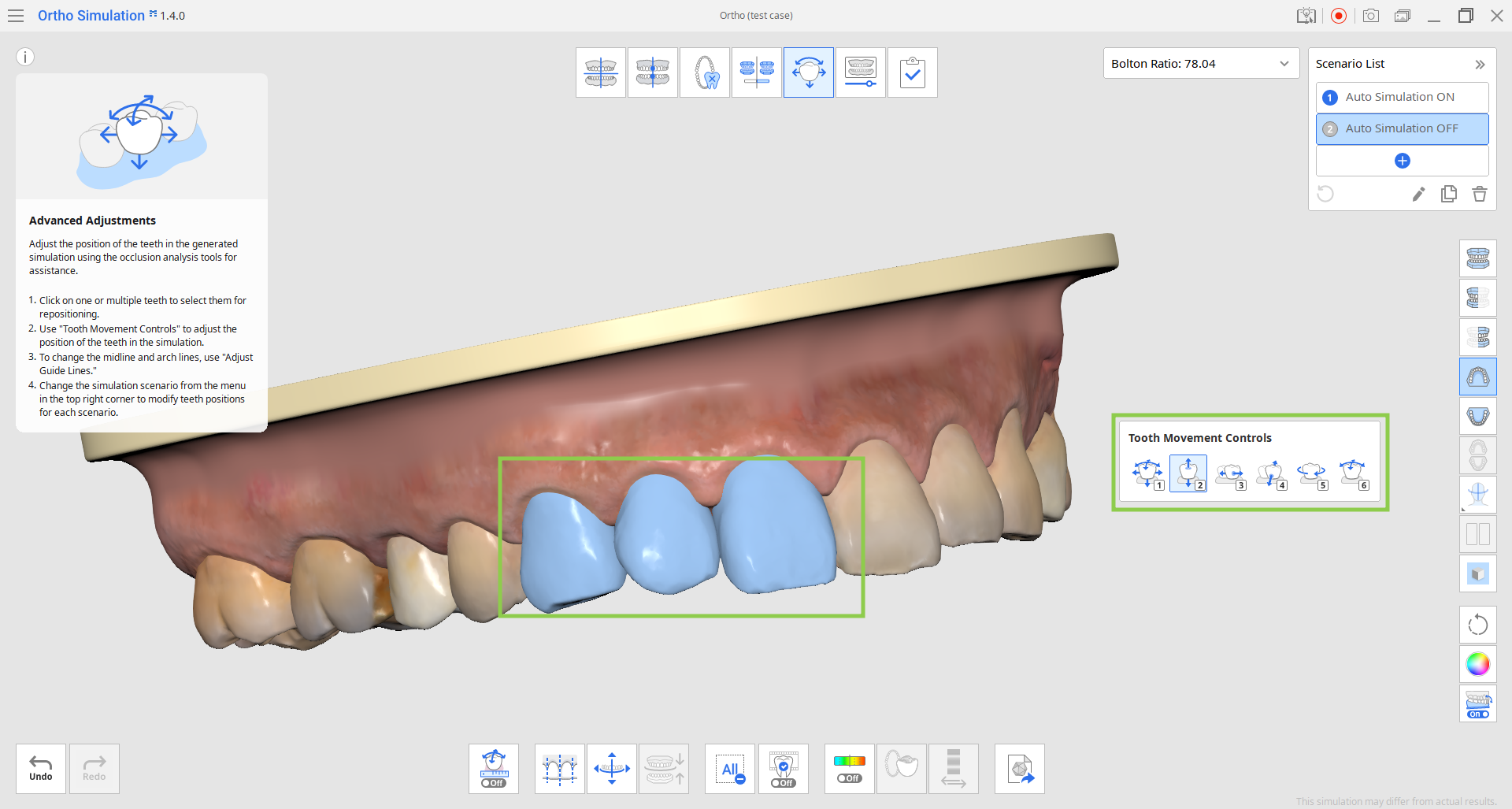
- Utilizzare il comando "Deseleziona tutto" per rimuovere la selezione da tutti i denti e tornare a spostarli singolarmente.

3. Attivare "Mostra/nascondi l'intersezione occlusale" se si desidera fare riferimento alle modifiche della relazione occlusale durante lo spostamento dei denti.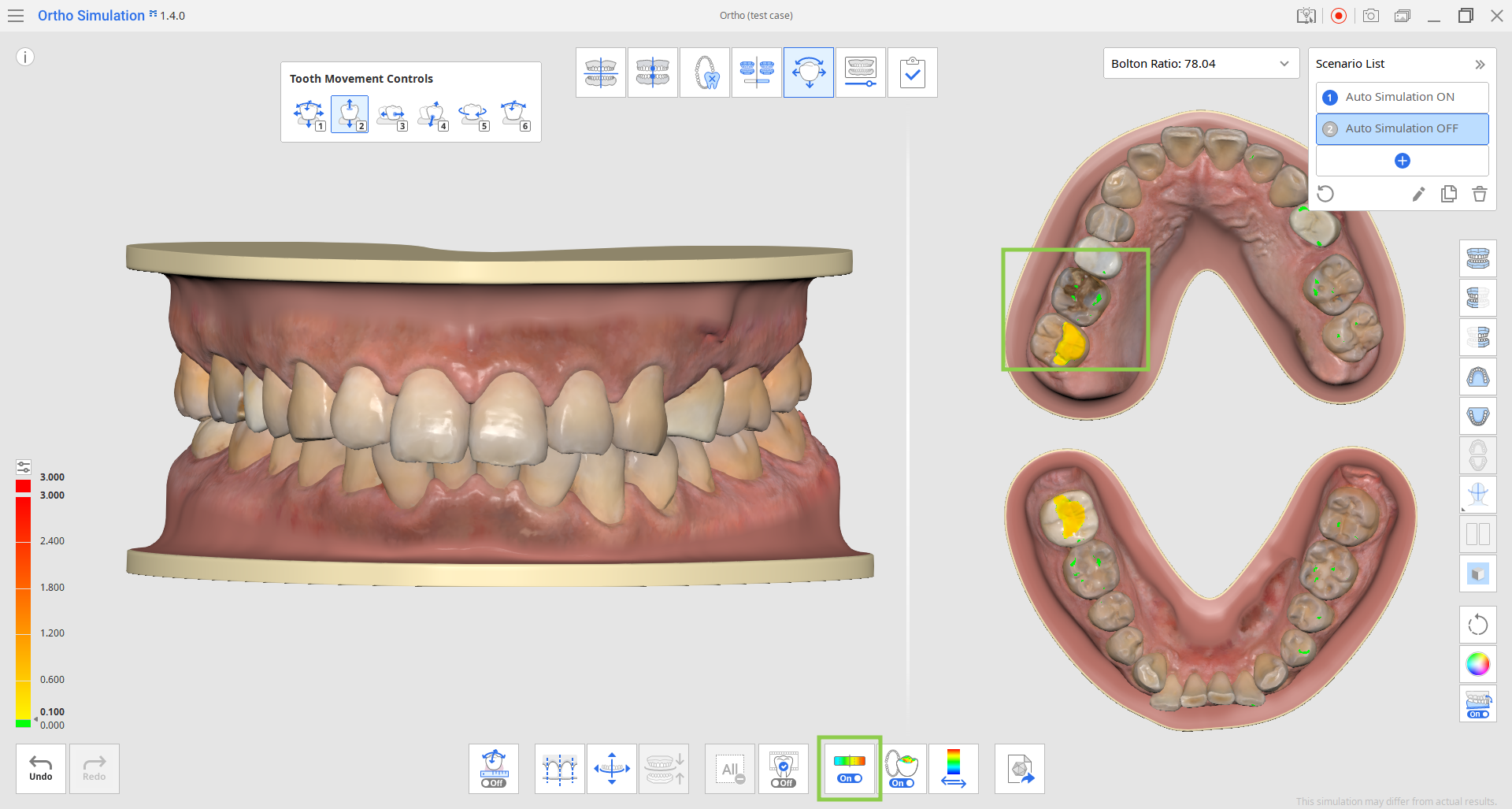
- È possibile modificare la scala della visualizzazione della deviazione tra tutti i dati e la sola area di contatto cliccando su "Cambia l'area di visualizzazione della deviazione". È possibile regolare la risoluzione della scala utilizzando la piccola icona in cima alla barra dei colori a sinistra o inserendo valori diversi per i numeri in grassetto.

- La schermata divisa con la vista occlusale dei dati a sinistra può essere disattivata cliccando su "Vista multipla dell'occlusione".

4. I denti possono essere spostati anche regolando la linea mediana e quella dell'arcata. Per farlo, scegliere lo strumento "Modifica le linee guida" in basso, quindi modificare le linee guida sul modello trascinando i relativi punti di controllo. Una volta regolate le linee guida, cliccare su "Allinea alle linee guida" per aggiornare il modello in base alle modifiche.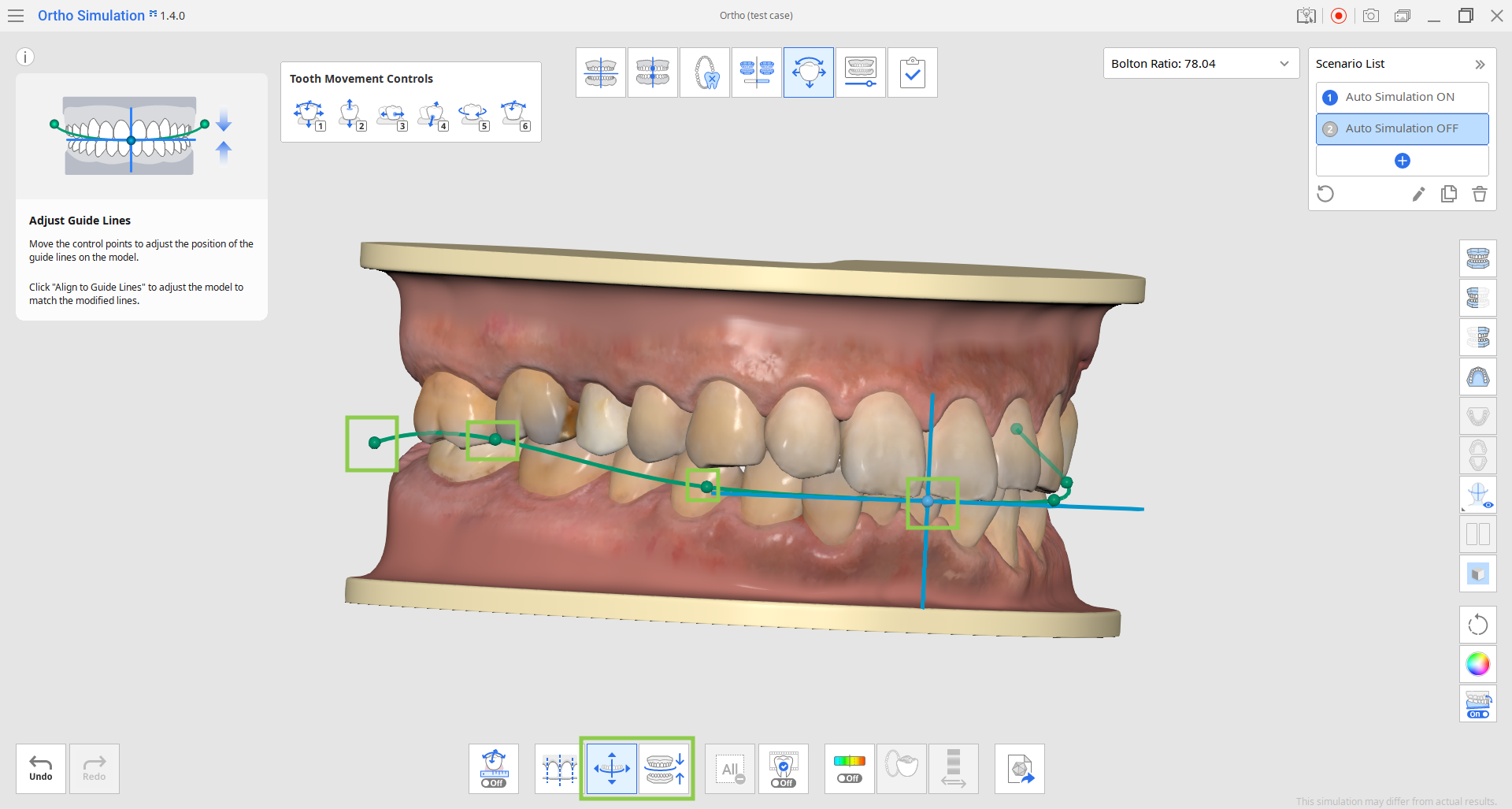
5. La funzione "Anteprima IPR" consente di visualizzare i risultati previsti della riduzione interprossimale sul modello di simulazione corrente. Per prima cosa, impostare la quantità di rimozione dei denti spostando il cursore in basso. Quindi, selezionare i cerchi che rappresentano le aree interprossimali in cui si prevede una riduzione. L'anteprima sarà immediatamente disponibile.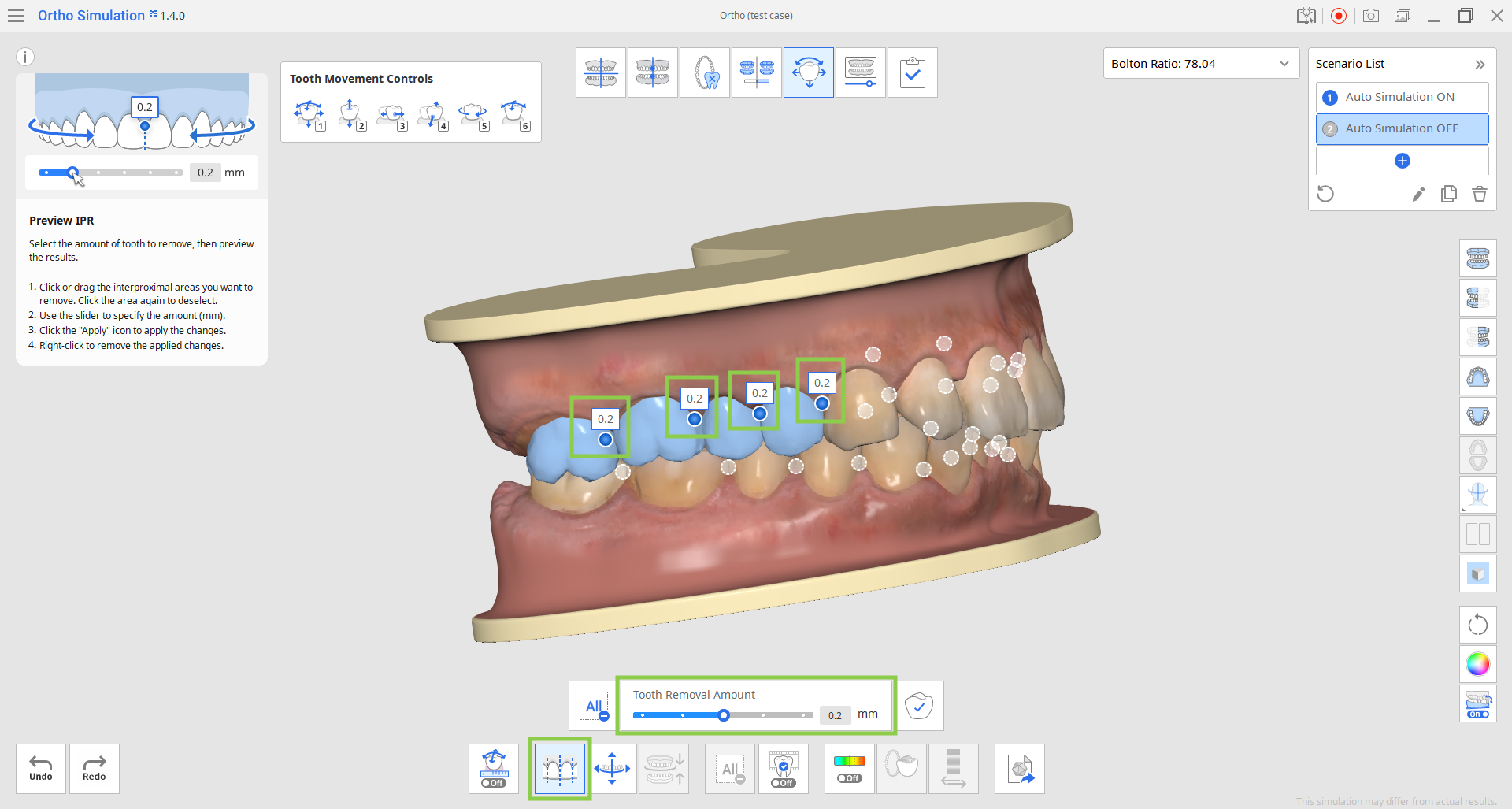
- Se si desidera applicare l'IPR visualizzato in anteprima al modello di simulazione finale, cliccare su "Applica" prima di disattivare la funzione "Anteprima IPR".

6. La funzione "Simulazione selezionata" consente di controllare il movimento animato di denti specifici. Cliccare sui denti d'interesse, quindi trascinare il cursore in basso per visualizzarne la progressione del movimento.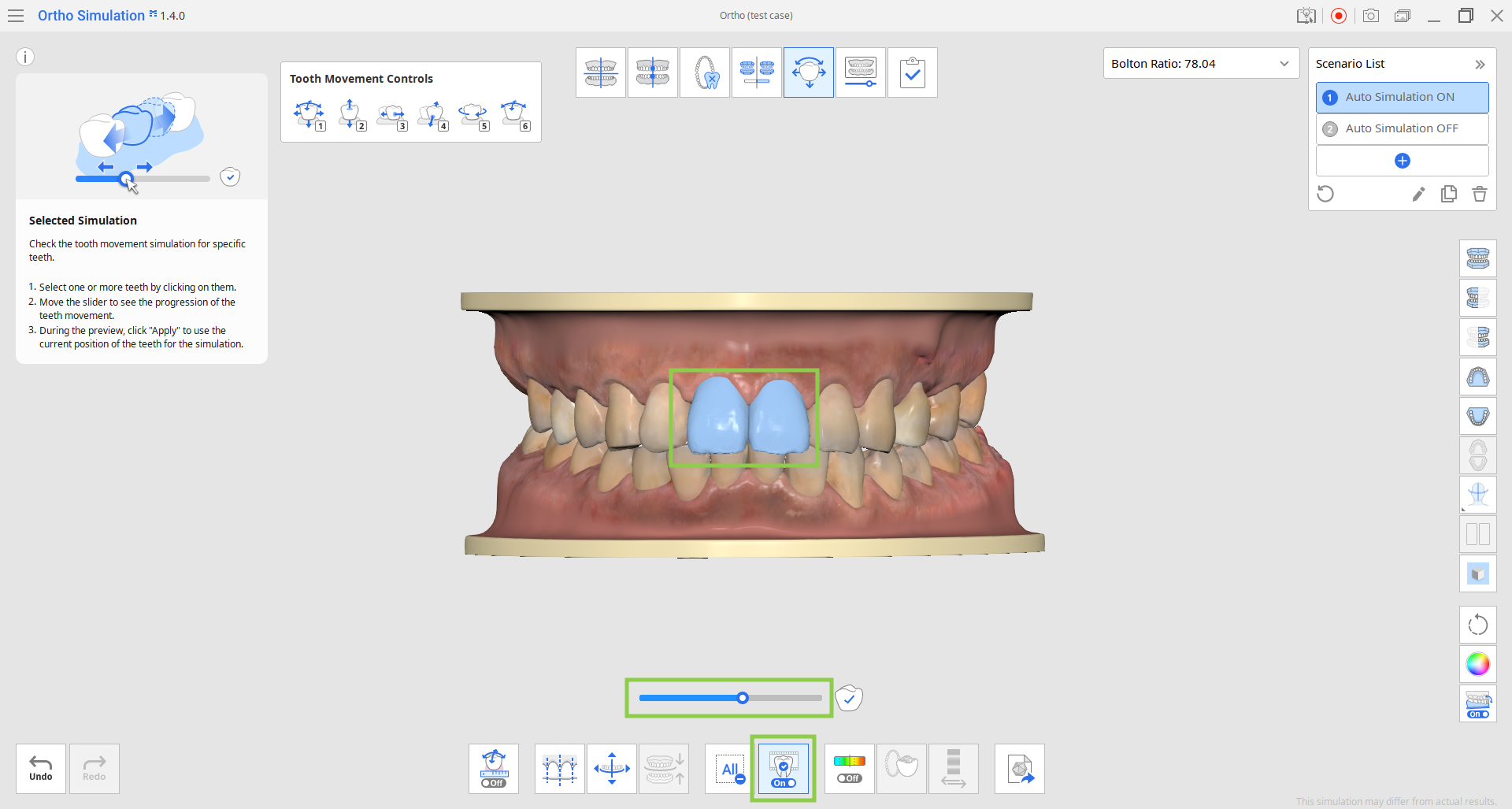
- Se si desidera applicare la posizione attuale dei denti dal replay alla simulazione finale, cliccare su "Applica" prima di disattivare la funzione "Simulazione selezionata".

7. Come nella fase precedente, è possibile rivedere i dettagli dei movimenti dei denti calcolati e organizzati in una tabella per ciascuna arcata utilizzando la funzione "Dati sui movimenti dei denti".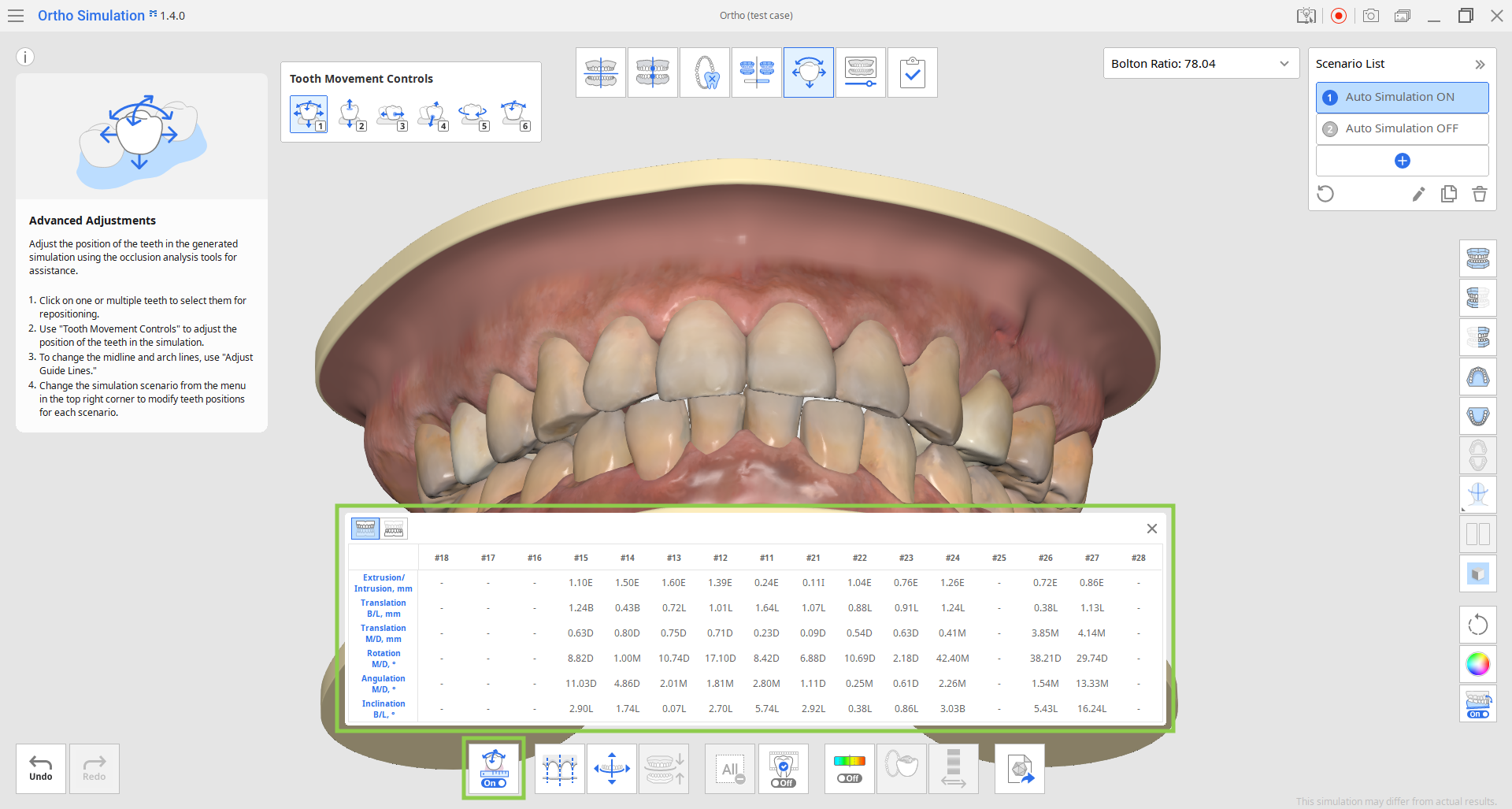
8. Questa fase offre anche una funzione per esportare i dati della simulazione. Selezionare uno scenario di simulazione nell'angolo in alto a destra e cliccare su "Esporta in Medit Link" per personalizzare l'esportazione dei dati.
È possibile esportare i dati come file di libreria per un ulteriore utilizzo in Medit ClinicCAD o solo come dati di denti segmentati (aperti o chiusi). I dati esportati come libreria verranno aggiunti automaticamente a Medit ClinicCAD al successivo avvio dell'applicazione. Inserire il nome del file di esportazione, rivedere i dati e cliccare su "Conferma". Tutti i file esportati verranno aggiunti al caso Medit Link attuale.
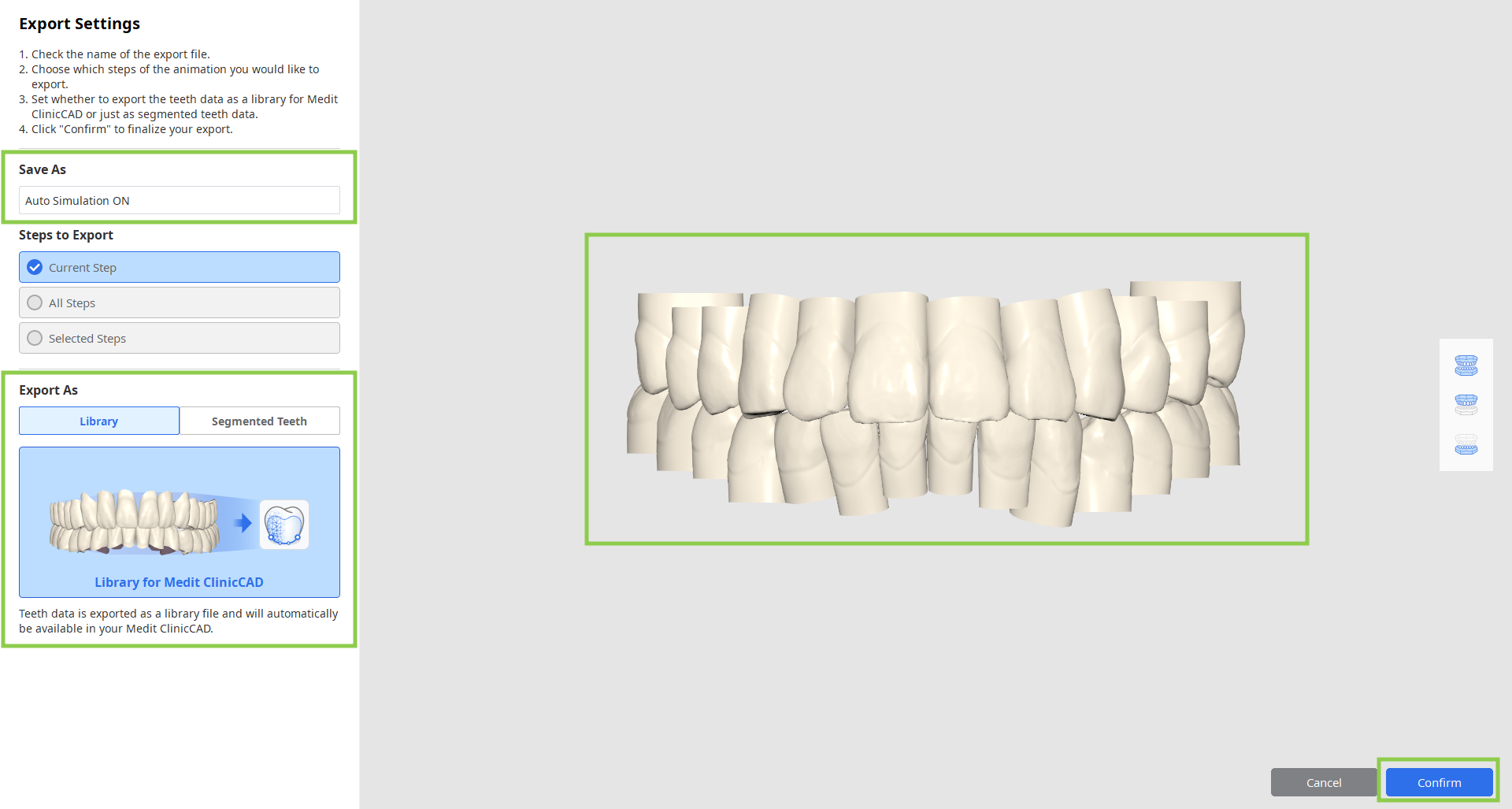
9. Quando tutto il lavoro di questa fase è stato completato, cliccare sull'icona della fase successiva nella parte superiore della schermata.