Questa fase fornisce simulazioni animate per ogni scenario, che servono come ulteriore aiuto visivo per la consultazione o l'analisi della simulazione. Se necessario, gli utenti possono anche esportare i dati dei denti da un passaggio specifico dell'animazione.
1. Iniziare scegliendo uno scenario nell'angolo in alto a destra per il quale si desidera visualizzare il movimento animato dei denti. Quindi, cliccare su play (o premere il tasto spazio) per avviare l'animazione. Cliccare sul modello in qualsiasi momento del replay dell'animazione per metterla in pausa. Cliccando e tenendo premuto, è possibile confrontare lo stato attuale dei denti con il modello originale.
Utilizzare i pulsanti di controllo della vista o la funzione "Mostra/nascondi i dati di riferimento" nella barra degli strumenti laterale per ricevere assistenza.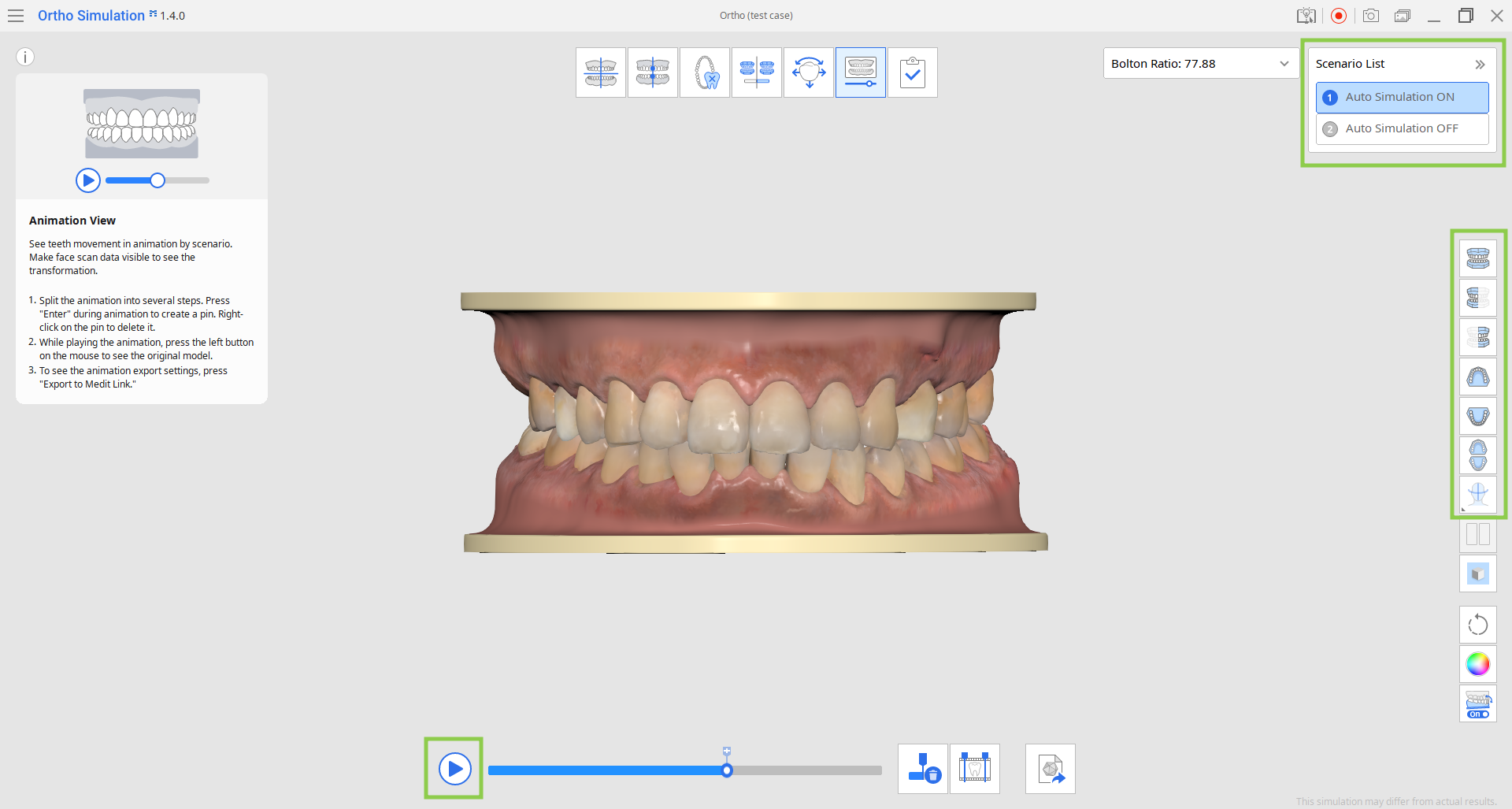
2. Fare clic su "Dividi l'animazione in passaggi" nella barra degli strumenti in basso per suddividere automaticamente l'animazione in passaggi pari. È possibile impostare fino a 20 il numero dei passaggi. Ogni passaggio sarà contrassegnato da una puntina.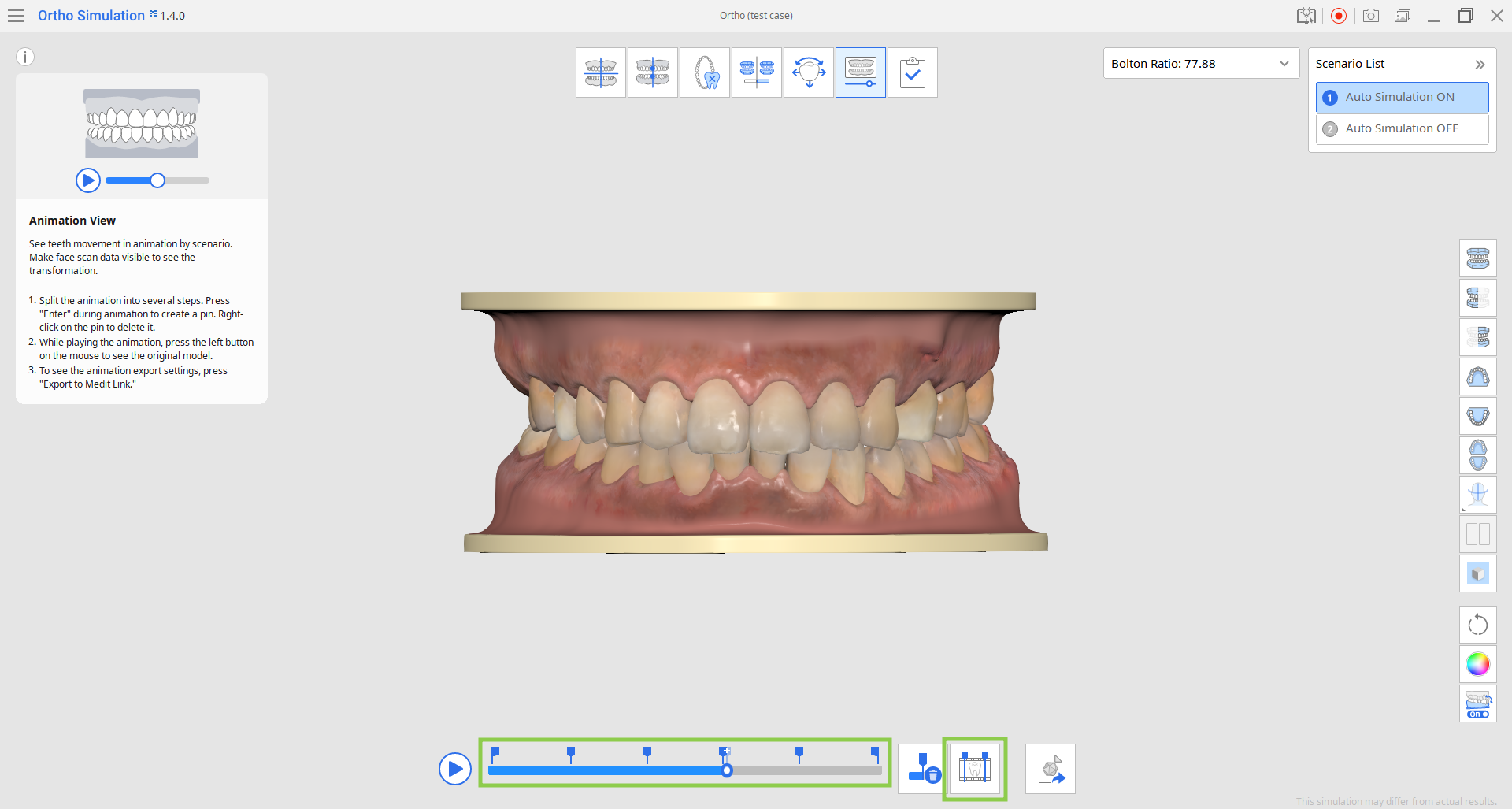
- I passaggi possono essere creati anche manualmente, cliccando sull'icona della puntina sopra la barra di ricerca.

- Cliccare col tasto destro del mouse su una puntina per eliminarla, oppure utilizzare "Elimina tutte le puntine" per rimuoverle tutte in una volta.

3. Se necessario, è possibile esportare i dati dei denti da un passaggio specifico personalizzando le opzioni di esportazione nella funzione "Esporta in Medit Link" in basso. È possibile esportare solo il passaggio corrente, tutti i passaggi o selezionare passaggi specifici.
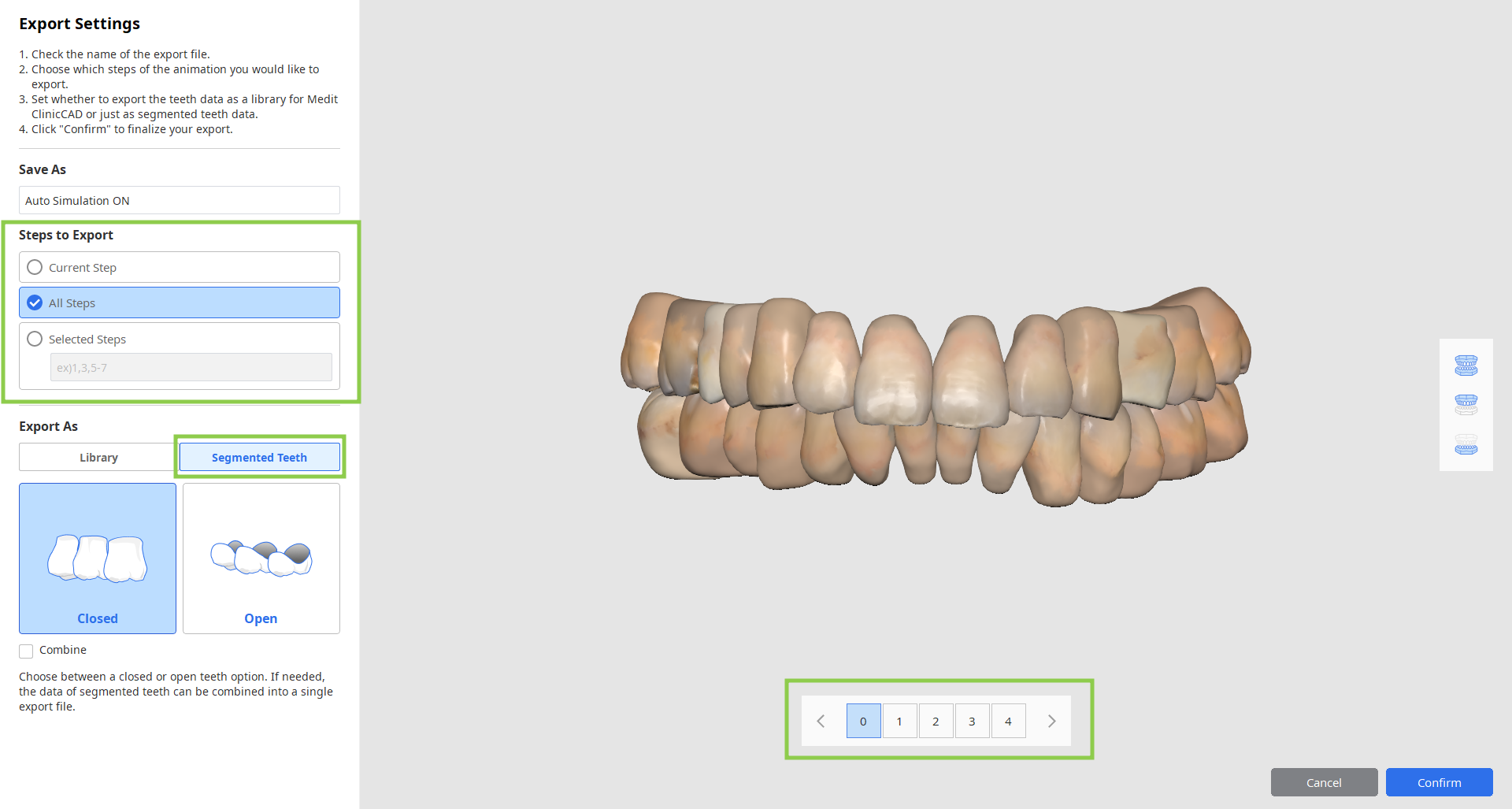
4. Quando tutto il lavoro di questa fase è stato completato, cliccare sull'icona della fase finale nella parte superiore della schermata.