In questa fase, gli utenti possono visualizzare in anteprima le simulazioni generate automaticamente insieme al modello di dati originale. La fase "Anteprima della simulazione" ha due scopi principali: facilitare il consulto con i pazienti e condurre l'analisi della simulazione.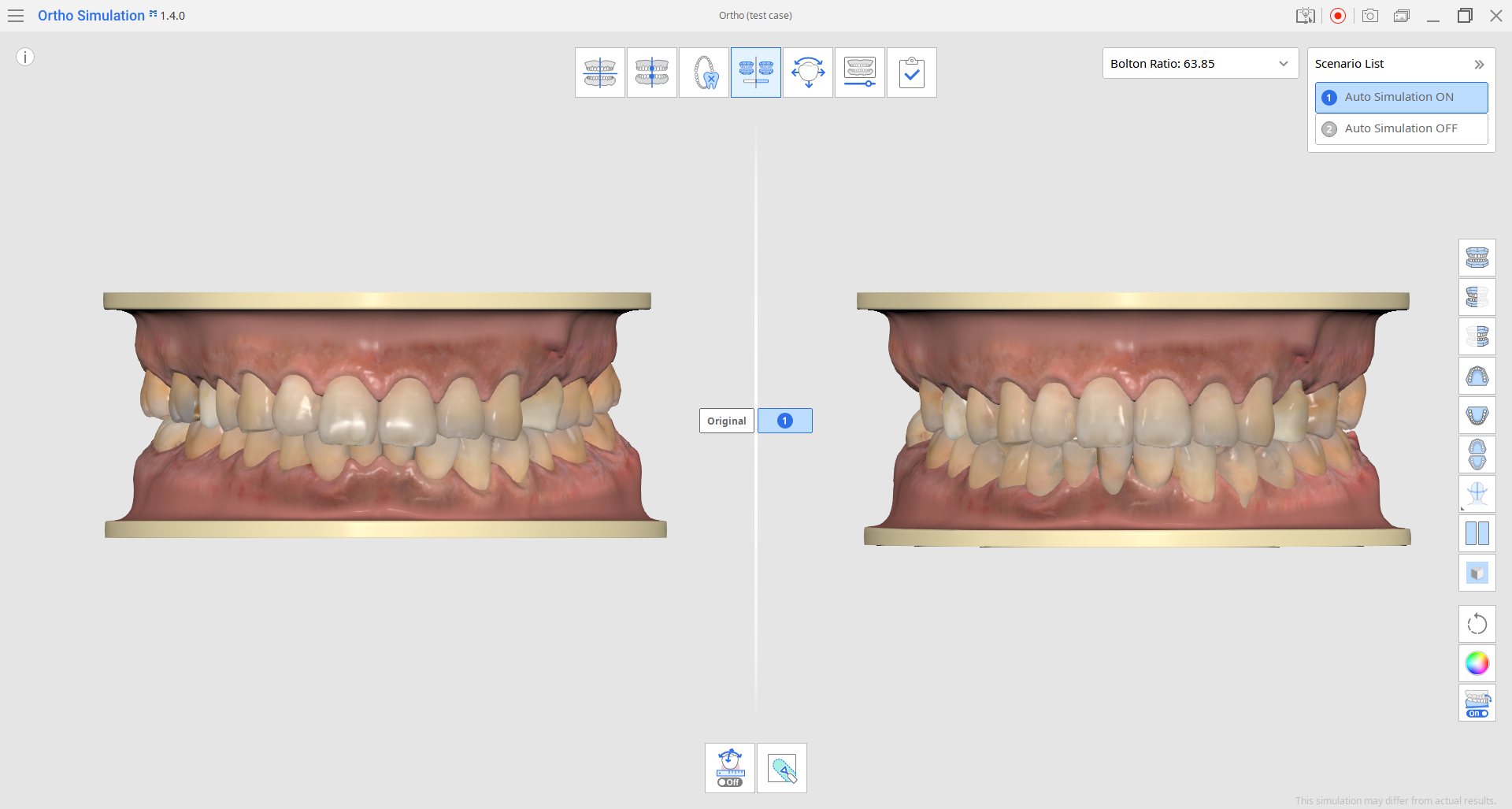
Consulto con i pazienti
Questa fase consente agli utenti di visualizzare in anteprima i modelli dentali che mostrano la dentatura pre-trattamento e quella di post-trattamento prevista. Questi ausili visivi possono essere utili durante i consulti con i pazienti.
Ecco alcune utili funzioni disponibili a destra nella barra degli strumenti laterale.
1. Modalità di visualizzazione del modello
Se la visualizzazione realistica del modello mette a disagio il paziente, è possibile passare a una modalità di visualizzazione semplificata di studio a due colori.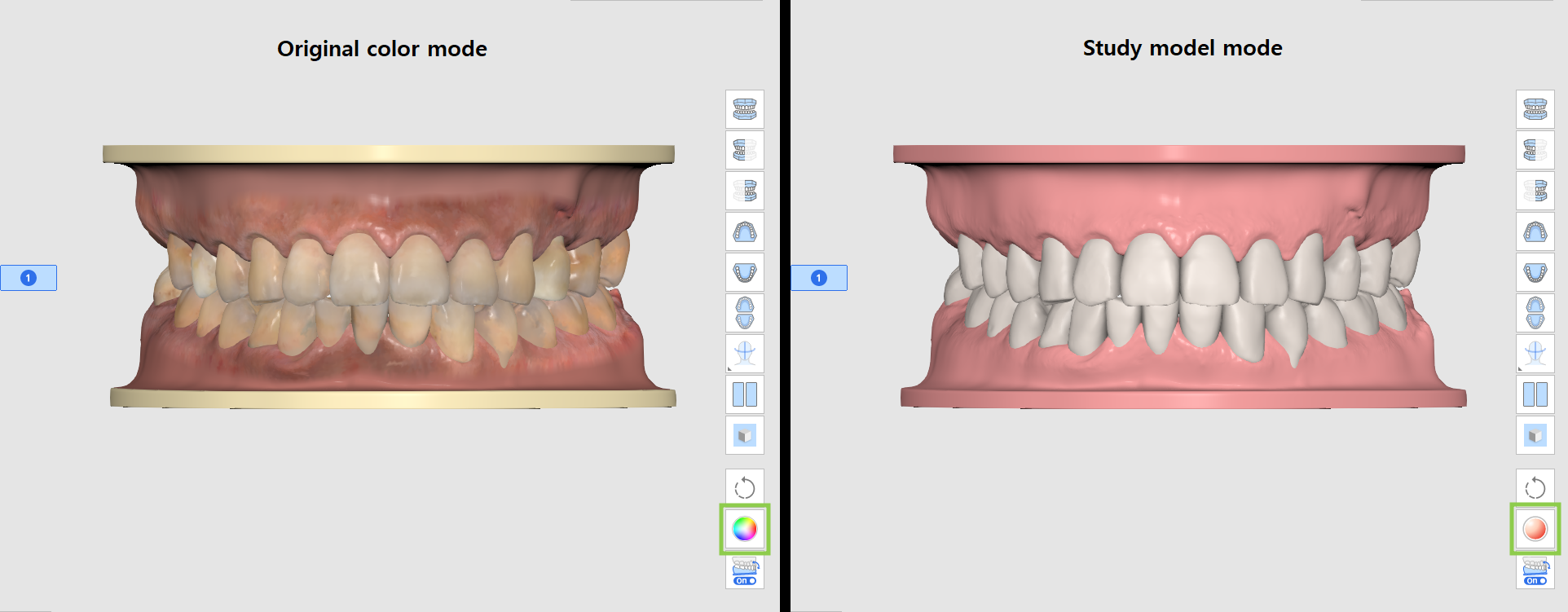
2. Modalità di confronto degli scenari
È possibile confrontare singolarmente la simulazione di ogni scenario con il modello originale, passando dall'uno all'altro nell'angolo in alto a destra. In alternativa, è possibile utilizzare la "Modalità di confronto degli scenari" per visualizzare simultaneamente tutti gli scenari accanto al modello originale.
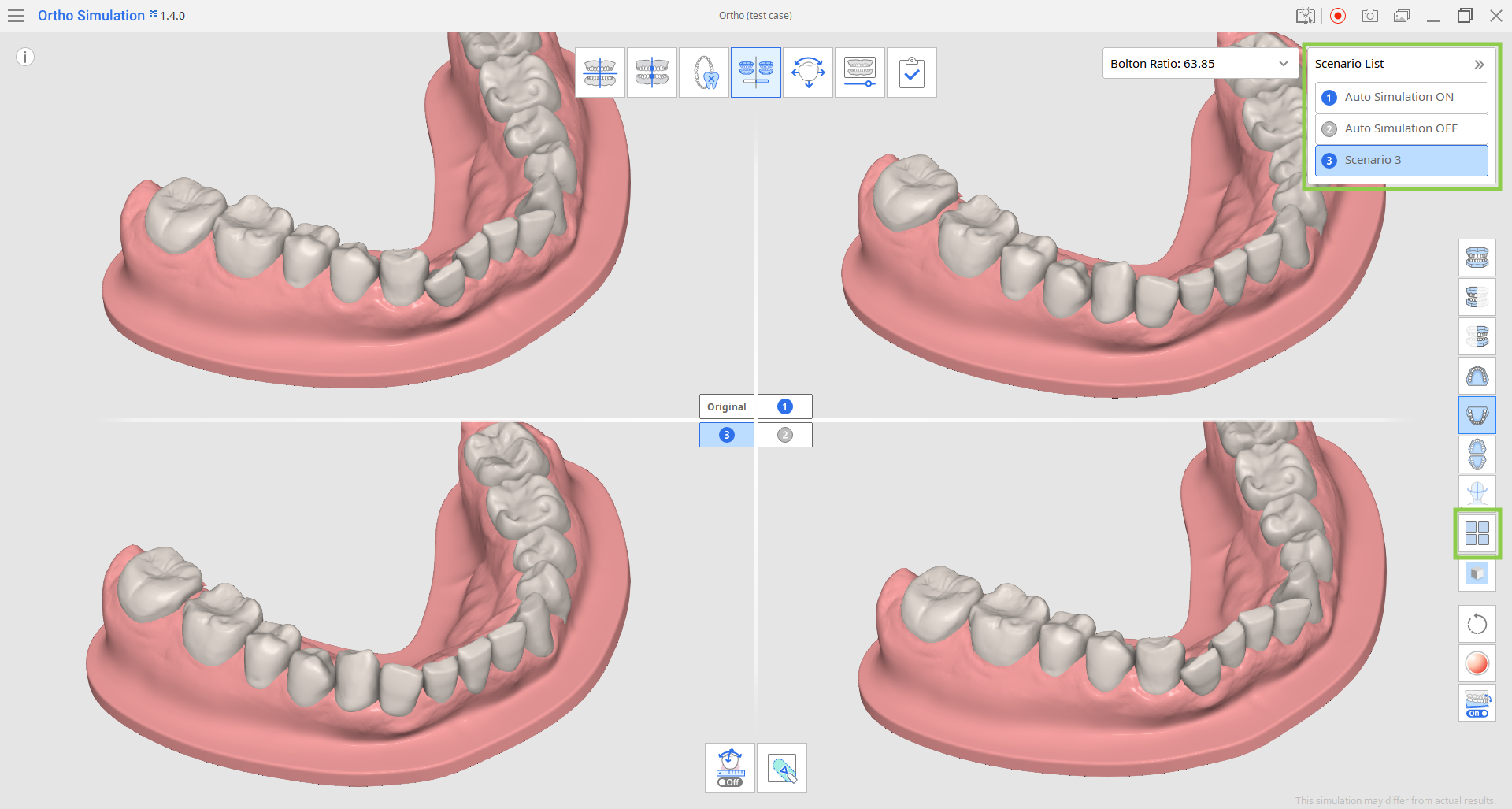
3. Mostra/nascondi i dati di riferimento
È possibile visualizzare l'anteprima delle simulazioni con i dati di riferimento: linea mediana, linea dell'arcata e dati di scansione del viso. Cliccare sull'icona della funzione nella barra degli strumenti laterale e scegliere i dati che si desidera visualizzare.
Se necessario, la linea mediana e quella dell'arcata possono essere regolate nella fase successiva.
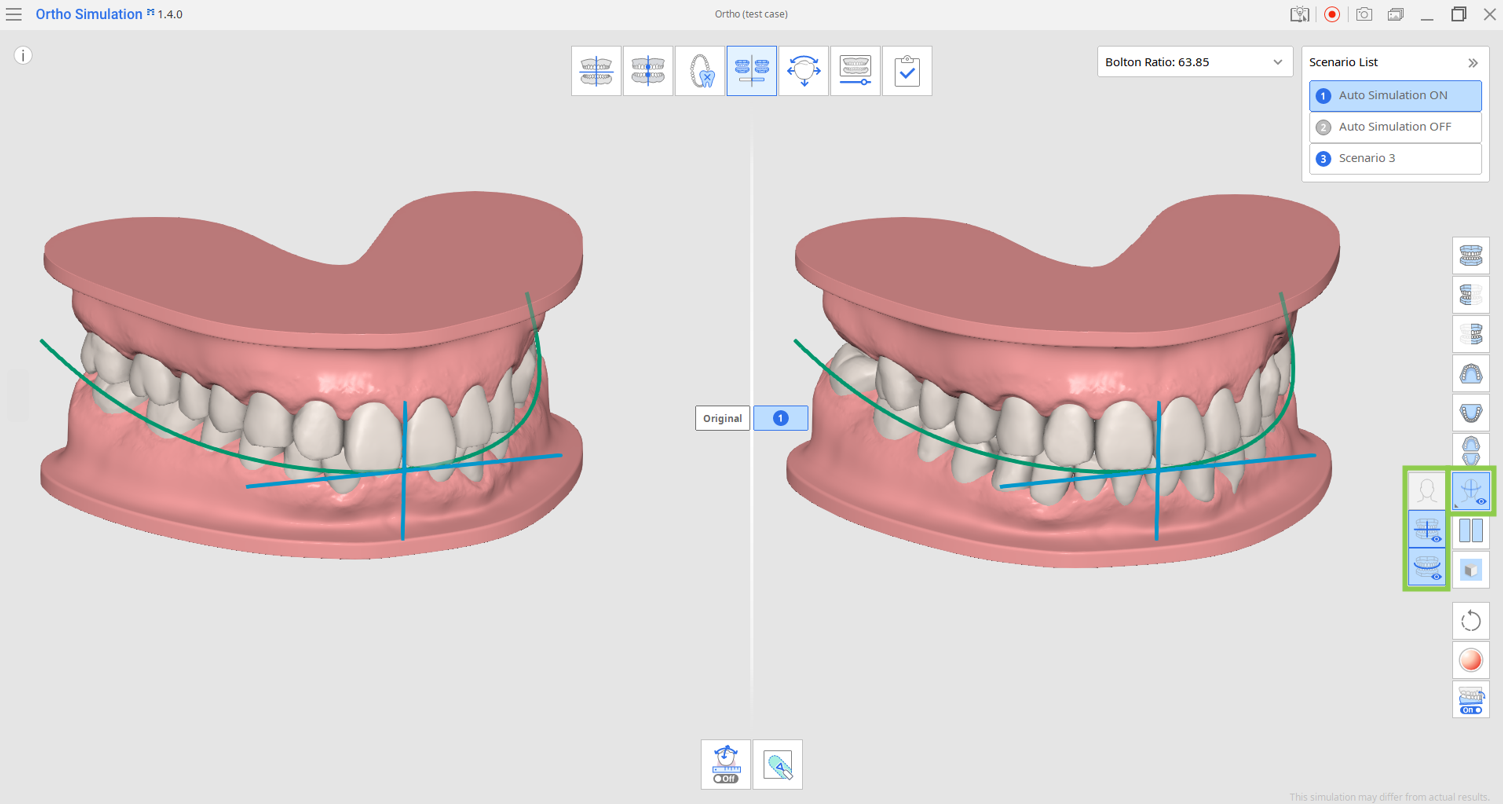
4. Impostazioni griglia
Cliccare più volte su questa funzione nella barra degli strumenti laterale per mostrare, sovrapporre e nascondere la griglia. La griglia utilizza i millimetri come unità di misura.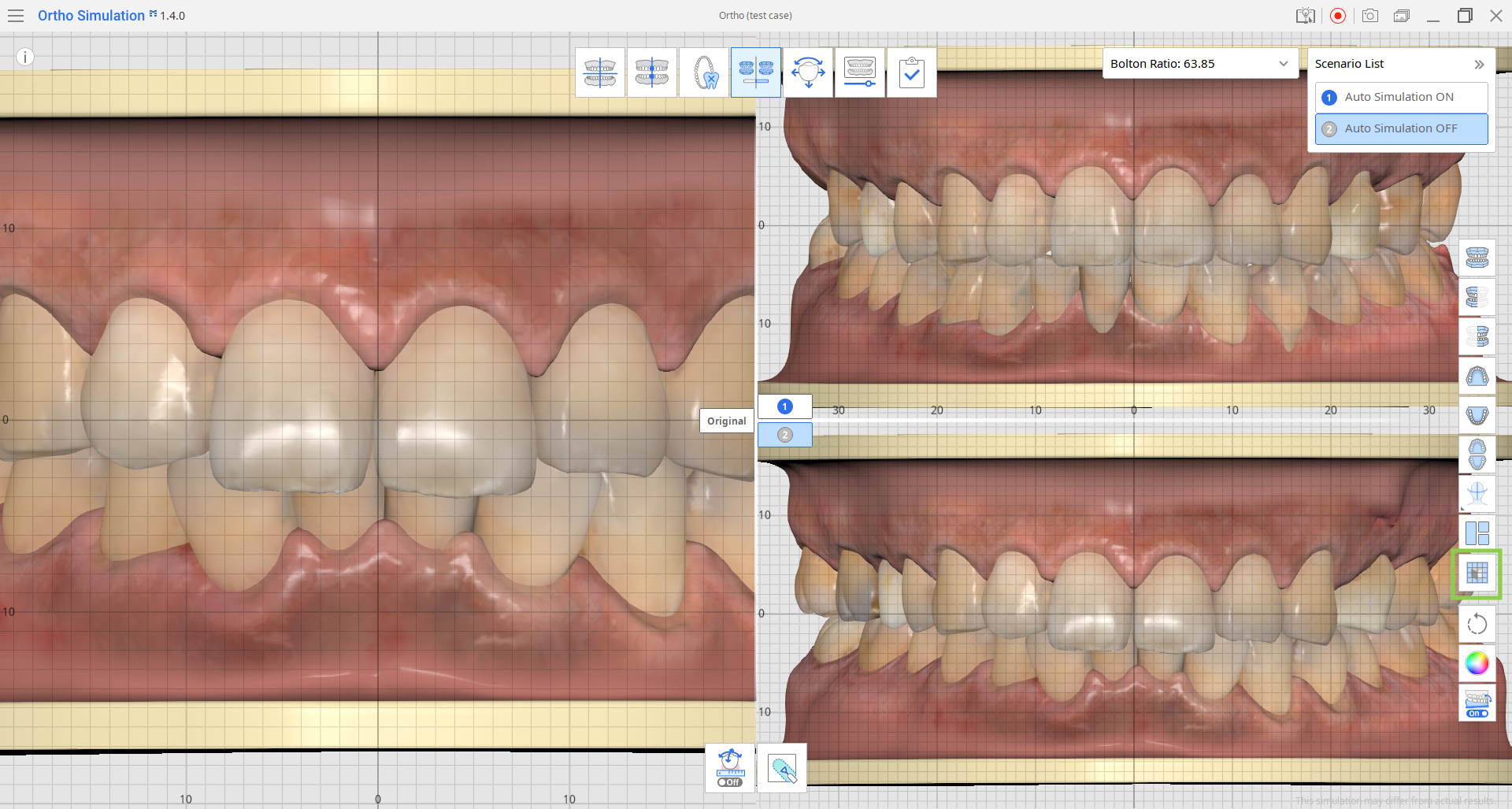
Analisi della simulazione
Questa fase offre tre funzioni per analizzare la simulazione: Analisi di Bolton, Dati sui movimenti dei denti e Modellamento.
1. Analisi di Bolton
L'analisi di Bolton viene calcolata automaticamente. I risultati per lo scenario attualmente selezionato vengono visualizzati nell'angolo in alto a destra. È possibile espandere il widget per visualizzare i risultati di tutti gli scenari.
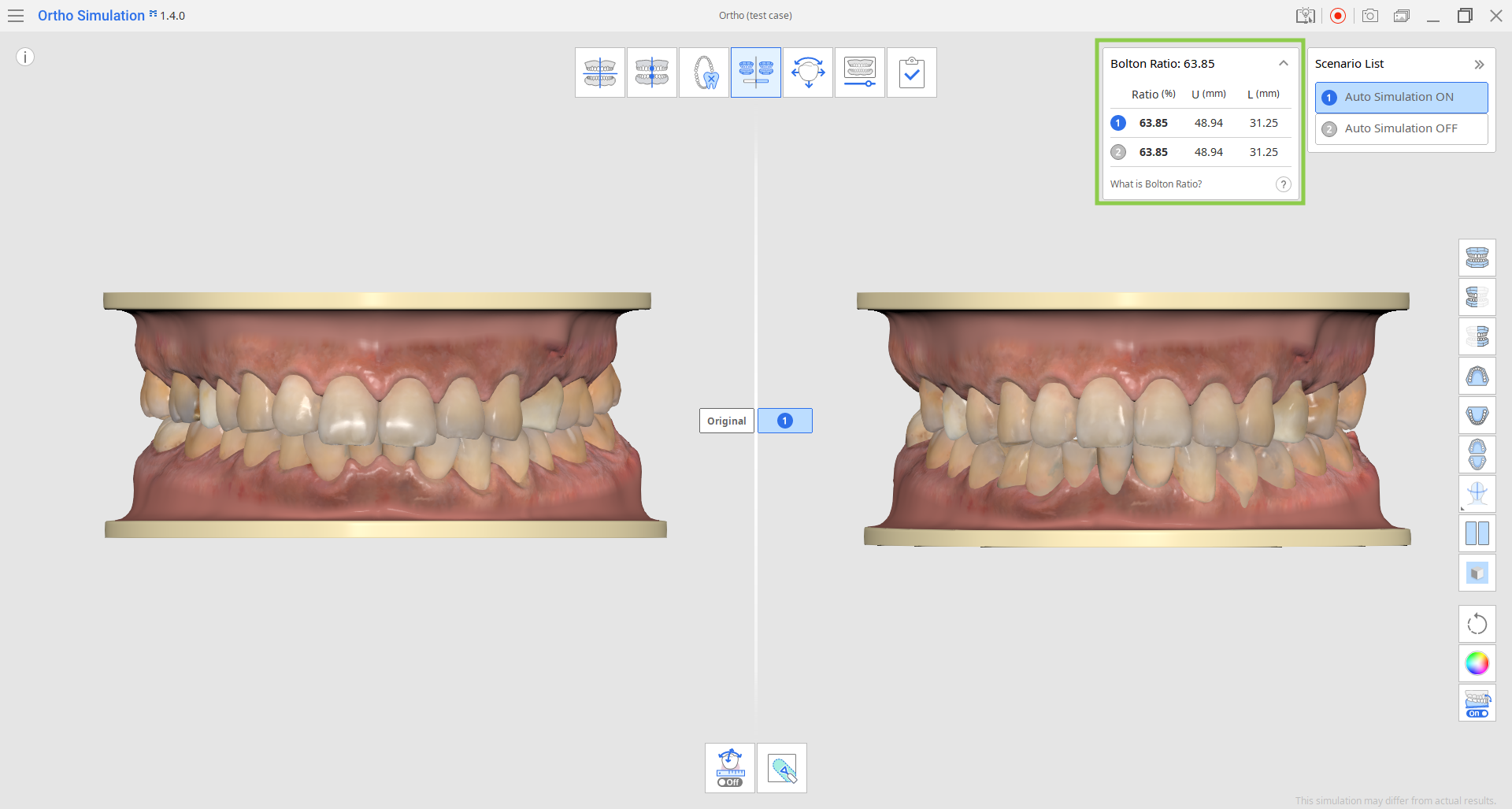
2. Dati sui movimenti dei denti
Questa funzione si trova nella barra degli strumenti in fondo alla schermata. Mostra i calcoli relativi ai movimenti dei denti nella simulazione, consentendo di verificare la fattibilità dello scenario di trattamento proposto. Questi dati sono utili anche quando si esamina il movimento dei denti previsto per un paziente con un'estrazione programmata o per un consulto con i pazienti in merito a un trattamento ortodontico.
Questi dati possono anche essere inclusi in un rapporto di Ortho Simulation esportato.
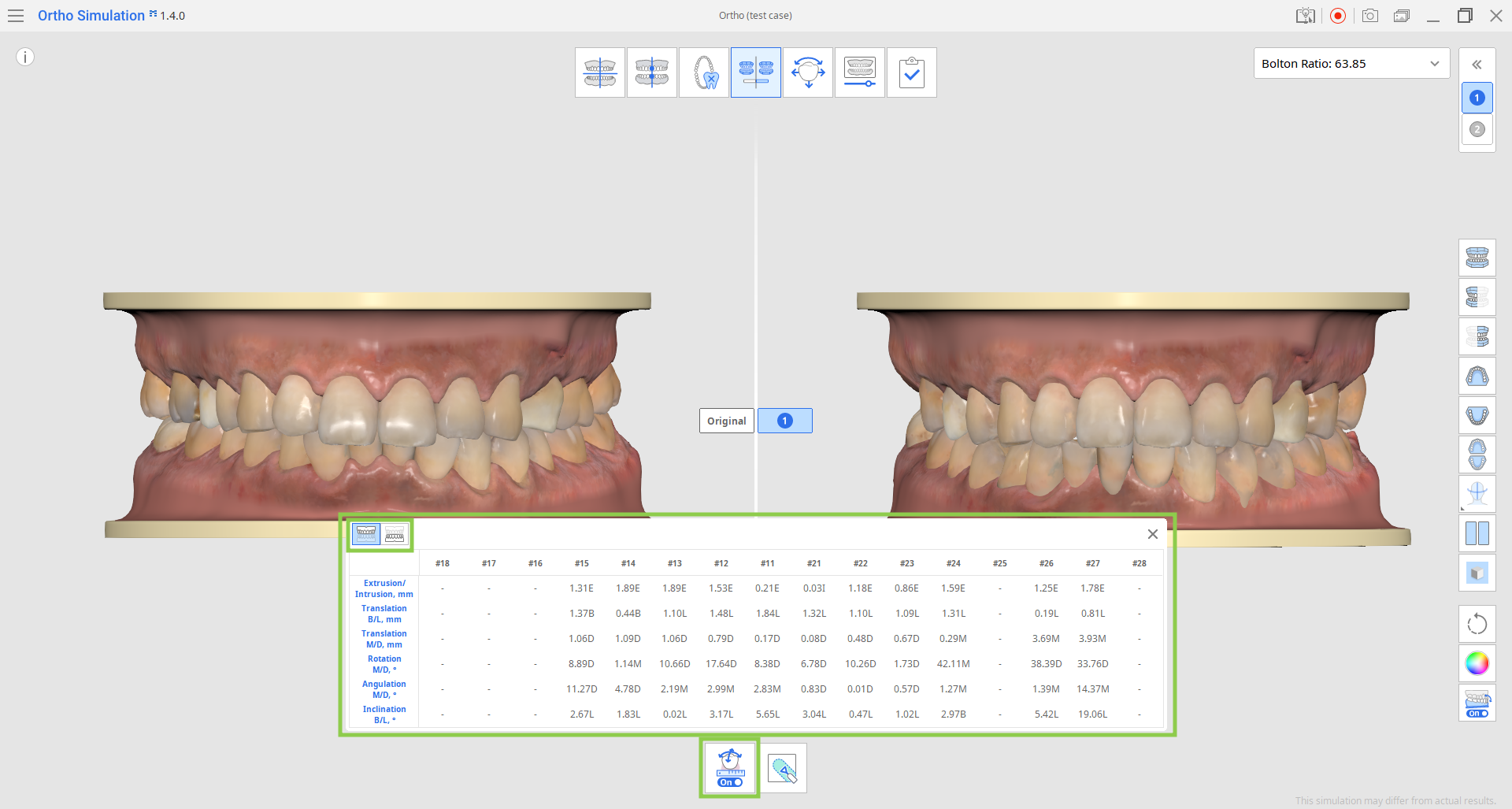
3. Modellamento
Lo strumento "Modellamento" nella barra degli strumenti in basso consente di modificare i dati di gengive e denti. Le modifiche apportate ai dati originali o a quelli della simulazione si riflettono automaticamente sull'altro.
Si tenga presente che il modellamento non influisce sui risultati dell'analisi di Bolton.
Con questo strumento è possibile aggiungere, rimuovere, trasformare e levigare i dati. Regolare la dimensione e l'intensità del pennello per avere un maggiore controllo e utilizzare l'albero dei dati per nascondere i dati dalla vista, usufruendo così di una maggiore praticità.
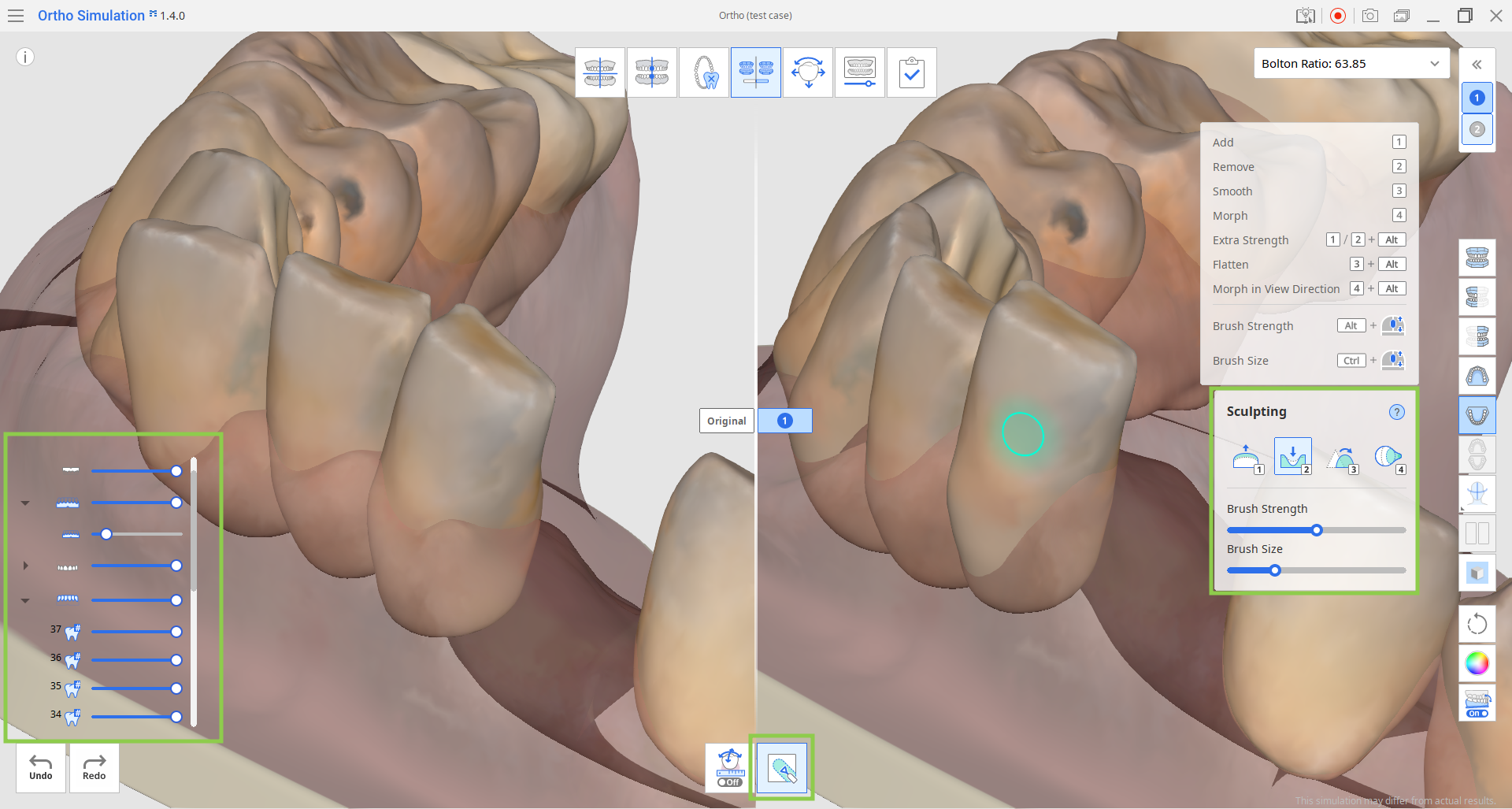
Al termine, cliccare sull'icona della fase successiva nella parte superiore della schermata.